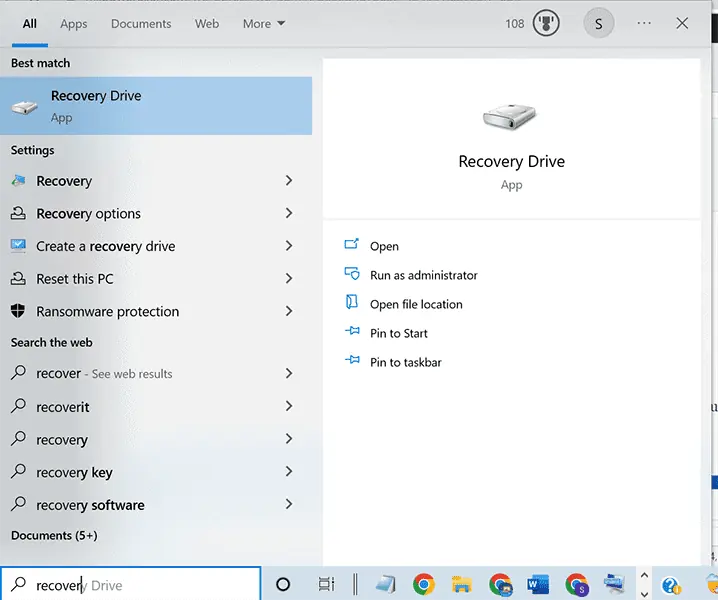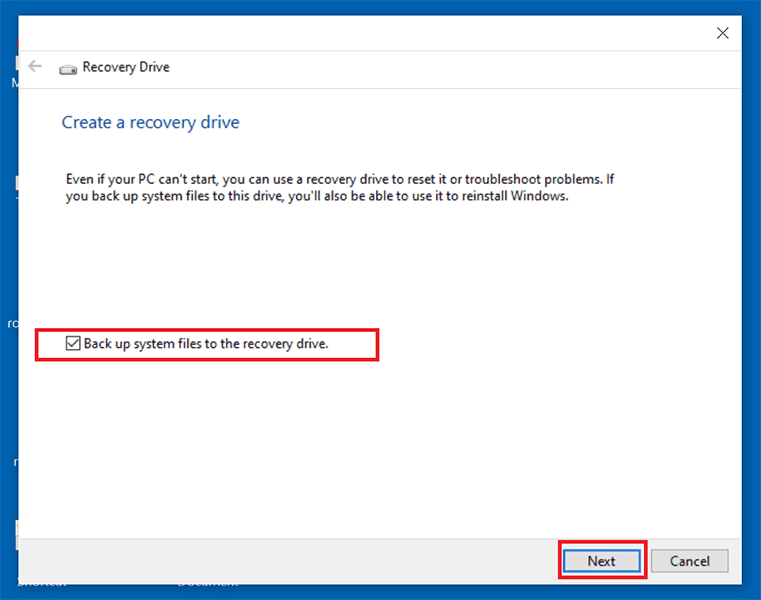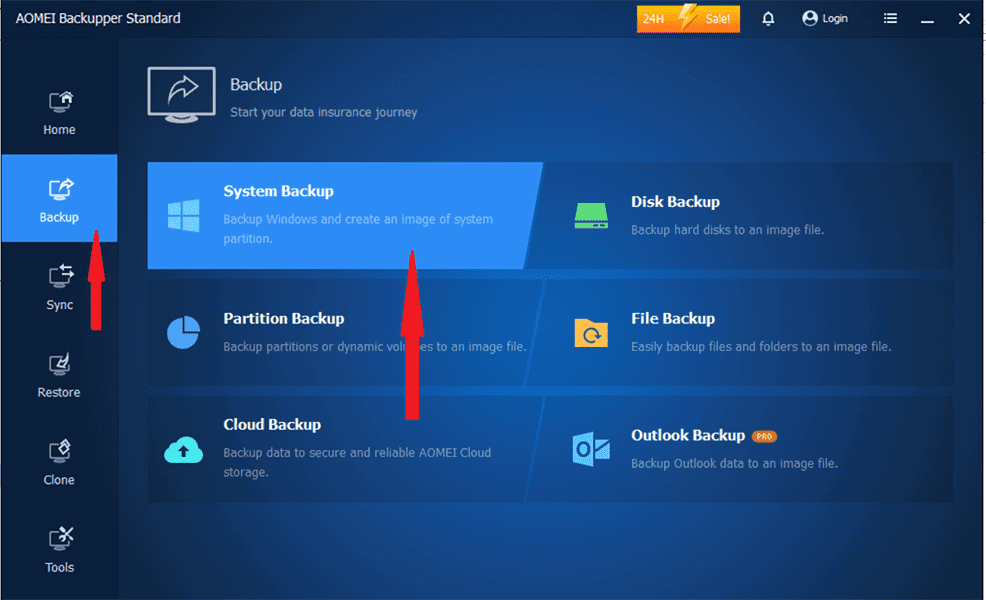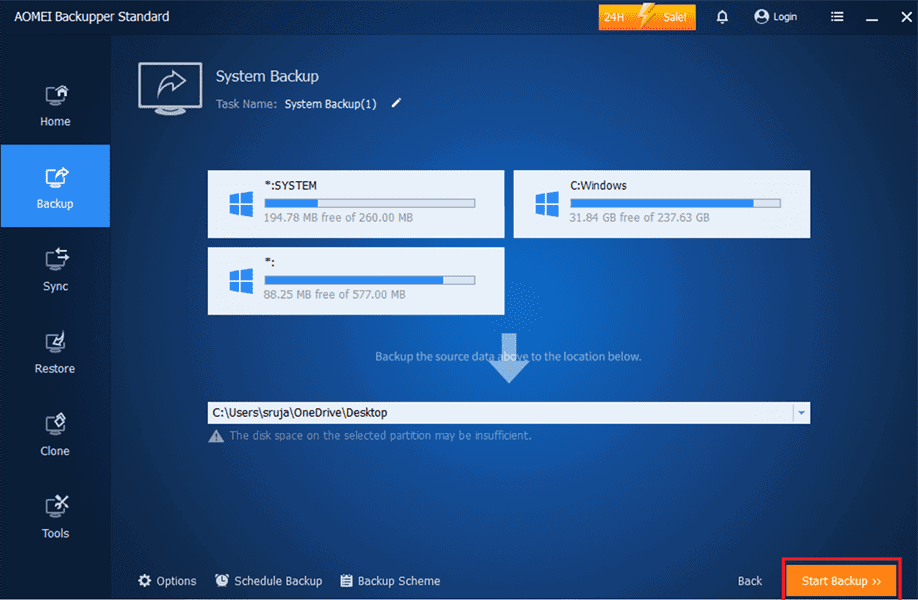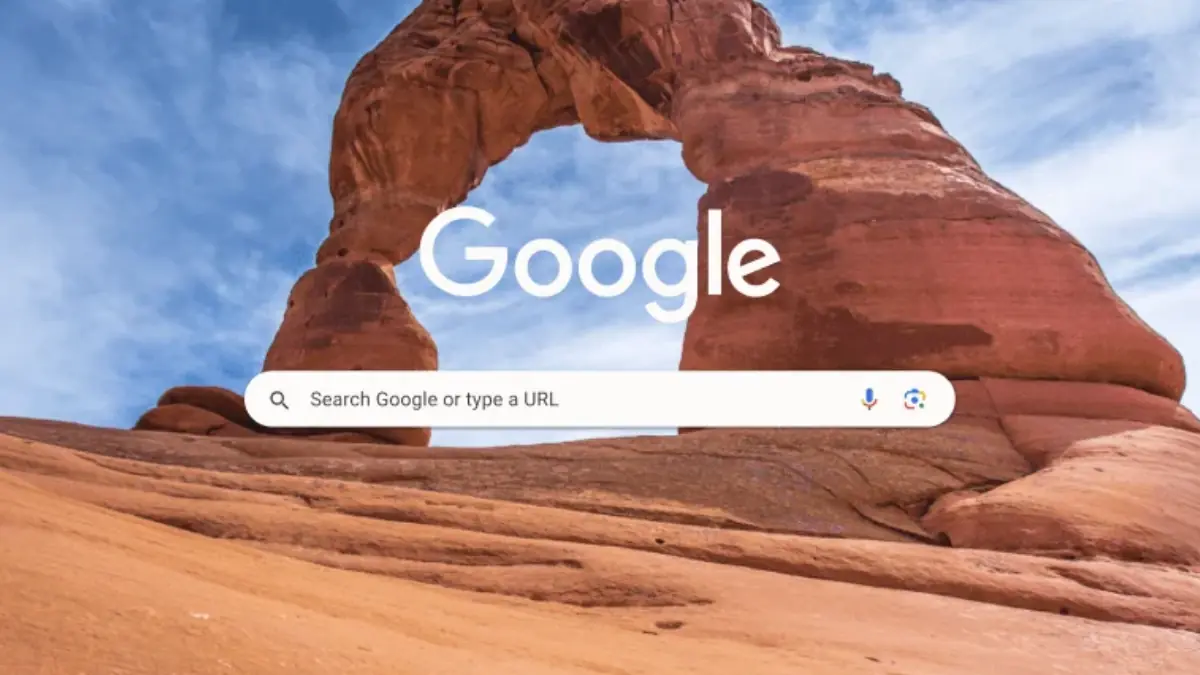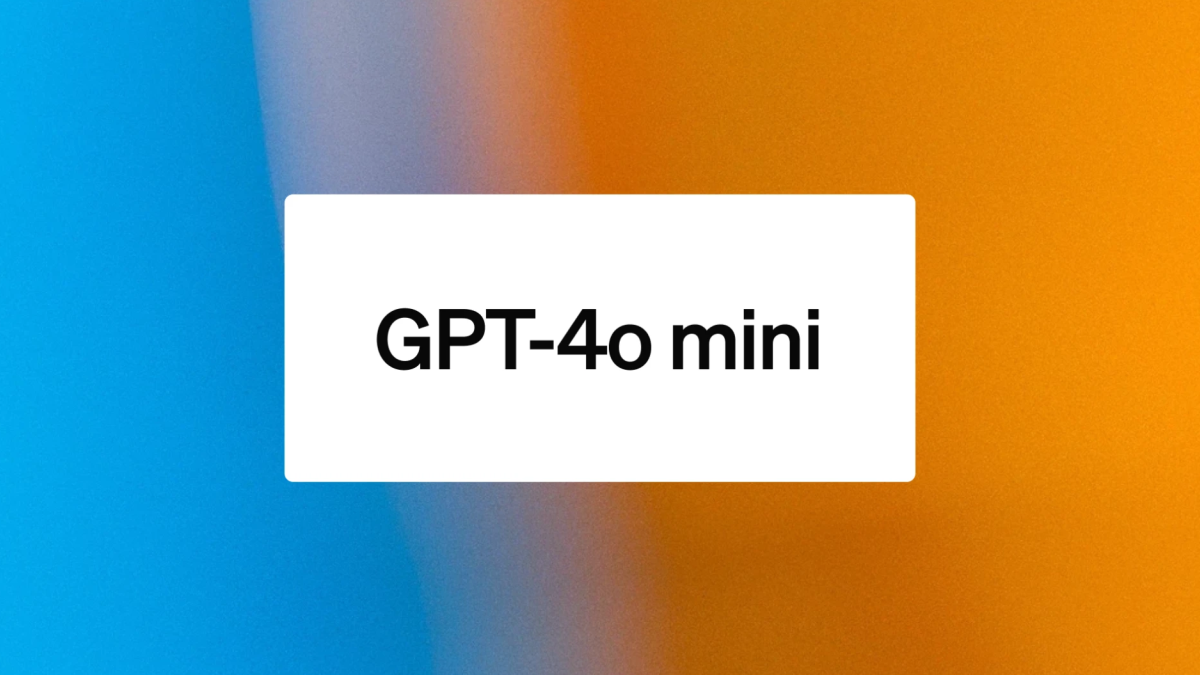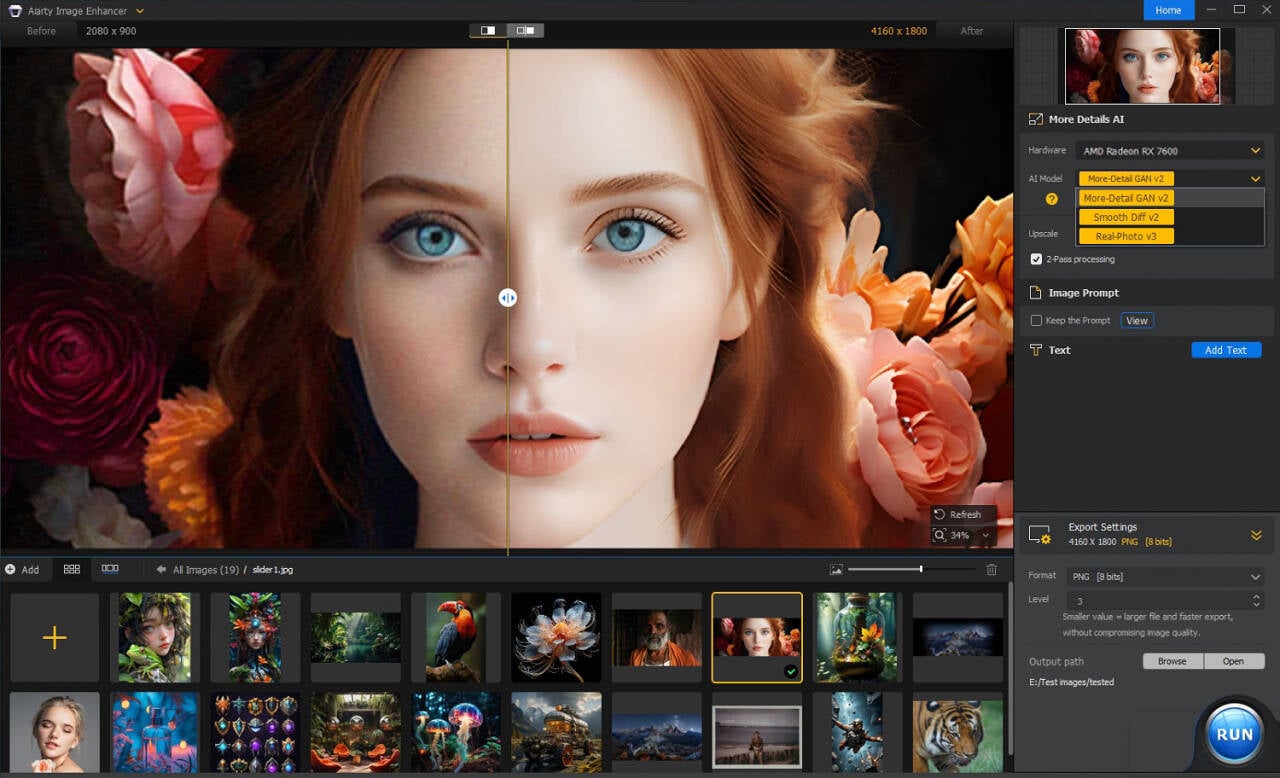How to Download Windows 11 Recovery USB for Another PC
3 min. read
Updated on
Read our disclosure page to find out how can you help MSPoweruser sustain the editorial team Read more
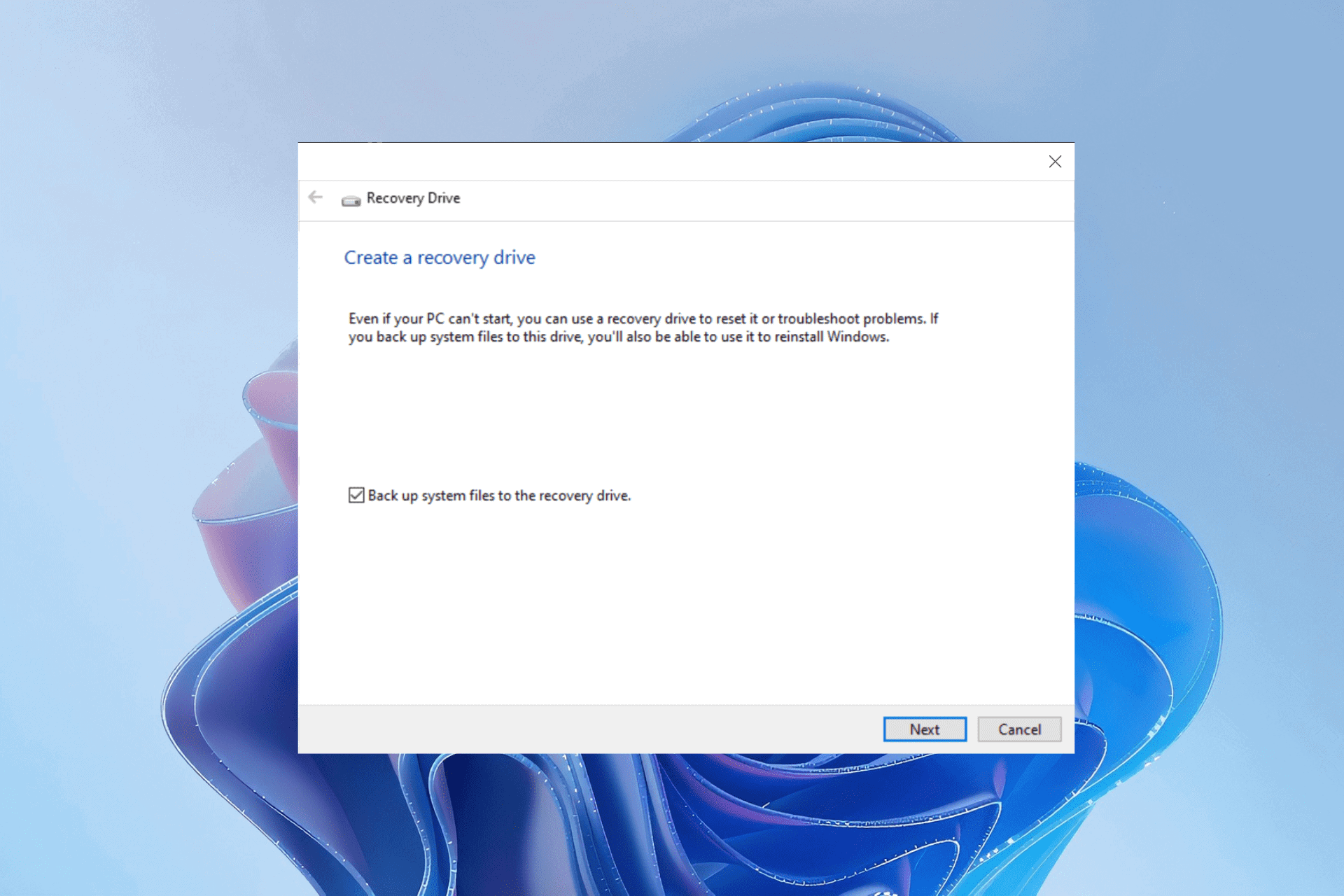
Are you fed up with booting errors on Windows 11? I hear you voting yes. However, eliminating them entirely in an operating system has a long way to go.
One way to fight your Windows 11 booting problems is by downloading a Windows 11 recovery USB for another PC. Whether for personal use, a friend, or a family member, having a recovery USB can be a lifesaver.
In this guide, you will find if you can create a recovery USB from another PC and how to do it using the Windows 11 built-in feature.
Can I create a Windows 11 recovery USB from another computer?
Yes, you can create a Windows 11 recovery USB using another computer, preferably using another Windows 11 machine. Because, a recovery drive from Windows 10, 8, or 7 will only work on that version.
Here is how you can get another Windows 11 machine to create a recovery USB:
- Upgrade your other machine to Windows 11 if it meets minimum requirements.
- A friend or family member with Windows 11 can lend you their machine, allowing you to create a recovery USB.
- Create a virtual Windows 11 on any other machine and use it to perform a Windows 11 recovery USB download for another PC.
How to create a Windows 11 recovery USB for another computer?
Method 1: Create a recovery drive using the Windows 11 built-in feature
Note: You can also follow the exact below steps to obtain a Windows 10 recovery USB download for another PC.
Step 1: Insert the USB flash drive of at least 16GB into your PC.
Step 2: Type Recovery Drive in the search box on the taskbar and press Enter.
Step 3: Choose Yes if you get the User Account Control prompt.
Step 4: Checking the box next to the Back up system files to the recovery drive will upload all the system files to the backup drive.
Step 5: Select Next, which you can see on the bottom right corner of the window.
Step 6: Select your USB drive under Available drive(s) and then click Next.
Step 7: Click on Create button to make the recovery drive.
Before hitting the Create button, ensure your USB drive is clean and doesn’t have any important stuff as this step includes wiping out all the existing data from your USB.
Step 8: Wait until the system is done creating your backup drive.
Step 9: Click Finish and your recovery drive is ready to fix your OS failure.
Method 2: Backup your system using a third-party software
Step 1: Download AOEMI BackUpper and launch the installer.
Step 2: Click Install Now to get the app into your machine.
Step 3: Choose Backup from the left pane and select System Backup.
Step 4: Now create a destination path for the backup, then click the Start Backup button to finish your backup.
Conclusion
By now, you should have learned how to use the Windows built-in recovery drive feature to obtain a Windows 11 recovery USB download for another PC.
Also, we have shown how to leverage third-party software to back up your system in the second method.
Although your Windows OS might be running fine, creating a Windows 11 recovery USB always lets you play safe. Let us know in the comment section if the methods provided helped solve your issue.