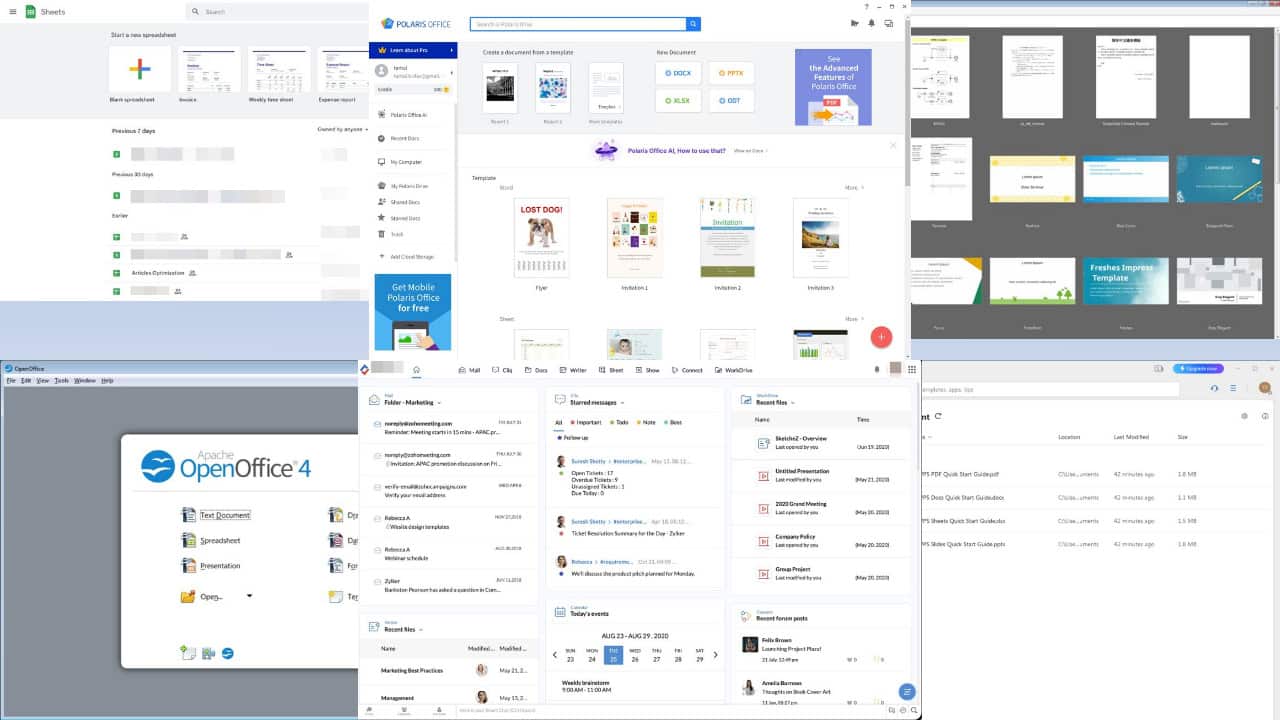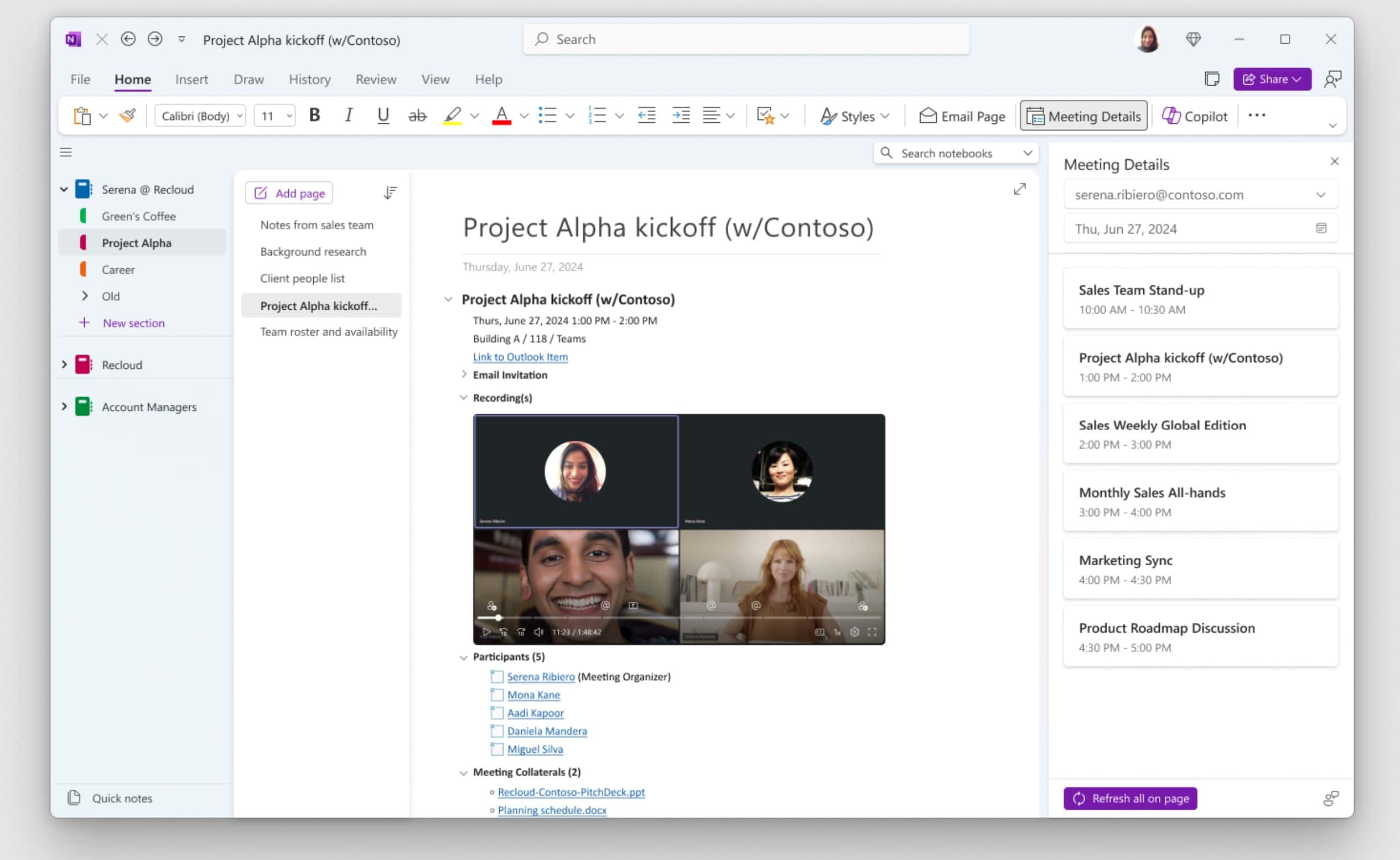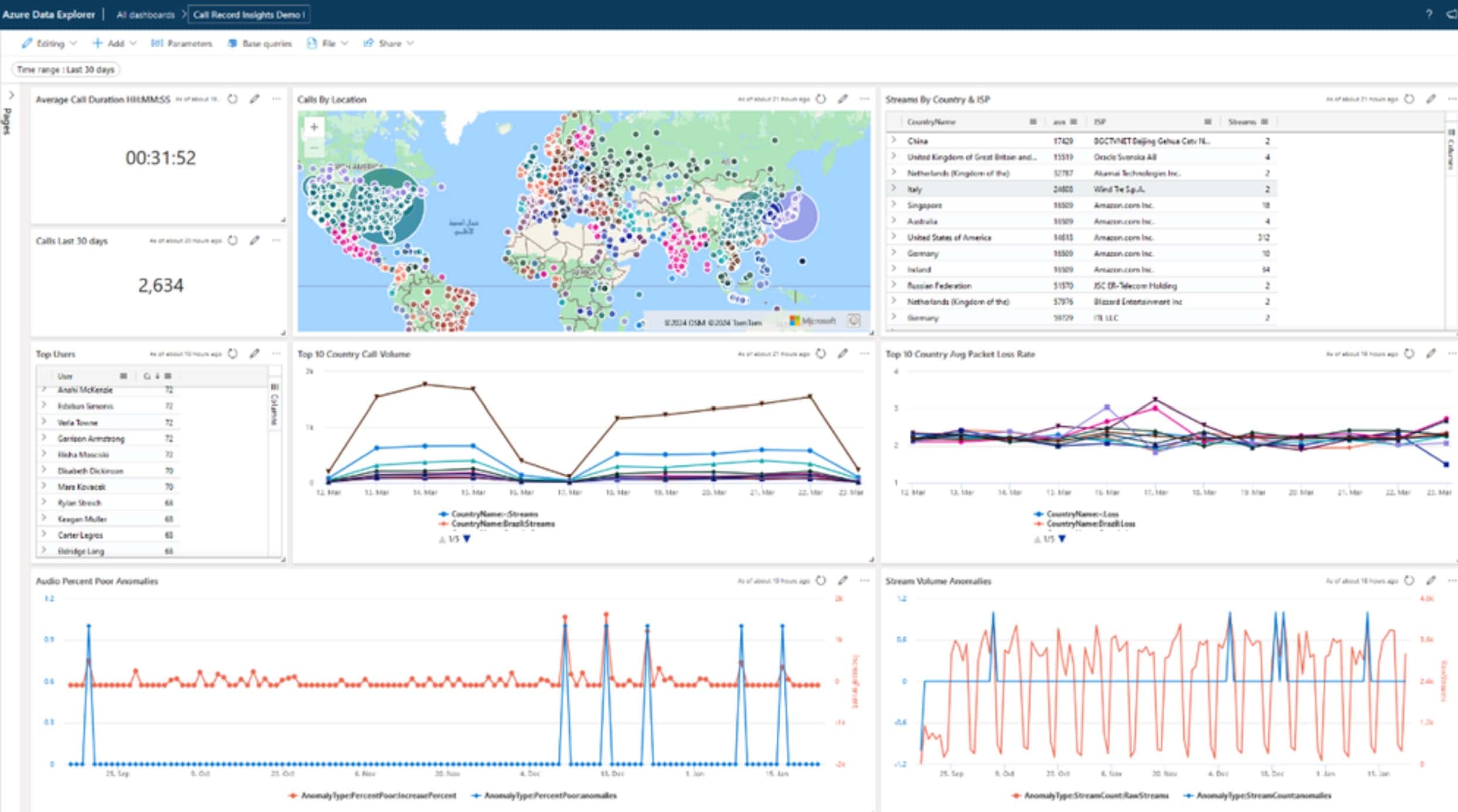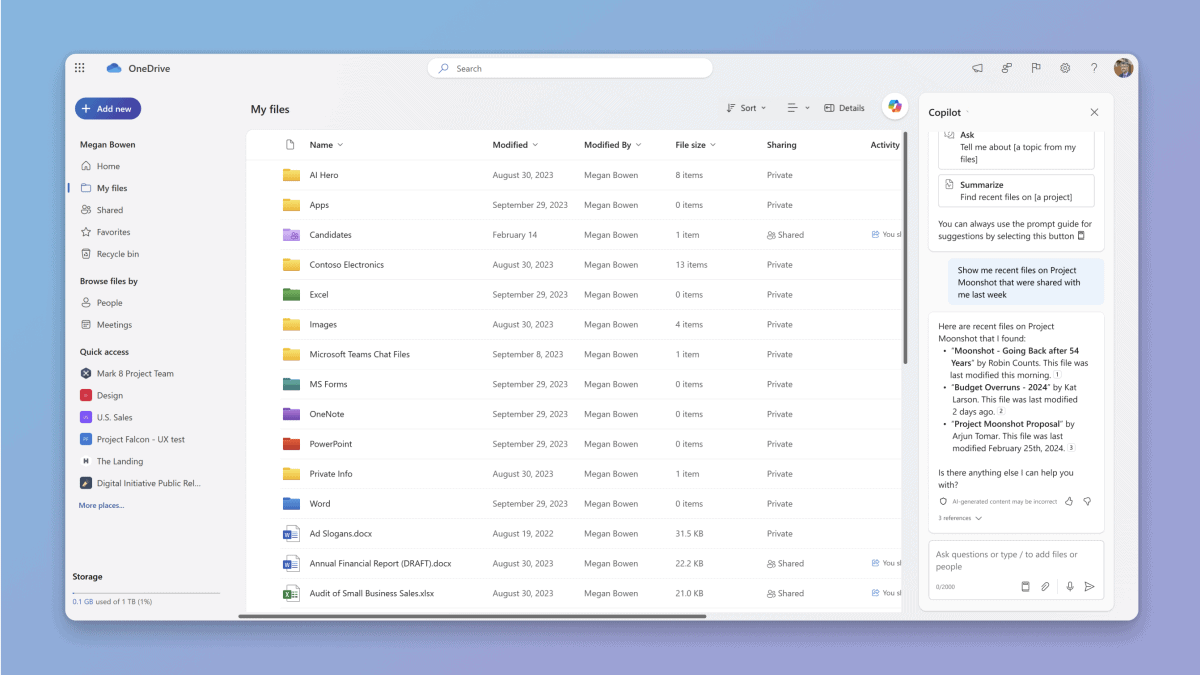Windows Office Insider Build mới 14430.20088 (Kênh hiện tại) bổ sung thêm nhiều tính năng mới
4 phút đọc
Cập nhật vào
Đọc trang tiết lộ của chúng tôi để tìm hiểu cách bạn có thể giúp MSPoweruser duy trì nhóm biên tập Tìm hiểu thêm
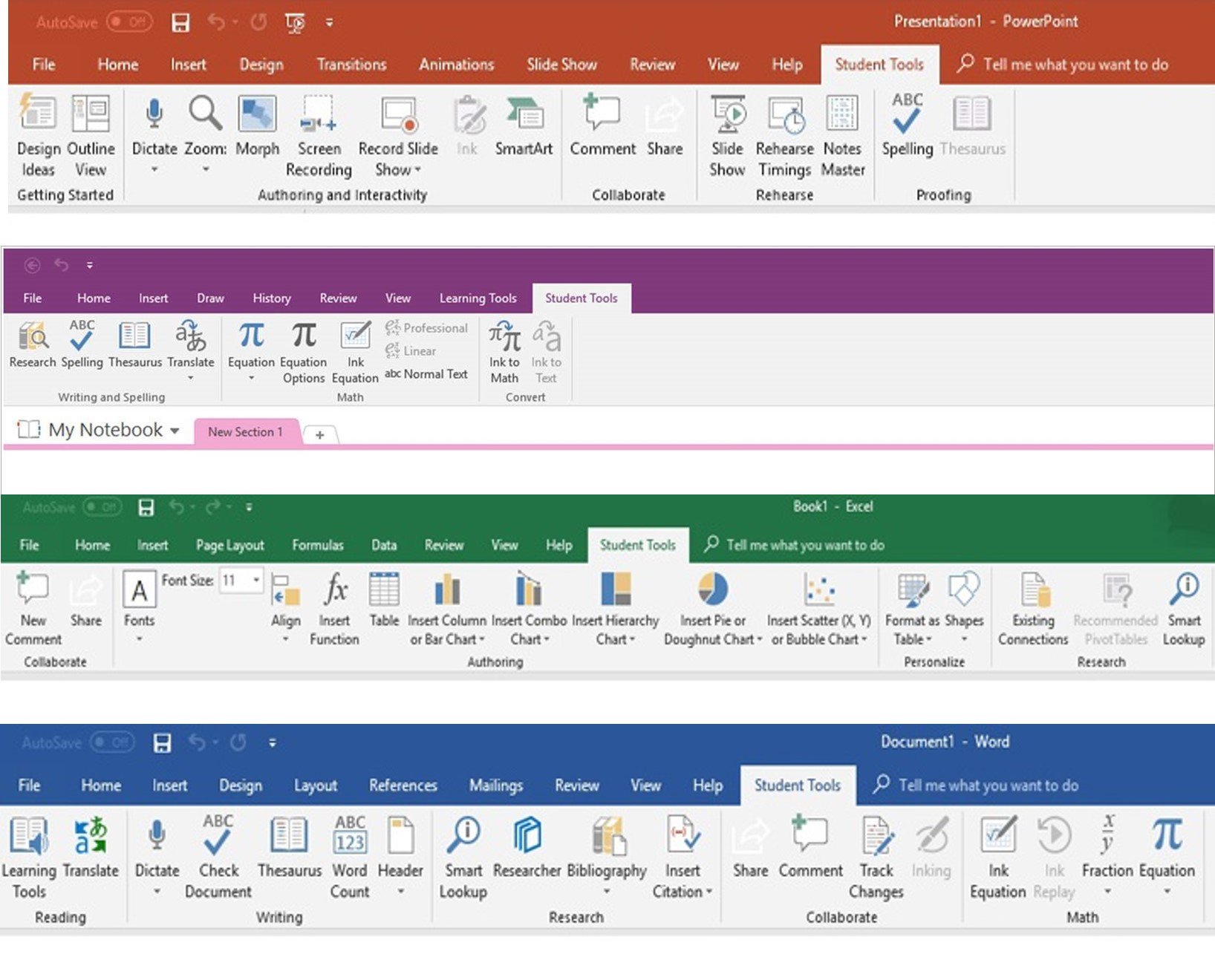
Microsoft đã phát hành Office Insider Preview Xây dựng 14430.20088 cho Người dùng nội bộ trên Windows trong Kênh hiện tại. Bản dựng Office mới bổ sung một số tính năng mới, bao gồm khả năng thêm hình ảnh WebP vào Word, Excel, PowerPoint và Outlook, hỗ trợ cho OpenDocument 1.3, cải tiến tính năng Đọc to và khả năng tắt các câu trả lời được đề xuất trong Quan điểm. Bản dựng Văn phòng Kênh Hiện tại mới cũng bao gồm một số thay đổi nhỏ. Bạn có thể biết về chúng trong bảng thay đổi Chính thức bên dưới.
changelog
Word, Excel, PowerPoint, Outlook
Thêm hình ảnh WebP vào các tác phẩm Office
WebP là một định dạng hình ảnh hiện đại cung cấp khả năng nén tốt hơn để xuất bản hình ảnh lên web. Chúng tôi hiện đã thêm hỗ trợ trong các ứng dụng Office cho hình ảnh WebP! Để thêm hình ảnh WebP vào tác phẩm của bạn trong Word, Excel, PowerPoint hoặc Outlook, chỉ cần đi tới Chèn tab, chọn Hình ảnh> Thiết bị này, chọn hình ảnh của bạn và nhấp vào Chèn.
Word, Excel, PowerPoint
Hỗ trợ thêm cho định dạng OpenDocument 1.3
Hỗ trợ cho phiên bản mới nhất của định dạng OpenDocument (ODF) 1.3 hiện có sẵn trong Office! Đặc tả ODF 1.3 bổ sung hỗ trợ cho nhiều tính năng đã được hỗ trợ bởi định dạng Office Open XML (OOXML); Giờ đây, các tính năng này có thể được lưu bằng Word, Excel và PowerPoint (phần mở rộng tệp .odt, .ods và .odp). Để sử dụng định dạng mới, chỉ cần nhấp vào Tệp> Lưu dưới dạng và trong Save as type , chọn định dạng OpenDocument.
Áp dụng nhãn độ nhạy mặc định khi sửa đổi các tệp hiện có
Cho đến nay, các nhãn độ nhạy mặc định, do quản trị viên của bạn định cấu hình, đã được tự động áp dụng khi tệp được tạo. Giờ đây, nhãn được áp dụng bất cứ khi nào tài liệu, trang tính hoặc bản trình bày được tạo hoặc sửa đổi. Lưu ý rằng bạn có thể chọn một nhãn khác nếu nhãn phù hợp hơn với độ nhạy của một tệp nhất định.
Word và Outlook
Giọng nói tự nhiên với tính năng Đọc to
Tính năng Đọc to trong Word và Outlook rất tuyệt vời cho cả tác giả và người đọc. Cho dù bạn sử dụng nó để “soát lỗi” một tài liệu hay email bạn đã soạn thảo để sửa lỗi hay đơn giản là để bạn thư giãn, Read Aloud hiện có các giọng đọc tự nhiên hơn để cải thiện trải nghiệm nghe. Để truy cập tính năng này, hãy nhấp vào Đọc lớn tiếng nút (tìm thấy trên Tin nhắn trong Outlook và trên Đánh giá trong Word). Để chuyển đổi giữa các tùy chọn giọng nói khác nhau, hãy chọn Cài đặt ở góc trên bên phải của thư hoặc tài liệu của bạn và nhấp vào Lựa chọn giọng nói trình đơn thả xuống. (Lưu ý: Bạn phải kết nối Internet để truy cập tính năng này.)
Excel
Ẩn tờ rơi để biết thông tin truy vấn
Nếu bạn sử dụng truy vấn trong Excel, bạn biết rằng việc di chuột qua tên truy vấn trong ngăn tác vụ sẽ mở ra bản xem trước với thông tin về truy vấn đó. Bạn có thể muốn ẩn bản xem trước này; bây giờ bạn có thể dễ dàng làm điều đó. Để ẩn các tờ rơi xem trước truy vấn, hãy chuyển đến Ngày Tab, sau đó chọn Nhận dữ liệu> Tùy chọn truy vấn. Trong Toàn cầu> Chung, bỏ chọn tùy chọn Hiển thị xem trước truy vấn khi di chuột vào một truy vấn trong ngăn tác vụ Truy vấn.
Outlook
Tắt các câu trả lời được đề xuất
Outlook giúp bạn dễ dàng trả lời nhanh hơn cho email bằng cách đưa ra các câu trả lời gợi ý ngắn cho các tin nhắn có thể được trả lời chỉ bằng một vài từ. Một số người dùng có thể không muốn thấy tùy chọn này, vì vậy bây giờ có thể tắt tính năng này. Để làm như vậy, hãy chọn Tệp> Tùy chọn> Thư, đi tới Trả lời và Chuyển tiếp và xóa Hiển thị các câu trả lời được đề xuất hộp kiểm tra.
Tìm hiểu về tổ chức của bạn với Org Explorer
Outlook hiện có tính năng Org Explorer, một ứng dụng mới cho phép bạn ngữ cảnh hóa, trực quan hóa và khám phá những người và nhóm xung quanh bạn.? Để dùng thử, hãy chọn Người khám phá tổ chức biểu tượng từ thanh ứng dụng bên trái. Bạn sẽ thấy một màn hình trực quan dễ chịu hiển thị những người trong nhóm hoặc tổ chức của bạn; chọn thẻ hoặc biểu tượng của một người để xem thêm chi tiết về họ.
Xem chi tiết quan trọng trong thẻ Hồ sơ
Bạn có đang gửi cho đồng nghiệp một email khẩn cấp lúc 3 giờ sáng (vị trí của họ) không? Giờ đây, bạn có thể xem nhanh múi giờ và giờ làm việc của đồng nghiệp, chỉ bằng cách xem thẻ Hồ sơ của họ trong Outlook và đưa ra các quyết định liên lạc sáng suốt hơn.
Để cập nhật lên Bản dựng xem trước người dùng nội bộ Office mới nhất, hãy mở bất kỳ chương trình Office nào và truy cập Tệp> Tài khoản> Tùy chọn Cập nhật> Cập nhật ngay.