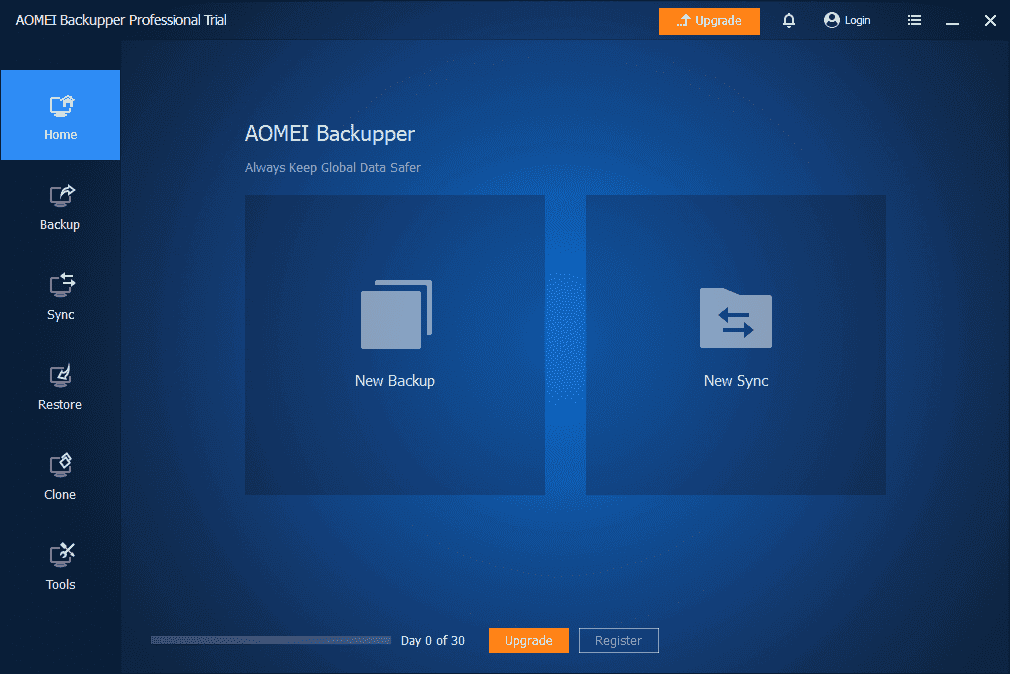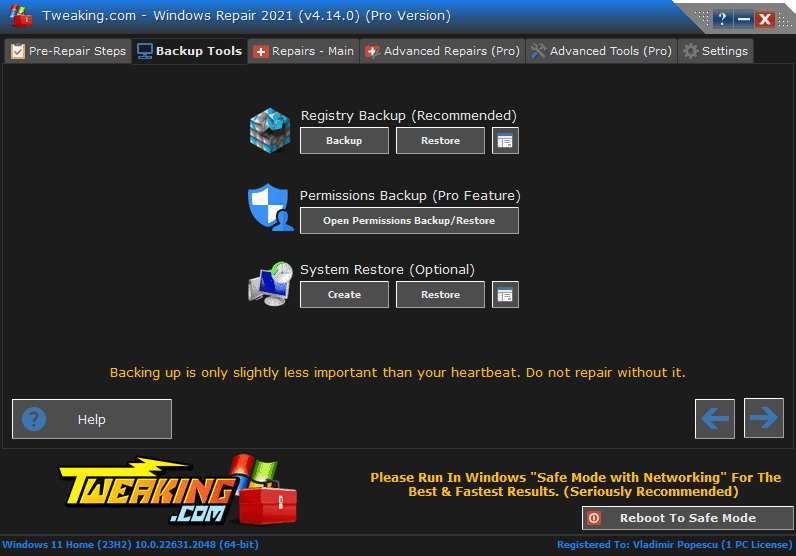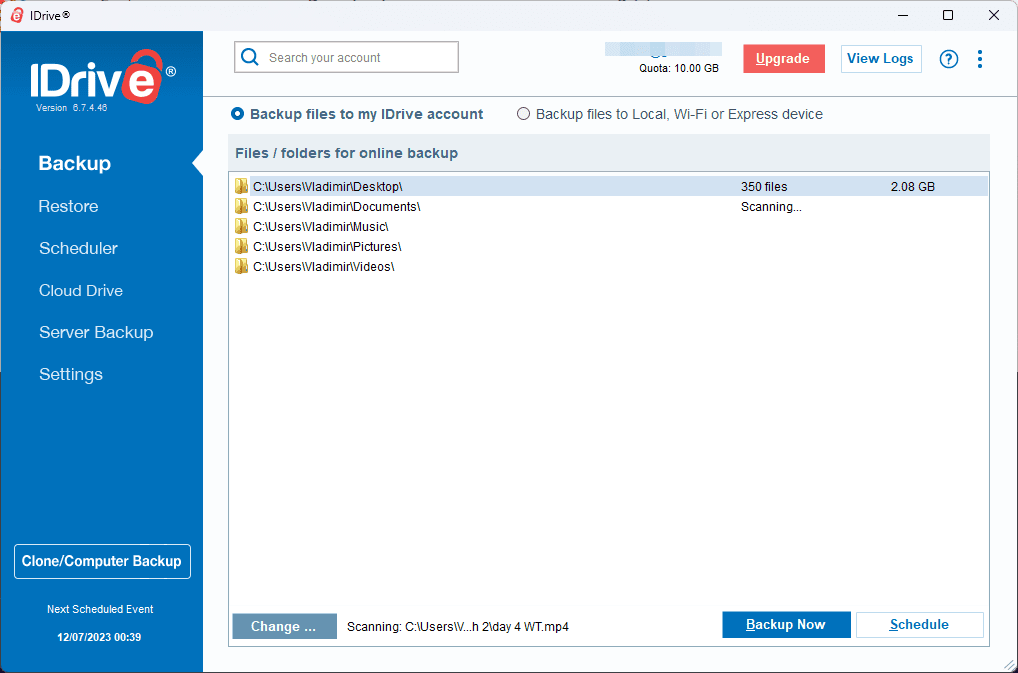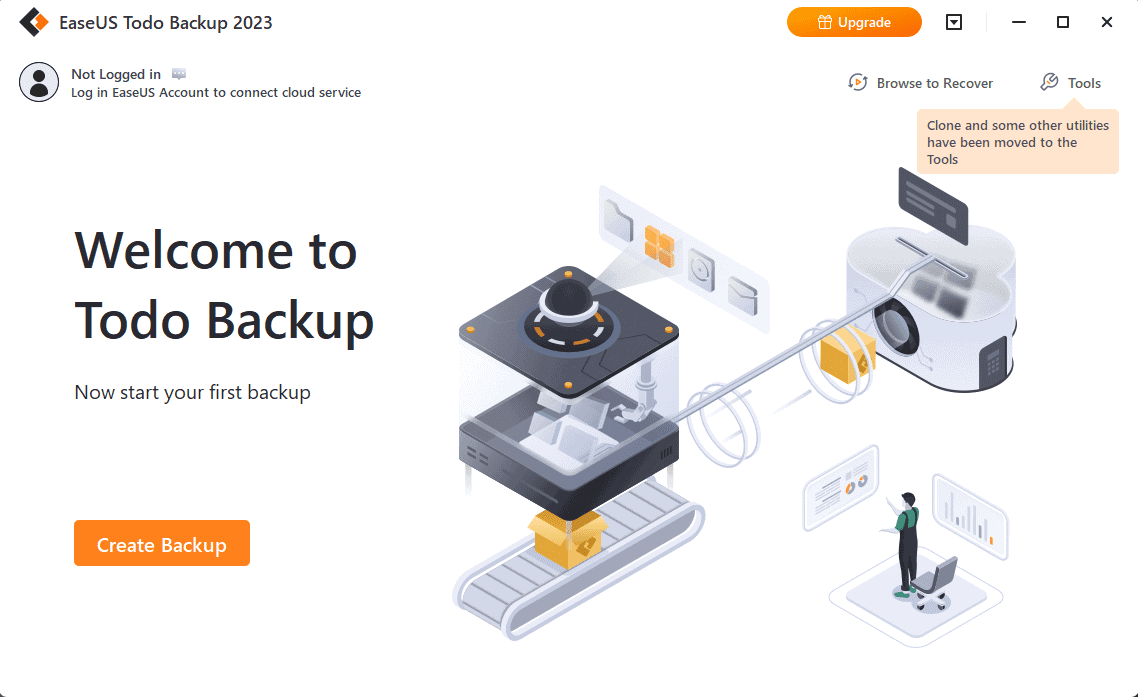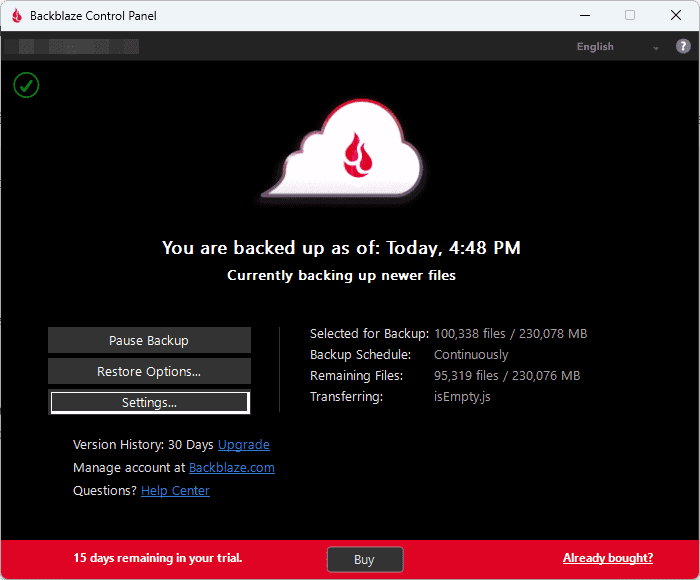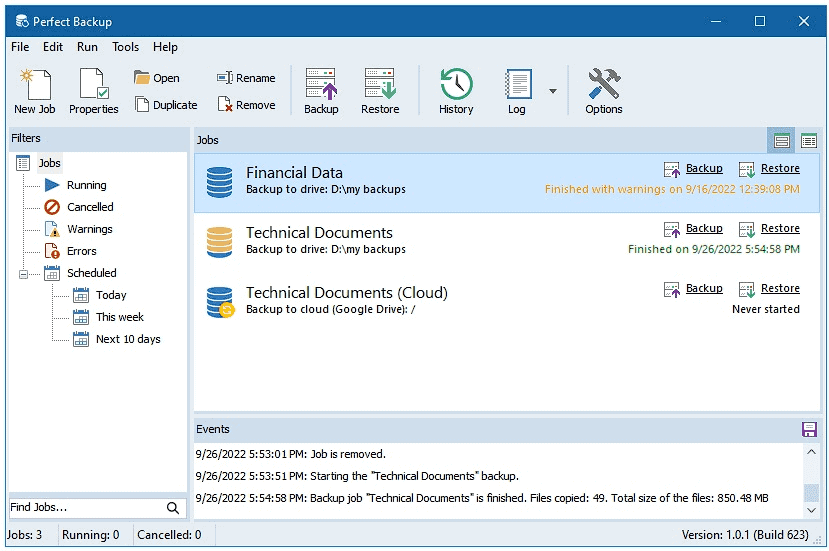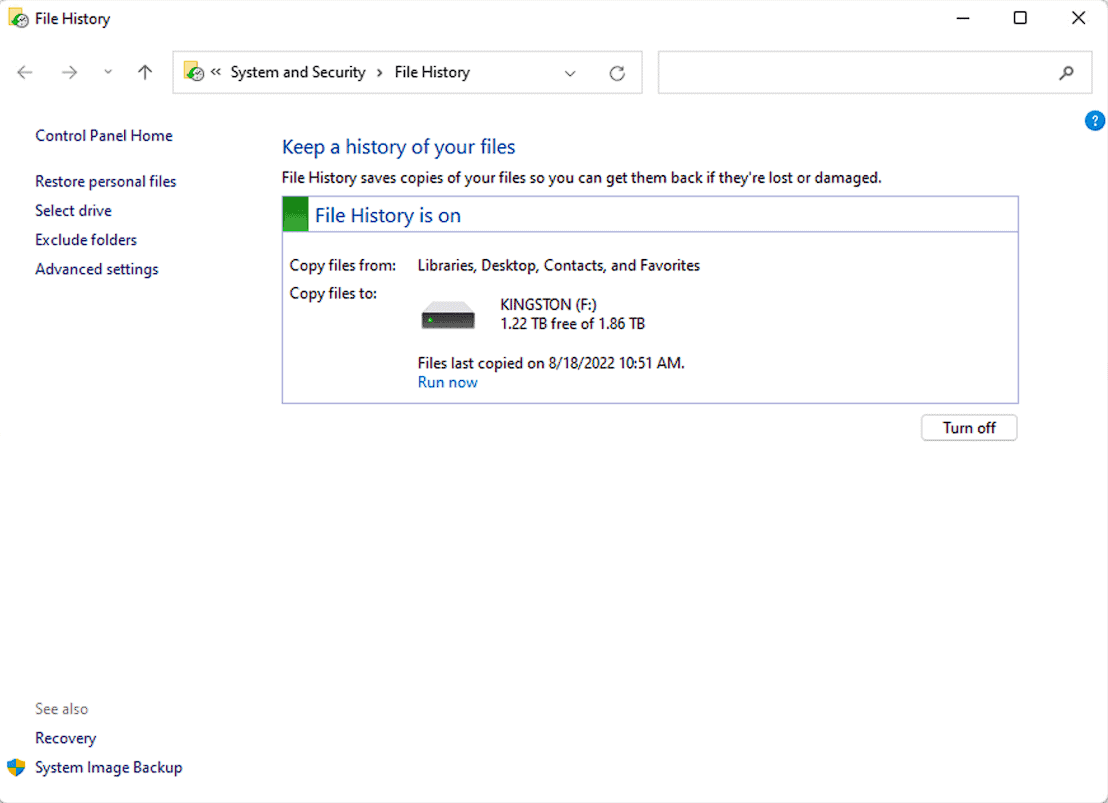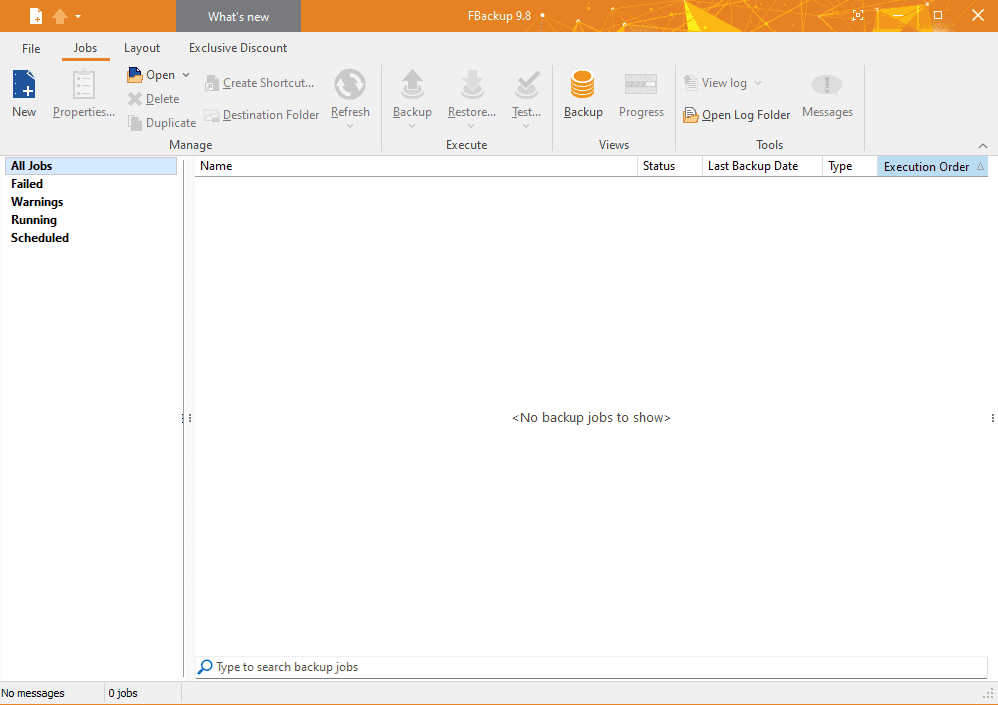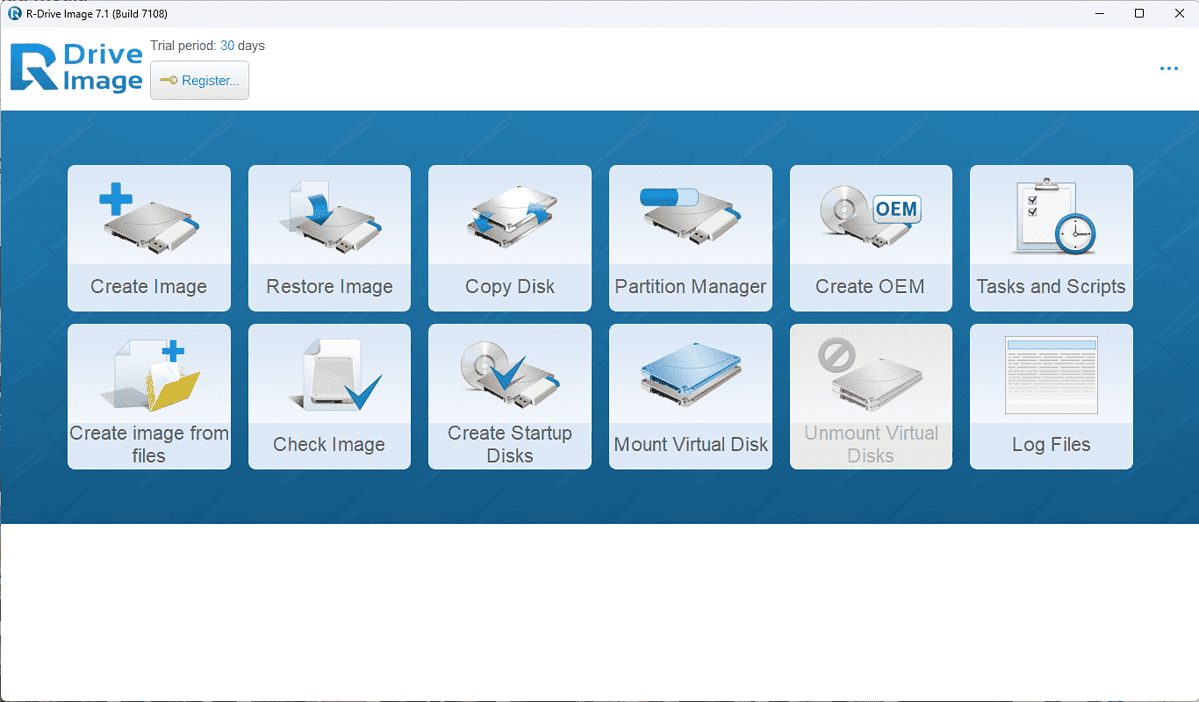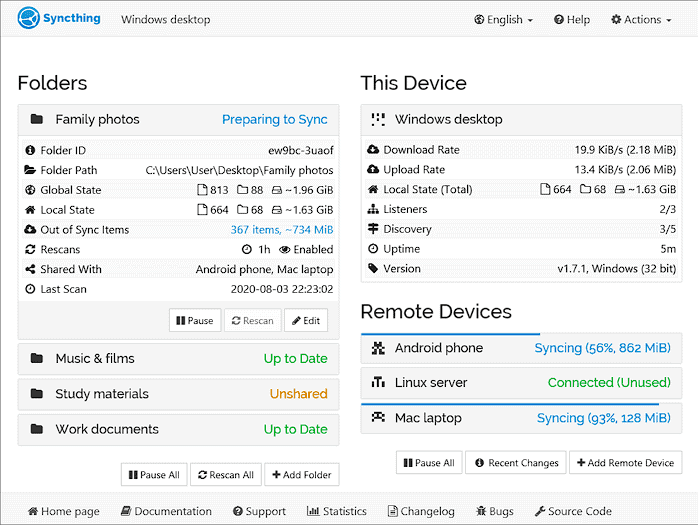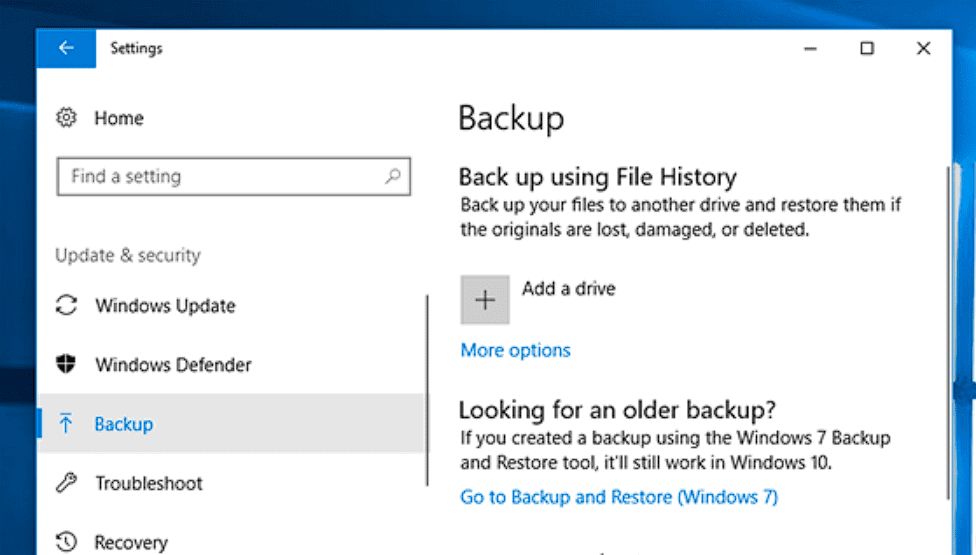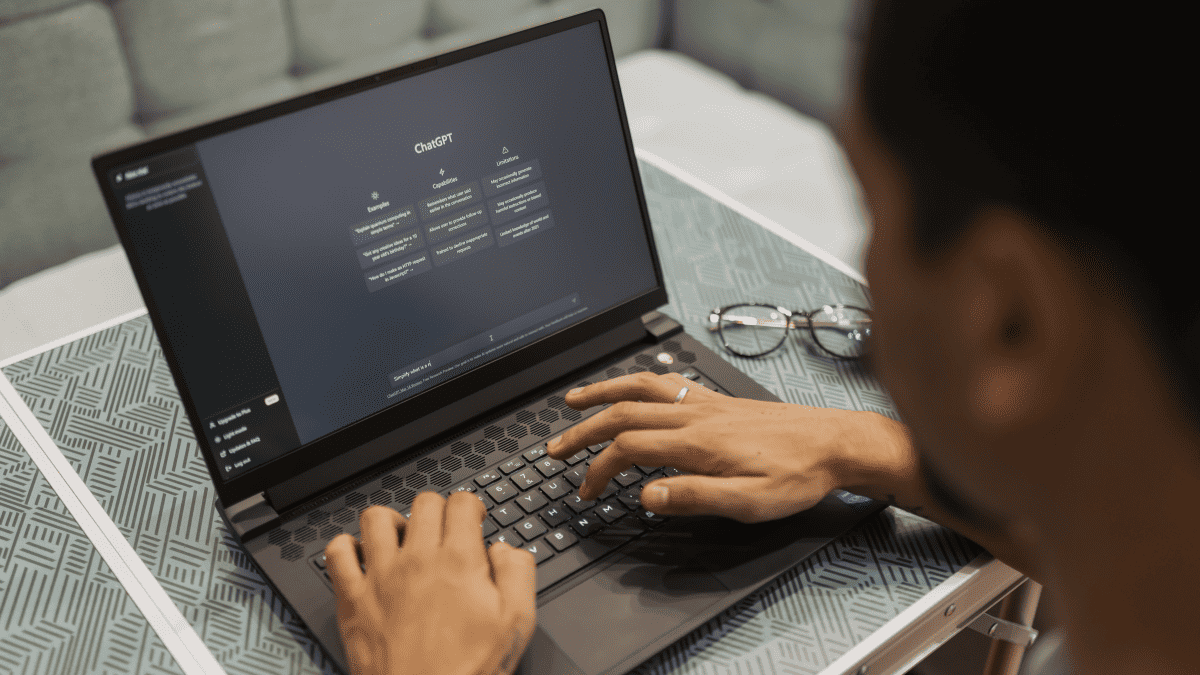Phần mềm sao lưu Windows 10 tốt nhất [Miễn phí & Cao cấp]
10 phút đọc
Cập nhật vào
Đọc trang tiết lộ của chúng tôi để tìm hiểu cách bạn có thể giúp MSPoweruser duy trì nhóm biên tập Tìm hiểu thêm

Trong kỷ nguyên kỹ thuật số hiện đại, việc có sẵn phần mềm sao lưu Windows 10 tốt nhất có thể đảm bảo an toàn và bảo mật đồng thời bảo vệ chống lại xóa tập tin không chủ ý, lỗi thiết bị, tấn công phần mềm độc hạihoặc thậm chí là thiên tai có thể dẫn đến mất dữ liệu không thể phục hồi.
Phần mềm sao lưu có thể hữu ích trong tình huống này. Bạn có thể tạo các bản sao của các tệp và thư mục quan trọng của mình đồng thời cung cấp khả năng bảo vệ khỏi các sự cố không lường trước được.
Hướng dẫn này sẽ đề cập đến 10 giải pháp phần mềm sao lưu hàng đầu của bạn, bao gồm các tùy chọn miễn phí và trả phí. Hãy điều tra các chương trình sao lưu Windows 10 hàng đầu hiện có trên thị trường.
Bảng so sánh
Phần mềm sao lưu miễn phí
| Phần mềm | Sao lưu tự động | Giao diện người dùng | sao lưu Lập kế hoạch | Khả năng tương thích đa nền tảng | Hiệu quả tổng thể |
| Sao lưu hoàn hảo | Có | ***** | Có | Không | ***** |
| Sao lưu dễ dàng Todo miễn phí | Có | ***** | Có | Không | ***** |
| sửa chữa tinh chỉnh | Có | **** | Có | Không | ***** |
| Sao lưu lịch sử tệp Windows | Có | *** | Có | Không | *** |
| FSao lưu | Có | **** | Có | Có | **** |
| Hợp nhất | Không | ** | Không | Có | ** |
Phần mềm sao lưu trả phí
| Phần mềm | Sao lưu tự động | Giao diện người dùng | sao lưu Lập kế hoạch | Khả năng tương thích đa nền tảng | Hiệu quả tổng thể |
| IDrive | Có | ***** | Có | Có | ***** |
| Aomei Backupper Professional | Có | ***** | Có | Có | ***** |
| Backblaze | Có | **** | Có | Có | ***** |
| Hình ảnh R-Drive 7 | Có | **** | Có | Không | **** |
1. Aomei Backupper Professional – Nhiều công cụ sao lưu tốt nhất
Aomei Backupper Professional là một lựa chọn tuyệt vời khác để sao lưu Windows 10. Sao lưu tệp, tạo ảnh đĩa và sao chép hệ thống chỉ là một vài trong số rất nhiều dịch vụ của nó.
Bạn có thể lên lịch sao lưu bằng Aomei Backupper Professional, thực hiện sao lưu gia tăng để sử dụng bộ nhớ hiệu quả và thậm chí tạo phương tiện cứu hộ có thể khởi động để khắc phục thảm họa.
Aomei cung cấp cho người dùng nhiều mức giá tốt với một số phần thưởng tuyệt vời:
- Trong Năm: $ 39.95
- Đám mây + 1TB hàng năm: $ 49.95
- Trọn đời + Đám mây không giới hạn: $ 69.95
Phần mềm này cho phép bạn chọn ổ đĩa cục bộ làm vị trí lưu trữ cho tệp sao lưu nhưng cũng đảm bảo khả năng tương thích hoàn toàn với NAS, mạng cục bộ và lưu trữ đám mây.
Ưu điểm
- Tùy chọn sao lưu linh hoạt cho các loại dữ liệu khác nhau
- Khả năng sao lưu gia tăng đảm bảo sử dụng bộ nhớ thực tế
Có thể tạo phương tiện cứu hộ có thể khởi động để phục hồi hệ thống nhanh chóng
Nhược điểm
- Khả năng và tính năng của phiên bản miễn phí bị hạn chế
- Một số tính năng nâng cao có thể cần bí quyết kỹ thuật
- Giao diện có thể gây choáng ngợp cho người dùng mới
Nhận Aomei Backupper Professional
2. Sửa chữa Windows – Các tính năng sao lưu và công cụ đĩa tốt
Tweaking Repair là một phần mềm mạnh mẽ và thân thiện với người dùng được tạo ra để khắc phục các sự cố khác nhau của Windows, tạo bản sao lưu sổ đăng ký và quyền, cải thiện hiệu suất hệ thống và tăng chức năng tổng thể của PC.
Công cụ có thể thích ứng này được thiết kế để khôi phục hệ điều hành Windows của bạn về hiệu suất cao nhất, cho dù bạn đang gặp sự cố hệ thống, sự cố đăng ký hay hiệu suất chậm.
Ưu điểm
- Đa năng để giải quyết nhiều vấn đề liên quan đến Windows
- Tạo các điểm sao lưu và khôi phục tự động
- Sử dụng lập lịch để đảm bảo sao lưu được tạo thường xuyên
- Tính năng loại bỏ phần mềm độc hại mạnh mẽ
- Tinh chỉnh hiệu suất và tối ưu hóa Windows
Nhược điểm
- Dành riêng cho các máy chạy Windows
- Một số sửa chữa nâng cao hơn yêu cầu một số kiến thức kỹ thuật
Nhận tinh chỉnh sửa chữa Windows
3. IDrive – Phần mềm sao lưu file tốt nhất cho Windows 10
IDrive là dịch vụ sao lưu đám mây toàn diện hỗ trợ Windows 10 và tương thích đa nền tảng. Một số tính năng có sẵn, bao gồm sao lưu theo lịch trình, bảo vệ dữ liệu liên tục, đồng bộ hóa tệp và truy cập di động.
IDrive cung cấp các giải pháp lưu trữ có thể tùy chỉnh cho cả dịch vụ sao lưu cá nhân và thương mại và có nhiều mức giá khác nhau, tùy thuộc vào nhu cầu của bạn:
- Miễn phí: 10GB
- IDrive Mini: $ 2.95
- IDrive cá nhân: $ 59.62
Bây giờ bạn đã chọn một giấy phép phù hợp, bạn có thể sao lưu dữ liệu và tệp của mình một cách an toàn và lưu trữ chúng trên ổ đĩa cục bộ, mạng cục bộ hoặc tải chúng lên Đám mây để tăng cường an toàn và truy cập dễ dàng.
Ưu điểm
- Khả năng tương thích đa nền tảng để sao lưu dễ dàng
- Bảo vệ dữ liệu liên tục để sao lưu trong thời gian thực
- Tùy chọn lưu trữ có thể thích ứng cho các chiến lược sao lưu tùy chỉnh.
Nhược điểm
- Không gian lưu trữ hạn chế cho người dùng phiên bản miễn phí
- Phí bổ sung cho việc lưu trữ trên và ngoài số tiền được phân bổ
- Chuyên môn kỹ thuật có thể cần thiết cho các tính năng nâng cao
4. Sao lưu dễ dàng Todo miễn phí – Phần mềm sao lưu tự động cho Windows 11
Người dùng Windows 10 thường xuyên chọn EaseUS Todo Backup Free làm phần mềm sao lưu miễn phí. Nó cung cấp các tùy chọn sao lưu cơ bản và giao diện người dùng dễ sử dụng.
Bạn có thể sao lưu các tệp, đĩa và phân vùng, thậm chí sao chép toàn bộ hệ thống của mình bằng EaseUS Todo Backup Free để phục hồi nhanh chóng. truy cập nhanh tức thì vào dữ liệu của bạn mọi lúc, bạn có thể lưu dữ liệu trên ổ đĩa cục bộ, ổ cứng gắn ngoài, NAS, trên mạng hoặc trên Đám mây. Đây là công cụ sao lưu Windows 11 sang ổ cứng ngoài tốt nhất sẽ cung cấp cho bạn quyền truy cập vào tất cả các công cụ cần thiết.
Ưu điểm
- Giao diện dễ sử dụng cho các hoạt động sao lưu.
- Một loạt các tùy chọn sao lưu cho các định dạng dữ liệu khác nhau
- Phiên bản miễn phí cung cấp chức năng sao lưu đầy đủ
Nhược điểm
- Một số tính năng tinh vi chỉ có thể được tìm thấy trong phiên bản cao cấp.
- Dịch vụ khách hàng không phải là rất tốt cho người dùng miễn phí.
- Thời gian sao lưu và phục hồi chậm hơn một chút so với phần mềm cao cấp
Nhận bản sao lưu EaseUS Todo miễn phí
5. Backblaze – Phần mềm sao lưu đám mây tốt nhất cho Windows 10
Backblaze cho phép người dùng sao lưu dữ liệu của họ vào Đám mây để tăng tính an toàn và khả năng truy cập. Dữ liệu của bạn có thể được sao lưu tự động vào Đám mây bằng BackBlaze, cung cấp khả năng lưu trữ ngoài trang web và phục hồi không phức tạp.
Bạn cũng có thể sử dụng phiên bản tệp, bộ nhớ sao lưu không giới hạn và quyền truy cập di động vào dữ liệu được lưu trữ của mình. Bạn có thể nhận ưu đãi sao lưu không giới hạn chỉ với 7$/tháng.
Ưu điểm
- Sao lưu đám mây đơn giản và tự động
- Nó cung cấp một lượng lưu trữ không giới hạn
- Bao gồm tính năng lập phiên bản tệp để truy cập các tệp trước đó
Nhược điểm
- Bạn cần truy cập internet để truy cập dữ liệu hoặc tạo bản sao lưu
- Giới hạn về số lượng truy xuất dữ liệu có thể được thực hiện cho người dùng miễn phí
- Chỉ có một vài lựa chọn tùy chỉnh có sẵn
6. Sao lưu hoàn hảo – Phần mềm sao lưu miễn phí tốt nhất cho Windows 10
Perfect Backup là một lựa chọn phần mềm sao lưu đáng tin cậy cho người dùng Windows 10. Nó có giao diện người dùng trực quan và nhiều chức năng.
Với Perfect Backup, bạn có thể nhanh chóng tạo các bản sao lưu của các tệp và thư mục, thiết lập sao lưu tự động và thậm chí sao lưu toàn bộ hệ thống của mình. Bạn có thể dễ dàng lưu các tệp sao lưu của mình trên ổ đĩa cục bộ, ổ cứng gắn ngoài, mạng, máy chủ FTP và trên Đám mây. Phần mềm này là phần mềm sao lưu tốt nhất cho Windows 10 vào ổ cứng ngoài.
Ưu điểm
- Quy trình sao lưu dễ dàng với giao diện người dùng thân thiện với người dùng
- Bộ sưu tập đầy đủ các tính năng để sao lưu cả tệp và hệ thống
- Tùy chọn lập lịch tự động để quản lý sao lưu
Nhược điểm
- Phiên bản miễn phí có ít tùy chọn lưu trữ
- Chỉ phiên bản cao cấp mới có các tính năng nâng cao
- Thời gian phản hồi cho dịch vụ khách hàng có thể khác nhau
7. Sao lưu lịch sử tệp Windows – Công cụ tích hợp Windows 10 tốt
Sao lưu lịch sử tệp Windows là lựa chọn đáng tin cậy cho người dùng Windows 10 đang tìm kiếm giải pháp sao lưu tích hợp. Bạn có thể sử dụng ứng dụng này để sao lưu các tệp của mình vào một vị trí mạng hoặc đĩa bên ngoài và ứng dụng này được tích hợp hoàn toàn vào hệ điều hành của bạn.
Mặc dù nó có thể không có các tính năng phức tạp như sao lưu ảnh hệ thống, nhưng Windows File History Backup cung cấp một cách tiếp cận thực tế để đảm bảo các tệp của bạn được an toàn và bảo mật. Bạn có thể lưu các bản sao lưu của mình trên mạng cục bộ hoặc ổ đĩa cục bộ.
Ưu điểm
- Một tính năng tích hợp cho phép truy cập nhanh trên thiết bị Windows 10
- Quá trình thiết lập và cấu hình đơn giản
- Sao lưu tập tin liên tục đảm bảo bảo vệ thời gian thực
Nhược điểm
- Chỉ giới hạn ở các tệp sao lưu; sao lưu hình ảnh hệ thống không được bao gồm
- Chỉ có thể lưu trữ với đĩa bên ngoài hoặc vị trí mạng
- Chỉ có một số tùy chọn tùy chỉnh
8. FSao lưu – Phần mềm sao lưu tốt nhất với chức năng nén và mã hóa
FBackup cung cấp cho người dùng giao diện đẹp mắt và dễ hiểu, đảm bảo truy cập nhanh vào bất kỳ tùy chọn nào.
Bạn có thể tạo bản sao lưu nhân bản đầy đủ cho các tệp của mình chỉ bằng vài cú nhấp chuột. Ngoài ra, bạn nhận được hỗ trợ đầy đủ cho sao lưu tự động, nén dữ liệu và thậm chí mã hóa. Để đảm bảo truy cập liền mạch mọi lúc mọi nơi, bạn có thể sử dụng ổ đĩa cục bộ, ổ cứng gắn ngoài hoặc sao lưu các tệp của mình lên Đám mây.
Ưu điểm
- Giao diện dễ sử dụng và dễ hiểu
- Sao lưu được thực hiện tự động để bảo vệ dữ liệu dễ dàng
- Tùy chọn nén và mã hóa
Nhược điểm
- Hạn chế so với phần mềm cao cấp về khả năng nâng cao
- Một số người dùng có thể cần các lựa chọn sao lưu toàn diện hơn
9. Hình ảnh R-Drive 7 – Tuyệt vời cho người dùng có kinh nghiệm
R-Drive Image 7 là một phần mềm sao lưu và tạo ảnh đĩa tuyệt vời khác đảm bảo khả năng bảo vệ dữ liệu tuyệt vời trên Windows 10.
Nó cho phép bạn tạo các bản sao chính xác của đĩa hoặc phân vùng, hoàn chỉnh với hệ điều hành và phần mềm đã cài đặt. Ngoài ra, sao lưu gia tăng, mã hóa và lập lịch có thể điều chỉnh là các tính năng có giá trị khác.
Phần mềm này và tất cả các tính năng của nó có giá 44.95 đô la, làm cho nó trở thành tầm trung khi nói đến phạm vi giá. Bạn có thể chọn lưu trữ tệp sao lưu của mình trên ổ đĩa cục bộ, trên phương tiện di động hoặc các tùy chọn lưu trữ bên ngoài.
Ưu điểm
- Các công cụ tạo ảnh đĩa mạnh mẽ để sao lưu toàn bộ hệ thống.
- Có thể tạo các bản sao lưu gia tăng để tối đa hóa dung lượng lưu trữ
- Tùy chọn mã hóa để đảm bảo an toàn dữ liệu
Nhược điểm
- Bí quyết kỹ thuật có thể cần thiết cho các chức năng nâng cao
- Giao diện người dùng có thể gây khó khăn cho người dùng mới làm quen
- Tích hợp hạn chế với lưu trữ đám mây
10. Hợp nhất – Phần mềm sao lưu mã nguồn mở tốt nhất cho Windows 11
Syncthing là một phần mềm đồng bộ hóa nguồn mở có sẵn trên nhiều nền tảng. Bạn có thể dễ dàng sao lưu dữ liệu của mình bằng cách đồng bộ hóa dữ liệu đó với một hệ thống khác an toàn hơn, chẳng hạn như Linux
Dữ liệu có thể được mã hóa và bạn có thể sử dụng xác thực trên từng thiết bị bạn đã đồng bộ hóa, do đó, bạn đảm bảo rằng chỉ những người được ủy quyền mới có thể truy cập dữ liệu đó.
Phần mềm này rất dễ sử dụng, có thể truy cập đơn giản qua internet thông qua kết nối an toàn. Điều này cũng có nghĩa là dữ liệu có thể được chia sẻ hoặc thêm nhiều người vào mạng một cách dễ dàng.
Ưu điểm
- Đồng bộ hóa ngang hàng mang lại sự riêng tư được cải thiện
- Khả năng tương thích đa nền tảng
- Đồng bộ hóa tệp liên tục
- Xây dựng nguồn mở phi tập trung
Nhược điểm
- Nó có thể là quá sức để thiết lập cho người mới bắt đầu
- Nó không cung cấp đồng bộ hóa có chọn lọc
- Các tính năng cộng tác không được bao gồm
Windows 10 có chương trình sao lưu không?
Windows 10 có một chương trình sao lưu tích hợp được gọi là Sao lưu và khôi phục Windows. Công cụ này có thể tạo bản sao lưu các tệp, thư mục và hình ảnh hệ thống của bạn.
Sao lưu các tập tin
- Mở Bắt đầu menu và chọn Cài đặt (bánh răng).
- Nhấp vào Cập nhật và bảo mậtvà chọn sao lưu tùy chọn.
- Thêm một ổ đĩa bằng cách nhấp vào + dấu, và chọn một vị trí để lưu trữ bản sao lưu.
Khôi phục các tập tin
- Mở hộp Tìm kiếm và gõ khôi phục tập tin.
- Chọn hình ba gạch Khôi phục tệp của bạn bằng Lịch sử tệp tùy chọn.
- Tìm tệp bạn muốn và nhấp vào Khôi phục để bắt đầu.
Chú thích: Nhấp chuột Khôi phục để lưu tệp ở cùng một vị trí. Nếu bạn muốn sử dụng một vị trí khác, hãy nhấp chuột phải vào Khôi phục và chọn Phục hồi lại tùy chọn. Điều này cho phép bạn chọn một vị trí lưu trữ mới.
Sao lưu tích hợp trong Windows 10 có tốt không?
Có, tính năng sao lưu tích hợp sẵn của Windows 10 rất hữu ích nhưng nếu bạn muốn sao lưu đầy đủ dữ liệu và tệp của mình, chúng tôi khuyên bạn nên thử một trong các tùy chọn phần mềm có trong hướng dẫn này.
Chiến lược sao lưu tốt nhất cho Windows 10 là gì?
Để giữ cho dữ liệu và tệp Windows 10 của bạn an toàn và riêng tư, bạn sẽ cần sử dụng các bản sao lưu tệp thông thường, tạo bản sao lưu ảnh hệ thống và sử dụng bộ lưu trữ ngoại tuyến an toàn như SSD hoặc HDD bên ngoài.
Để bổ sung và trợ giúp với các tác vụ được đề cập ở trên, bạn phải chọn phần mềm sao lưu tốt nhất cho hoàn cảnh của mình, hướng dẫn này có thể trợ giúp.
Chúng tôi hy vọng rằng thông tin trong hướng dẫn này cung cấp cho bạn tất cả các công cụ cần thiết để đưa ra lựa chọn sáng suốt về phần mềm sao lưu tốt nhất cho Windows 10. Trước khi quyết định, chúng tôi khuyên bạn nên khám phá tất cả dữ liệu trong bài viết này và đưa ra quyết định thực sự sáng suốt.