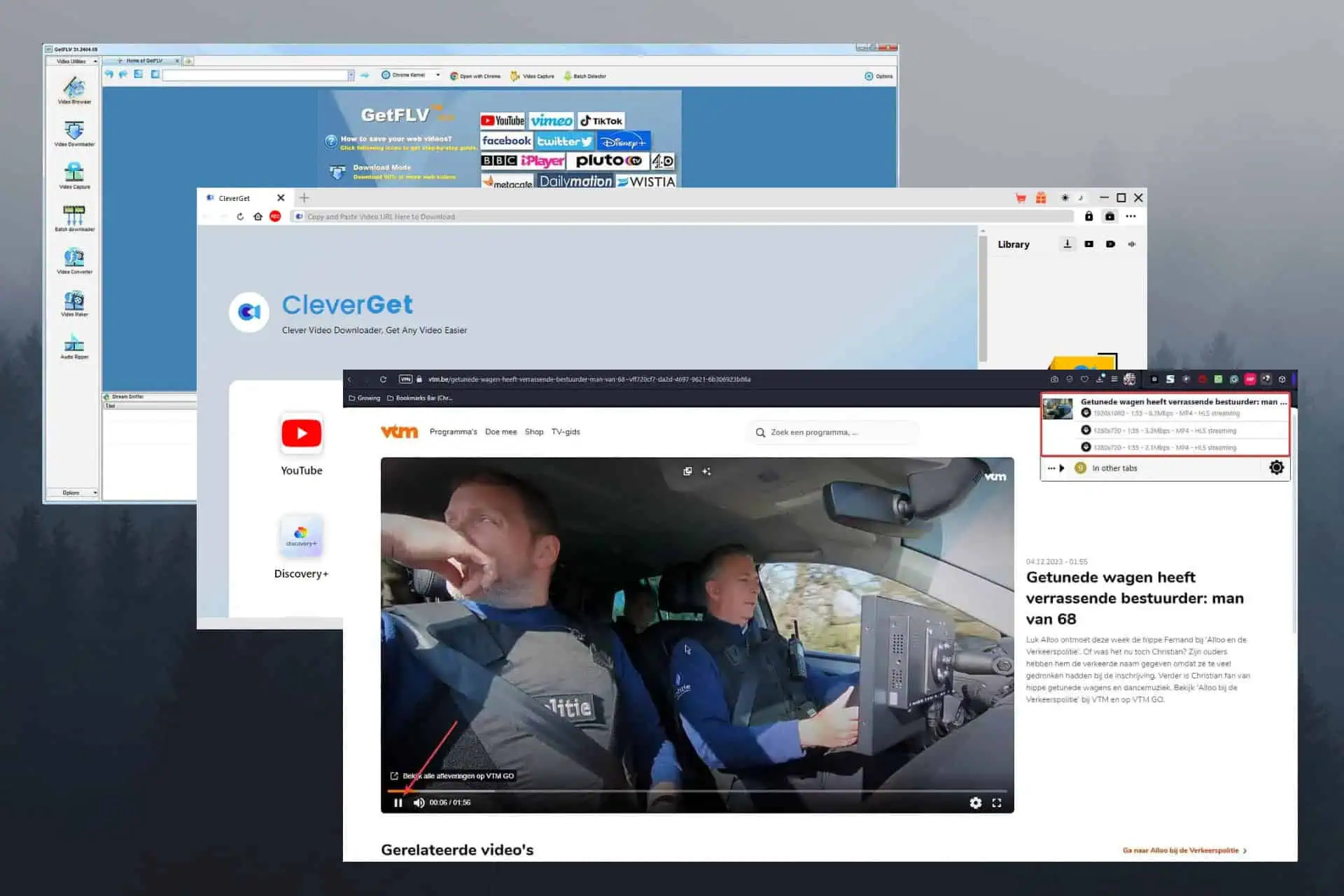Cách tắt cập nhật ứng dụng tự động trong Windows 10 Store
2 phút đọc
Cập nhật vào
Đọc trang tiết lộ của chúng tôi để tìm hiểu cách bạn có thể giúp MSPoweruser duy trì nhóm biên tập Tìm hiểu thêm
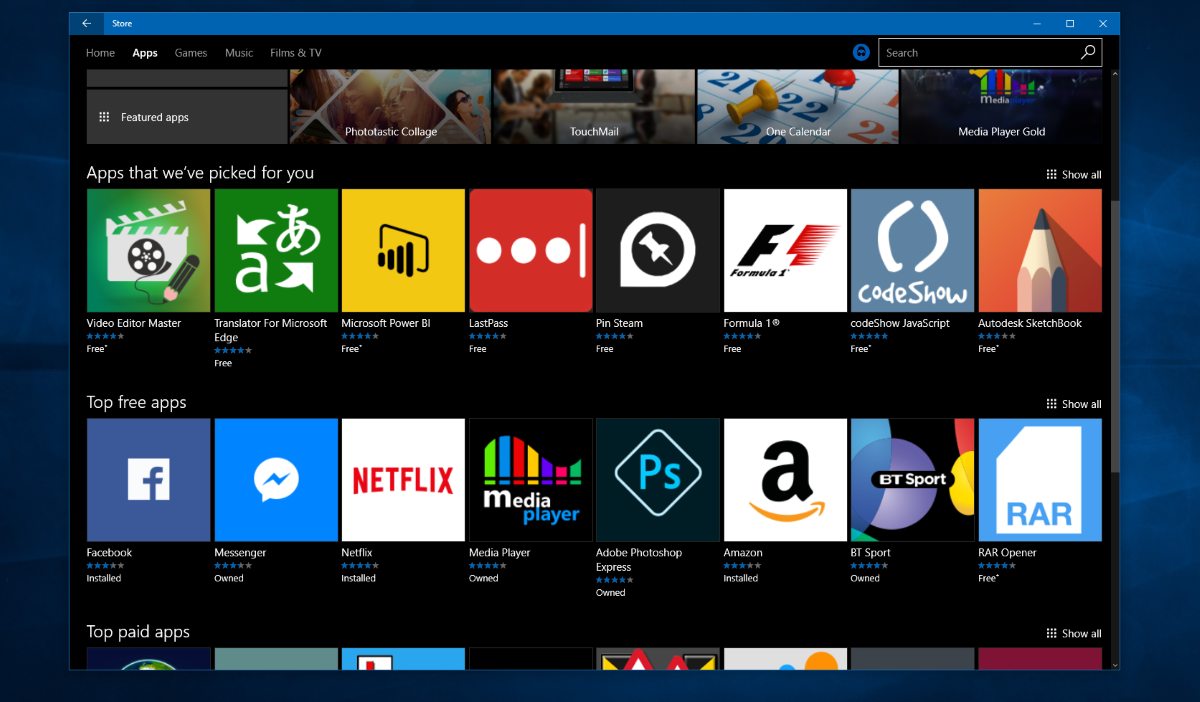
Như bạn có thể đã nhận thấy, các ứng dụng Windows 10 Store tự động cập nhật với các tính năng mới và sửa lỗi theo mặc định.
Giống như mọi hệ điều hành hiện đại, người ta chấp nhận rằng các bản cập nhật cho ứng dụng thường đi kèm với một loạt các bản sửa lỗi và bổ sung tính năng mới. Tuy nhiên, điều đó không phải là không có nhược điểm riêng của nó.
Người dùng có thể thường khó chịu với các bản cập nhật liên tục từ các vấn đề từ thực dụng (bảo tồn dữ liệu), sợ mất các tính năng quan trọng trong các bản cập nhật - một sự thôi thúc có thể hiểu được, đến chỉ đơn thuần là không thích các thiết kế mới. và các giao diện người dùng mới lạ thường được đẩy như một phần và gói phần mềm của các bản cập nhật này.
Dưới đây là cách tắt cập nhật ứng dụng tự động trong Windows 10 Store.
1. Mở ứng dụng Windows 10 Store và nhấp vào ảnh hồ sơ của bạn.
2. Điều hướng đến Cài đặt
3. Nút đầu tiên là nút “cập nhật ứng dụng tự động”. Tắt nó đi.
4. Để hoàn nguyên thay đổi và tiếp tục nhận các bản cập nhật tự động, hãy thực hiện lại các bước từ 1 đến 3 rồi bật lại bản cập nhật cửa hàng ứng dụng.
Hy vọng rằng bạn sẽ không cần sử dụng hướng dẫn này nếu hài lòng với Windows Store. Tuy nhiên, nếu bạn tắt cập nhật ứng dụng tự động, hãy đảm bảo kiểm tra các bản cập nhật theo cách thủ công. Microsoft cập nhật ứng dụng của mình thường xuyên với các tính năng mới và bạn có thể bị lỗi thời nếu không cập nhật quá lâu. Khi tắt cập nhật tự động, bạn sẽ cần phải tự mình chạy cập nhật thủ công. Đây là cách để làm như vậy.
Cách kiểm tra thủ công các bản cập nhật trong Windows Store
- 1. Mở Ứng dụng Store và nhấp vào ảnh hồ sơ của bạn.
- Điều hướng đến “Tải xuống và cập nhật”.
- Nhấp vào “Kiểm tra các bản cập nhật”.
- Xem các bản cập nhật đến.