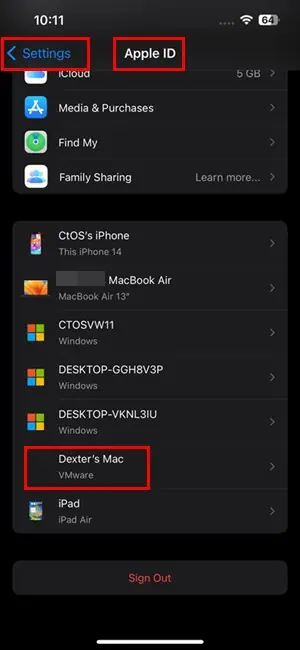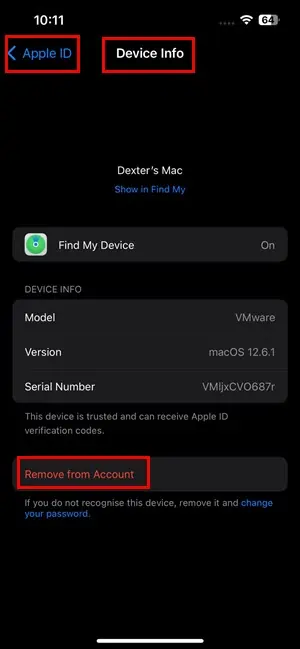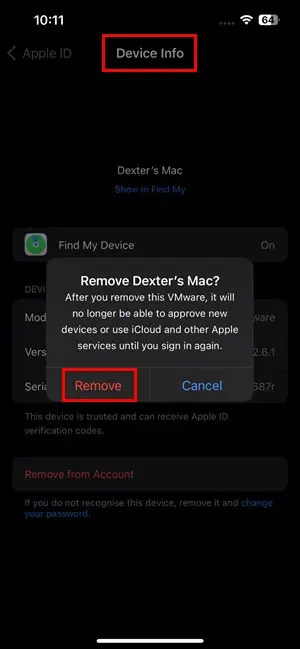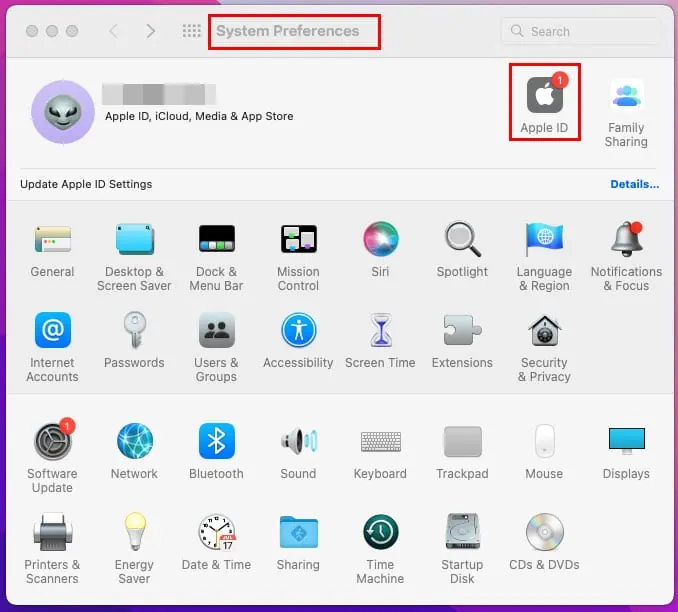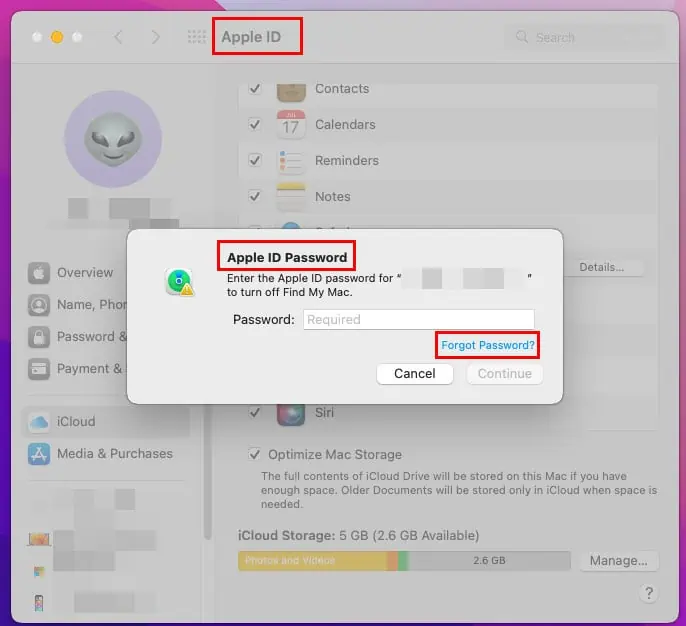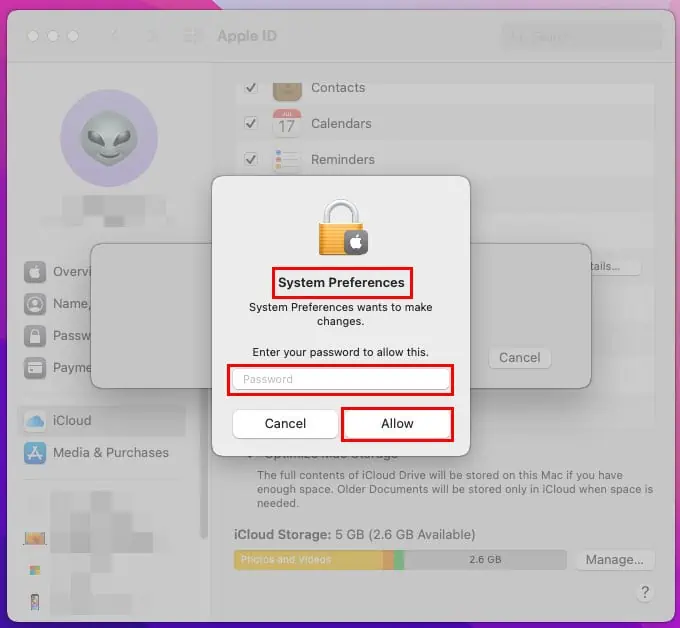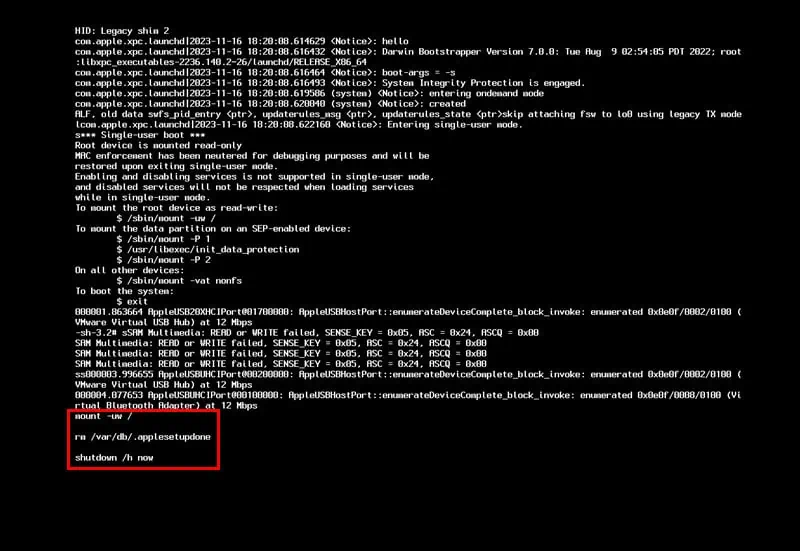Cách xóa Apple ID khỏi MacBook mà không cần mật khẩu
4 phút đọc
Được đăng trên
Đọc trang tiết lộ của chúng tôi để tìm hiểu cách bạn có thể giúp MSPoweruser duy trì nhóm biên tập Tìm hiểu thêm
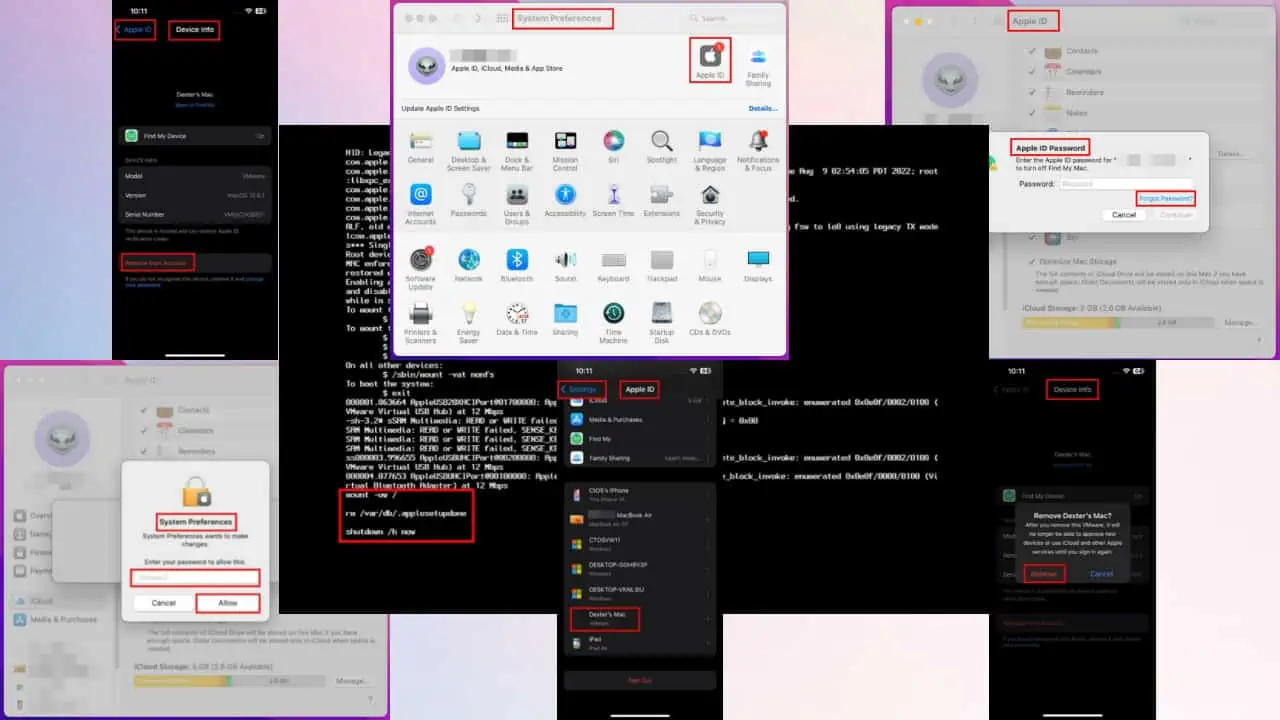
Bạn đang thắc mắc làm cách nào để xóa Apple ID khỏi MacBook mà không cần mật khẩu? Apple cho phép bạn liên kết tất cả các thiết bị của mình với một ID Apple hoặc ID iCloud duy nhất để chia sẻ tệp và quản lý bảo mật thiết bị một cách thuận tiện.
Tuy nhiên, nếu bạn quên mã này và cũng cần xóa nó khỏi máy Mac thì bạn đã đến đúng nơi. Dưới đây, tôi sẽ chia sẻ 3 giải pháp đơn giản và hướng dẫn bạn trong toàn bộ quá trình. Sẵn sàng?
Cách xóa Apple ID khỏi MacBook mà không cần mật khẩu
Để xóa ID, trước tiên bạn phải xác thực hành động bằng cách nhập mật khẩu. ID Apple kiểm soát Tìm của tôi và Khóa kích hoạt tính năng, vì vậy xác thực dựa trên mật khẩu là điều cần thiết.
Ngoài ra đọc: Tôi tìm thấy một chiếc MacBook Pro, làm cách nào để mở khóa nó? [Đã giải quyết]
Tuy nhiên, có một số thủ thuật để vượt qua điều này:
Giải pháp 01: Sử dụng thiết bị Apple khác
Nếu bạn có MacBook và iPhone và đang sử dụng cùng một ID Apple trên cả hai thiết bị, bạn sẽ thấy các thiết bị được liên kết. Bây giờ, bạn cần xóa ID iCloud khỏi máy Mac. Thực hiện như sau trên iPhone của bạn:
- Mở Cài đặt ứng dụng trên iPhone.
- Chạm vào apple ID.
- Cuộn xuống phía dưới và chạm vào MacBook được liệt kê ở đó.
- Chạm vào Xóa khỏi tài khoản .
- Trên hộp bật lên, chạm vào Hủy bỏ một lần nữa.
Hành động này sẽ âm thầm vô hiệu hóa quyền truy cập của máy Mac vào ID Apple của bạn.
Giải pháp 02: Sử dụng mật khẩu tài khoản người dùng Mac
Rất may, nếu bạn nhớ mật mã của tài khoản người dùng cục bộ, bạn có thể sử dụng nó để đặt lại mật khẩu iCloud. Sau đó, sử dụng mật khẩu mới để xóa Apple ID khỏi MacBook của bạn.
Dưới đây là các bước đơn giản:
- Nhấn vào Apple biểu tượng trên Thanh công cụ Mac.
- Chọn hình ba gạch System Preferences or Cài đặt hệ thống tùy chọn.
- Click vào apple ID biểu tượng để tìm trang cài đặt iCloud.
- Chọn iCloud trên bảng điều hướng bên trái.
- Cuộn xuống menu bên phải và bỏ chọn Tìm của tôi tùy chọn.
- trên Mật khẩu ID Apple hộp thoại, nhấp vào Quên mật khẩu siêu liên kết.
- Nhấp chuột Đặt lại mật khẩu trên hộp thoại tiếp theo.
- Nhập của bạn Mật khẩu của Mac or PIN trên hộp thoại tiếp theo để đặt lại mật khẩu ID Apple của bạn.
Bây giờ, hãy nhập mật khẩu mới để xóa tài khoản iCloud của bạn khỏi MacBook.
Giải pháp 03: Khôi phục cài đặt gốc cho máy Mac bằng lệnh đầu cuối
Phương pháp này bao gồm việc viết một vài dòng mã nhưng vẫn khá dễ dàng. Chỉ cần làm theo các bước sau để xóa tài khoản iCloud khỏi máy Mac:
- Đóng Mac.
- Nhấn nút khởi động hoặc nút nguồn một lần.
- Mau nhấn và giữ phím Command và S trên bàn phím
- Tiếp tục nhấn các phím này cho đến khi bạn thấy các mã cuộn trên màn hình.
- Đợi cho đến khi quá trình cuộn mã kết thúc và bạn thấy con trỏ ở cuối màn hình.
- Bây giờ, sao chép-dán các lệnh sau va đanh đăng ký hạng mục thi sau mỗi cái:
mount -uw /rm /var/db/.applesetupdoneshutdown /h now
- Nhấn và giữ nút nguồn để tắt thiết bị.
- Nhấn nút một lần nữa để khởi động máy Mac của bạn.
Bạn sẽ thấy Màn hình kích hoạt Mac hoặc là Màn hình chào mừng. Thiết lập máy Mac của bạn với ID Apple mới bằng cách làm theo các hướng dẫn trên màn hình.
Bài đọc liên quan:
Tổng kết
Đây là những phương pháp miễn phí nhưng thủ công để xóa Apple ID khỏi máy Mac.
Tuy nhiên, vẫn có phần mềm của bên thứ ba. Những ứng dụng này tự động hóa quá trình. Ví dụ, bạn có thể sử dụng Phần mềm bỏ qua khóa kích hoạt Find My Mac or Công cụ bỏ qua khóa kích hoạt máy Mac của tôi. Tuy nhiên, bạn sẽ phải trả tiền cho họ.
Đừng quên chia sẻ phản hồi hoặc mẹo về cách xóa Apple ID khỏi MacBook mà không cần mật khẩu trong phần bình luận bên dưới.