Lời khuyên của Paint Cocreator cho người mới bắt đầu: 5 kỹ năng cần học
6 phút đọc
Được đăng trên
Đọc trang tiết lộ của chúng tôi để tìm hiểu cách bạn có thể giúp MSPoweruser duy trì nhóm biên tập Tìm hiểu thêm
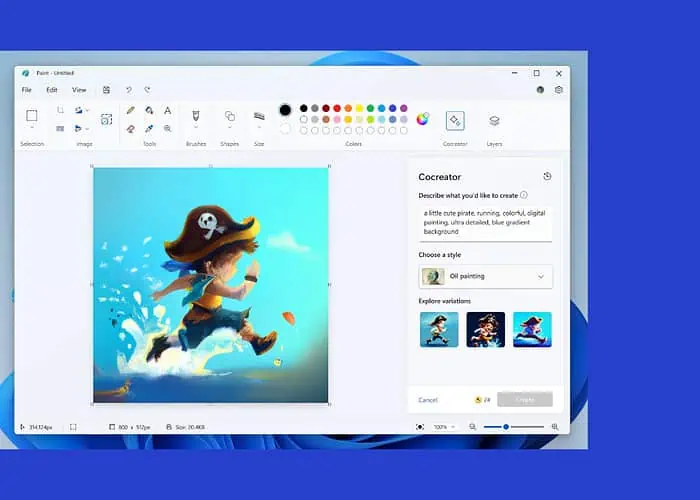
Bạn đang tìm kiếm một số mẹo Paint Cocreator hiệu quả cho người mới bắt đầu? Nếu vậy thì bạn đã đến đúng nơi!
Tại Sự kiện Microsoft Surface 2023, công ty đã trình diễn bản cập nhật Microsoft Paint với các tính năng mới như Cocreator. Cocreator được Dall-E hỗ trợ để tạo ra tác phẩm nghệ thuật AI đáng chú ý chỉ trong vài giây.
Nhưng làm cách nào bạn có thể tận dụng tối đa Microsoft Paint Cocreator khi là người mới bắt đầu? Điều đó chúng ta sẽ tìm hiểu trong hướng dẫn này. Ví dụ: tôi sẽ hướng dẫn bạn một số mẹo thực tế để sử dụng Paint Cocreator một cách hiệu quả, cùng với các bước để thuận tiện hơn.
5 lời khuyên về Paint Cocreator cho người mới bắt đầu
Dưới đây là một số mẹo hay mà bạn nên thử để tạo ra tác phẩm nghệ thuật AI tuyệt đẹp với Trình tạo sơn.
Đưa ra lời nhắc rõ ràng về Paint Cocreator
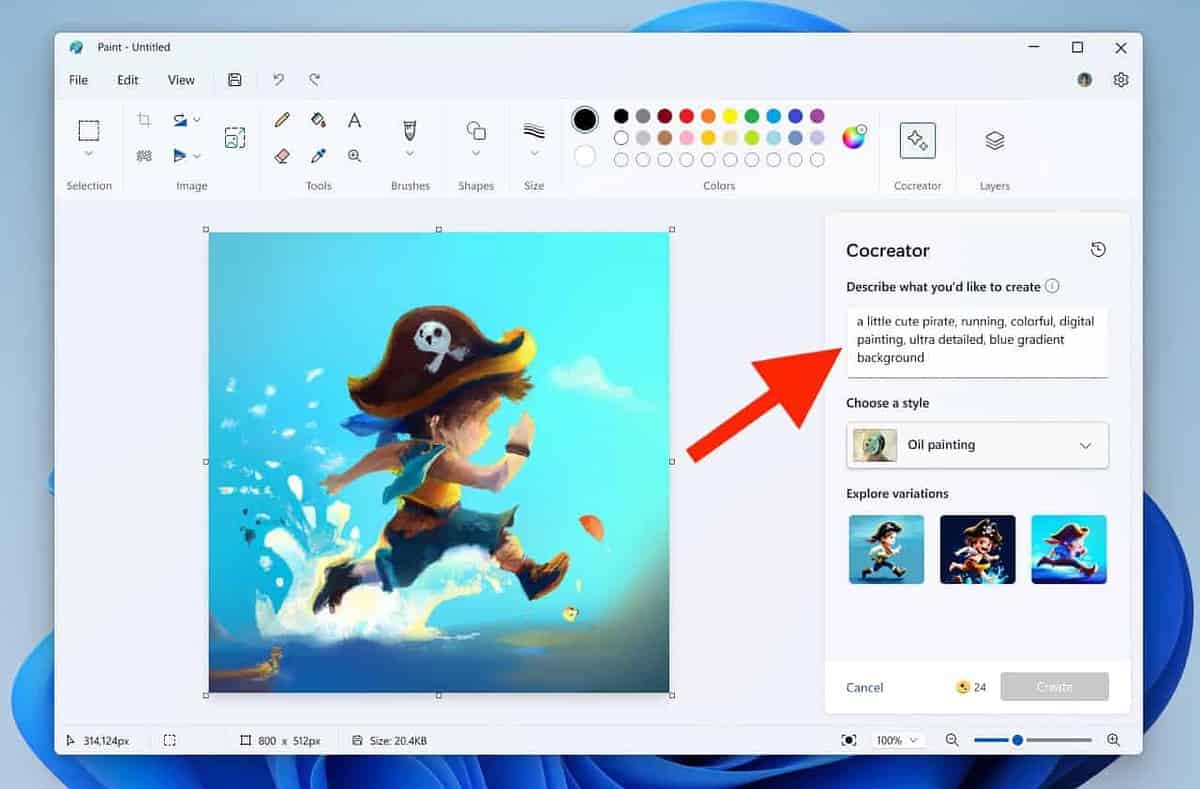
Khi muốn có được những hình ảnh đáng chú ý do AI tạo ra làm đầu ra từ Tính năng CoCreator của Microsoft Paint, chìa khóa là cung cấp lời nhắc chi tiết nhưng ngắn gọn. Lời nhắc rõ ràng góp phần diễn giải trực quan mạch lạc và chính xác.
Đảm bảo bao gồm các chủ đề, phần mô tả và chi tiết theo ngữ cảnh trong lời nhắc. Điều này đảm bảo rằng AI hiểu được các yếu tố, hành động và môi trường xung quanh cụ thể có liên quan đến việc tạo hình ảnh. Kết quả là một bộ hình ảnh AI hài lòng hơn, phù hợp với lời nhắc của bạn.
Dưới đây là một số lời khuyên thiết thực để đưa ra lời nhắc hiệu quả:
- Sử dụng lời nhắc bằng văn bản ít nhất 3-7 từ
- Thêm chủ ngữ bằng từ mô tả (trạng từ và tính từ)
- Tránh các khái niệm trừu tượng và ủng hộ các danh từ cụ thể
Ngoài ra, bạn nên giải quyết những câu hỏi như thế này trong lời nhắc của mình:
- Chuyện gì đang xảy ra vậy?
- Chủ đề trông như thế nào?
- Đối tượng đang làm gì?
Điều đó nói lên rằng, đây là những ví dụ về AI hiệu quả đối với lời nhắc bằng hình ảnh để bạn có một số ý tưởng:
- “Một cảnh hoàng hôn thanh bình trên bãi biển với những sắc màu rực rỡ phản chiếu trên những con sóng biển dịu dàng.”
- “Những chú mèo con vui tươi khám phá khu vườn tràn ngập ánh nắng với những bông hoa nở rộ đầy màu sắc.”
- “Một phi hành gia đơn độc nhìn Trái đất từ bề mặt đầy bụi bặm và đầy miệng hố của mặt trăng.”
Để sử dụng Cocreator và đưa ra lời nhắc, chỉ cần mở một cửa sổ mới trong Microsoft Paint và nhấp vào người đồng sáng tạo biểu tượng trên thanh công cụ, bên cạnh Lớp.
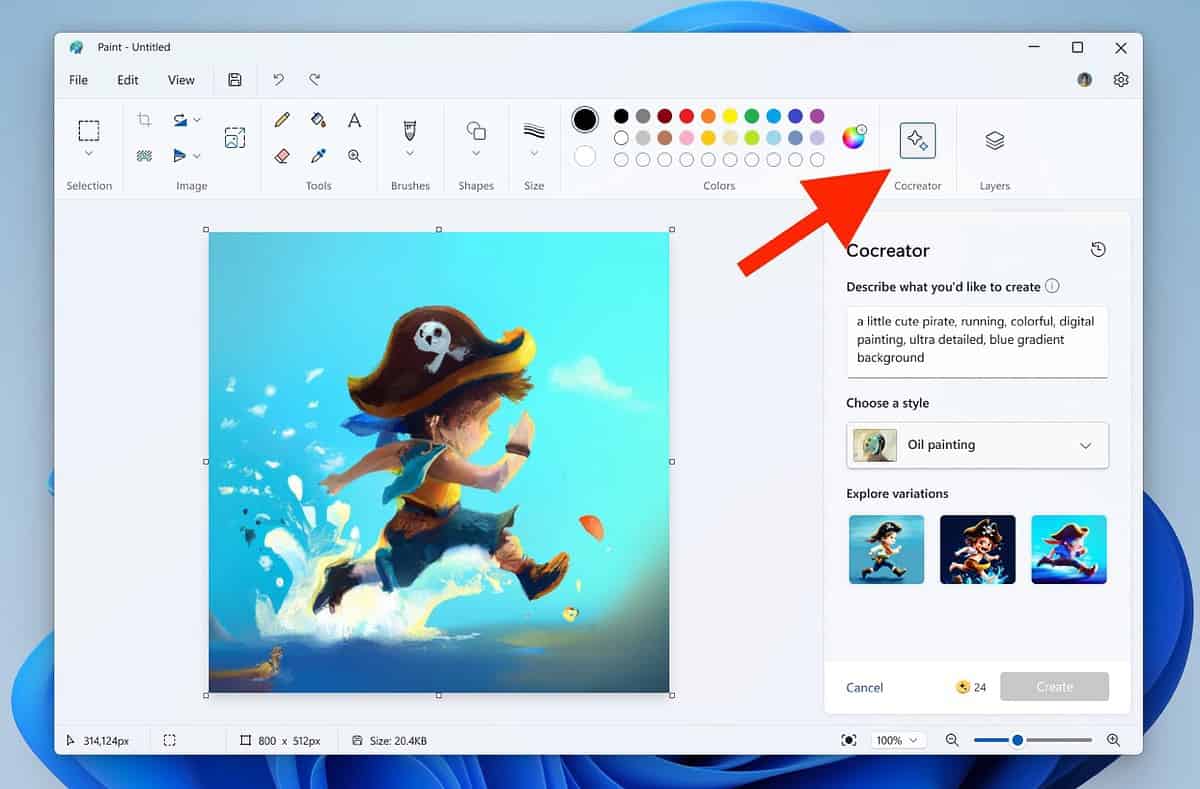
Một menu sẽ xuất hiện, chứa thanh đầu vào. Nhập lời nhắc của bạn vào đây, chọn một kiểu (thông tin thêm về điều này trong phần tiếp theo) và nhấp vào Tạo.
Tùy chỉnh nghệ thuật của bạn bằng cách sử dụng phong cách
Paint Cocreator cho phép bạn cá nhân hóa tác phẩm nghệ thuật của mình thông qua nhiều phong cách đa dạng phù hợp với sở thích cá nhân. Khám phá các phong cách sau để thể hiện nghệ thuật độc đáo:
- than – gói các nét than đậm và có kết cấu để tạo hiệu ứng ấn tượng và biểu cảm, đồng thời tăng thêm chiều sâu và cảm xúc cho tác phẩm của bạn.
- Bản phác thảo mực: Mang đến vẻ ngoài cổ điển và vượt thời gian với những đường nét gọn gàng và đường nét rõ ràng, lý tưởng cho sản phẩm tối giản nhưng có tác động mạnh mẽ.
- màu nước – Truyền vào nghệ thuật của bạn sự trôi chảy và trong suốt của màu nước, đồng thời tạo ra sự pha trộn mềm mại và màu sắc sống động cho bầu không khí mơ màng.
- Tranh sơn dầu – Cung cấp sự phong phú và kết cấu của tranh sơn dầu, đồng thời thêm các lớp và chi tiết phức tạp để mang lại chiều sâu và tính chân thực cho tầm nhìn nghệ thuật của bạn.
- Nghệ thuật kỹ thuật số – Cung cấp tính linh hoạt và nhiều công cụ để thử nghiệm nhằm giúp bạn tạo ra những tác phẩm hiện đại, tiên tiến.
- Quang học – Bắt chước độ chính xác của nhiếp ảnh với phong cách chân thực để ghi lại các chi tiết và sắc thái phức tạp.
- Anime – Đi sâu vào thế giới anime quyến rũ, với màu sắc rực rỡ, đường nét táo bạo và những nét phóng đại.
- Nghệ thuật điểm ảnh – Cung cấp đồ họa pixel, lý tưởng để tạo hình ảnh lấy cảm hứng từ cổ điển với cảm giác hoài cổ, trong đó mỗi pixel đều góp phần tạo nên sức hấp dẫn thẩm mỹ tổng thể
Ngoài ra, kiểu đầu tiên có trong Paint Cocreator là Không có sự lựa chọn nào. Nó mang lại cho Cocreator sự linh hoạt để tạo kết quả đầu ra với các kiểu riêng mà nó thấy phù hợp với lời nhắc của bạn.
Dù sao, để sử dụng một kiểu trong Paint Cocreator, hãy nhấp vào Cocreator, nhập lời nhắc của bạn và chọn một kiểu từ các tùy chọn đã cho.
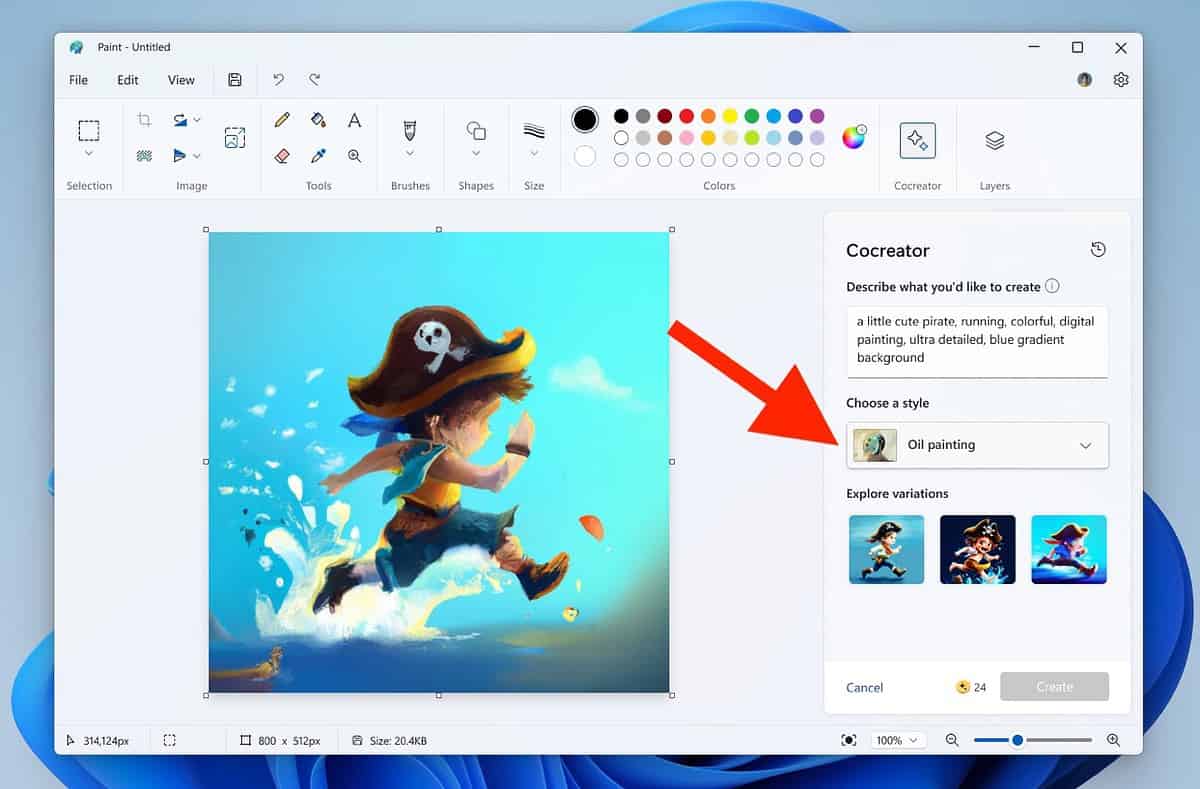
Khi bạn đã sẵn sàng, hãy nhấp vào Tạo. Đầu ra của bạn sẽ sẵn sàng sau 10-15 giây.
Thêm lớp vào tác phẩm nghệ thuật của bạn
Một tính năng mới khác được giới thiệu trong phiên bản gần đây của Microsoft Paint là các lớp. Nó khá giống tính năng Layers trong ứng dụng chỉnh sửa ảnh nổi tiếng: Photoshop. Bạn có thể sử dụng nó cùng với Cocreator để thêm lớp vào hình ảnh do AI tạo một cách dễ dàng.
Các lớp mang lại tính linh hoạt cho tác phẩm nghệ thuật của bạn và hỗ trợ cả việc sáng tạo và chỉnh sửa. Chúng cho phép bạn sắp xếp các thành phần, thực hiện điều chỉnh liền mạch và cải thiện tầm nhìn nghệ thuật của bạn một cách đơn giản và chính xác.
Tính năng lớp cho phép bạn tạo chiều sâu bằng cách xếp chồng các phần tử, điều chỉnh độ trong suốt cho các hiệu ứng sắc thái và chỉnh sửa các thành phần một cách độc lập.
Để sử dụng tính năng Lớp trong Microsoft Paint, hãy nhấp vào Layers bên cạnh Cocreator ở góc trên cùng bên phải.
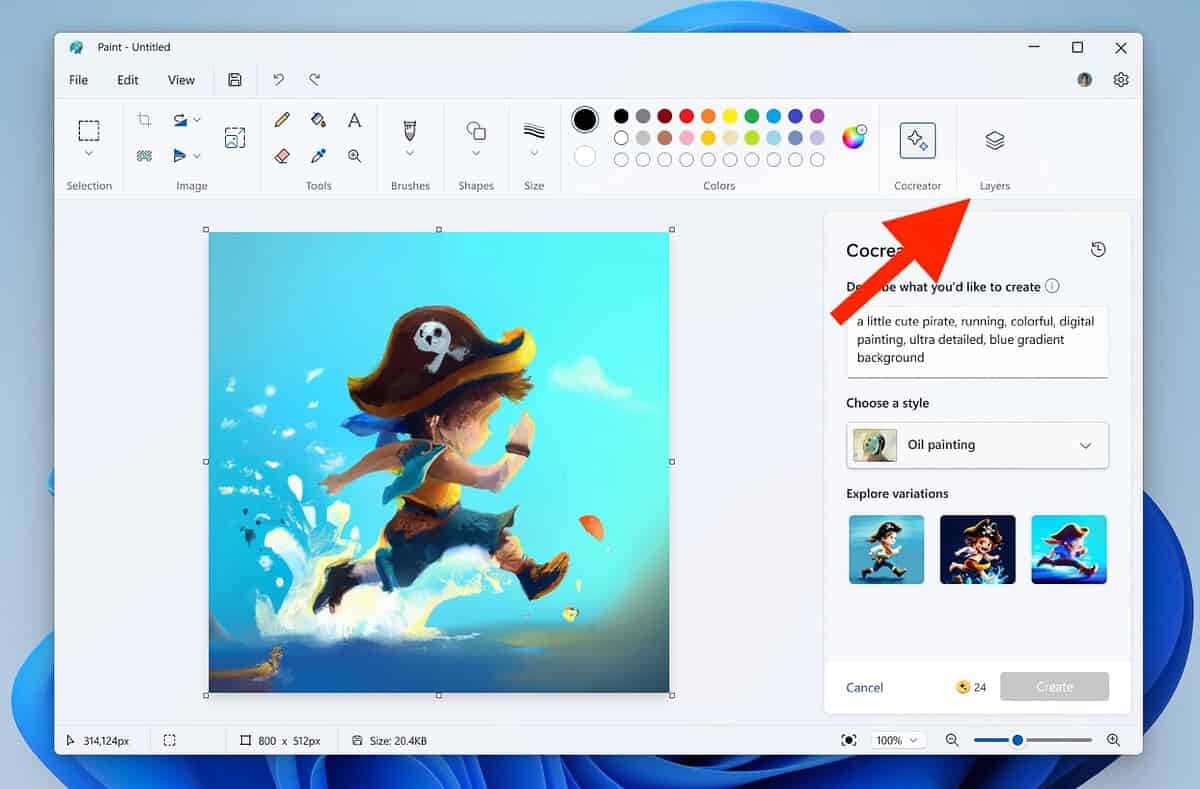
Một menu sẽ xuất hiện ở phía bên phải, cho phép bạn thêm, xóa và chuyển đổi giữa các lớp nếu cần.
Lưu hình ảnh khi bạn di chuyển
Một tính năng đáng chú ý khác của Paint Cocreator là tùy chọn tải hình ảnh đầu ra AI. Hãy nhớ sử dụng tính năng này để tận dụng tối đa Cocreator.
Để tải xuống hình ảnh từ hình ảnh đầu ra, hãy di con trỏ lên hình ảnh đó và nhấp vào ba dấu chấm. Sau đó nhấn vào Lưu hình ảnh và chọn vị trí lưu và tên tệp. Thế là xong – hình ảnh sẽ được lưu trên PC của bạn để sử dụng sau.
Tính năng này đặc biệt hữu ích khi bạn cần nhiều hình ảnh đầu ra để sử dụng trong một dự án lớn nhưng không muốn làm chúng lộn xộn trong bảng tính Paint của mình.
Gỡ bỏ nền
Cuối cùng nhưng không kém phần quan trọng, một trong những mẹo hay nhất để sử dụng Cocreator khi mới bắt đầu là sử dụng công cụ Xóa nền tiện dụng của nó. Với bản cập nhật Paint gần đây, nó được tích hợp tính năng Xóa nền giúp xóa nền của hình ảnh trong một hoặc hai giây.
Để sử dụng tính năng này, hãy nhấp vào nút Xóa nền ở phần trên cùng bên trái của thanh công cụ bên cạnh công cụ lựa chọn.
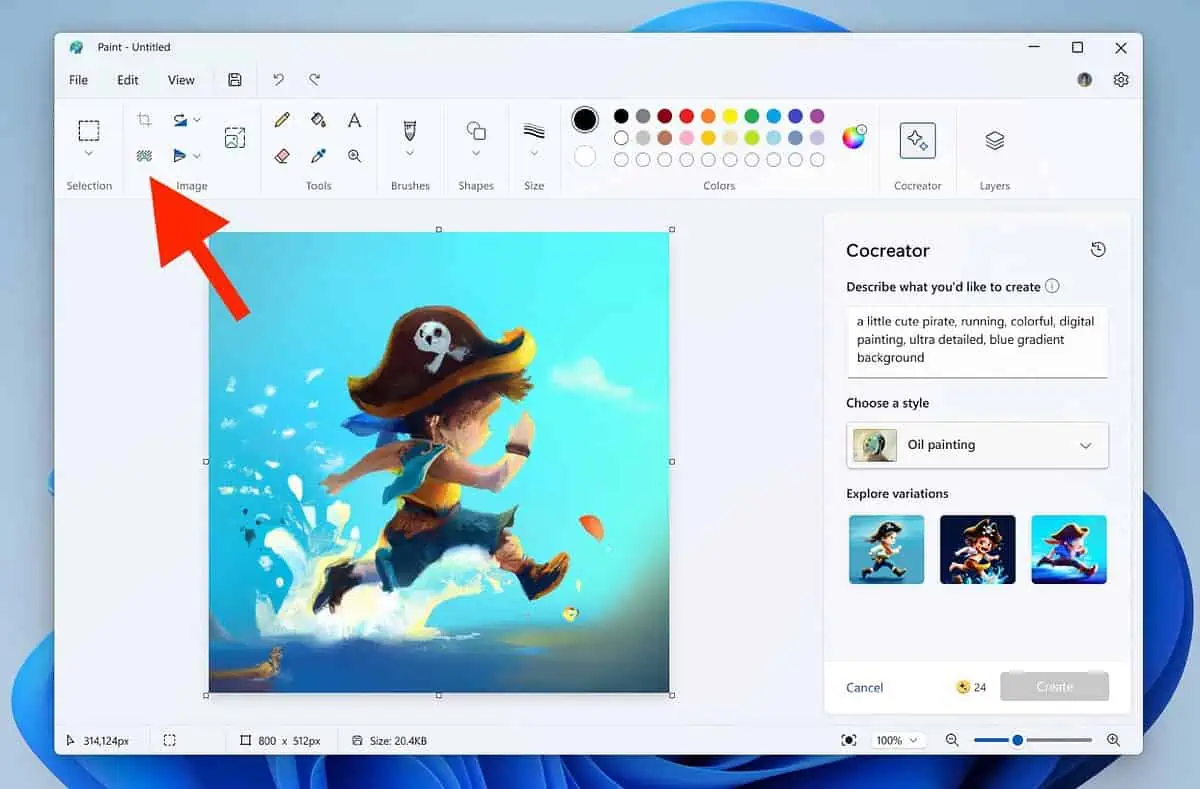
Khi bạn chọn một hình ảnh và nhấp vào nút này, nó sẽ xóa nền của hình ảnh đó.
Giả sử bạn muốn kết hợp hai hình ảnh, một trong số đó có nhân vật hoặc chủ đề trong đó và hình còn lại có nền mà bạn ưa thích. Đơn giản chỉ cần đặt hình nền vào lớp đầu tiên và thêm hình ảnh nhân vật/chủ đề vào lớp thứ hai.
Tiếp theo, chọn hình ảnh nhân vật/chủ đề và sử dụng tính năng xóa nền để tách nền của nó và sử dụng hình nền thay thế.
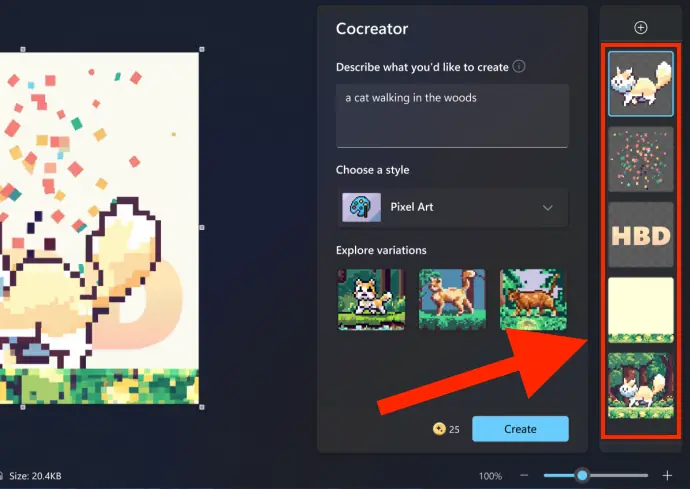
Kể từ khi Paint Cocreater ra mắt gần đây, đây vẫn là một công cụ mới và không nhiều người dùng Windows biết về nó. Nếu bạn sử dụng các mẹo Paint Cocreator ở trên dành cho người mới bắt đầu, nó có thể sẽ mang lại cho bạn lợi thế trong việc tạo ra tác phẩm nghệ thuật tuyệt vời một cách hiệu quả ngay lập tức.
Bạn sẽ thử mẹo nào đầu tiên? Hãy cho tôi biết trong các ý kiến dưới đây!








