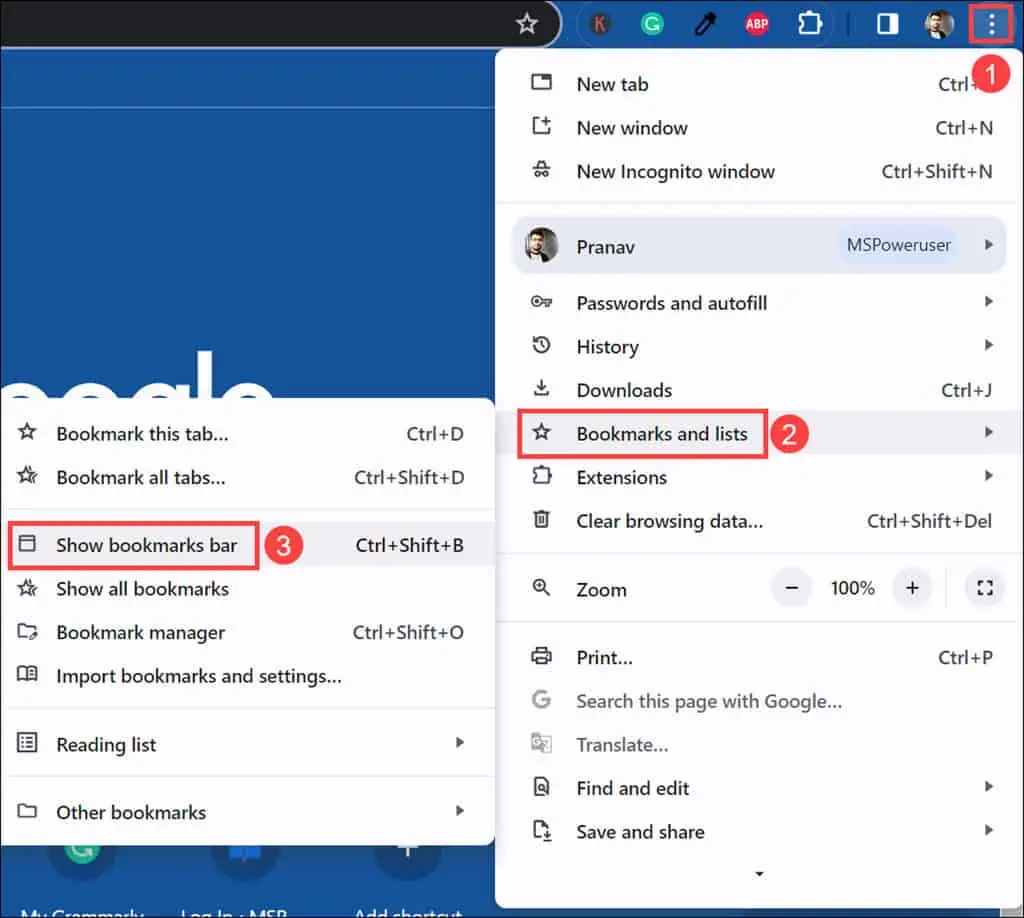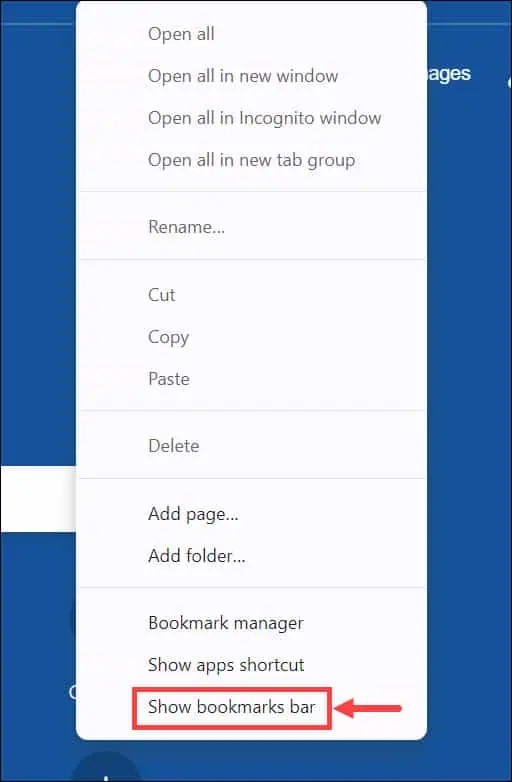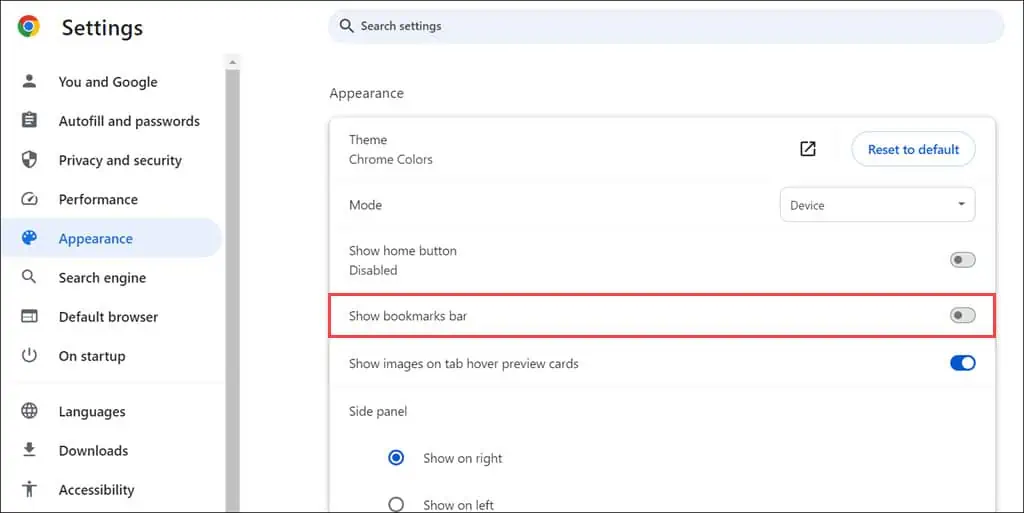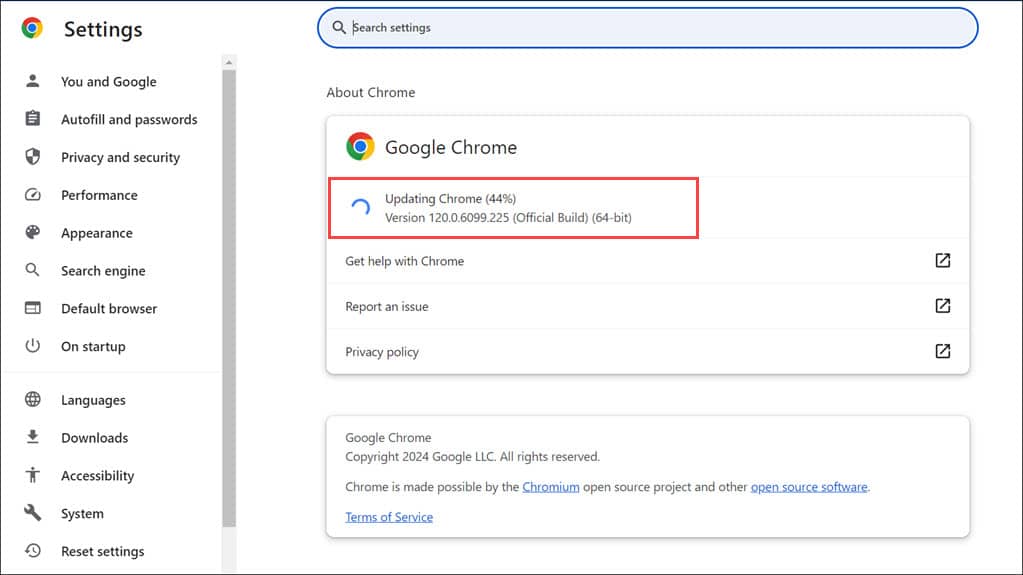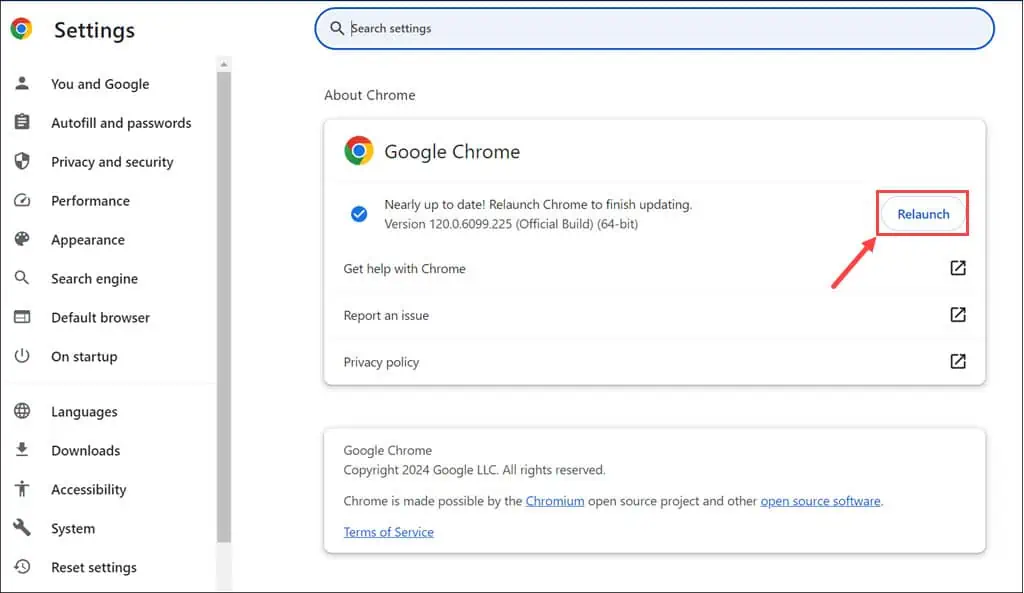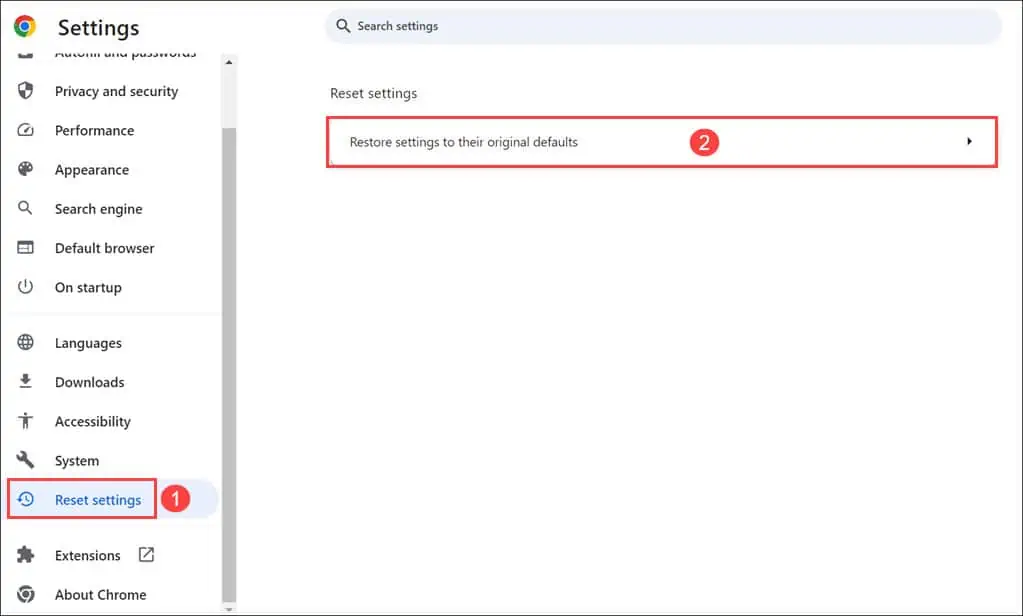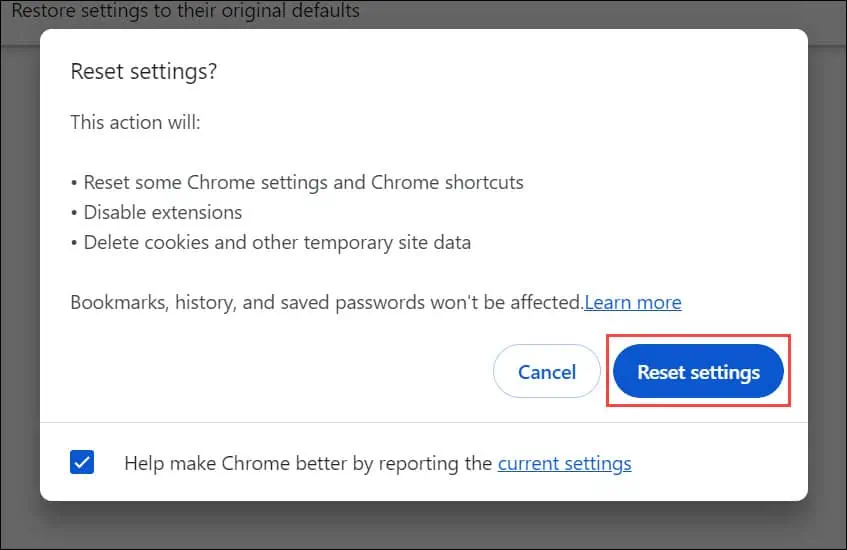Thanh dấu trang của tôi biến mất trên Chrome - 6 cách khắc phục dễ dàng
3 phút đọc
Được đăng trên
Đọc trang tiết lộ của chúng tôi để tìm hiểu cách bạn có thể giúp MSPoweruser duy trì nhóm biên tập Tìm hiểu thêm
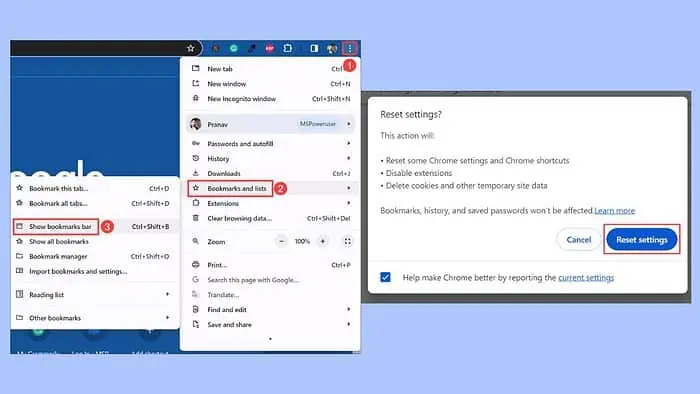
Nếu thanh dấu trang của bạn biến mất vào cơ rôm, Đừng lo. Sự cố thường gặp này có thể làm gián đoạn trải nghiệm duyệt web của bạn vì dấu trang rất cần thiết để điều hướng nhanh chóng. Qua nghiên cứu của mình, tôi đã xác định được một số nguyên nhân có thể gây ra vấn đề này:
- Chrome bất ngờ chạy ở chế độ toàn màn hình.
- Vô tình thay đổi cài đặt thanh dấu trang.
- Phiên bản Chrome lỗi thời dẫn đến vấn đề về giao diện.
- Trình duyệt trục trặc hoặc lỗi.
Hãy để tôi hướng dẫn bạn các phương pháp mà cá nhân tôi thấy là có hiệu quả trong việc đưa thanh dấu trang trở lại thành công.
1. Kiểm tra cơ bản
Trước khi chuyển sang các giải pháp nâng cao hơn, bạn nên cố gắng:
- Thoát Chế độ toàn màn hình của Chrome – Nhấn phím F11. Đây là phím tắt tiêu chuẩn để bật và tắt chế độ toàn màn hình trong hầu hết các trình duyệt, bao gồm cả cơ rôm. Khi bạn thoát khỏi chế độ này, thanh dấu trang sẽ xuất hiện lại nếu nó đã được bật trước đó.
- Khởi động lại Chrome – Đóng tất cả các tab và thoát khỏi trình duyệt. Sau đó nhấn Ctrl + Alt + Delete và chọn Trình quản lý tác vụ. Tìm các quy trình của Chrome, nhấp chuột phải vào từng quy trình và chọn Kết thúc nhiệm vụ. Mở lại trình duyệt sau đó.
2. Kích hoạt Thanh dấu trang từ Menu Chrome
Menu Chrome bao gồm tùy chọn hiển thị hoặc ẩn thanh dấu trang. Có thể tùy chọn này đã vô tình bị tắt.
- Nhấn vào ba chấm dọc ở góc trên bên phải của cửa sổ.
- Trong menu thả xuống, di chuột qua Dấu trang và danh sách.
- Tìm kiếm Hiển thị thanh dấu trang tùy chọn trong menu phụ. Nếu nó không được chọn, hãy nhấp vào nó để đưa thanh dấu trang trở lại.
3. Kích hoạt Thanh dấu trang từ Thanh công cụ
Chrome cũng cho phép người dùng chuyển đổi nhanh tính năng này trực tiếp từ thanh công cụ của trình duyệt.
- Nhấp vào bất kỳ đâu trên phần trống của thanh công cụ Chrome.
- Trong menu ngữ cảnh xuất hiện, hãy tìm và nhấp vào Hiển thị thanh dấu trang. Nếu nó đã được chọn nhưng không hiển thị, hãy thử bỏ chọn rồi kiểm tra lại.
4. Hiển thị thanh dấu trang từ Cài đặt
Cài đặt của Chrome cho phép bạn giữ thanh hiển thị trong các phiên.
- Nhấp vào menu ba chấm và chọn Cài đặt.
- Chuyển sang Xuất hiện phần bên trái.
- Bấm vào nút chuyển đổi để Hiển thị thanh dấu trang.
5. Cập nhật trình duyệt Chrome
Chạy phiên bản lỗi thời của cơ rôm có thể dẫn đến nhiều vấn đề khác nhau, bao gồm cả các thành phần giao diện người dùng không hoạt động chính xác. Cập nhật thường xuyên thường khắc phục những trục trặc này.
- Nhấp vào ba dấu chấm ở góc trên bên phải.
- Di con trỏ chuột qua Trợ giúp và click vào Giới thiệu về Google Chrome.
- Trình duyệt sẽ tự động kiểm tra và tải xuống mọi bản cập nhật có sẵn.
- Sau khi tải về, nhấp vào Khởi chạy lại nút để áp dụng chúng.
6. Đặt lại trình duyệt Chrome
Đặt lại Chrome về cài đặt mặc định ban đầu có thể giải quyết các sự cố dai dẳng. Bước này nên được sử dụng như là phương sách cuối cùng vì nó sẽ xóa các tiện ích mở rộng và cài đặt tùy chỉnh của bạn.
- Khởi chạy lại Cài đặt Chrome.
- Trong menu “Cài đặt”, hãy chuyển sang Đặt lại cài đặt trên ngăn bên trái.
- Ở bên phải, hãy chọn Khôi phục cài đặt về mặc định ban đầu của chúng tùy chọn.
- Nhấn vào Đặt lại cài đặt để xác nhận hành động.
Vì vậy, bây giờ bạn biết phải làm gì nếu thanh dấu trang của bạn biến mất trong Chrome. Tôi đã có thể khôi phục nó bằng các bước này, từ kiểm tra cơ bản đến các giải pháp liên quan hơn như cập nhật hoặc đặt lại trình duyệt.
Hy vọng rằng những giải pháp này cũng có hiệu quả với bạn. Nếu không có gì hiệu quả, tải xuống phiên bản Chrome mới nhất và cài đặt lại nó.