Microsoft phát hành Windows 10 Insider Build 17713 cho người dùng Slow Ring
7 phút đọc
Được đăng trên
Đọc trang tiết lộ của chúng tôi để tìm hiểu cách bạn có thể giúp MSPoweruser duy trì nhóm biên tập Tìm hiểu thêm
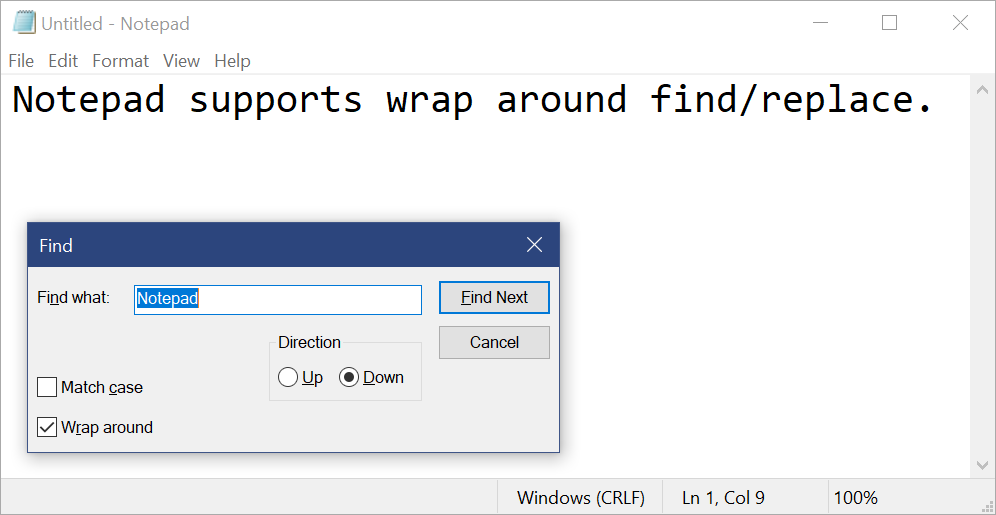
Microsoft hôm nay đã công bố phát hành Windows 10 Insider Preview Build 17713 (RS5) cho Windows Insider in the Slow ring. Bản dựng này đi kèm với một số cải tiến cho trình duyệt web Edge, ứng dụng Notepad trên máy tính để bàn, trải nghiệm Inking và hơn thế nữa. Tìm toàn bộ nhật ký thay đổi bên dưới.
Có gì mới trong Build 17713:
Cải tiến Microsoft Edge
Các điều khiển tự động phát phương tiện trên mỗi trang web: Giờ đây, bạn có thể kiểm soát các quyền tự động phát trên cơ sở từng trang web trong phần “Quyền đối với trang web” của ngăn Nhận dạng Trang web - chỉ cần nhấp vào biểu tượng thông tin hoặc biểu tượng khóa ở bên trái của thanh địa chỉ và nhấp vào “quản lý quyền” để bắt đầu .
Tra cứu định nghĩa cho các từ trong Dạng xem Đọc, Sách và PDF: Chúng tôi đã thêm một chức năng từ điển mới, vì vậy bạn có thể tra cứu định nghĩa cho các từ khóa khi đọc một trang hoặc tài liệu. Chỉ cần chọn một từ duy nhất để xem định nghĩa xuất hiện phía trên lựa chọn của bạn.
Bạn có thể chọn đọc to một từ để bạn nghe cách phát âm chính xác hoặc mở rộng thêm chi tiết từ định nghĩa. Bạn có thể chuyển đổi xem các định nghĩa có xuất hiện hay không và loại nội dung chúng hoạt động trong tab “Chung” của menu cài đặt Microsoft Edge.
Cải tiến Microsoft Edge PDF Reader
Các tùy chọn thanh công cụ được cải thiện: Thanh công cụ có sẵn trên tài liệu PDF được mở trong Microsoft Edge giờ đây sẽ hiển thị mô tả văn bản cho các biểu tượng để làm cho chúng dễ hiểu. bởi người dùng. Các tùy chọn mới như “Thêm ghi chú” hiện có sẵn trên thanh công cụ để những công cụ này hữu ích khi bạn cần.
Ghim / bỏ ghim thanh công cụ PDF: Thanh công cụ hiện có thể được ghim ở đầu tài liệu, giúp bạn dễ dàng truy cập tất cả các công cụ PDF nếu bạn cần. Bạn cũng có thể bỏ ghim thanh công cụ để có trải nghiệm đọc phong phú. Nếu thanh công cụ được bỏ ghim, nó sẽ tự ẩn - chỉ cần di chuột qua khu vực trên cùng để đưa nó trở lại.
Cải tiến kết xuất: Chúng tôi đã bao gồm một loạt các bản sửa lỗi về hiệu suất hiển thị với bản dựng này. Giờ đây, bạn sẽ ngày càng ít thấy các trang trắng hơn khi điều hướng qua các tệp PDF trong Microsoft Edge.
Cải tiến Notepad
Với Xây dựng 17666, chúng tôi đã giới thiệu hỗ trợ kết thúc dòng mở rộng cho Notepad. Chúng tôi vui mừng chia sẻ rằng phiên bản hôm nay có thêm một số điều bất ngờ trong cửa hàng dựa trên những gì bạn đã nói với chúng tôi!
Kết hợp tìm / thay thế: Chúng tôi đã cải thiện đáng kể trải nghiệm tìm / thay thế trong Notepad. Chúng tôi đã thêm tùy chọn để thực hiện tìm / thay thế bao quanh vào hộp thoại tìm và Notepad giờ đây sẽ ghi nhớ các giá trị đã nhập trước đó và trạng thái của hộp kiểm và tự động điền chúng vào lần tiếp theo bạn mở hộp thoại tìm. Ngoài ra, khi bạn đã chọn văn bản và mở hộp thoại tìm kiếm, chúng tôi sẽ tự động điền văn bản đã chọn vào trường tìm kiếm.
Thu phóng văn bản: Chúng tôi đã thêm các tùy chọn để thu phóng văn bản trong Notepad một cách nhanh chóng và dễ dàng. Có một tùy chọn menu mới trong Xem> Thu phóng để thay đổi mức thu phóng và chúng tôi hiển thị mức thu phóng hiện tại trên thanh trạng thái. Bạn cũng có thể sử dụng Ctrl + Plus, Ctrl + Minus và Ctrl + MouseWheel để phóng to và thu nhỏ và sử dụng Ctrl + 0 để khôi phục mức thu phóng về mặc định.
Các số dòng có chữ bọc: Một yêu cầu chưa được giải quyết từ lâu là thêm khả năng hiển thị số dòng và cột khi tính năng bọc từ được bật. Điều này hiện có thể thực hiện được trong Notepad và chúng tôi đã đặt thanh trạng thái hiển thị theo mặc định. Bạn vẫn có thể tắt thanh trạng thái trong menu Chế độ xem.
Những cải tiến khác:
- Chúng tôi đã cải thiện hiệu suất khi mở các tệp lớn trong Notepad.
- Notepad hiện hỗ trợ Ctrl + Backspace để xóa từ trước đó.
- Các phím mũi tên hiện bỏ chọn văn bản một cách chính xác trước tiên và sau đó di chuyển con trỏ.
- Khi lưu tệp trong Notepad, số dòng và cột không còn được đặt lại thành 1.
- Notepad hiện hiển thị chính xác các dòng không vừa hoàn toàn trên màn hình.
Bạn có phản hồi cho Notepad? Chia sẻ nó tại đây!
Máy tính để bàn từ xa với Sinh trắc học
Chúng tôi rất vui khi chia sẻ rằng với phiên bản Windows 10 này, người dùng Azure Active Directory và Active Directory sử dụng Windows Hello for Business có thể sử dụng sinh trắc học để xác thực phiên máy tính từ xa!
Lưu ý: Tính năng này không hoạt động với mã PIN tiện lợi.
Để bắt đầu, hãy mở Kết nối Máy tính Từ xa (mstsc.exe), nhập tên máy tính mà bạn muốn kết nối và nhấp vào Kết nối.
Vì bạn đã đăng nhập bằng Windows Hello for Business nên Windows sẽ ghi nhớ cách bạn đã đăng nhập và tự động chọn Windows Hello for Business để xác thực bạn với phiên RDP của mình, nhưng bạn có thể nhấp vào Nhiều lựa chọn hơn để chọn thông tin đăng nhập thay thế.
Trong ví dụ này, Windows sử dụng nhận dạng khuôn mặt để xác thực phiên RDP với máy chủ Windows Server 2016 Hyper-V. Bạn có thể tiếp tục sử dụng Windows Hello for Business trong phiên từ xa, nhưng bạn phải sử dụng mã PIN của mình.
Có phản hồi? Chúng tôi rất muốn nghe nó! Đi tới Trung tâm phản hồi để chia sẻ suy nghĩ của bạn về Windows Hello với đối mặt, dấu vân tay or PIN.
Đăng nhập Web vào Windows 10
Cho đến nay, đăng nhập Windows chỉ hỗ trợ việc sử dụng danh tính được liên kết với ADFS hoặc các nhà cung cấp khác hỗ trợ giao thức WS-Fed. Chúng tôi đang giới thiệu “Đăng nhập web”, một cách mới để đăng nhập vào PC Windows của bạn. Đăng nhập Web cho phép hỗ trợ đăng nhập Windows cho các nhà cung cấp liên kết không phải ADFS (ví dụ: SAML).
Để thử Đăng nhập trên web:
- Azure AD Tham gia PC chạy Windows 10 của bạn. (Lưu ý: Đăng nhập Web chỉ được hỗ trợ trên các PC tham gia Azure AD).
2. Đặt chính sách sau để bật Đăng nhập trên web (CSP chính sách / Xác thực / EnableWebSignIn)
3. Trên màn hình khóa, chọn Đăng nhập web trong Tùy chọn đăng nhập.
4. Nhấp vào nút “Đăng nhập” để tiếp tục.
Đăng nhập nhanh hơn vào PC dùng chung Windows 10
Bạn đã triển khai PC dùng chung ở nơi làm việc của mình chưa? Bạn có muốn đăng nhập vào PC bằng tài khoản của mình nhanh hơn không? Bắt đầu với bản dựng này, chúng tôi sẽ giới thiệu “Đăng nhập nhanh”, cho phép người dùng đăng nhập vào PC dùng chung Windows 10 trong nháy mắt!
Để bật Đăng nhập nhanh,
- Thiết lập PC dùng chung hoặc khách với Windows 10
- Đặt chính sách sau để bật Đăng nhập nhanh (CSP chính sách / Xác thực / EnableFastFirstSignIn)
- Khi chính sách được bật, hãy đăng nhập vào PC dùng chung bằng tài khoản của bạn và nhận thấy sự khác biệt!
Cải tiến bảo vệ ứng dụng Windows Defender
Windows Defender Application Guard đã giới thiệu giao diện người dùng mới bên trong Windows Security trong bản phát hành này. Người dùng độc lập hiện có thể cài đặt và định cấu hình cài đặt Bảo vệ ứng dụng Windows Defender của họ trong Bảo mật Windows mà không cần thay đổi cài đặt khóa Đăng ký. Ngoài ra, người dùng được quản lý bởi các chính sách doanh nghiệp sẽ có thể kiểm tra cài đặt của họ để xem quản trị viên của họ đã cấu hình những gì cho máy của họ để hiểu rõ hơn về hoạt động của Bộ bảo vệ ứng dụng Windows Defender. Giao diện người dùng mới này nhằm mục đích cải thiện trải nghiệm tổng thể cho người dùng để quản lý và kiểm tra cài đặt Bảo vệ ứng dụng Windows Defender của họ. Miễn là các thiết bị đáp ứng các yêu cầu tối thiểu, các cài đặt này sẽ xuất hiện trong Bảo mật của Windows.
Để biết thông tin chi tiết, hãy nhấp vào tại đây.
Để kiểm tra điều này, hãy truy cập Bảo mật Windows và chọn Điều khiển ứng dụng & trình duyệt.
Chọn Cài đặt Trình bảo vệ Ứng dụng của Bộ bảo vệ Windows trong Duyệt được cô lập, cài đặt và khởi động lại thiết bị (chỉ dành cho người dùng độc lập).
Chọn Thay đổi cài đặt Bảo vệ Ứng dụng.
Định cấu hình hoặc kiểm tra Cài đặt bảo vệ ứng dụng.
Cập nhật mực
Chúng tôi đã giới thiệu bảng điều khiển chữ viết tay được nhúng với Bản cập nhật tháng 2018 năm XNUMXvà sau khi dành một chút thời gian để tinh chỉnh trải nghiệm dựa trên phản hồi của bạn, trong RS5, chữ viết tay được nhúng giờ đây sẽ là trải nghiệm mặc định để nhập văn bản bằng bút trong các ứng dụng hiện đại. Chỉ cần nhấn vào một vùng văn bản, chẳng hạn như hộp tìm kiếm, và nó sẽ mở rộng để cho bạn một vùng thoải mái để viết.
Bạn thậm chí có thể chỉnh sửa những gì bạn đã viết bằng các cử chỉ đơn giản, trực quan.
Ở những nơi mà chữ viết tay được nhúng không hỗ trợ ngôn ngữ của bạn hoặc không được ứng dụng hỗ trợ (ví dụ: các ứng dụng Win32 cũ), bạn vẫn có thể gọi bảng điều khiển chữ viết tay nổi.
Bản dựng này cũng đi kèm với một số bản sửa lỗi và sự cố đã biết. Đọc về họ ở đây.


























