Trình chỉnh sửa PDF Linux - 10 tùy chọn hàng đầu
8 phút đọc
Được đăng trên
Đọc trang tiết lộ của chúng tôi để tìm hiểu cách bạn có thể giúp MSPoweruser duy trì nhóm biên tập Tìm hiểu thêm
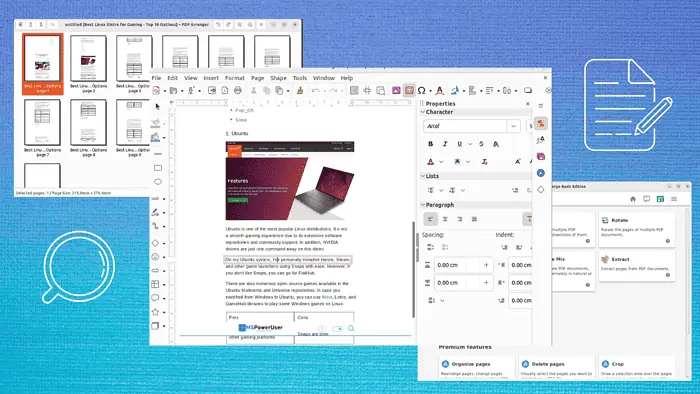
Bạn đang tìm kiếm trình soạn thảo PDF Linux hoàn hảo? Hôm nay, tôi sẽ thảo luận về 10 công cụ tốt nhất bạn có thể sử dụng trên hệ thống Linux của mình để chỉnh sửa tài liệu theo sở thích của mình.
Vì vậy, chúng ta hãy bắt đầu!
Trình chỉnh sửa PDF Linux tốt nhất
1. Bản vẽ LibreOffice
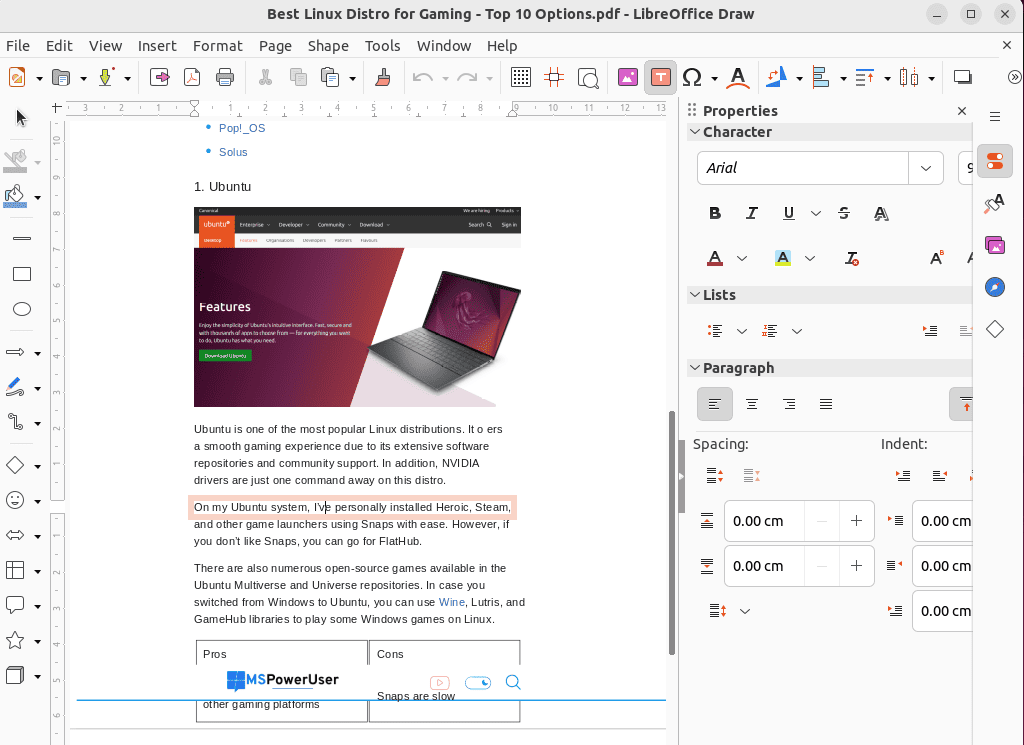
LibreOffice là một chương trình văn phòng miễn phí đi kèm với một trình soạn thảo PDF tích hợp được gọi là LibreOffice Draw. Nó có sẵn tại các cửa hàng phần mềm DNF, Pacman, Snap, Flatpak và APT. Trình chỉnh sửa PDF này cho phép bạn chỉnh sửa, sửa đổi, tiết kiệm, hoặc là tạo bản PDF mới các tập tin mà không có bất kỳ chi phí.
Bạn có thể sử dụng LibreOffice Draw để thêm hình ảnh và chèn ký tự, sơ đồ, biểu tượng cảm xúc, đối tượng và biểu ngữ. Ngoài ra, bạn có thể thêm văn bản hoặc chú thích mới tới các lớp nội dung hiện có của tài liệu.
LibreOffice Draw cũng có Nhận dạng ký tự quang học (OCR) để hỗ trợ bạn soạn thảo văn bản. Đáng chú ý, khi bạn mở một tệp PDF, LibreOffice coi nó như một hình ảnh và cung cấp cho bạn tùy chọn sửa đổi từng khối rồi lưu nó dưới dạng PDF.
| Ưu điểm | Nhược điểm |
| Khả năng tương thích đa nền tảng | Không thể xử lý tài liệu PDF được quét |
| An toàn và đáng tin cậy | Tùy chọn chỉnh sửa PDF hạn chế |
| Nó cho phép bạn thêm chữ ký số vào tập tin | Giao diện người dùng của nó có thể được cải thiện |
| Thêm hoặc chỉnh sửa hình ảnh hiện có | |
| Thay đổi nội dung hiện có |
Thử Bản vẽ LibreOffice
2. Nét chữ
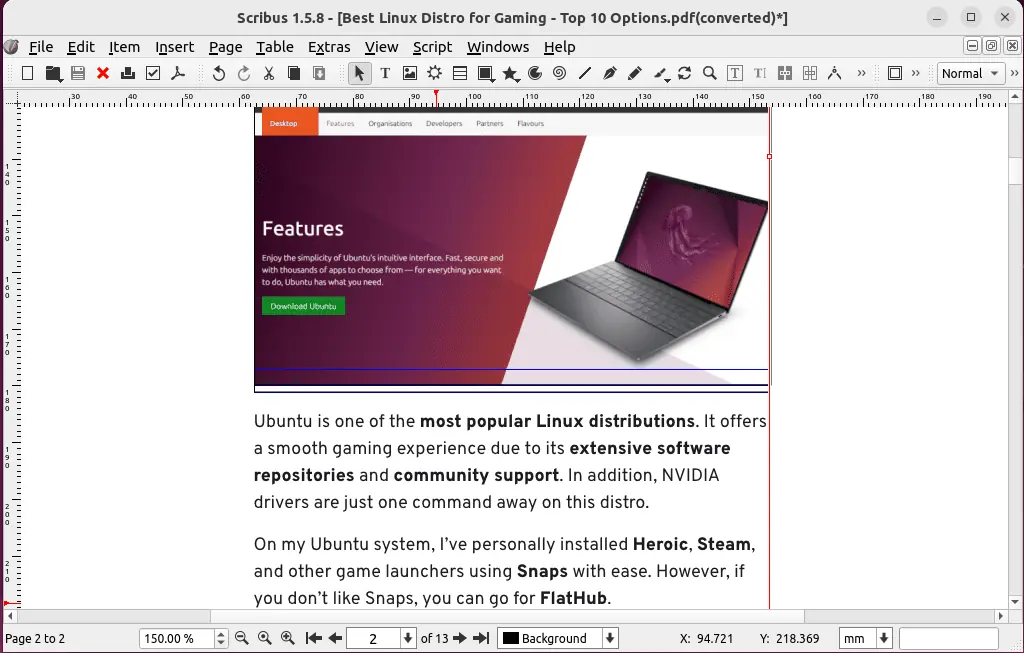
Trình chỉnh sửa PDF thứ hai trong danh sách của tôi là Chữ viết đó là mã nguồn mở và có sẵn miễn phí trên Linux. Bạn có thể sử dụng nó để mở và chỉnh sửa tài liệu PDF của mình, thêm các mục như dòng, văn bản và hộp mới, v.v.
Scribus chủ yếu là phần mềm chế bản cung cấp các tùy chọn chỉnh sửa PDF cơ bản. Hầu hết người dùng Linux sử dụng nó để thiết kế các hình ảnh, tài liệu, tài liệu quảng cáo, bản tin và tờ rơi khác nhau.
Hơn nữa, bạn có thể thao tác với hình ảnh, văn bản và hình dạng để tạo ra các tài liệu hấp dẫn về mặt trực quan, chẳng hạn như quảng cáo và sách điện tử.
Nói tóm lại, Scribus cung cấp các công cụ khác nhau để làm việc với tài liệu PDF, bao gồm xử lý hình ảnh, chỉnh sửa văn bản và kiểm soát bố cục chính xác.
| Ưu điểm | Nhược điểm |
| Miễn phí và mã nguồn mở | Đường cong học tập dành cho người dùng chưa quen với việc xuất bản trên máy tính để bàn |
| Nhiều tùy chọn chỉnh sửa trang và văn bản | Giao diện người dùng lỗi thời |
| Một thư viện tùy chỉnh tuyệt vời | |
| Kiểm soát bố cục nâng cao cho tài liệu PDF | |
| Cung cấp mẫu cho các loại tài liệu khác nhau |
Thử Chữ viết
3. Thị kính
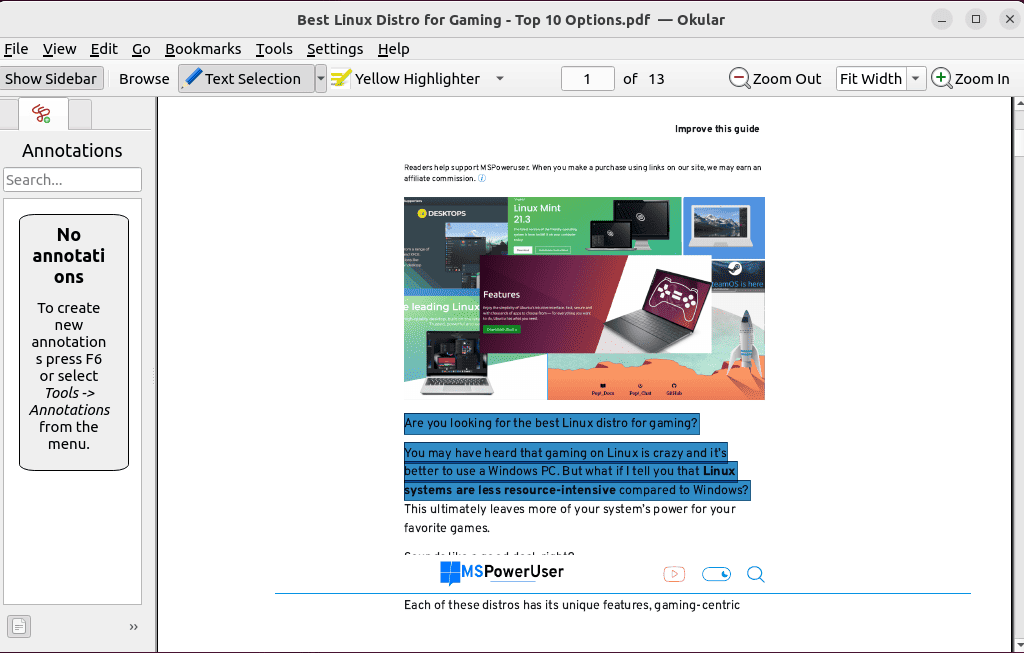
Okular được phát triển bởi cộng đồng KDE và nó cung cấp hỗ trợ cho hầu hết các tính năng và trường hợp sử dụng PDF phổ biến, chẳng hạn như ghi chú nội tuyến và cửa sổ bật lên, gạch chân văn bản, thêm chú thích, chèn hình dạng, hộp văn bản, nhận xét và tem.
Bạn cũng có thể sử dụng Okular để thêm chữ ký được mã hóa kỹ thuật số vào tài liệu PDF của bạn. Điều này cho phép người đọc của bạn xác thực nguồn của tài liệu.
Okular cũng cho phép bạn truy xuất văn bản và hình ảnh từ tài liệu PDF và dán nó vào nơi khác. Hơn nữa, nó Tùy chọn lựa chọn khu vực giúp bạn nhận dạng các thành phần trong vùng đã chọn để trích xuất chúng từ PDF.
| Ưu điểm | Nhược điểm |
| Đánh dấu và tô sáng văn bản | Không có OCR |
| Miễn phí và mã nguồn mở | Không cung cấp tùy chọn chỉnh sửa PDF toàn diện |
| Dễ dàng sử dụng xuất văn bản | |
| Cấu trúc menu có thể tùy chỉnh | |
| Hỗ trợ tương tác chạm hiệu quả và chữ ký PDF cao cấp |
Thử Okular
4. Inkscape
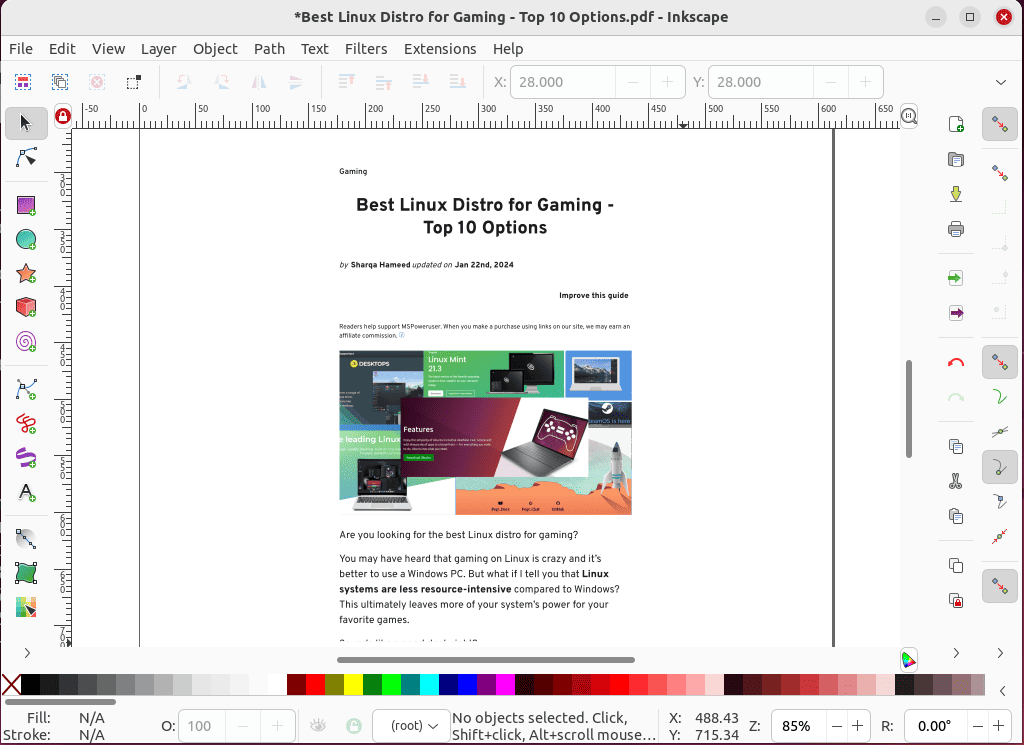
Inkscape là mã nguồn mở, có sẵn miễn phí biên tập đồ họa vector với Chức năng chỉnh sửa PDF. Nó cho phép bạn nhập, chỉnh sửa và sau đó xuất các tệp PDF một cách dễ dàng.
Sử dụng Inkscape, bạn có thể sửa đổi đồ họa, thêm hoặc xóa văn bản và chèn các thành phần hoặc hình ảnh vào tệp PDF của mình. Nó cũng cho phép bạn chuyển đổi đồ họa sang định dạng vector để đảm bảo chất lượng hình ảnh cao.
Một số tính năng tuyệt vời khác là thiết lập đường dẫn, đối tượng, lớp, bộ lọc, mở rộngvà OCR. Hơn nữa, nó cũng chứa một số trang, định dạng văn bản và các tính năng tùy chỉnh.
Inkscape là lựa chọn lý tưởng cho các tác vụ chỉnh sửa PDF liên quan đến bố cục và thiết kế đồ họa phức tạp như thay đổi hình ảnh chính xác hoặc in khổ lớn.
| Ưu điểm | Nhược điểm |
| Giao diện người dùng đặc biệt | Có một chút kiến thức về đường cong học tập |
| Các công cụ chỉnh sửa văn bản mở rộng và hỗ trợ lớp | |
| Hỗ trợ bố cục PDF phức tạp | |
| Trọng lượng nhẹ |
Thử Inkscape
5. WPS PDF
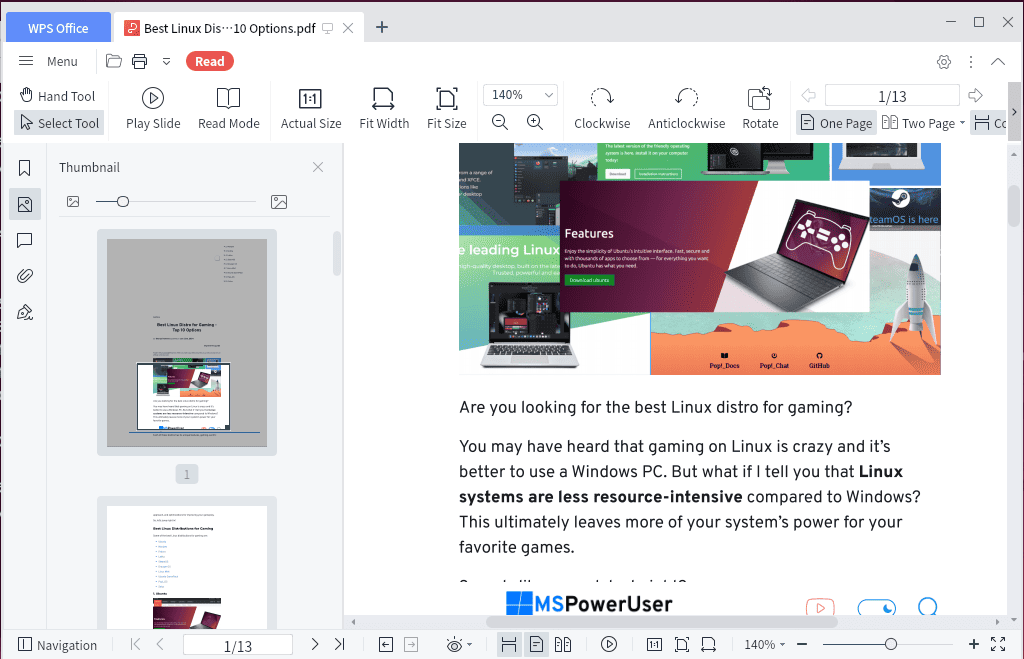
WPSPDF là một phần mềm chỉnh sửa PDF được hỗ trợ bởi Văn phòng WPS, một nhà cung cấp bộ ứng dụng văn phòng nổi tiếng.
Nó cung cấp một tập hợp các tính năng chỉnh sửa phong phú. Ví dụ: bạn có thể sử dụng nó để thêm chú thích, chỉnh sửa hình ảnh và văn bản cũng như điền biểu mẫu. Của nó giao diện thân thiện với người dùng cho phép bạn thao tác và tùy chỉnh nội dung PDF một cách hiệu quả.
WPS PDF cũng hỗ trợ Bảo vệ mật khẩu, mã hóavà chỉnh sửa thông tin nhạy cảm. Điều này đảm bảo rằng các tài liệu bí mật của bạn vẫn an toàn trong khi chỉnh sửa và xuất.
Vì nó hệ thống hỗ trợ mạnh mẽ, bạn sẽ nhận được bản cập nhật thường xuyên về các bản sửa lỗi và tính năng mới nhất. Bằng cách này, bạn có thể tận hưởng trải nghiệm chỉnh sửa PDF mượt mà trên hệ thống Linux của mình.
| Ưu điểm | Nhược điểm |
| Giao diện người dùng quen thuộc | Thiếu các tính năng nâng cao để chỉnh sửa PDF phức tạp |
| Miễn phí cho người dùng Linux | |
| Tích hợp với bộ WPS Office | |
| Cập nhật và hỗ trợ thường xuyên |
Thử WPSPDF
6. Trình chỉnh sửa PDF chính
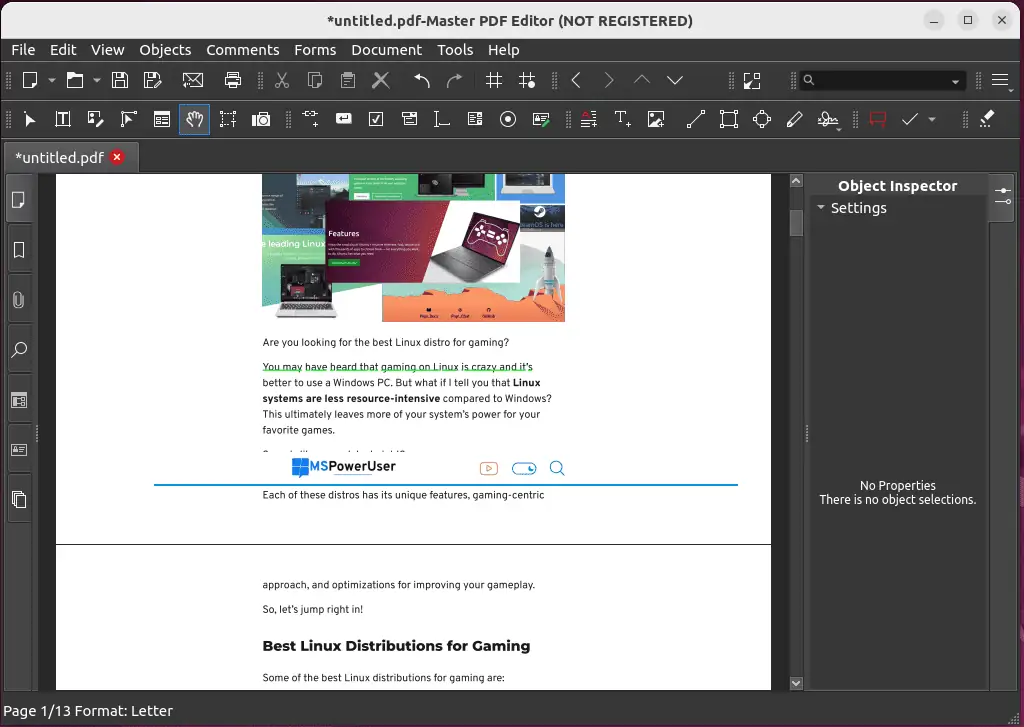
Master PDF Editor là một công cụ mạnh mẽ khác được sử dụng để chỉnh sửa tệp PDF trên Linux. Nó cho phép bạn thêm nhận xét, chú thích, gạch bỏ hoặc đánh dấu văn bản. Hơn nữa, bạn cũng có thể sử dụng nó để tạo kiểu, định dạng, điều chỉnh hoặc căn chỉnh không gian chỉ bằng vài cú nhấp chuột.
Master PDF Editor cũng cung cấp một số tính năng cụ thể các tính năng liên quan đến điền biểu mẫu PDF. Điều này bao gồm việc tạo và chỉnh sửa chúng, điền vào các mục và thực hiện các phép tính theo thời gian thực trên các giá trị số.
Ngoài ra, bạn có thể thêm biểu tượng or viết tắt vào đầu trang và chân trang của tài liệu PDF của bạn, tùy chỉnh hình mờ, thêm mã hóa để bảo mật, hoặc thao tác trang với tính năng kéo và thả.
| Ưu điểm | Nhược điểm |
| Hỗ trợ đa nền tảng | Chuyển đổi tệp PDF không được hỗ trợ rộng rãi |
| Một công cụ chỉnh sửa PDF đầy đủ tính năng | Vấn đề tương thích với một số phông chữ nhất định |
| Cung cấp các tùy chọn cho tính năng chú thích mạnh mẽ | Giao diện có thể gây nhầm lẫn cho người dùng mới |
Thử Master PDF Editor
7. Xournal++
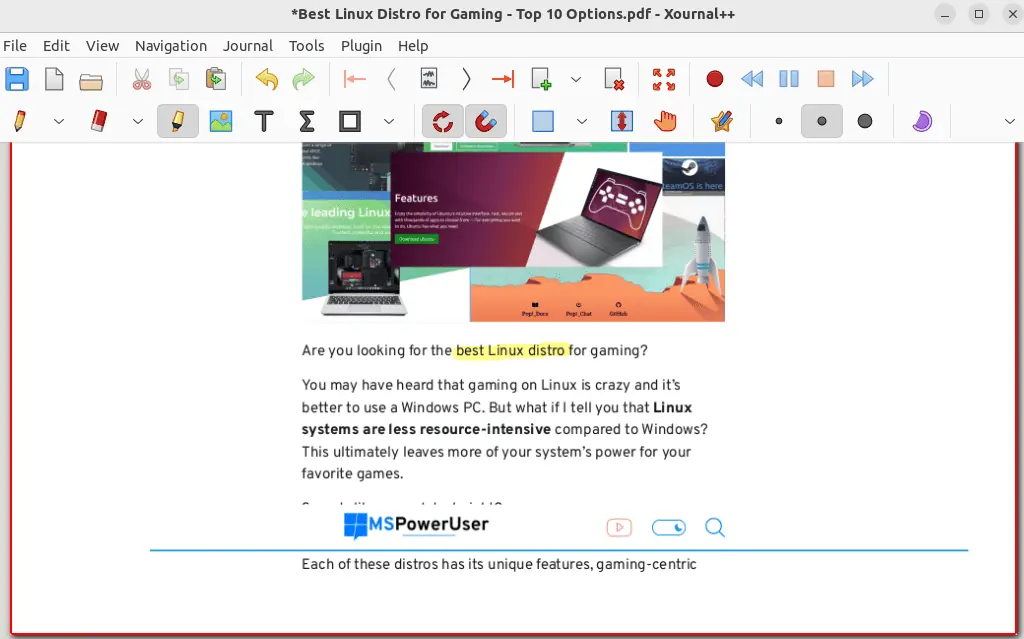
Bạn có thể sử dụng Xournal ++ đến thêm chú thích thành một tập tin PDF. Hơn nữa, công cụ này cho phép bạn thêm văn bản, sử dụng hộp nhận xét để phản hồi, làm toán, vẽ lên tệp PDF hoặc sử dụng các công cụ đánh dấu để làm nổi bật hình ảnh và văn bản.
Ngoài ra, Xournal++ hỗ trợ nhiều plugin khác nhau, Chẳng hạn như Hành động lớp, để thêm, sao chép hoặc ẩn các lớp và MàuCyle để duyệt qua danh sách màu có sẵn.
Nếu tệp PDF của bạn có mục lục, bạn có thể nhấp vào các mục đã thêm để điều hướng nhanh đến trang mong muốn trong Xournal++. Nó cũng cho phép bạn thêm hộp văn bản, chèn hình ảnh và tìm kiếm văn bản trong nền PDF.
| Ưu điểm | Nhược điểm |
| Giao diện người dùng dễ sử dụng | Không rộng rãi để chỉnh sửa PDF nâng cao |
| Cung cấp một số công cụ chú thích | |
| Hỗ trợ plugin | |
| Hỗ trợ đánh dấu văn bản cho các lớp |
Thử Xournal ++
8. Trình chỉnh sửa PDF Foxit
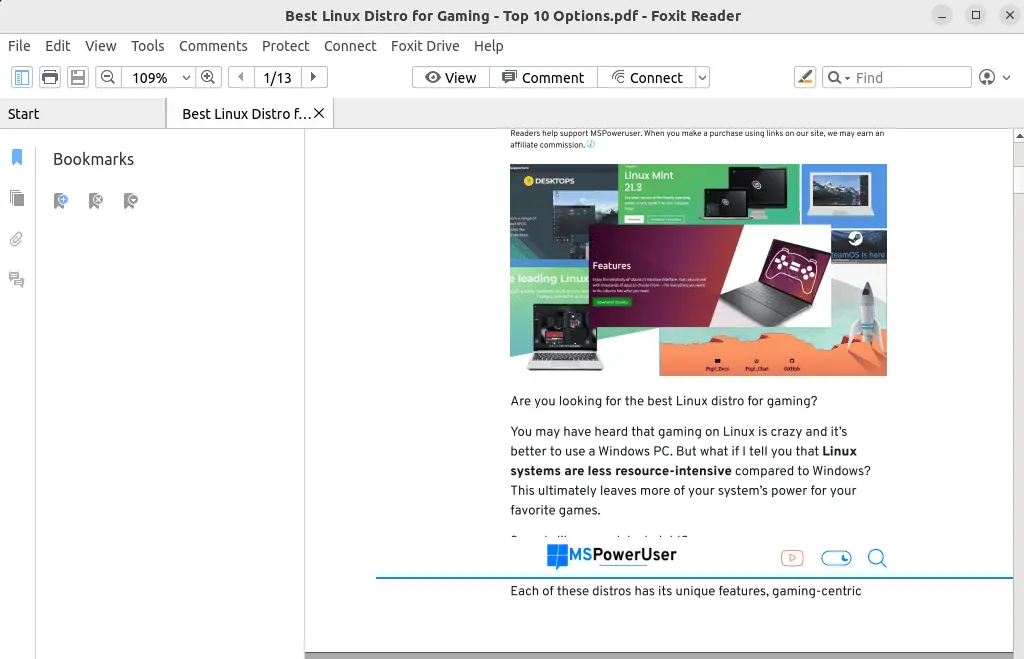
Foxit là trình chỉnh sửa PDF hữu ích cho những thay đổi nhỏ như thêm nhận xét hoặc sửa lỗi chính tả.
Bạn có thể sử dụng nó để thay đổi bố cục tài liệu, điền vào biểu mẫu, sửa đổi khoảng cách dòng, màu sắc và kích thước phông chữ cũng như thêm nội dung đa phương tiện. Ngoài ra, nó cho phép bạn chỉnh sửa đồ họavà văn bản, thêm hình mờvà quản lý hình ảnh và trang.
Foxit PDF Editor còn hỗ trợ bảo vệ tài liệu bằng mã hóa mật khẩu, quét OCR tài liệu, chia tách và hợp nhất các tài liệu cũng như xuất, xem và in các tệp PDF.
| Ưu điểm | Nhược điểm |
| Cung cấp các tùy chọn để chia sẻ và cộng tác các tệp PDF của bạn | Một số tính năng nâng cao có sẵn trong phiên bản cao cấp |
| Bảo vệ các tập tin PDF bằng mã hóa mật khẩu | Ít trực quan hơn các trình soạn thảo PDF khác |
| Quét tài liệu OCR | |
| Biên tập lại và xóa vĩnh viễn hình ảnh và văn bản |
Thử Trình chỉnh sửa Foxit PDF
9. PDFsam
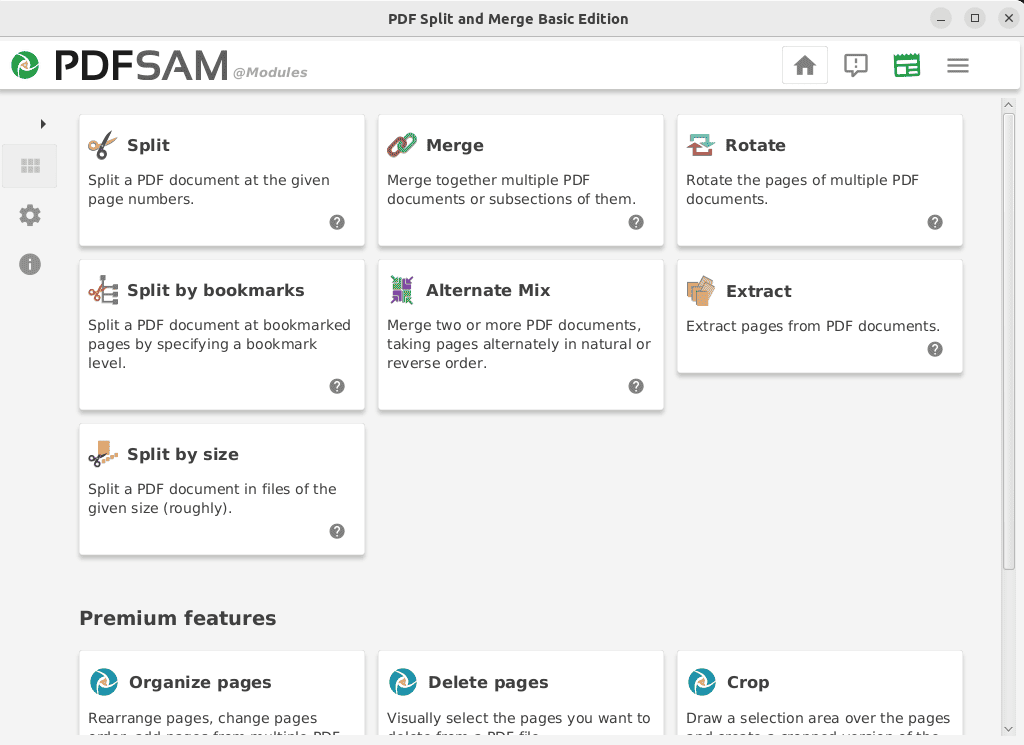
PDFsam là một công cụ nổi tiếng hiệu quả trong việc xử lý các trang PDF. Nó được thiết kế để hợp nhất, phân tách và xoay các tệp PDF trên hệ thống Linux.
Điều tuyệt vời nhất về PDFsam là nó hỗ trợ cho các ngôn ngữ khác nhau bao gồm tiếng Trung, tiếng Anh, tiếng Tây Ban Nha, tiếng Pháp, v.v.
Tuy nhiên, phiên bản cơ bản của nó cung cấp các tính năng hạn chế. Do đó, bạn phải mua phiên bản cao cấp để sử dụng các tùy chọn chỉnh sửa PDF nâng cao.
| Ưu điểm | Nhược điểm |
| Giao diện dễ sử dụng | Tính năng chỉnh sửa PDF nâng cao hạn chế |
| Dùng miễn phí | Có thể không phù hợp với các nhiệm vụ phức tạp |
| Hỗ trợ các ngôn ngữ khác nhau | |
| Tính khả dụng trên nhiều nền tảng |
Thử PDFsam
10. Trình sắp xếp PDF
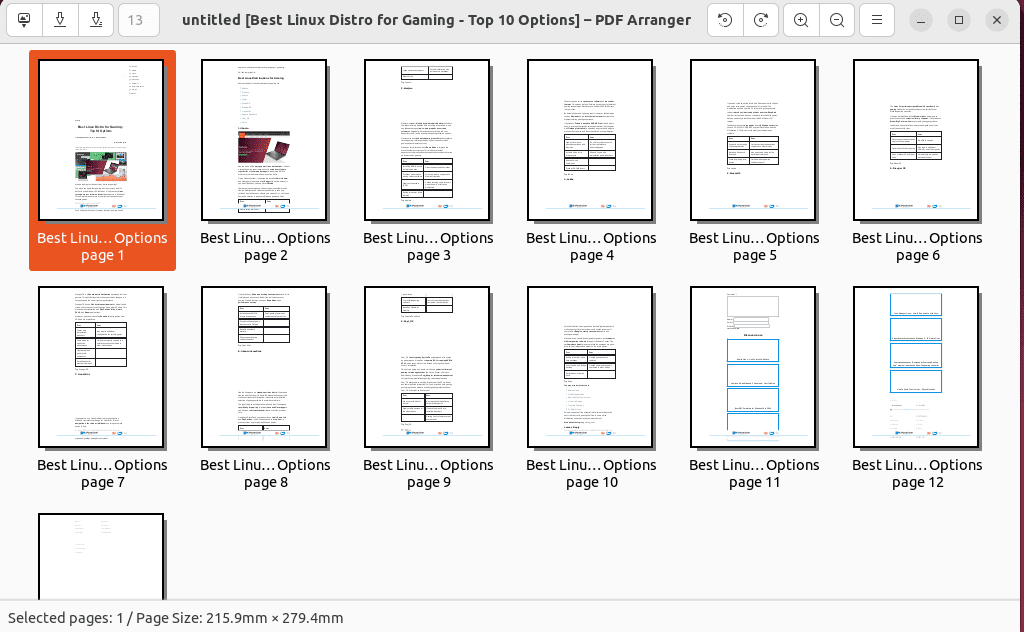
Trình sắp xếp PDF là một công cụ nguồn mở đơn giản nhưng mạnh mẽ khác dành cho sắp xếp lại các tập tin PDF. Bạn có thể sử dụng nó giao diện đồ họa trực quan và tương tác để chia, hợp nhất và xoay tài liệu.
Ban đầu, nó được tạo ra như một nhánh của dự án PDF-Shuffler, không còn được phát triển tích cực nữa.
Trình sắp xếp PDF không chỉnh sửa các tệp PDF như LibreOffice Draw và WPS PDF. Tuy nhiên, đó là một lựa chọn tuyệt vời khi bạn muốn chia PDF thành các tài liệu nhỏ hơn, sắp xếp lại các trang, cắt xén hoặc xoay trang, hợp nhất nhiều tệp PDF thành một, Và như vậy.
| Ưu điểm | Nhược điểm |
| Được thiết kế cho người mới bắt đầu | Đôi khi nó bị treo hoặc treo khi chỉnh sửa các tài liệu cụ thể |
| Dễ sử dụng tuyệt vời | Chỉ cung cấp các tác vụ chỉnh sửa PDF đơn giản như cắt xén và hợp nhất |
| Chức năng đa nền tảng |
Thử Trình sắp xếp PDF
Cách chỉnh sửa tệp PDF trên Linux
1. Mở trình chỉnh sửa PDF đã cài đặt của bạn. Trong trường hợp của tôi, tôi sẽ khởi chạy Bản vẽ LibreOffice sử dụng "Hoạt động” menu trên hệ thống của tôi.
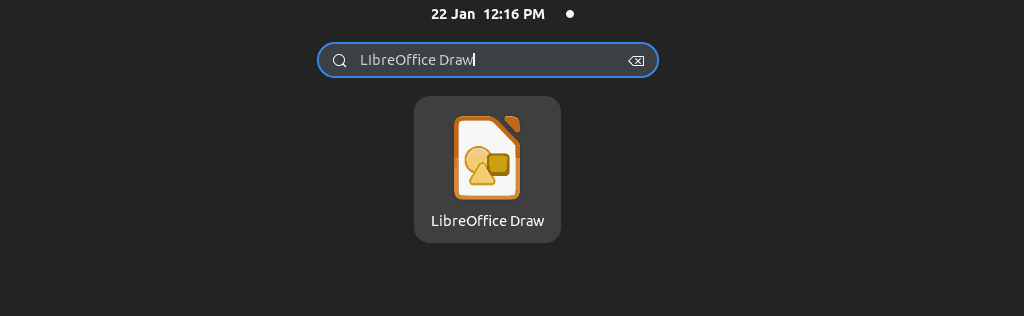
2. Sau đó, mở Tập tin trình đơn và chọn “Mở ..." Tùy chọn.
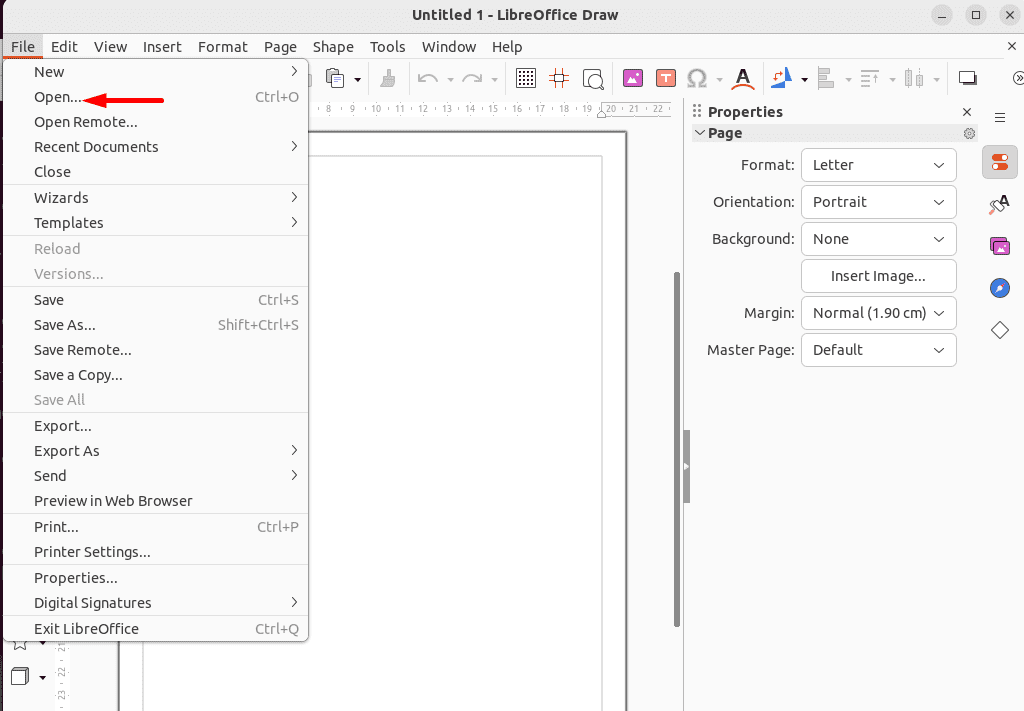
3. Tiếp theo, duyệt và chọn tệp PDF mong muốn rồi nhấp vào “Mở".
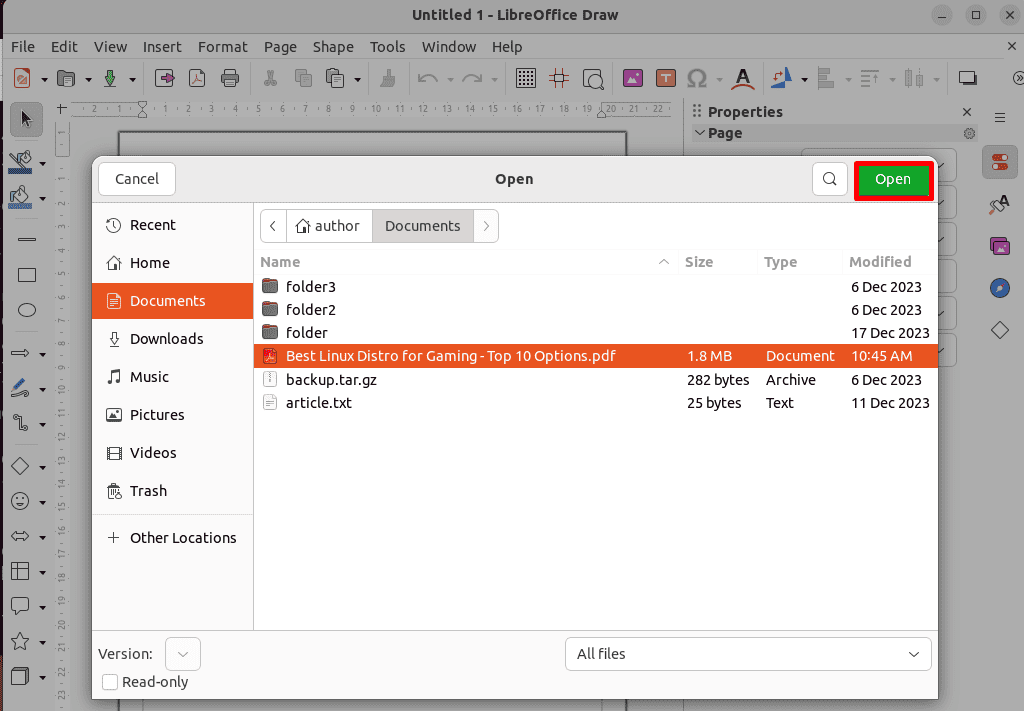
4. Chọn tiêu đề đầu tiên của tài liệu PDF và đánh dấu nó.
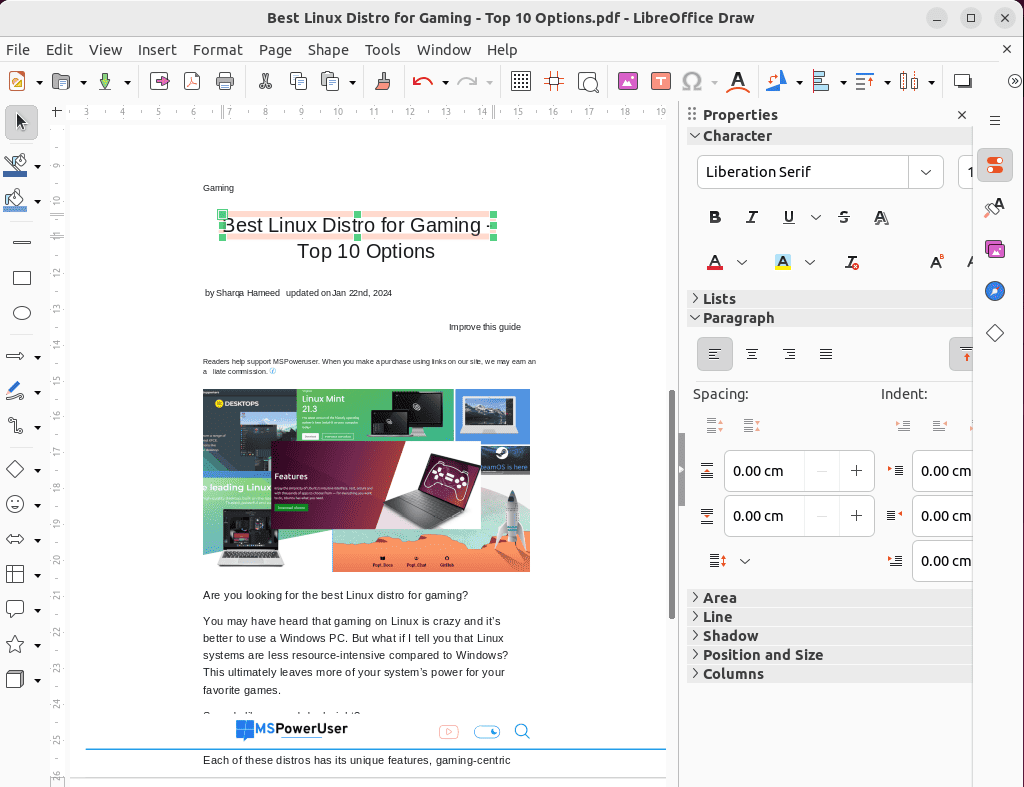
5. Như bạn có thể thấy, tôi đã chỉnh sửa thành công tài liệu PDF đã mở trong ứng dụng LibreOffice Draw của mình.
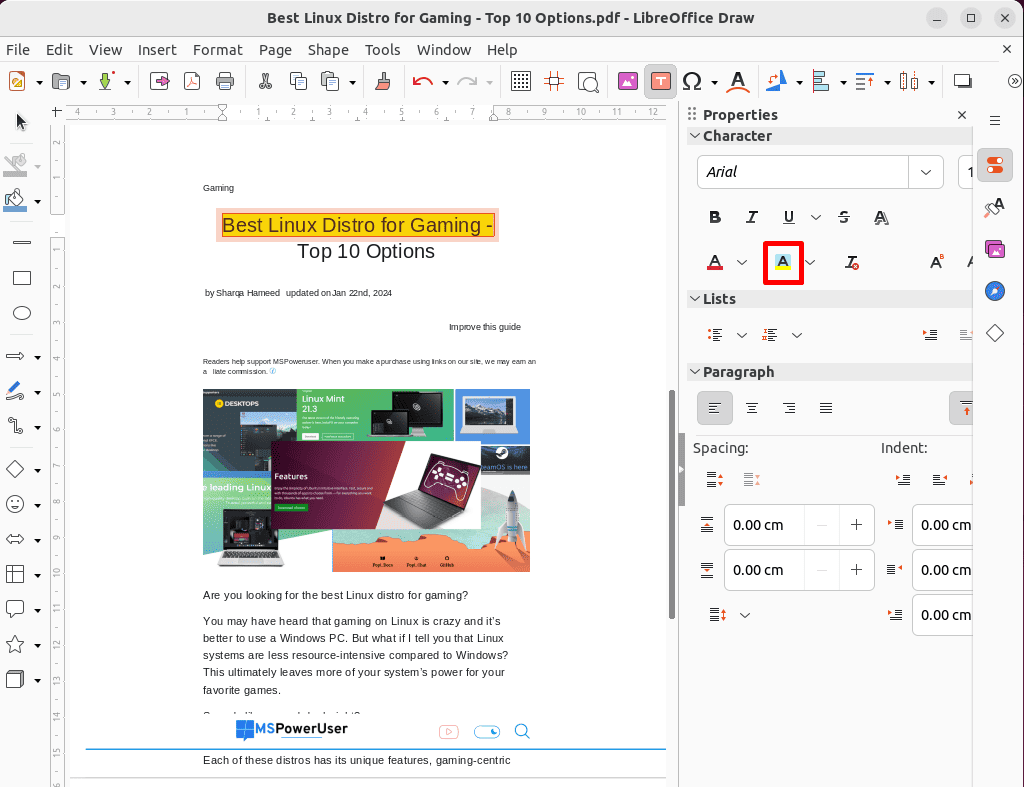
Bạn cũng có thể quan tâm:
- Trò chơi Linux hay nhất
- Bản phân phối Linux tốt nhất để chơi game
- Roblox Linux
- Trình quản lý tác vụ Linux
- Cách giải nén tập tin trong Linux
Vì vậy, bây giờ bạn có thể chọn trình soạn thảo PDF Linux tốt nhất của mình từ danh sách. Hãy thử chúng và cho tôi biết bạn thích cái nào nhất trong phần bình luận bên dưới!








