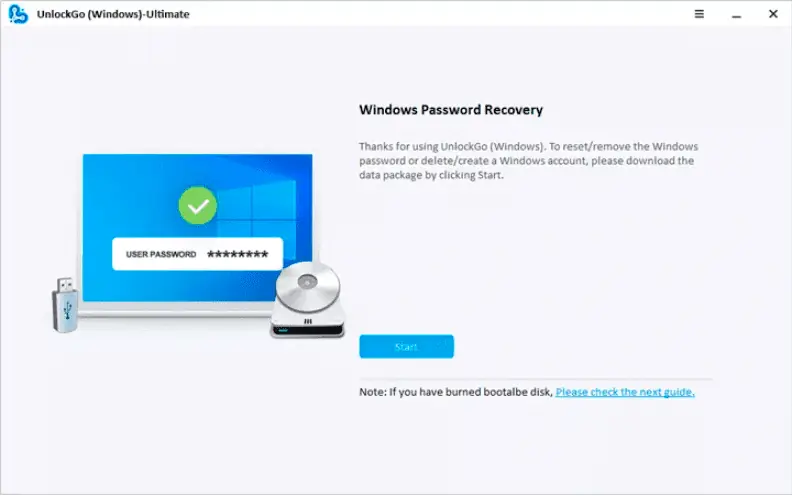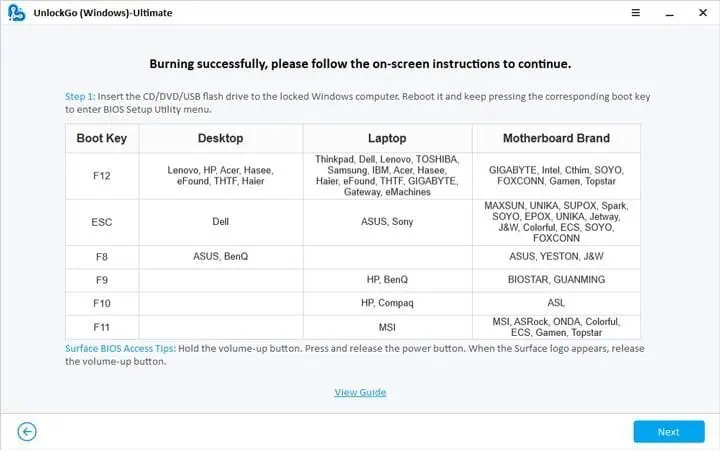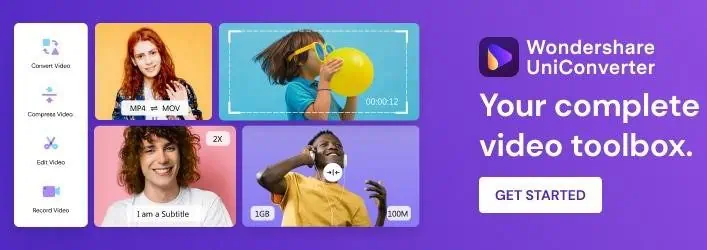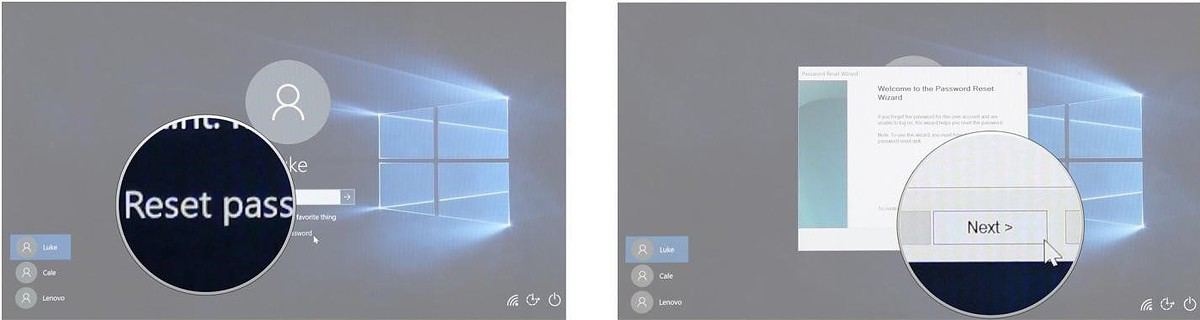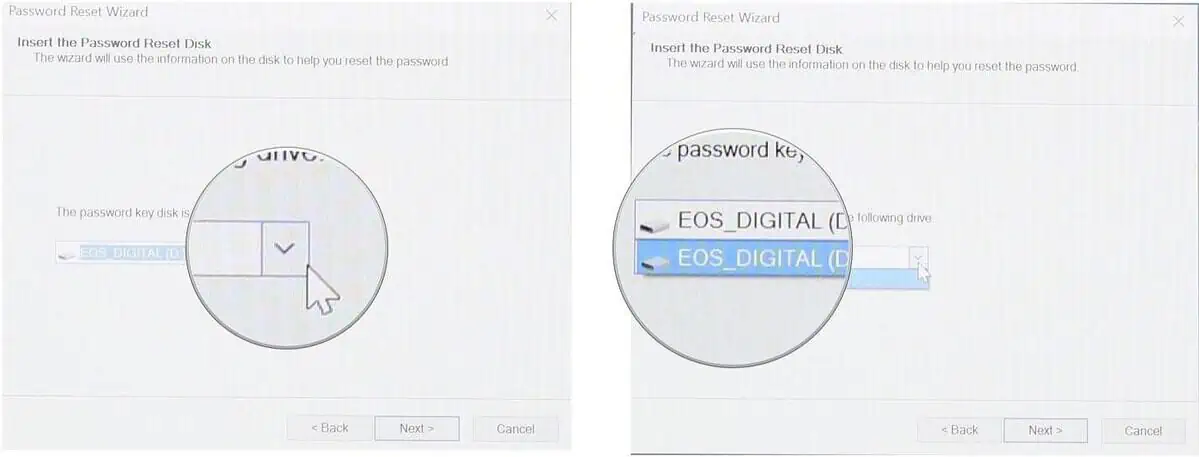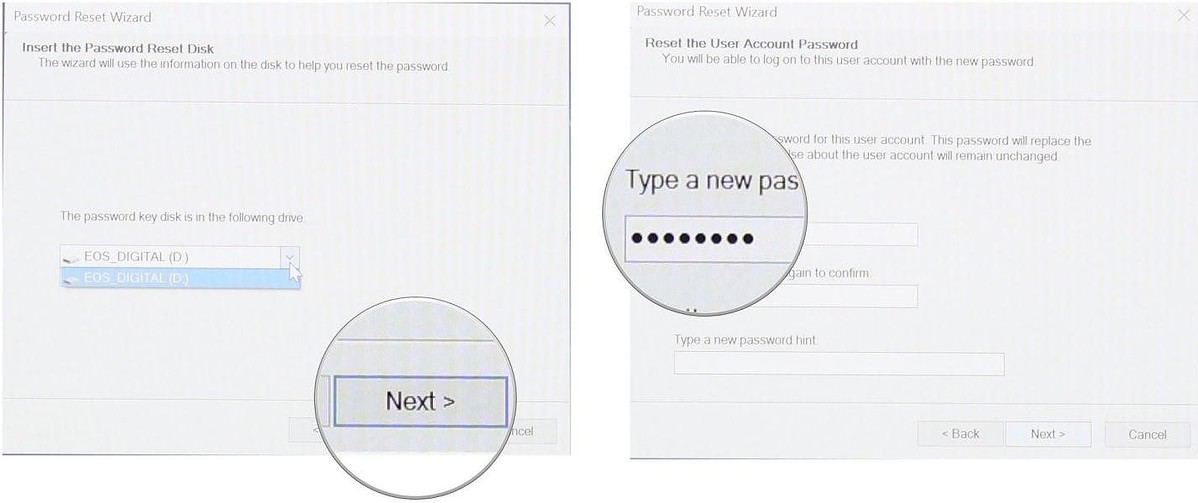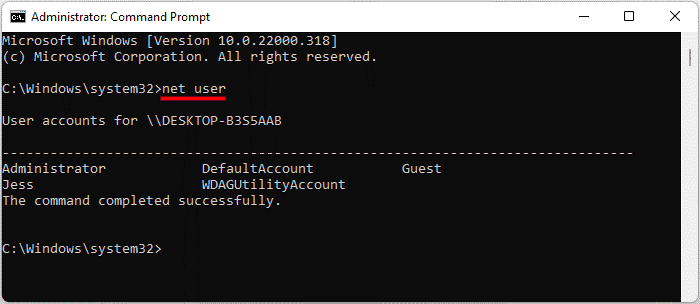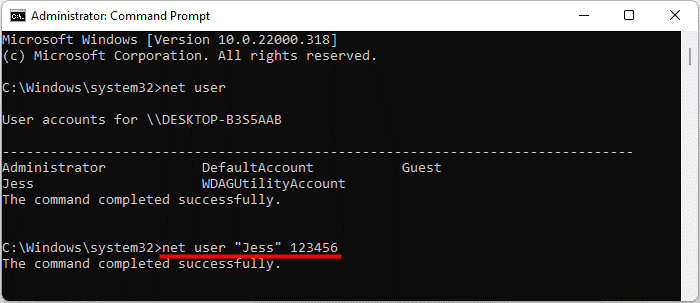Làm thế nào để Đặt lại Tài khoản Cục bộ / Mật khẩu Quản trị viên Windows 11?
5 phút đọc
Cập nhật vào
Đọc trang tiết lộ của chúng tôi để tìm hiểu cách bạn có thể giúp MSPoweruser duy trì nhóm biên tập Tìm hiểu thêm

| Được tài trợ |
Có thể đặt lại mật khẩu Windows 11 mà không cần đăng nhập. Các phương pháp được đề xuất của chúng tôi có thể giúp bạn bỏ qua tài khoản cục bộ và mật khẩu quản trị cho Windows 11.
Trí óc con người là một thiết bị lưu trữ và xử lý tự nhiên với các tính năng hấp dẫn. Chúng ta thường quên những thứ quan trọng như mật khẩu Windows hoặc mã pin. Trong trường hợp đó, bạn không thể truy cập nội dung của máy tính của mình. Bạn cũng quên mật khẩu hoặc mã pin Windows 11 của mình? Bạn không nhớ câu hỏi bảo mật cho tài khoản cục bộ? Bạn có bị mất quyền truy cập vào email hoặc điện thoại khôi phục không?
Trong những trường hợp này, bạn có thể chọn các phương pháp thiên tài này để đặt lại mật khẩu tài khoản quản trị hoặc cục bộ Windows 11. Cho dù bạn muốn sửa đổi các tính năng của Windows Hello hoặc mật khẩu tài khoản, các phương pháp này hoạt động giống như một sự quyến rũ cho mọi tình huống.
Phần 1: Làm thế nào để Đặt lại Mật khẩu Windows 11 mà không cần Đăng nhập?
Nếu bạn phải đặt lại mật khẩu Windows 11 của mình mà không cần đăng nhập, đó sẽ là một giải pháp lý tưởng. Không thể thực hiện theo cách thủ công, vì vậy chúng tôi khuyên bạn nên sử dụng công cụ khôi phục mật khẩu Windows 11, UnlockGo (Windows).
Windows 11 mới ra mắt gần đây và không có nhiều công cụ hỗ trợ thích hợp cho phiên bản mới nhất. Mở khóaGo (Windows) không chỉ giúp đặt lại mật khẩu Windows 11 mà bạn còn có thể đặt lại các tính năng của Windows Hello như mã pin, ID khuôn mặt, vân tay và các biện pháp bảo mật khác.
Tại sao chọn UnlockGo (Windows)?
Tất cả chúng ta đều có các tệp và tài liệu quan trọng được lưu trữ trên máy tính của mình. Các phương pháp đặt lại mật khẩu chung bao gồm xóa tất cả dữ liệu của bạn. Mặt khác, UnlockGo (Windows) đặt lại mật khẩu mà không xóa dữ liệu của bạn. Dưới đây là một số tính năng khác của công cụ đặt lại mật khẩu Windows 11 tuyệt vời này:
- Tạo đĩa khôi phục mật khẩu Windows 11 chỉ với một cú nhấp chuột
- Đặt lại mật khẩu Windows 11, mã pin, ID khuôn mặt hoặc khóa vân tay trong vòng vài phút
- Đặt lại mật khẩu tài khoản quản trị hoặc cục bộ Windows mà không cần đăng nhập
- Tạo hoặc xóa tài khoản Windows mà không cần mật khẩu
Làm thế nào để sử dụng UnlockGo (Windows)?
Công cụ này nhằm tạo điều kiện thuận lợi cho người dùng từ mọi loại nền tảng. Vì vậy, bạn sẽ không gặp vấn đề gì khi sử dụng công cụ này vì mọi bước đều được giải thích với hướng dẫn chi tiết. Làm theo các bước đơn giản sau để khôi phục và đặt lại mật khẩu Windows 11.
Bước 1: Tải xuống và cài đặt UnlockGo- Windows Password Recovery
Trước hết, bạn cần tải xuống công cụ từ cửa hàng chính thức của iToolab hoặc thông qua liên kết cho sẵn. Bạn sẽ phải tạo một đĩa khôi phục mật khẩu ở bước này. Sau khi kết nối thành công USB hoặc đĩa, hãy bắt đầu quá trình ghi đĩa. USB hoặc đĩa này sẽ hoạt động như một đĩa khôi phục mật khẩu Windows 11.
Bước 2: Khởi động Windows 11 bị khóa bằng đĩa Đặt lại
Sau khi kết nối USB đặt lại mật khẩu, hãy thiết lập lại máy tính của bạn. Các máy tính khác nhau yêu cầu cài đặt ưu tiên thiết bị khởi động khác nhau mà bạn có thể chọn và sau đó nhấn F10 để lưu cài đặt.
Bước 3: Đặt lại mật khẩu quản trị / cục bộ của Windows 11
Bây giờ, hãy chọn đặt lại mật khẩu tài khoản cho tài khoản có liên quan và tiến hành bước tiếp theo. Bạn sẽ có tùy chọn để nhập mật khẩu mới hoặc để hệ thống không được bảo vệ mà không có mật khẩu.
Ưu và nhược điểm của UnlockGo (Windows)
Ưu điểm
- Đặt lại mật khẩu Windows 11, mã pin, ID khuôn mặt hoặc khóa vân tay trong vòng vài phút
- Đặt lại mật khẩu tài khoản quản trị hoặc cục bộ Windows mà không cần đăng nhập
- Tạo hoặc xóa tài khoản Windows mà không cần mật khẩu
Nhược điểm
- Công cụ này không thể sao lưu hệ thống Windows và không thể xóa mật khẩu tài khoản Microsoft.
Phần 2: Cách Đặt lại Mật khẩu Windows 11 bằng Đĩa Đặt lại Mật khẩu
Đĩa đặt lại mật khẩu Windows giống như một bản sao lưu mật khẩu của bạn và bạn có thể kết nối đĩa hoặc USB đặt lại mật khẩu với máy tính bị khóa để xóa mật khẩu. Phương pháp này khá thú vị, nhưng nó yêu cầu bạn phải có đĩa khôi phục mật khẩu và thật không may, hầu hết chúng ta không có. Tuy nhiên, điều đáng nói ở đây là cách đặt lại mật khẩu Windows 11 của bạn bằng đĩa đặt lại mật khẩu.
- Chọn tùy chọn "Đặt lại mật khẩu" và nhấp vào nút Tiếp theo
- Chọn menu thả xuống và chọn ổ đĩa là đĩa đặt lại mật khẩu
- Nhấp vào tiếp theo và bây giờ bạn có thể nhập mật khẩu mới của mình.
- Xác nhận mật khẩu của bạn và kết thúc quá trình
Phần 3: Cách đặt lại mật khẩu Windows 11 bằng CMD
Việc sử dụng CMD không phải ai cũng có thể thực hiện được vì nó đòi hỏi một chút kiến thức kỹ thuật. Bạn cần đăng nhập vào tài khoản Windows 11 của mình để Đặt lại mật khẩu của bạn với CMD. Tuy nhiên, chúng tôi đã cố gắng giải thích quá trình này bằng những từ ngữ dễ hiểu cho người đọc.
- Mở CMD và chạy CMD với tư cách quản trị viên. Nếu bạn không thể, hãy xem hướng dẫn này trên cách cấp cho mình quyền quản trị viên mà không cần mật khẩu.
- Xác nhận rằng CMD được phép thực hiện các thay đổi đối với thiết bị của bạn
- Gõ lệnh “net user” và nhấn enter; bạn cần nhớ tên người dùng từ danh sách mà bạn muốn đặt lại
- Nhập mật khẩu "tên người dùng" net user "và" tên người dùng "sẽ được thay thế bằng tên người dùng của tài khoản và mật khẩu sẽ được thay thế bằng mật khẩu mới. Hãy tưởng tượng bạn muốn thay đổi mật khẩu cho tên người dùng John. Nó sẽ giống như “tên người dùng“ Jess ”123456 ″
- Mở CMD và truy cập máy tính của bạn bằng mật khẩu mới
Kết luận:
Bạn có thể nhận thấy rằng tất cả các phương pháp đều yêu cầu bạn phải có mật khẩu trước đó để đặt lại mật khẩu Windows 11. Nhưng UnlockGo (Windows) không chỉ đặt lại mật khẩu Windows 11 mà không cần đăng nhập mà bạn còn có thể sửa đổi khóa mã pin, ID khuôn mặt hoặc vân tay cho tài khoản cục bộ hoặc tài khoản quản trị. UnlockGo (Windows) sẽ giúp bạn đặt lại mật khẩu Windows 11 mà không làm mất dữ liệu. Bạn có thể dùng thử miễn phí trong thời gian giới hạn và sau đó nâng cấp lên phiên bản cao cấp để trải nghiệm tiềm năng thực sự của công cụ đặt lại mật khẩu Windows 11 này.