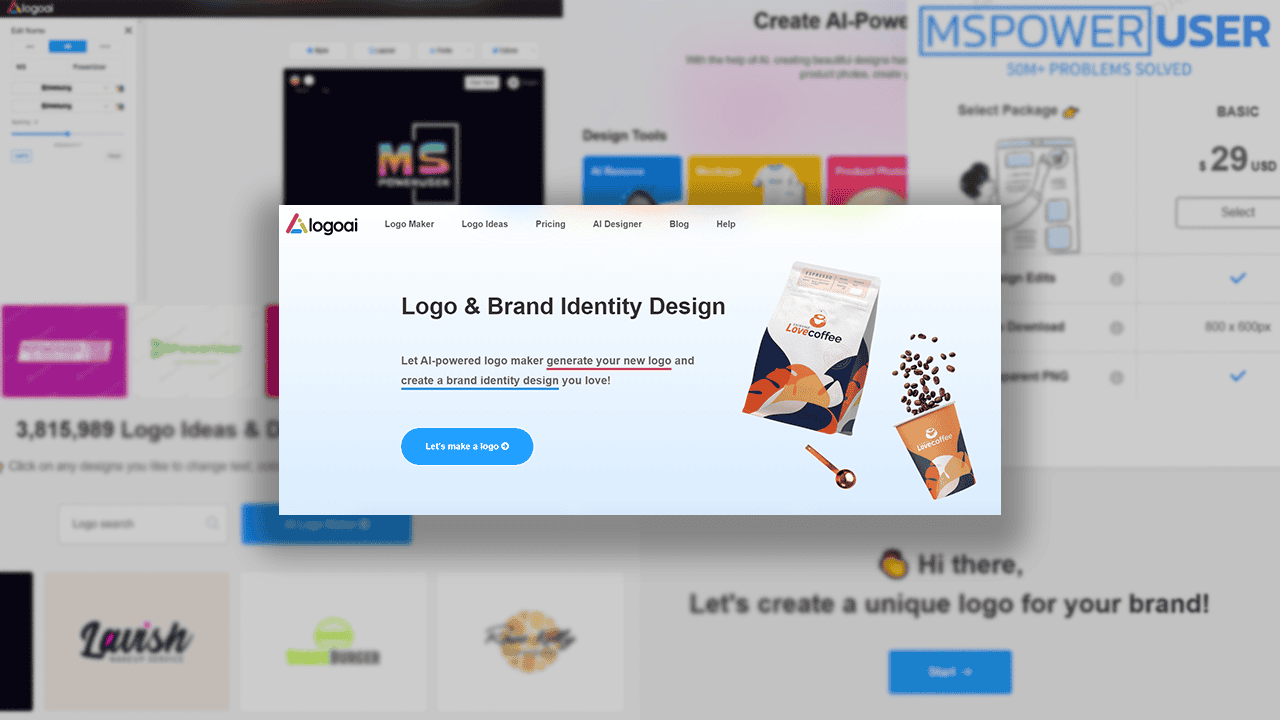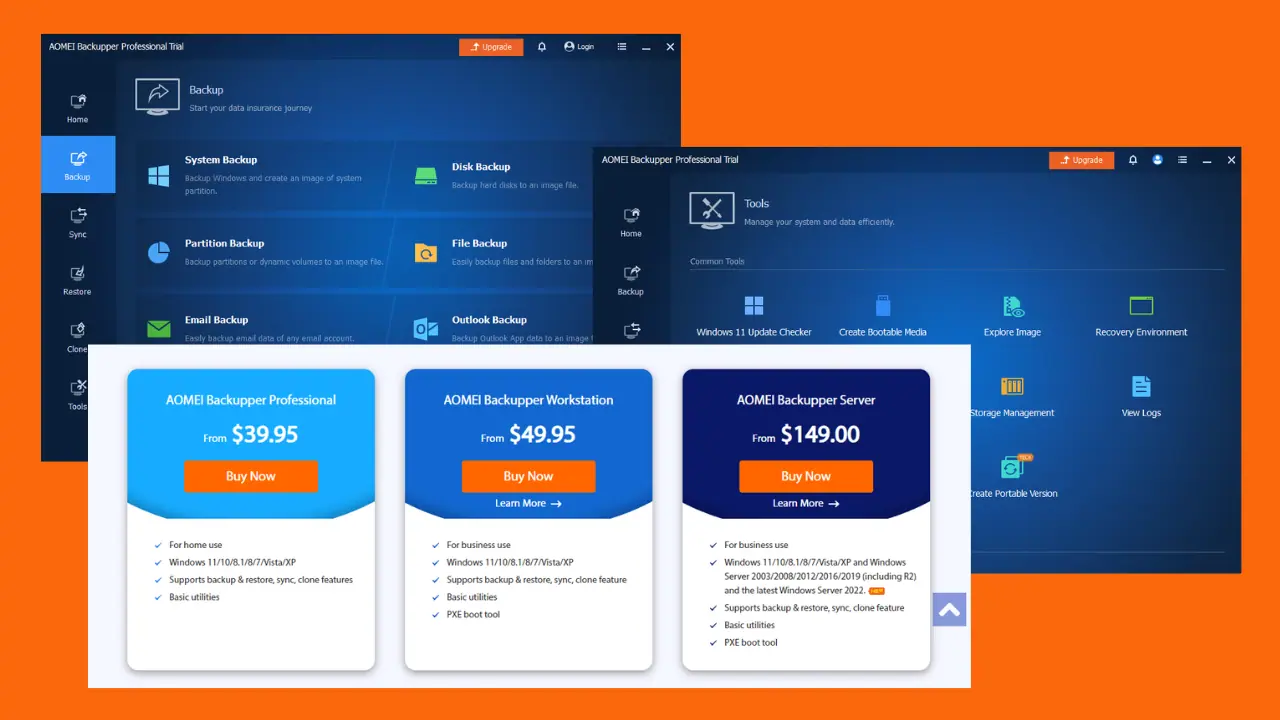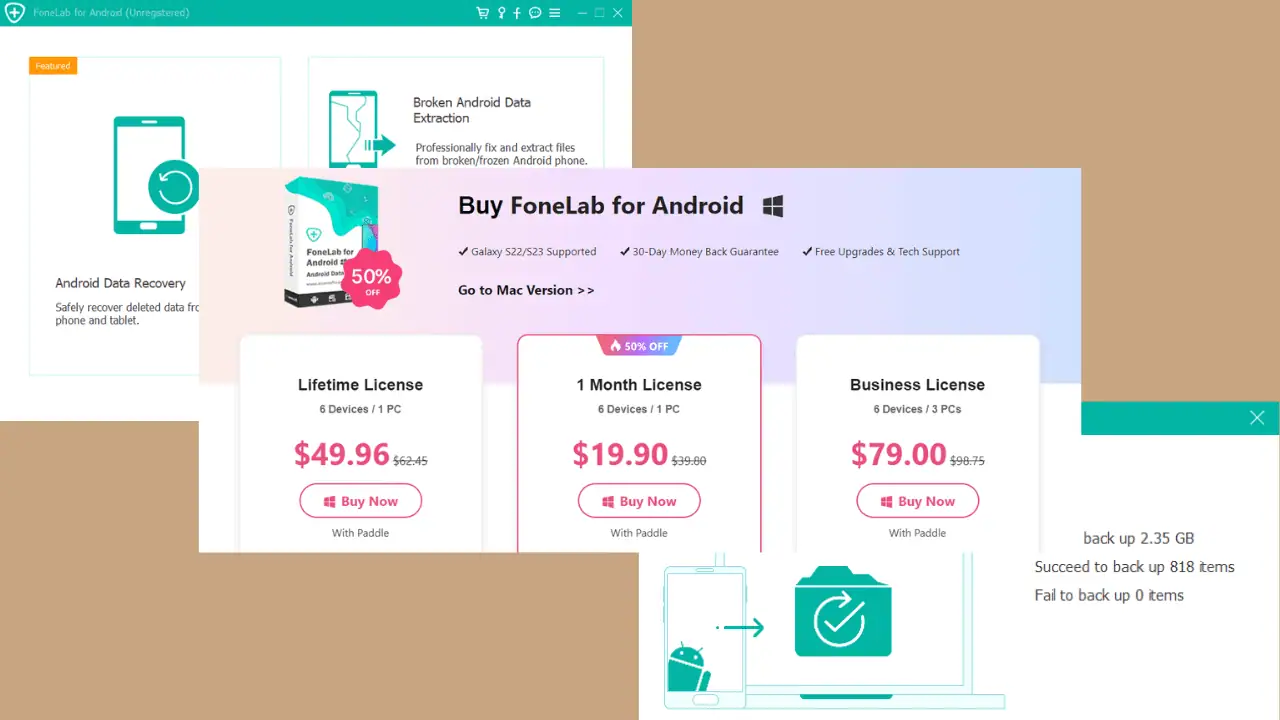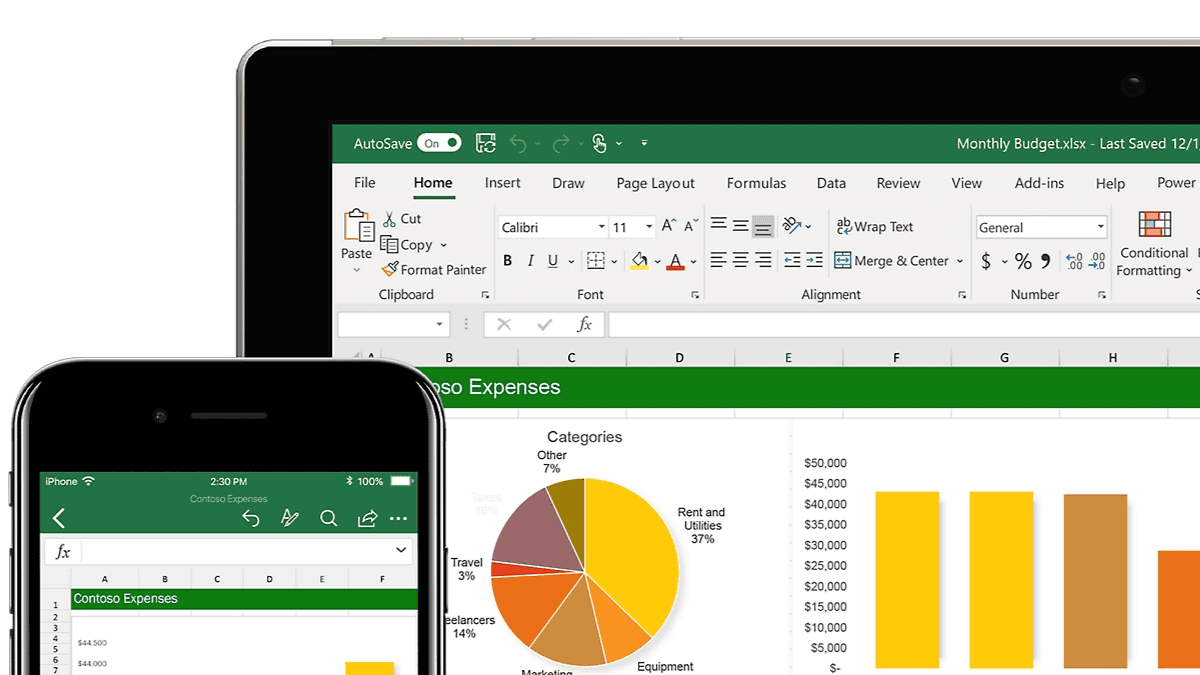Cách đặt lại mật khẩu Windows 10 bằng USB [3 phương pháp]
6 phút đọc
Cập nhật vào
Đọc trang tiết lộ của chúng tôi để tìm hiểu cách bạn có thể giúp MSPoweruser duy trì nhóm biên tập Tìm hiểu thêm

Được tài trợ
Quên mật khẩu tài khoản cục bộ Windows 10 của bạn? Bạn có thể đăng nhập vào PC bằng mã PIN, mật khẩu hình ảnh hoặc khuôn mặt của mình nếu bạn có bất kỳ tùy chọn đăng nhập nào trong số này. Bạn cũng có thể đặt lại mật khẩu của mình bằng cách trả lời các câu hỏi bảo mật trên màn hình đăng nhập Windows. Nhưng nếu không có cái nào trong số này phù hợp với bạn thì sao? Đừng lo lắng, bạn cũng có thể đặt lại mật khẩu Windows 10 bằng ổ USB. Bằng cách cắm ổ USB vào máy tính, bạn có thể đặt lại mật khẩu Windows 10 đã quên một cách an toàn mà không làm mất bất kỳ dữ liệu nào. Bài đăng này sẽ chứng minh làm thế nào để đạt được nó theo ba cách khác nhau.
Phương pháp 1: Đặt lại mật khẩu Windows 10 bằng ổ USB đặt lại mật khẩu tiêu chuẩn
Tất cả các phiên bản Windows, kể cả Windows 10, đều có tính năng tích hợp cho phép bạn đặt lại mật khẩu tài khoản cục bộ của mình bằng ổ USB. Điều này yêu cầu bạn tạo đĩa đặt lại mật khẩu cho tài khoản của mình trên ổ USB trước khi bạn quên mật khẩu.
Bước 1: Tạo đĩa khôi phục mật khẩu trên ổ USB.
Cắm ổ USB vào một trong các cổng USB của máy tính, sau đó truy cập Bảng điều khiển>Tài khoản người dùng>Tài khoản người dùng>Tạo đĩa đặt lại mật khẩu.

Khi Trình hướng dẫn Quên mật khẩu mở ra, chỉ cần làm theo hướng dẫn của nó để nhanh chóng tạo ổ USB đặt lại mật khẩu.
Bước 2: Đặt lại mật khẩu Windows 10 bằng ổ USB.
Đảm bảo rằng ổ USB đặt lại mật khẩu mà bạn đã tạo trước đó được cắm vào máy tính của bạn.
Chuyển đến màn hình đăng nhập Windows 10 của bạn và sau đó nhấp vào tùy chọn Đặt lại mật khẩu xuất hiện sau khi bạn nhập sai mật khẩu.

Trình hướng dẫn Đặt lại Mật khẩu bật lên. Bước qua trình hướng dẫn, nhập mật khẩu mới khi được nhắc, sau đó nhấp vào Tiếp theo. Đó là nó; bạn đã đặt lại thành công mật khẩu Windows 10 của mình bằng ổ USB.

Phương pháp 2: Đặt lại mật khẩu Windows 10 bằng Stellar Recovery Password
Điều gì sẽ xảy ra nếu gần đây bạn đã thay đổi mật khẩu của mình và bây giờ quên mật khẩu đó? Chà, trong trường hợp này, một ổ USB có thể khởi động sẽ giúp bạn. Mật khẩu khôi phục Stellar rất hữu ích trong những tình huống như vậy.
Bước 1: Tạo một ổ đĩa phương tiện có thể khởi động
Vì bạn không thể khởi động vào thiết bị của mình một cách bình thường nên bạn cần một thiết bị đang hoạt động để tạo ổ đĩa phương tiện có thể khởi động. Thực hiện theo các bước sau về cách tạo ổ đĩa khôi phục –
- Trước tiên, hãy kết nối ổ đĩa CD, DVD hoặc USB Flash với một trong các cổng của máy tính.
- Nhấp chuột phải vào ổ đĩa này và chọn định dạng ổ đĩa này bằng NTFS hoặc FAT32.
- Công ty cung cấp liên kết tải xuống Ảnh ISO có thể khởi động sau khi bạn mua Stellar Password Recovery. Vì vậy, hãy kiểm tra thư của bạn và tải xuống hình ảnh ISO có thể khởi động từ đó.
- Sao chép/dán hình ảnh đã tải xuống vào ổ đĩa được định dạng và ghi giống nhau.
- Thực hiện bất kỳ thay đổi nào có vẻ cần thiết cho BIOS hệ thống hoặc Chế độ UEFI của bạn.
Bước 2: Khởi động PC bị khóa của bạn từ ổ USB
Cắm ổ flash USB có thể khởi động được tạo gần đây vào một trong các cổng của PC bị khóa và khởi động lại máy tính của bạn. Trong khi Windows đang khởi động, nhấn và giữ phím khởi động để xem Menu Khởi động. Phím này khác với thiết bị này với thiết bị khác, tuy nhiên, nó chủ yếu là một trong những phím sau – Esc, F2, F10, F12, v.v.
Khi menu khởi động xuất hiện, hãy chọn ổ USB Flash, đĩa CD/DVD đã ghi và nhấn đăng ký hạng mục thi.

Bây giờ, thiết bị của bạn sẽ khởi động bằng cách sử dụng phương tiện có thể khởi động được cắm vào một trong các cổng của máy tính.
Bước 3: Đặt lại mật khẩu Windows 10 của bạn
Bây giờ bạn đã nhập vào PC của mình, bạn sẽ thấy Khôi phục mật khẩu Stellar xuất hiện trên Màn hình.

Chọn Hệ điều hành của bạn bằng menu thả xuống có sẵn ở góc trên cùng bên trái. Đảm bảo chọn hệ điều hành đã cài đặt trước đó.
Đánh dấu vào hộp kiểm đối với tên người dùng mà bạn muốn đặt lại mật khẩu và nhấn Đặt lại mật khẩu. Tên người dùng của bạn sẽ được đặt lại ngay lập tức. Sau khi điều này kết thúc, bạn sẽ thấy thông báo sau – “Đặt lại mật khẩu".

Vậy là xong, bây giờ bạn có thể khởi động lại máy tính của mình và kiểm tra xem bây giờ bạn có thể khởi động vào thiết bị của mình bình thường không.
Cách 3: Reset mật khẩu Windows 10 bằng USB cài đặt
Bạn cũng có thể đặt lại mật khẩu Windows 10 bằng đĩa cài đặt Windows USB. Bằng cách khởi động PC bị khóa từ đĩa cài đặt USB, bạn sẽ có thể đặt lại mật khẩu Windows 10 của mình bằng Dấu nhắc Lệnh. Đây sẽ là một lựa chọn tốt nếu bạn muốn đặt lại mật khẩu Windows 10 theo cách thủ công thay vì sử dụng bất kỳ phần mềm của bên thứ ba nào.
Bước 1: Nếu bạn không có đĩa cài đặt Windows USB, hãy tạo một đĩa trên một máy tính có thể truy cập khác bằng Microsoft's Media Creation Tool hoặc một tập tin ISO.
Bước 2: Cắm đĩa cài đặt USB vào máy tính mà bạn muốn đặt lại mật khẩu Windows 10 và khởi động máy tính của bạn từ đó.
Bước 3: Sau khi máy tính khởi động xong từ ổ USB, bạn sẽ thấy cửa sổ Windows Setup. Chọn Tiếp theo>Sửa chữa máy tính của bạn>Khắc phục sự cố>Khôi phục ảnh hệ thống.
Bước 4: Trong cửa sổ “Re-image your computer”, chọn Cancel>Next>Advanced>Install a driver>OK.
Bước 5: Xuất hiện cửa sổ Open. Mở ổ đĩa hệ điều hành của bạn (thường là ổ C) và điều hướng đến thư mục Windows\System32.
Bước 6: Trong thư mục Windows\System 32 tìm đến file Utilman và đổi tên thành Utilman1, sau đó tìm đến file cmd và đổi tên thành Utilman. Bạn cần làm mới thư mục hiện tại trước khi có thể thấy các thay đổi.

Bước 7: Bây giờ, rút đĩa cài đặt USB, đóng tất cả các cửa sổ trên màn hình của bạn, sau đó chọn Tiếp tục để khởi động lại máy tính của bạn.
Bước 8: Khi bạn đến màn hình đăng nhập Windows 10, hãy nhấp vào biểu tượng Dễ truy cập ở góc dưới bên phải. Thao tác này sẽ hiển thị cửa sổ Dấu nhắc Lệnh. Tất cả những gì bạn cần làm là gõ Người dùng net và nhấn Enter để đặt lại mật khẩu Windows 10 của bạn. Lưu ý rằng bạn cần phải thay thế với tên tài khoản thực tế của bạn và với mật khẩu mới của bạn. Sau đó, bạn sẽ có thể đăng nhập vào Windows 10 bằng mật khẩu mới của mình.

Muốn tìm hiểu thêm? Hãy xem hướng dẫn này trên Cách đặt lại mật khẩu quản trị viên trên Windows 11.
Kết luận
Trên đây là 10 cách reset mật khẩu Windows 10 bằng USB đơn giản và hiệu quả. Nhờ các phương pháp này, bạn không phải khôi phục cài đặt gốc cho PC hoặc cài đặt lại hệ thống nếu quên mật khẩu Windows 10 của mình. Tóm lại, bạn nên sử dụng tính năng có sẵn của Windows để tạo ổ USB đặt lại mật khẩu cho tài khoản của mình trước khi quên mật khẩu. Ổ USB có thể khởi động là lựa chọn tốt nhất nếu bạn quên mật khẩu Windows XNUMX trước khi có thể tạo đĩa đặt lại mật khẩu.