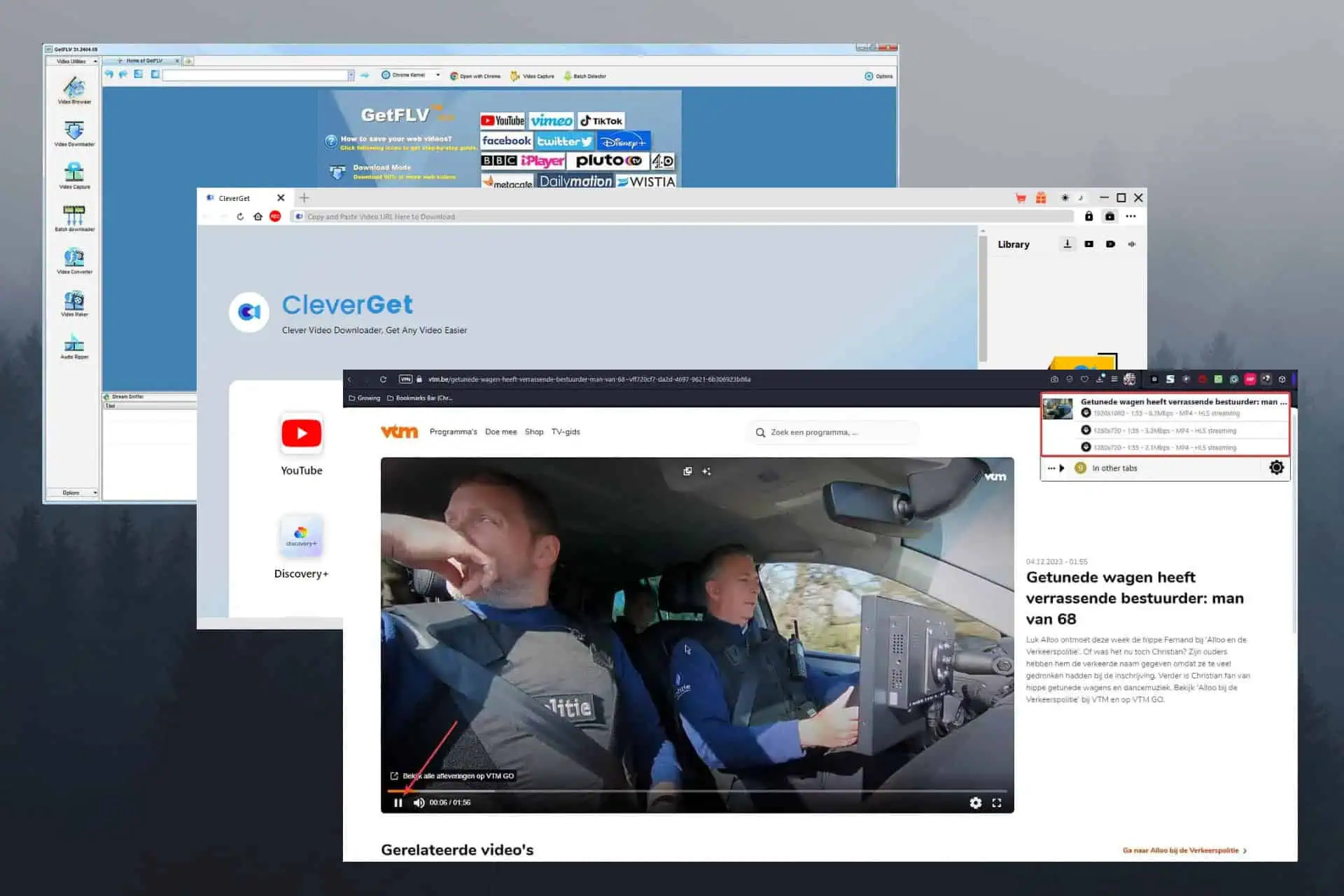Cách tạo ứng dụng Windows 10 của riêng bạn bằng App Studio
4 phút đọc
Được đăng trên
Đọc trang tiết lộ của chúng tôi để tìm hiểu cách bạn có thể giúp MSPoweruser duy trì nhóm biên tập Tìm hiểu thêm
Đầu ngày hôm nay, Microsoft đã thông báo rằng các nhà phát triển hiện có thể bắt đầu gửi ứng dụng của họ lên Windows Store mới. Nếu bạn là người dùng Windows 10 và muốn tạo một ứng dụng để sử dụng cho riêng mình, có một công cụ tuyệt vời cho phép bạn tạo một ứng dụng cho Windows 10 khá dễ dàng - đó là App Studio.
Cách tạo ứng dụng
Tạo ứng dụng bằng App Studio khá dễ dàng. Đây là cách thực hiện:
- Truy cập trang web của App Studio và đăng nhập bằng tài khoản Microsoft của bạn
- Sau đó, bạn sẽ được chuyển hướng đến trang tổng quan
- Nhấp vào phần “Windows 10” từ khối điều hướng seocondary
- Sau đó, từ phần Mẫu nội dung, chọn Ứng dụng trống hoặc Ứng dụng của tôi W10
- Sau đó, bạn sẽ được yêu cầu đặt tên cho ứng dụng - chỉ cần nhập tên ứng dụng của bạn và nhấp vào “Bắt đầu với cái này!”
- Sau đó, bạn sẽ được điều hướng đến trang tổng quan tạo ứng dụng, nơi bạn sẽ tạo ứng dụng
- Trên phần Nội dung, bạn sẽ có thể thêm nội dung “thực tế” vào ứng dụng của mình - bạn có thể thêm Nguồn cấp RSS, HTML, nguồn cấp Facebook, nguồn cấp Twitter, v.v.
- Trong ví dụ của chúng tôi, chúng tôi đang sử dụng RSS, vì vậy hãy tiếp tục và nhấp vào RSS
- Sau đó, bạn sẽ được yêu cầu đặt tên cho nguồn cấp dữ liệu RSS, vì vậy, chỉ cần sử dụng bất kỳ tên nào bạn muốn và nhấp vào Xác nhận
- Để chỉnh sửa giao diện của phần RSS, chỉ cần nhấp vào Chỉnh sửa và bạn sẽ có thể thực hiện các thay đổi ở đó.
- Để thay đổi giao diện của ứng dụng, hãy nhấp vào phần Chủ đề và ở đó bạn có thể tùy chỉnh hầu hết các yếu tố của ứng dụng
- Công cụ này cũng cho phép bạn tùy chỉnh Live Tile cho ứng dụng của mình - để làm điều đó, hãy chuyển đến phần Live Tile
- Sau khi ở trong phần Live Tile, bạn sẽ có thể chọn giữa ba mẫu live tile khác nhau và tất cả chúng đều trông khá đẹp. Vì vậy, hãy chọn mẫu bạn muốn.
- Tiếp theo, hãy chuyển đến phần Cài đặt, nơi bạn sẽ có thể thay đổi những thứ như Tên ứng dụng, Langauge, Mô tả, Bật quảng cáo, v.v.
- Sau khi bạn hoàn tất việc tùy chỉnh ứng dụng và bạn hài lòng với nó, hãy nhấp vào Hoàn tất
- Sau đó, bạn sẽ được chuyển hướng đến một trang nơi bạn sẽ có được bản xem trước tốt về cách ứng dụng sẽ trông như thế nào trên điện thoại, máy tính bảng và máy tính để bàn
- Nếu bạn không hài lòng với nó, bạn có thể quay lại để chỉnh sửa nó. Nhưng nếu bạn hài lòng với nó, hãy nhấp vào Tạo để tạo ứng dụng
- Chờ cho đến khi nó Tạo ứng dụng (có thể mất một lúc, vì vậy hãy kiên nhẫn)
- Sau khi tạo xong ứng dụng, bạn sẽ được chuyển hướng đến trang Gneeration Detial nơi bạn có thể tải xuống gói ứng dụng hoặc tải xuống mã nguồn của ứng dụng để tiến xa hơn nữa - nhưng chúng tôi sẽ không làm điều đó, vì vậy chỉ cần tải xuống Gói ứng dụng
- Sau khi tải xuống gói ứng dụng, hãy giải nén nó và mở thư mục đã giải nén
- Sau đó, nhấp chuột phải vào Gói bổ sung ứng dụng và nhấp vào Chạy với Powershell và làm theo hướng dẫn trên màn hình
- Hãy nhớ rằng bạn sẽ phải bật Chế độ nhà phát triển bằng cách đi tới Cài đặt> Cập nhật và bảo mật> Dành cho nhà phát triển
- Sau khi làm theo hướng dẫn trên màn hình, bạn sẽ có thể mở ứng dụng của mình
Nhìn thấy? Nó là dễ dàng. Đây là ảnh chụp màn hình về cách chúng tôi tạo ứng dụng:
[/ gallerify]
Như bạn có thể thấy từ một số ảnh chụp màn hình ở trên, các ứng dụng được tạo trên App Studio thực sự trông khá đẹp. Nếu bạn muốn thực hiện thêm bước này, App Studio cũng cho phép bạn tải xuống mã nguồn của ứng dụng mà bạn có thể cải thiện bằng cách sử dụng Visual Studio.
Bạn nghĩ gì về App Studio? Thảo luận trong phần bình luận bên dưới.