Lỗi không có tín hiệu HDMI [8 bản sửa lỗi đã được kiểm tra]
7 phút đọc
Cập nhật vào
Đọc trang tiết lộ của chúng tôi để tìm hiểu cách bạn có thể giúp MSPoweruser duy trì nhóm biên tập Tìm hiểu thêm
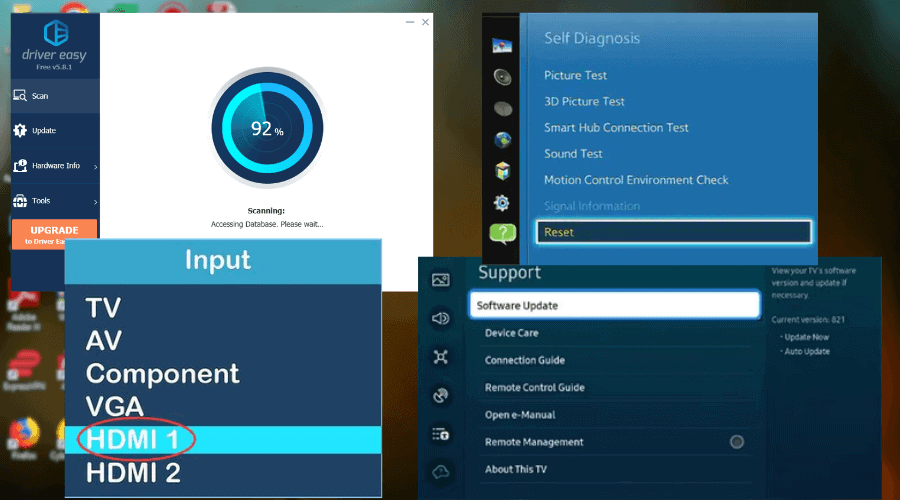
Nếu bạn gặp phải vấn đề HDMI không có tín hiệu trên màn hình máy tính hoặc TV, tôi sẵn sàng trợ giúp bạn.
Vấn đề này khá phổ biến nên bạn không cần phải lo lắng.
Thông thường, bạn nhận được thông báo không có tín hiệu này vì màn hình không nhận được bất kỳ đầu vào nào từ nguồn đã chọn. Do đó, không có tín hiệu nào để kết nối HDMI hiển thị trên TV hoặc màn hình của bạn.
Vì vậy, nếu bạn đang tìm cách khắc phục điều đó, hãy nhớ đọc đến cuối:
Cách khắc phục lỗi HDMI không có tín hiệu
Dưới đây là một số gợi ý giúp bạn khắc phục lỗi không có tín hiệu HDMI trên tivi:
1. Rút và cắm lại cáp nguồn của Tivi
Rút và cắm lại cáp nguồn của Tivi hoặc bất kỳ thiết bị nào có kết nối HDMI về cơ bản khởi động lại thiết bị.
Đây là một nỗ lực khắc phục sự cố đơn giản nhưng hoạt động hiệu quả một cách đáng kinh ngạc, vì vậy hãy nhớ thử.
Để làm điều này:
- Rút phích cắm TV hoặc màn hình khỏi cổng HDMI
- Tiến hành rút cáp nguồn ra khỏi TV.
- Để yên khoảng 15 phút trước khi cắm lại cáp nguồn.
- Cắm thiết bị vào cổng HDMI của PC trước khi bật thiết bị.
- Kiểm tra và xem điều này có xóa được lỗi không.
2. Kích hoạt cài đặt kết nối HDMI
Bước này rất quan trọng, đặc biệt nếu bạn muốn kết nối điện thoại thông minh của mình với TV.
Để kiểm tra xem kết nối HDMI có được bật trên thiết bị của bạn hay không:
- Đi tới cài đặt TV của bạn, sau đó điều hướng đến Mục hiển thị
- Nhấp vào kết nối HDMI và xem nó đã được bật chưa.
- Nếu nó bị tắt, hãy kích hoạt nó và kiểm tra lại xem nó có hoạt động không.
Bây giờ, nếu hai cách khắc phục cơ bản này không hiệu quả, hãy chuyển sang cách tiếp theo:
3. Thay đổi trình tự khởi động
Bạn có thể cần kiểm tra và thay đổi trình tự khởi động – thứ tự bạn bật nguồn thiết bị của mình.
Ví dụ: nếu bạn bật TV trước nguồn HDMI, hãy thử tắt cả hai, sau đó bật nguồn HDMI trước TV.
Về cơ bản, kiểm tra trình tự khởi động ban đầu và làm theo cách ngược lại.
Thứ tự bật thiết bị đảm bảo kết nối thành công.
4. Kiểm tra đầu vào trên TV của bạn
Bạn có thể nhận được thông báo lỗi HDMI không có tín hiệu vì bạn đã chọn sai đầu vào trên TV của bạn.
Sẽ không có vấn đề gì nếu cáp HDMI được kết nối với cổng thích hợp. Khi có sai sót trong việc chọn đúng đầu vào sẽ dẫn đến thông báo lỗi.
Để kiểm tra xem bạn có chọn sai đầu vào hay không:
- Nhấp vào nút Đầu vào/Nguồn trên điều khiển TV của bạn.
- Chọn đầu vào HDMI chính xác và vấn đề không có tín hiệu sẽ được giải quyết.
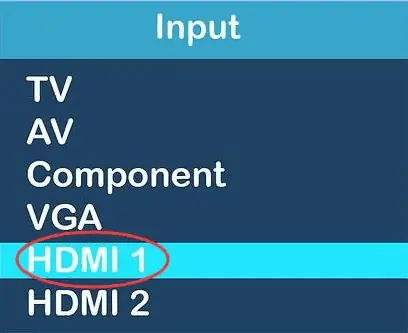
5. Đảm bảo cổng HDMI đang hoạt động
Nếu các cổng HDMI không hoạt động bình thường thì việc nhận được thông báo không có tín hiệu không phải là điều quá xa vời.
Để kiểm tra:
- Cắm thiết bị của bạn vào cổng HDMI trên TV và kiểm tra xem cổng nào hoạt động.
- Nếu một thiết bị khác thiết lập kết nối thành công với TV của bạn qua HDMI, hãy rút phích cắm của thiết bị đó và kiểm tra một thiết bị khác có cùng cổng.
- Nếu nó không hoạt động thì có vấn đề với cáp HDMI của thiết bị hoặc chính cổng đó.
6. Kiểm tra dây cáp có bị lỏng không
Lỗi không có tín hiệu HDMI có thể là do cáp bị lỏng. Vì thế, kiểm tra xem máy của bạn đã được kết nối chắc chắn chưa trước khi kết luận cổng HDMI bị lỗi.
Nếu cáp HDMI không được cố định và gắn chặt vào các cổng trên cả thiết bị đầu vào và TV thì không thể thiết lập kết nối. Điều tương tự cũng áp dụng nếu dây cáp bị sờn và hư hỏng.
Trong trường hợp cáp bị hỏng, tốt nhất bạn nên thay cáp HDMI bằng cáp hoạt động được.
7. Cập nhật trình điều khiển chipset
Thông báo không có tín hiệu bạn nhận được có thể do trình điều khiển chipset đã lỗi thời và trục trặc trên TV của bạn.
Thông thường, phần mềm lỗi thời có xu hướng bị lỗi và có vô số vấn đề có thể cản trở kết nối HDMI thành công.
Vì vậy, hãy cập nhật trình điều khiển chipset và kiểm tra xem TV có tín hiệu cần thiết hay không.
Để cập nhật TV thông minh của bạn:
- Đi tới Cài đặt và điều hướng đến Hỗ trợ.
- Chọn Cập nhật phần mềm và đợi lời nhắc.
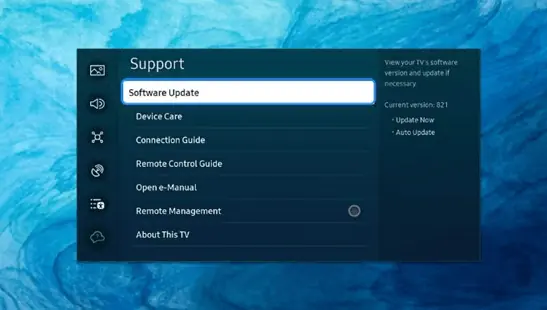
- TV của bạn sẽ tìm kiếm các bản cập nhật mới và hiển thị nếu có.
- Nếu có, hãy nhấp vào Cập nhật ngay.
Để cập nhật trình điều khiển trên PC:
Bạn có thể cập nhật trình điều khiển tự động trên PC của bạn bằng cách sử dụng Lái xe dễ dàng.
Đây là một ứng dụng của bên thứ ba việc này tự động quét thiết bị của bạn và tìm trình điều khiển thích hợp cho thiết bị.
Nó có cả phiên bản miễn phí và Pro, đi kèm với hỗ trợ khách hàng và đảm bảo hoàn tiền trong 30 ngày.
- Tải về và cài đặt Lái xe dễ dàng.
- Khởi động nó và bấm vào Quét ngay .
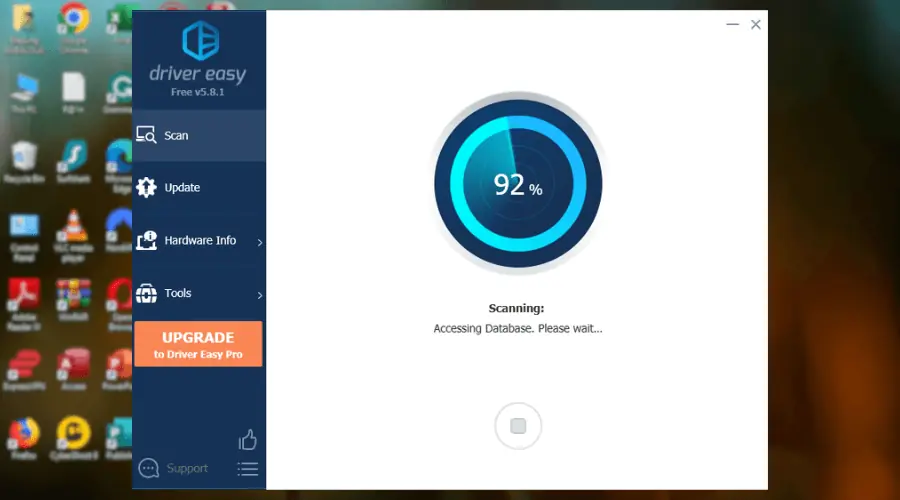
Điều này sẽ tự động quét máy tính của bạn để phát hiện các trình điều khiển lỗi thời.
Thì:
- Bên cạnh trình điều khiển là nút Cập nhật. Nhấn vào nó, và nó sẽ tải xuống phiên bản trình điều khiển mới nhất để bạn có thể cài đặt thủ công.
- Ngoài ra, nếu bạn đang dùng phiên bản Pro, bạn có thể nhấp vào Cập nhật tất cả. Điều này sẽ tự động cập nhật tất cả các trình điều khiển cần thiết lên phiên bản mới nhất.
8. Khôi phục cài đặt gốc cho TV hoặc màn hình
Nếu sau khi thử các cách khắc phục ở trên mà sự cố vẫn tiếp diễn, bạn có thể cần thử giải pháp cuối cùng, đó là khôi phục cài đặt gốc cho TV hoặc màn hình của bạn. Thực hiện theo quy trình này:
- Truy cập Cài đặt và bấm vào Hỗ trợ.
- Chọn hình ba gạch Tự chẩn đoán tùy chọn.
- Cuộn qua danh sách đến Xóa và làm lại tùy chọn.
- Nhấp vào nút enter trên điều khiển từ xa của bạn để hoàn tất quá trình.
Thao tác này sẽ xóa tất cả dữ liệu và thông tin hiện có trên thiết bị, đồng thời cho phép bạn thiết lập và định cấu hình thiết bị như thể thiết bị mới.
Tại sao màn hình hoặc TV của tôi không phát hiện được HDMI?
Có một số lý do khiến màn hình hoặc TV của bạn không phát hiện được HDMI, bao gồm cổng HDMI bị lỗi, cáp lỏng hoặc bị sờn, cài đặt kết nối HDMI bị vô hiệu hóa và sự cố phần cứng với TV hoặc màn hình.
Các lý do khác bao gồm:
- Màn hình không nhận được tín hiệu
- Nguồn đầu vào bị trục trặc
- Đầu vào sai đã được chọn trên TV
- Sử dụng sai cổng HDMI
- Trình tự khởi động sai hoặc không chính xác
- Chipset và trình điều khiển đồ họa đã lỗi thời
- Tùy chọn chiếu sai
Tại sao TV của tôi báo không có tín hiệu khi mọi thứ đã được cắm vào?
Nếu TV của bạn báo không có tín hiệu khi mọi thứ đã được cắm vào, điều đó có nghĩa là các thiết bị không gửi bất kỳ tín hiệu nào để TV hiển thị. Ngoài ra, kết nối HDMI không được thiết lập đúng cách, có thể do cáp bị lỗi hoặc đầu vào không có bất kỳ thứ gì được kết nối với nó.
Thông thường, bất cứ khi nào bạn nhận được thông báo không có tín hiệu, rõ ràng là vấn đề là do kết nối và tiếp nhận. Trong trường hợp này, điều đó có nghĩa là TV không nhận được bất kỳ thông tin nào từ cáp HDMI.
Làm cách nào để bật HDMI trên TV của tôi
Dưới đây là cách bật HDMI trên TV của bạn:
- Tìm kiếm và định vị cổng HDMI đang hoạt động trên TV của bạn.
- Nhận cáp HDMI thích hợp cho TV của bạn.
- Kết nối một đầu cáp với thiết bị. Việc này nên được thực hiện sau khi thiết bị bạn muốn kết nối với TV đã được bật.
- Tiến hành cắm đầu còn lại của cáp HDMI vào cổng HDMI.
- Đảm bảo kiểm tra hướng bạn cắm cáp để tránh làm hỏng cả cổng HDMI và cáp.
- Bây giờ, hãy kết nối chắc chắn đầu còn lại của cáp với TV, đảm bảo rằng TV cũng đã được bật.
- Nếu TV của bạn có nhiều cổng HDMI, hãy ghi lại số cổng HDMI bạn đang sử dụng.
- Bây giờ, hãy chuyển sang nguồn HDMI trên TV của bạn.
- Sử dụng nút SOURCE hoặc INPUT trên TV hoặc điều khiển từ xa, chọn cổng HDMI.
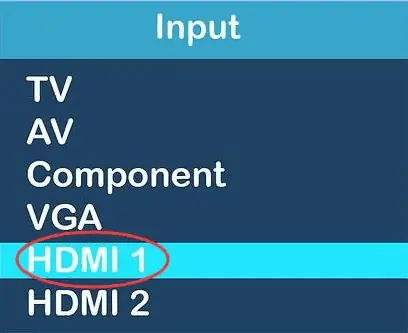
- Bạn có thể phải nhấn vài lần cho đến khi đạt đúng số cổng (tại sao cần lưu ý số cổng).
- Sau khi tiếp cận đúng nguồn, bạn sẽ thấy hình ảnh của thiết bị trên màn hình.
Tổng kết
Nếu bạn đang gặp phải sự cố không có tín hiệu HDMI, tôi hy vọng các cách khắc phục mà tôi đưa ra ở trên đã giúp bạn giải quyết được lỗi.
Quan trọng nhất, bạn phải để Smart TV và PC chạy trên phiên bản cập nhật của phần mềm hệ thống và trình điều khiển hiện hành. Điều này sẽ giúp ngăn chặn rất nhiều sự cố của thiết bị trong tương lai.








