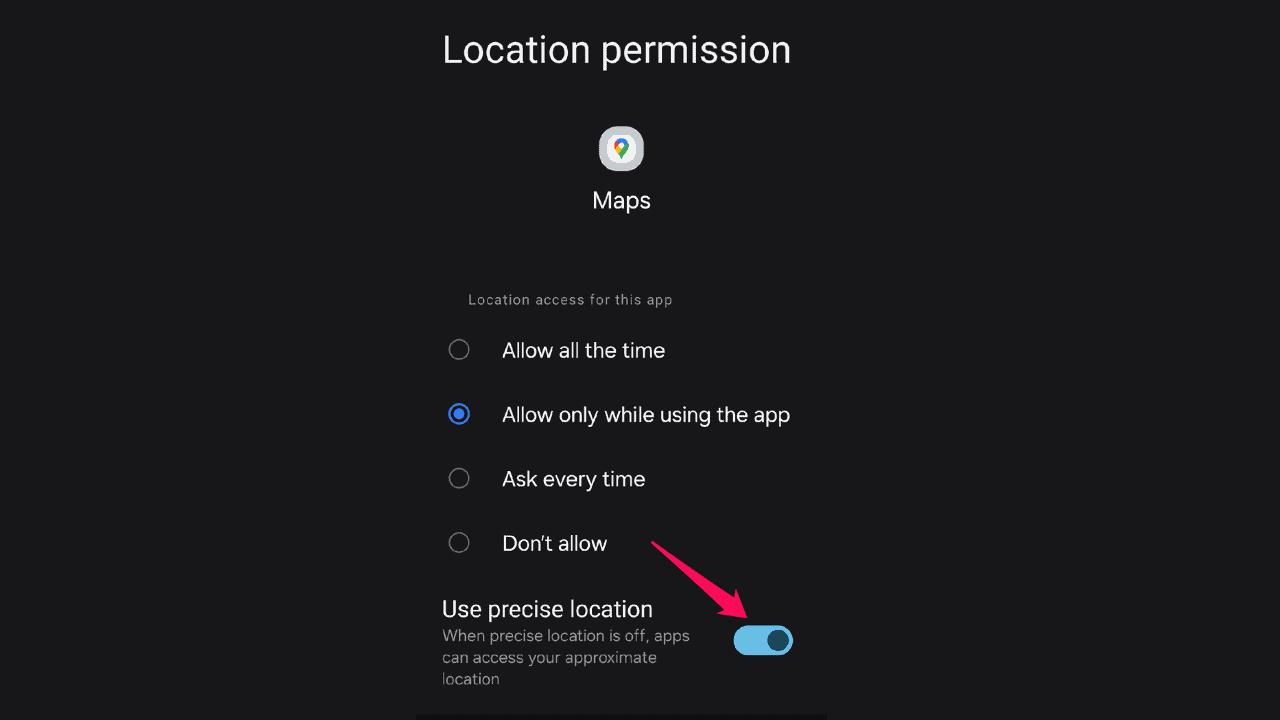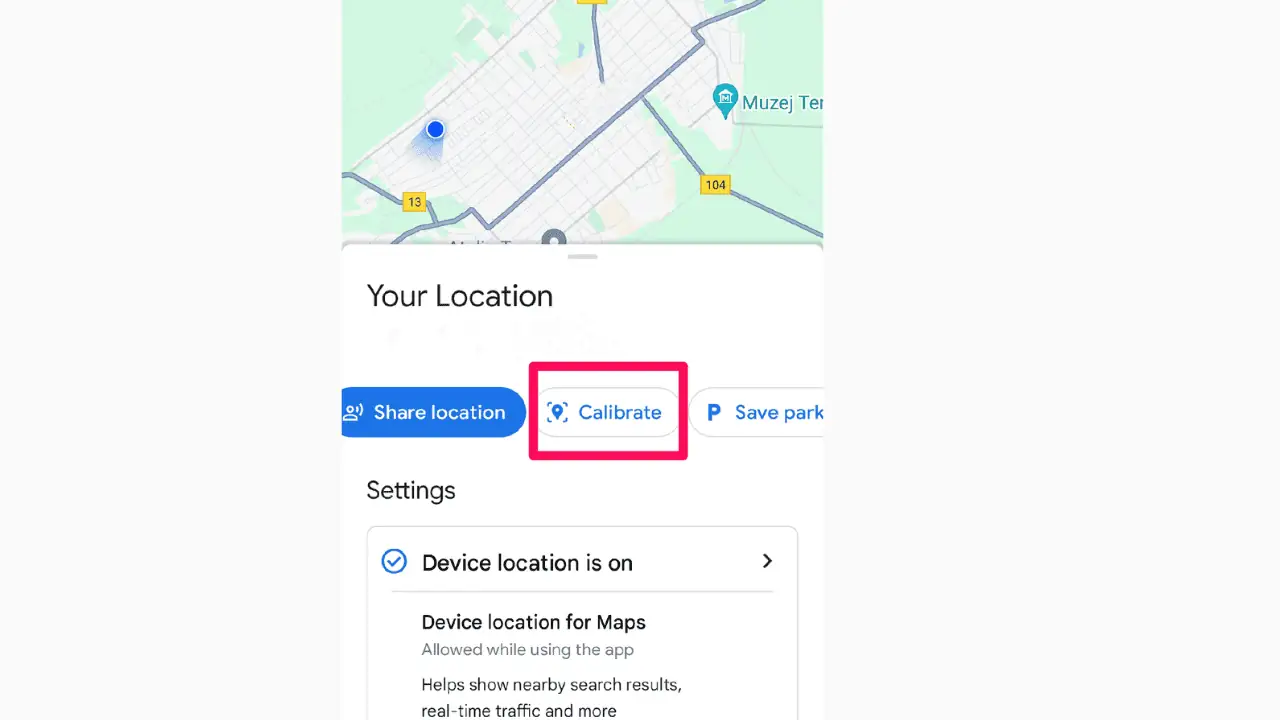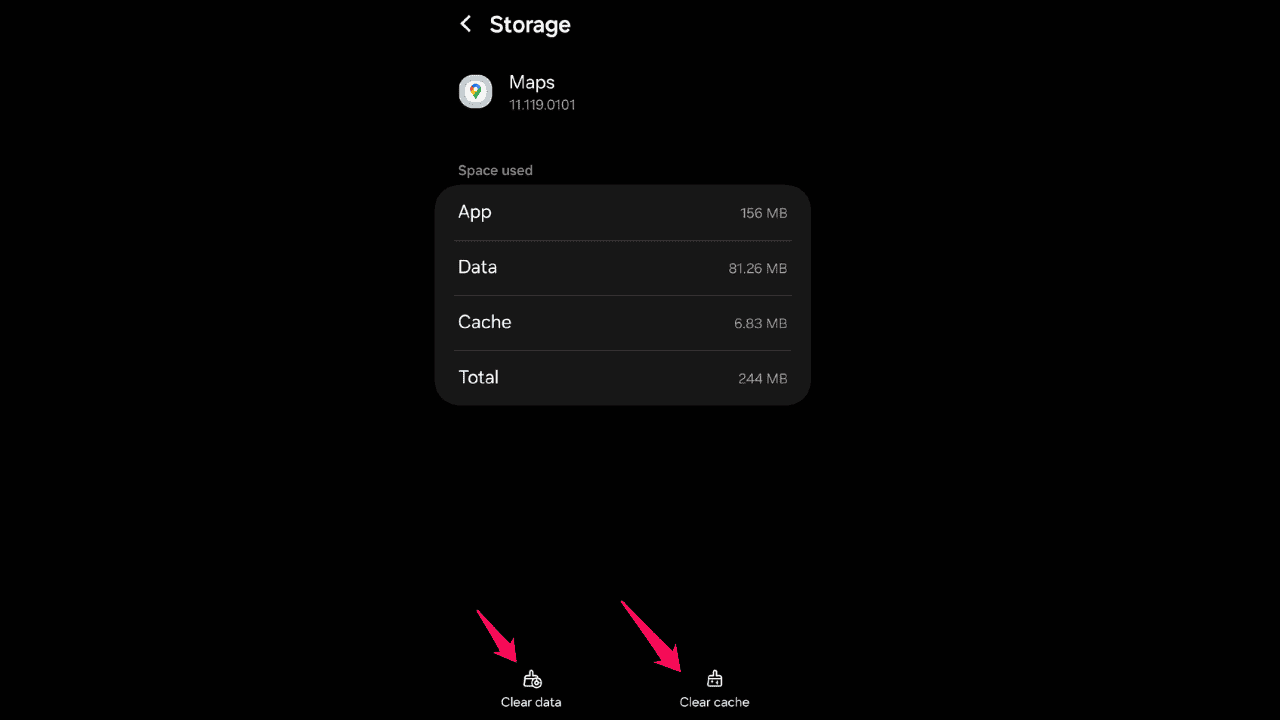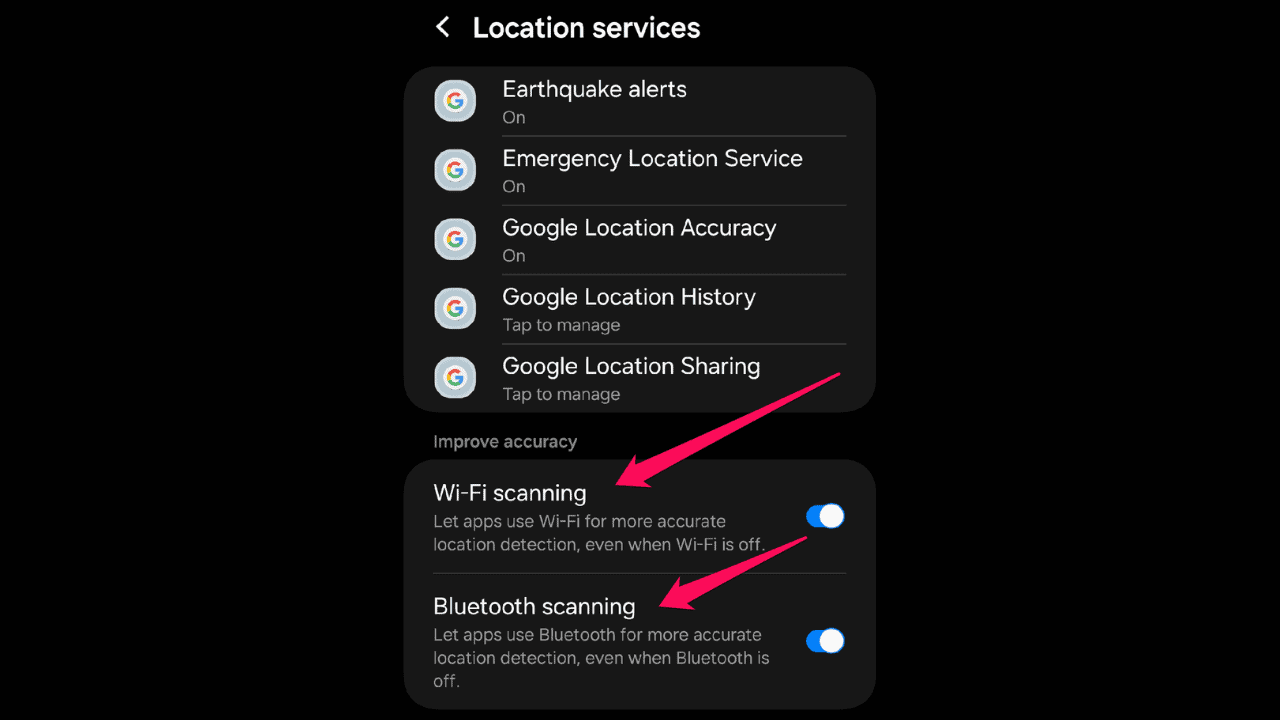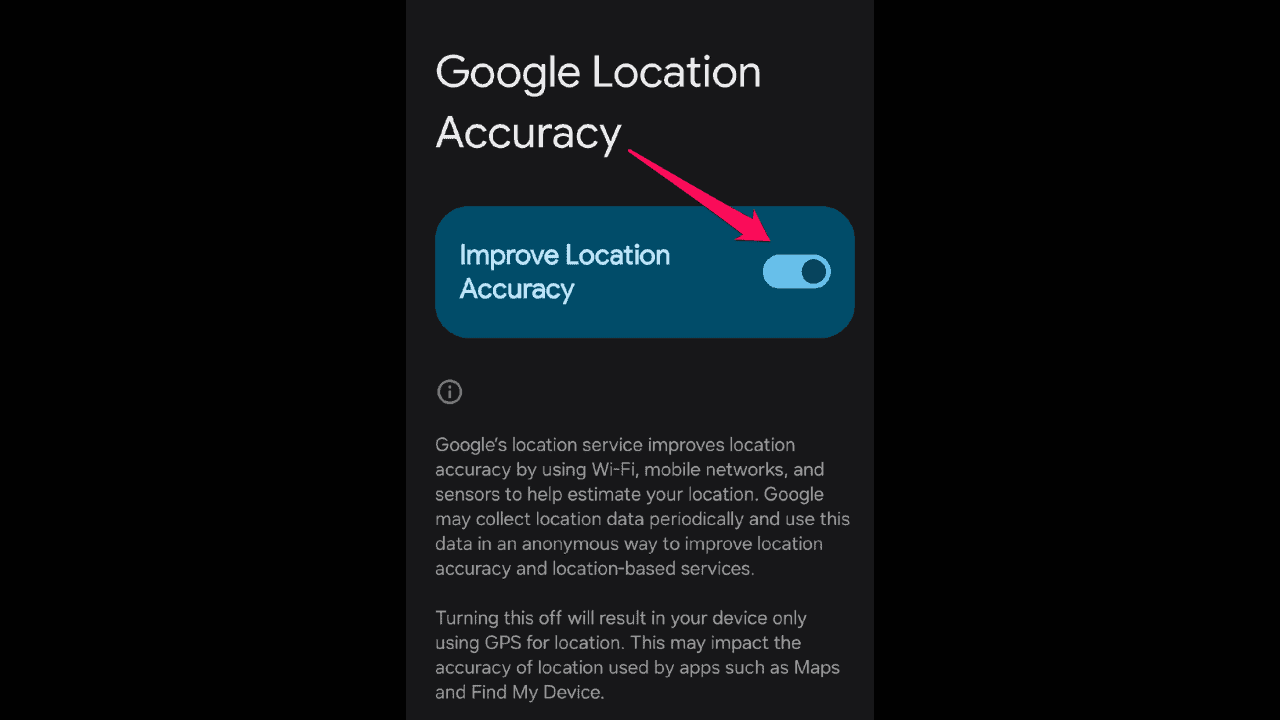Google Maps hiển thị sai vị trí: 4 cách khắc phục nhanh
3 phút đọc
Cập nhật vào
Đọc trang tiết lộ của chúng tôi để tìm hiểu cách bạn có thể giúp MSPoweruser duy trì nhóm biên tập Tìm hiểu thêm
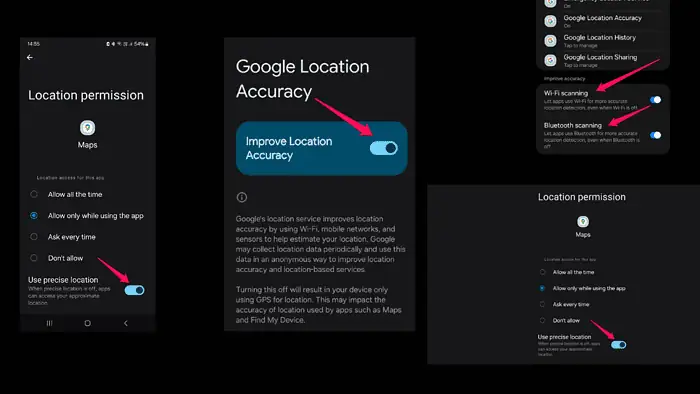
Google Maps có hiển thị sai vị trí không? Đừng lo lắng. Bạn có thể dễ dàng khắc phục vấn đề này.
Tôi cũng phụ thuộc rất nhiều vào Google Maps để điều hướng, vì vậy tôi hiểu điều này có thể gây khó chịu như thế nào. Dữ liệu bản đồ lỗi thời, kém Tín hiệu GPS tiếp nhận và cài đặt vị trí không chính xác có thể dẫn đến sự cố này.
Trong hướng dẫn này, tôi sẽ chia sẻ kiến thức chuyên môn của mình trong việc khắc phục sự cố trên Google Maps và chỉ cho bạn cách luôn có được vị trí chính xác.
Hãy đi sâu vào nó!
Cách khắc phục Google Maps hiển thị sai vị trí
Để có được vị trí chính xác, hãy thử các giải pháp được liệt kê bên dưới để khám phá nguyên nhân gây ra sự cố:
- Kiểm tra Cài đặt Vị trí: Mở ứng dụng Google Maps trên thiết bị di động của bạn. Nhấn vào ảnh hồ sơ hoặc tên viết tắt của bạn ở góc trên cùng bên phải. Lựa chọn “Cài đặt” > “Nội dung cá nhân” > “Cài đặt vị trí.” Sau đó đi đến "Quyền ứng dụng” và tìm Google Maps. Chuyển đổi nút bên cạnh “Sử dụng vị trí chính xác" Tùy chọn.
- Hiệu chỉnh la bàn của thiết bị của bạn: Mở ứng dụng Google Maps. Nhấn vào dấu chấm màu xanh tượng trưng cho vị trí hiện tại của bạn. Lựa chọn “Hiệu chỉnh la bàn”Và làm theo hướng dẫn trên màn hình.
- Xóa bộ nhớ cache và dữ liệu: Đi tới thiết bị của bạn thiết lập. Hướng đến “Ứng dụng.” Tìm và chọn "Bản đồ Google." Gõ vào “Bộ nhớ” > “Xóa bộ nhớ đệm” và “Xóa dữ liệu".
- Cập nhật Google Maps: Truy cập Cửa hàng Google Play (Android) hoặc App Store (iOS). Tìm kiếm "Bản đồ Google” và kiểm tra các bản cập nhật. Nếu có bản cập nhật, hãy cài đặt nó để đảm bảo bạn có phiên bản mới nhất của ứng dụng.
Tối ưu hóa độ chính xác của vị trí
Bên cạnh những cách khắc phục có thể có này, bạn có thể thực hiện thêm một số điều nữa để tăng độ chính xác cho vị trí của mình:
- Kích hoạt tính năng quét Wi-Fi và Bluetooth: Đi tới cài đặt của thiết bị của bạn. Hướng đến "Địa điểm" hoặc "An ninh và vị trí". Bật chức năng quét Wi-Fi và Bluetooth để cải thiện độ chính xác của vị trí.
- Bật độ chính xác của vị trí trên Google: Mở cài đặt thiết bị của bạn. Hướng đến "Địa điểm" hoặc "An ninh và vị trí.” Bật “Độ chính xác của vị trí trên Google”.
- Báo cáo vị trí không chính xác: Nếu bạn gặp phải lỗi vị trí cụ thể, chẳng hạn như địa chỉ hoặc doanh nghiệp bị đặt sai vị trí, báo cáo nó. Mở bản đồ Google app và tìm vị trí không chính xác. Chạm vào điểm đánh dấu vị trí, chọn “Báo cáo sự cố,” và làm theo lời nhắc.
Kết luận
Việc xử lý việc Google Maps hiển thị sai vị trí có thể khiến bạn khó chịu nhưng bằng cách làm theo các bước sau, bạn có thể giải quyết vấn đề này. Đảm bảo cài đặt vị trí của thiết bị của bạn được tối ưu hóa, hiệu chỉnh la bàn, xóa bộ nhớ đệm và dữ liệu cũng như cập nhật ứng dụng.
Hãy nhớ báo cáo mọi thông tin không chính xác dai dẳng cho Google để có những cải tiến trong tương lai. Bây giờ bạn có thể tự tin điều hướng một lần nữa!