Google Maps không hoạt động trên iPhone: 14 cách khắc phục tốt nhất
5 phút đọc
Cập nhật vào
Đọc trang tiết lộ của chúng tôi để tìm hiểu cách bạn có thể giúp MSPoweruser duy trì nhóm biên tập Tìm hiểu thêm
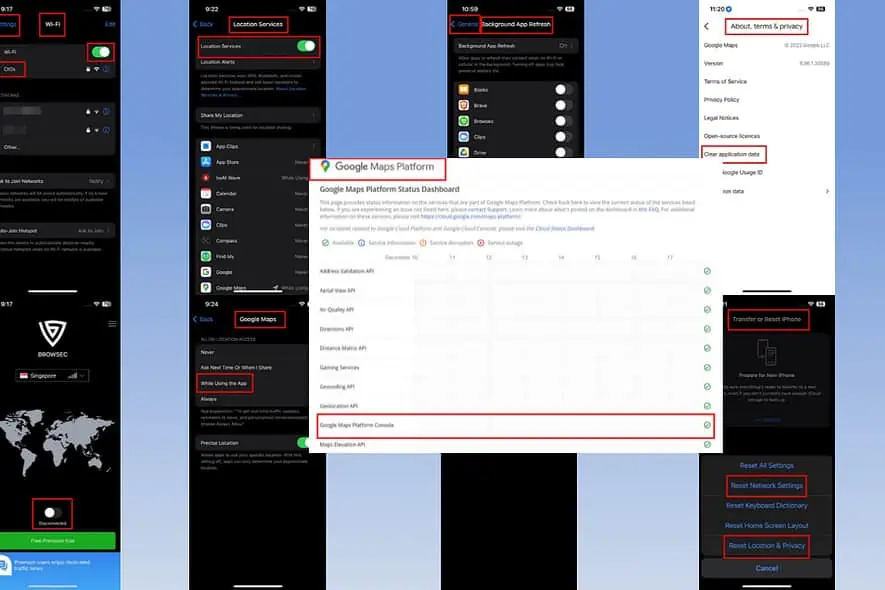
Google Maps không hoạt động trên iPhone? Nếu máy chủ đang hoạt động, bạn có thể tự khắc phục sự cố!
Tìm bên dưới các phương pháp khắc phục sự cố đã được chứng minh để giải quyết sự cố này trên iOS.
Làm cách nào để khắc phục Google Maps không hoạt động trên iPhone?
Giải pháp 01: Kiểm tra trạng thái nền tảng Google Maps
Nếu máy chủ không hoạt động thì bạn không thể làm gì để sửa ứng dụng.
Trước khi thử bất kỳ cách khắc phục sự cố nào, hãy xem trang web sau và xem liệu các dịch vụ của Google Maps có đang hoạt động hay không:
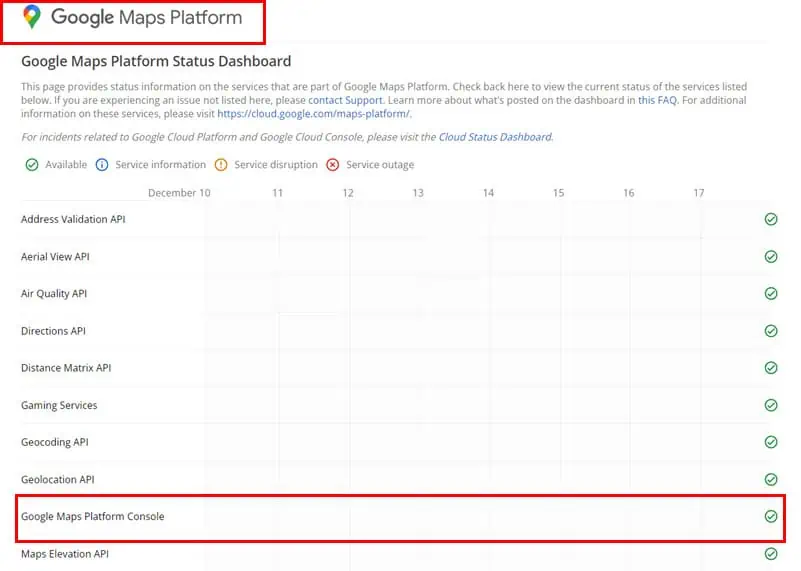
Giải pháp 02: Kích hoạt Wi-Fi hoặc Dữ liệu di động
Bạn đã tắt Wi-Fi hoặc Dữ liệu di động trên iPhone của mình chưa? Kích hoạt bất kỳ nguồn internet nào tùy thuộc vào vị trí của bạn.
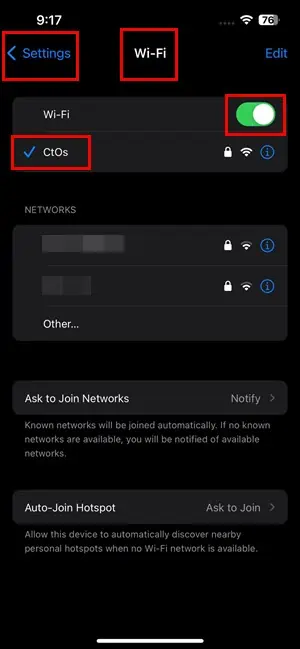
Khi lái xe, bạn cần có internet dữ liệu di động. Thay vào đó, khi bạn ở gần mạng Wi-Fi có quyền truy cập vào mạng đó, hãy bật Wi-Fi.
Cho phép dữ liệu di động cho Google Maps
- Truy cập Di động cài đặt trên ứng dụng Cài đặt iOS.
- Kích hoạt tính năng Di động Ngày thanh trượt.
- Cuộn xuống Phần Sử dụng dữ liệu di động cho.
- Cuộn xuống sâu hơn để tìm bản đồ Google.
- Nếu thanh trượt của Google Maps không có màu xanh lục thì ai đó đã tắt dịch vụ Di động.
- Nhấn vào nút trượt để kích hoạt nó.
Giải pháp 03: Vô hiệu hóa VPN
Google Maps sử dụng GPS thời gian thực để xác định vị trí của bạn. Nếu bạn sử dụng một Dịch vụ VPN trên iPhone của bạn, ứng dụng có thể bị nhầm lẫn với vị trí thực và do đó hiển thị lỗi. Nó thậm chí có thể không tải bản đồ hoặc tải bản đồ của một khu vực không chính xác.
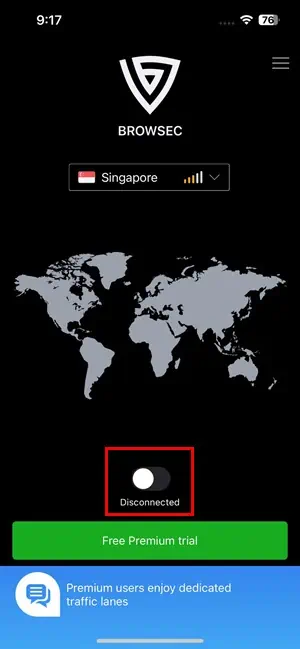
Vì vậy, hãy tắt ứng dụng VPN và kiểm tra xem Google Maps có hoạt động không.
Giải pháp 04: Bật dịch vụ định vị
- Mở Cài đặt ứng dụng trên iPhone của bạn.
- Cuộn xuống Quyền riêng tư & Bảo mật thiết lập.
- Chạm vào nó.
- Nhấn vào cài đặt Dịch vụ vị trí ở trên cùng.
- Kích hoạt tính năng thanh trượt Dịch vụ định vị.
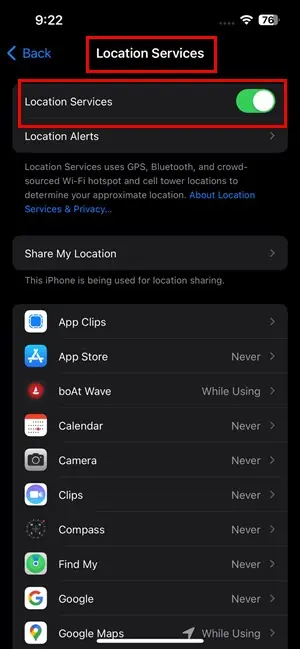
Giải pháp 05: Cho phép Dịch vụ định vị cho Google Maps
- Truy cập Cài đặt > Quyền riêng tư & Bảo mật > Địa điểm Dịch vụ > bản đồ Google.
- Hoặc chọn Luôn luôn hoặc chọn Trong khi sử dụng ứng dụng tùy chọn.
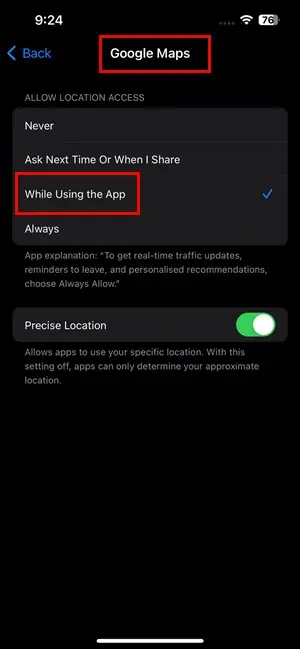
Giải pháp 06: Kích hoạt tính năng Sử dụng iPhone này làm Vị trí của tôi
- Khởi động iPhone Cài đặt ứng dụng.
- Nhấn vào hình đại diện của bạn hoặc Ảnh hồ sơ ID iCloud.
- Bạn sẽ thấy Tìm của tôi tùy chọn bây giờ. Nhấn vào nó.
- Tùy thuộc vào phiên bản iOS của bạn, bạn sẽ thấy bất kỳ hoặc tất cả thông tin sau:
- Sử dụng iPhone này làm Vị trí của tôi
- Chia sẻ vị trí của tôi
- Kích hoạt một hoặc tất cả các tính năng trên.
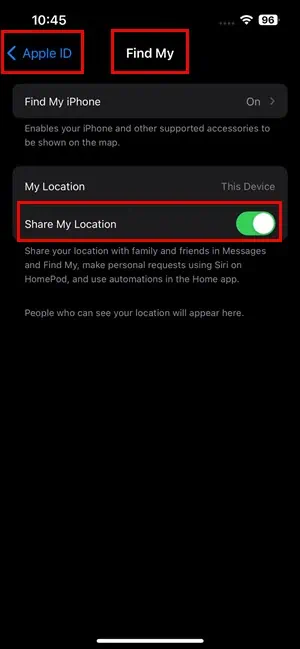
Giải pháp 07: Sửa ngày giờ của thiết bị
- Mở Cài đặt của iOS và đi tới Tổng Quát màn hình cài đặt.
- Ở đó, bạn nên tìm Ngày giờ thực đơn. Nhấn vào đó.
- Nếu bạn đang sử dụng ngày, giờ và múi giờ thủ công, bạn sẽ thấy Đặt tự động .
- Nhấn vào đó để kích hoạt cài đặt.
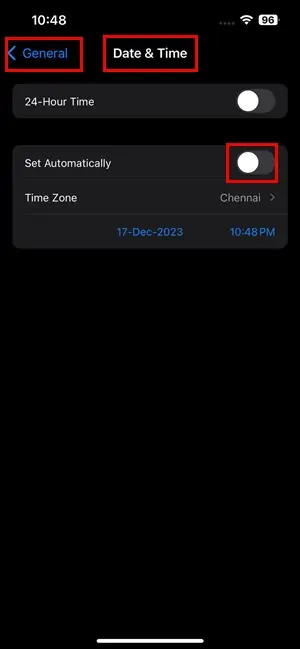
Giải pháp 08: Kích hoạt Làm mới ứng dụng nền cho Google Maps
- Chuyển đến iOS Cài đặt màn hình và truy cập Tổng Quát cửa sổ cài đặt.
- Tìm Bối cảnh mới ứng dụng đơn.
- Tìm ứng dụng Google Maps trong danh sách ứng dụng.
- Nhấn vào nó thanh trượt kích hoạt để bật tự động làm mới nền.
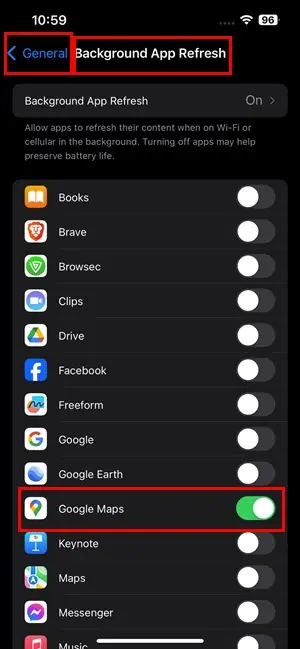
Giải pháp 09: Đặt lại cài đặt trên iPhone
Đặt lại vị trí và quyền riêng tư
- Mở Cài đặt và truy cập Tổng Quát cài đặt.
- Đi tới cuối cửa sổ Chung và nhấn vào Chuyển hoặc Đặt lại iPhone.
- Bây giờ, hãy nhấn vào Xóa và làm lại ở phía dưới.
- Chọn Đặt lại vị trí và quyền riêng tư tùy chọn.
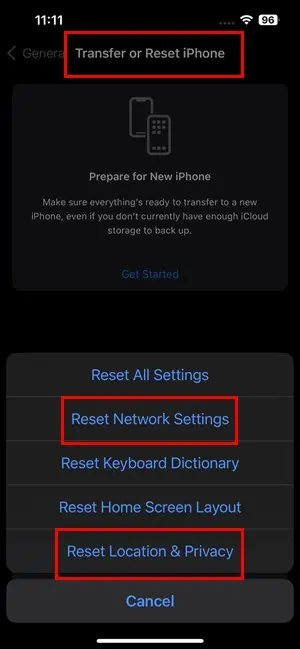
- Xác thực hành động với Mã bảo vệ iPhone.
Đặt lại Cài đặt mạng
- Truy cập Cài đặt > Tổng Quát > Chuyển hoặc Đặt lại iPhone.
- Gõ vào Xóa và làm lại.
- Chọn Đặt lại Cài đặt mạng.
- Xác thực với của bạn PIN thiết bị.
Lưu ý: Phương pháp khắc phục sự cố này sẽ đặt lại các mạng Wi-Fi đã lưu và mật khẩu của chúng trên iPhone của bạn. Vì vậy, chỉ thực hiện việc này nếu bạn nhớ mật khẩu Wi-Fi.
Giải pháp 10: Xóa dữ liệu ứng dụng trên Google Maps
- Khởi động bản đồ Google ứng dụng trên iPhone của bạn.
- Chạm vào Hình đại diện ID Google or ảnh đại diện ở góc trên bên phải.
- Cuộn xuống dưới cùng để tìm HỖ TRỢ phần.
- Ở đó, hãy nhấn vào Giới thiệu, điều khoản và quyền riêng tư tùy chọn.
- Trên cửa sổ tiếp theo, hãy chọn Xóa dữ liệu ứng dụng tùy chọn.
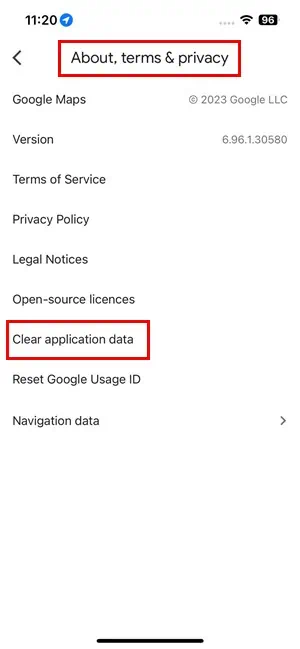
Giải pháp 11: Đóng Google Maps
- Vuốt lên từ cuối màn hình thiết bị để truy cập Ứng dụng Switcher trên iPhone của bạn.
- Nhấn và giữ Thẻ Google Maps và vuốt nó lên để buộc đóng ứng dụng.
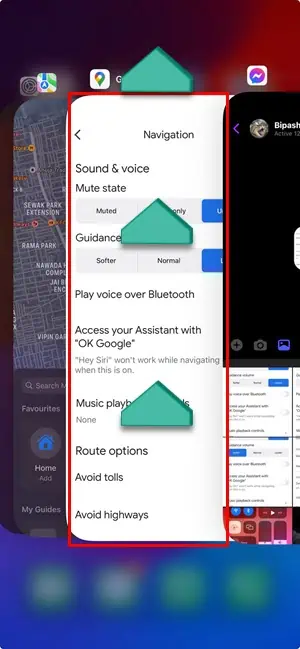
- Khởi chạy lại ứng dụng từ Home Screen or Thư viện ứng dụng.
Giải pháp 12: Xóa và cài đặt lại Google Maps
- Nhấn và giữ bản đồ Google ứng dụng và nhấn Gỡ bỏ ứng dụng.
- Chọn Xóa ứng dụng tùy chọn trên màn hình bật lên.
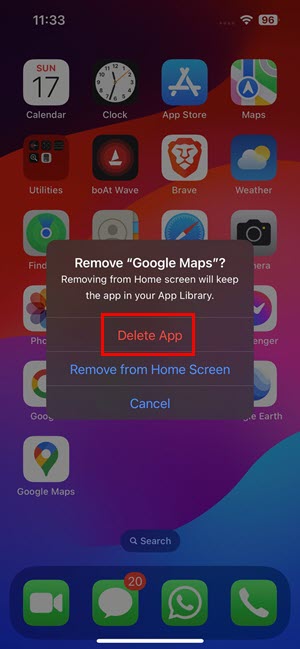
- Cài đặt lại ứng dụng từ App Store.
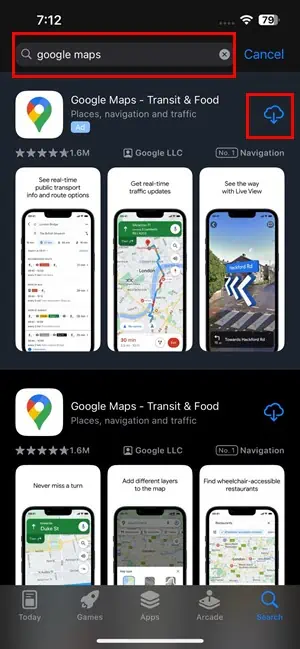
Giải pháp 13: Cập nhật hệ điều hành iPhone
- truy cập Cài đặt màn hình trên iPhone của bạn.
- Bạn sẽ thấy Cập nhật phần mềm có sẵn menu nếu có bất kỳ cập nhật nào đang chờ xử lý. Nhấn vào nó.
- Chạm vào Cập nhật bây giờ .
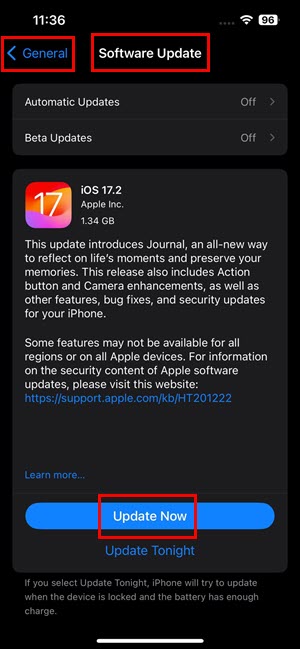
Giải pháp 14: Buộc khởi động lại iPhone của bạn
- Nhấn và phát hành Volume Up Chìa khóa.
- Nhanh chóng làm điều tương tự cho Volume Down Chìa khóa.
- Bây giờ, tiếp tục nhấn Power / Ngủ / Đánh thức .
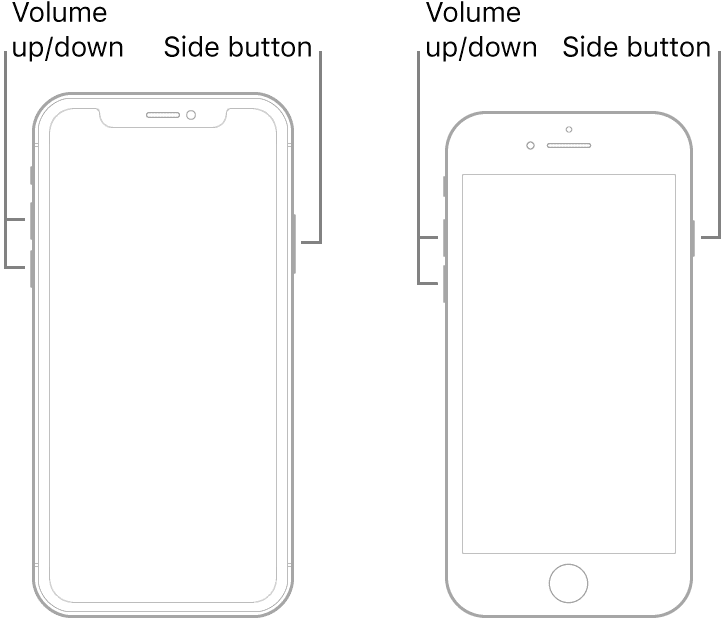
- Màn hình thiết bị sẽ chuyển sang màu đen.
- Khi bạn nhìn thấy Logo của Apple, buông bỏ Power .
Các bước trên dành cho iPhone 8 và các mô hình sau này.
Trong iPhone 7, đồng thời nhấn và giữ nút Ngủ / Đánh thức và Volume Down các nút cho đến khi Logo của Apple xuất hiện.
Nếu bạn có một chiếc iPhone 6 và các mẫu trước đó, hãy nhấn và giữ nút Trang Chủ và Ngủ / Đánh thức các nút lại với nhau cho đến khi logo xuất hiện.
Bài đọc liên quan:
Như vậy, bây giờ bạn đã biết cách khắc phục Google Maps không hoạt động trên iPhone.
Nếu bất kỳ phương pháp nào giúp bạn, hãy bình luận bên dưới. Ngoài ra, nếu bạn biết cách khắc phục tốt hơn, đừng ngần ngại đề cập đến.








