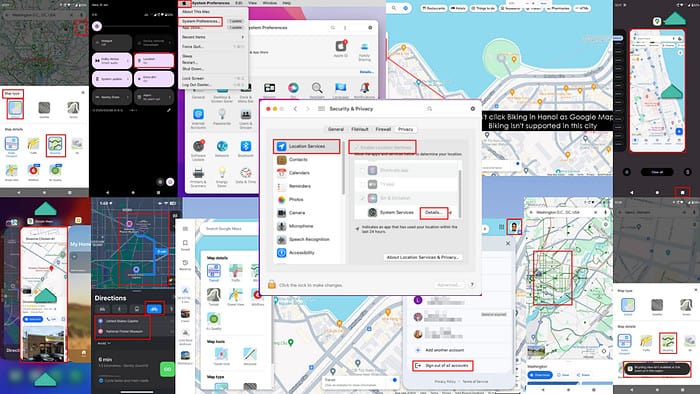Google Maps không hiển thị tùy chọn xe đạp: 8 cách khắc phục tốt nhất
8 phút đọc
Được đăng trên
Đọc trang tiết lộ của chúng tôi để tìm hiểu cách bạn có thể giúp MSPoweruser duy trì nhóm biên tập Tìm hiểu thêm
Google Maps không hiển thị tùy chọn xe đạp? Hãy bình tĩnh và làm theo các ý tưởng khắc phục sự cố được đề cập bên dưới. Tôi đã bao gồm các bước dành cho Android, iOS, Mac và Windows.
Kiểm tra sơ bộ
Đảm bảo bạn đáp ứng các yêu cầu hệ thống tối thiểu:
- Android 6.0 trở lên
- iOS và iPadOS 14.0 trở lên
- Đối với Mac và Windows, hãy cập nhật Safari và Google Chrome lên phiên bản mới nhất.
Giải pháp 01: Kiểm tra tính sẵn có của xe đạp
Google Maps Bicycling có sẵn ở số lượng thành phố hạn chế trên toàn cầu.
Dưới đây là cách bạn có thể xác nhận điều này trên ứng dụng dành cho thiết bị di động (iOS và Android):
- Chạm vào Lớp bản đồ trên ứng dụng Google Maps.
- Chọn loại bản đồ as Mặc định.
- Sau đó, chọn Chi tiết bản đồ as sự đạp.
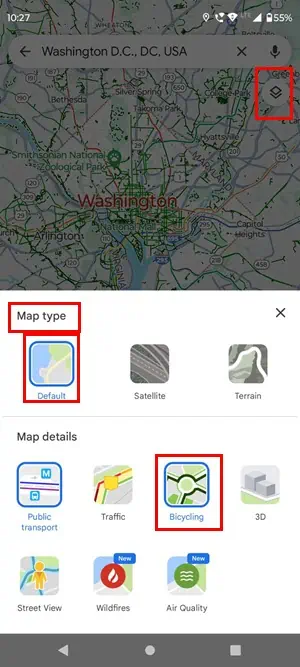
- Bây giờ, hãy để ứng dụng làm mới.
- Xác định phạm vi một vị trí trên bản đồ và tìm đường đi xe đạp. Nếu bạn thấy gầy chất rắn màu xanh đậm hoặc đường chấm chấm, đó là đường hoặc làn đường dành cho xe đạp.
Đây là những gì hiển thị khi bạn chọn chi tiết Bản đồ đi xe đạp ở Washington D.C.:
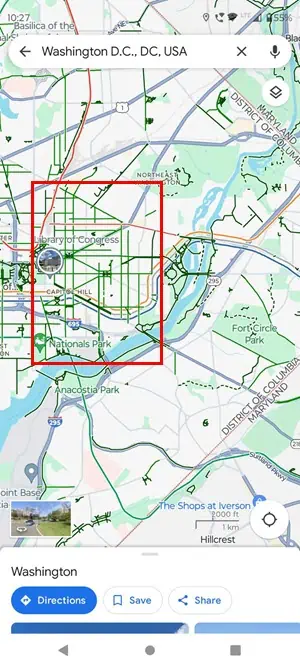
Và đây là giao diện của Google Maps ở thành phố Hà Nội, nơi không có tính năng Đi xe đạp:
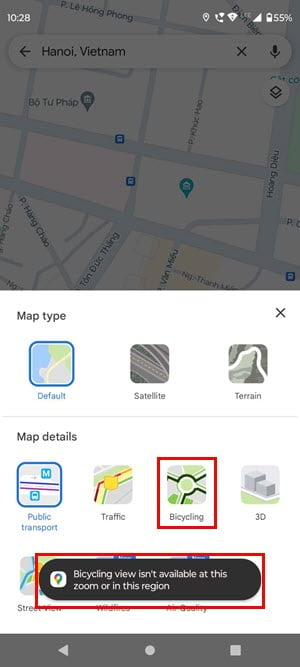
Trong Safari hoặc Google Chrome:
- Mở bản đồ Google và di con trỏ lên trên Layers .
- Trên menu ngữ cảnh mở ra, nhấp vào Đi xe đạp.
- Nếu bạn không thấy Đi xe đạp ở đó, nhấp vào Nhiều lớp hơn nút trên menu ngữ cảnh.
- Bên dưới Chi tiết bản đồ phần, tìm và chọn Đi xe đạp.
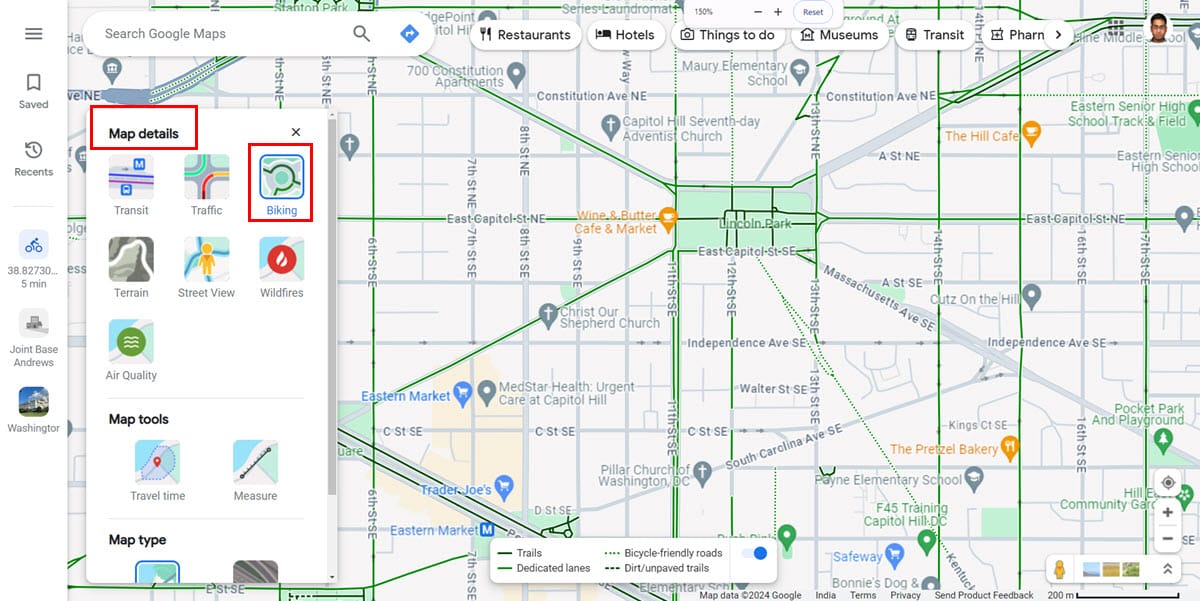
Nếu bạn thấy các đường màu xanh lục liền nét hoặc có chấm mảnh thì tức là Đi xe đạp có sẵn. Ngoài ra, bạn có thể thấy biểu tượng Đi xe đạp trong Chi tiết bản đồ nhưng bạn sẽ không thể chọn biểu tượng đó nếu khu vực đó không được hỗ trợ.
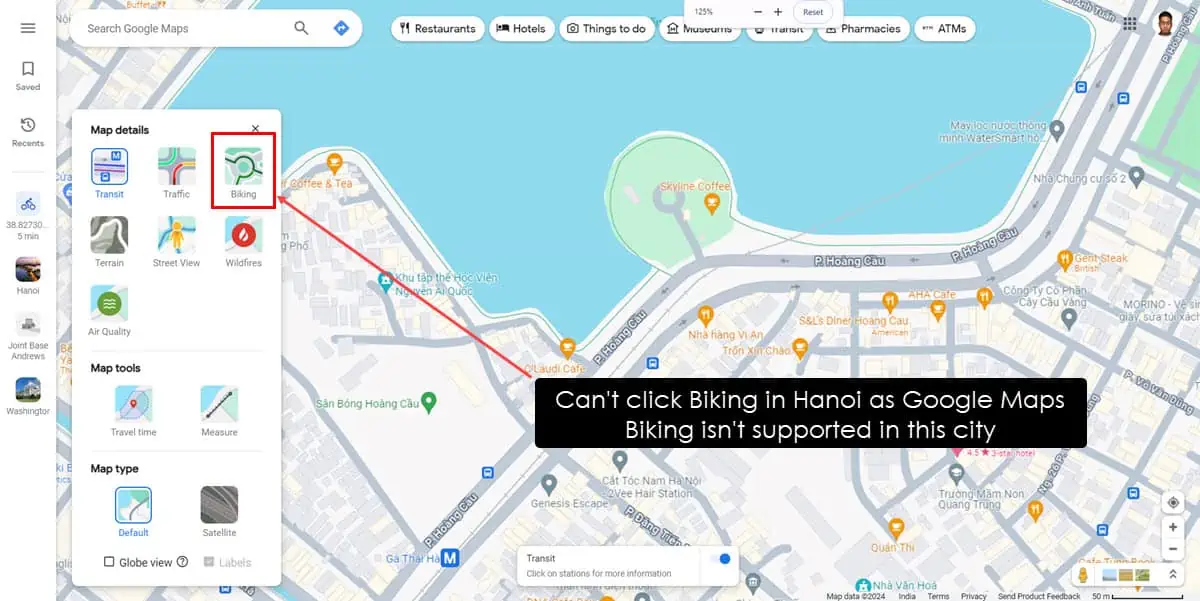
Ngoài ra đọc: Thay đổi Google Maps thành Đi bộ
Giải pháp 02: Tắt Google Maps ngoại tuyến
Google Maps Bicycling không được hỗ trợ trên bản đồ ngoại tuyến.
Trên Android
- Trên bản đồ ngoại tuyến, vuốt xuống hai lần từ đầu màn hình để truy cập Bóng thông báo.
- Kích hoạt tính năng Wi-Fi or Dữ liệu di động.
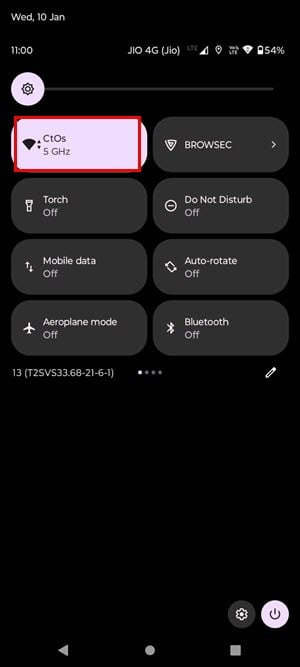
- Kéo mạnh lên hai lần để truy cập Google Maps.
- Thu nhỏ và phóng to trên vị trí mục tiêu một lần.
- Bây giờ, chọn bất kỳ vị trí nào trên bản đồ. Bây giờ bạn sẽ thấy Google Maps trực tuyến.
Trên iOS
Chỉ cần vuốt xuống từ góc trên bên phải để truy cập Trung tâm kiểm soát.
Sau đó, kích hoạt Wi-Fi or Dữ liệu di động. Bây giờ hãy quay trở lại bản đồ Googlevà nó sẽ ngay lập tức hiển thị phiên bản trực tuyến.
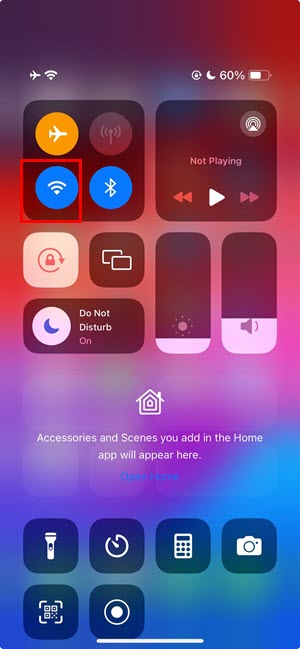
Giải pháp 03: Kích hoạt dịch vụ định vị
Trên Android
- Vuốt xuống từ phía trên cùng của màn hình để truy cập Bóng thông báo.
- Vuốt xuống một lần nữa để tìm thêm công cụ.
- Cuộn sang phải trên bảng công cụ để tìm Địa Chỉ .
- Nhấn vào nó để kích hoạt GPS tính năng này.
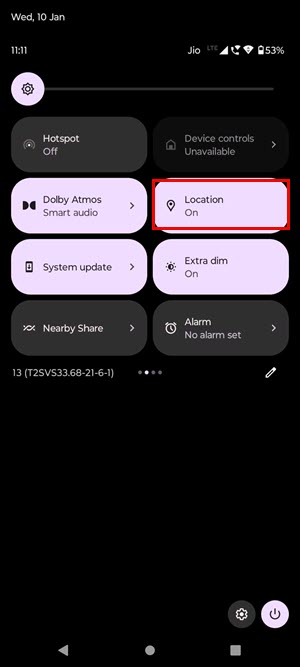
Trên iOS
- Mở iOS Cài đặt ứng dụng.
- Cuộn xuống danh sách cài đặt để tìm Quyền riêng tư & Bảo mật. Nhấn vào đó.
- Chạm vào Địa điểm Dịch vụ ở trên đỉnh.
- Kích hoạt tính năng Địa điểm Dịch vụ.
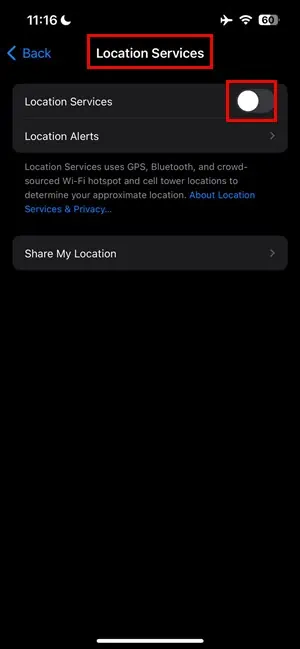
- Danh sách các biểu tượng ứng dụng sẽ mở ra bên dưới Chia sẻ vị trí của tôi phần.
- Ở đó, tìm ứng dụng Google Maps và đảm bảo rằng bất kỳ mục nào sau đây đã được chọn:
- Hỏi lần sau
- Trong khi sử dụng ứng dụng
- Luôn luôn
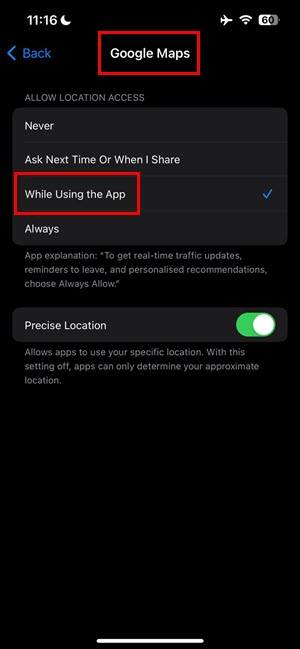
Trên máy Mac
- Click vào Logo của Apple trong góc trên bên trái của màn hình thiết bị.
- Chọn System Preferences (Monterey trở về trước) hoặc Cài đặt hệ thống (Ventura hoặc mới hơn).
- trên System Preferences or Cài đặt hộp thoại, chọn Bảo mật và quyền riêng tư đơn.
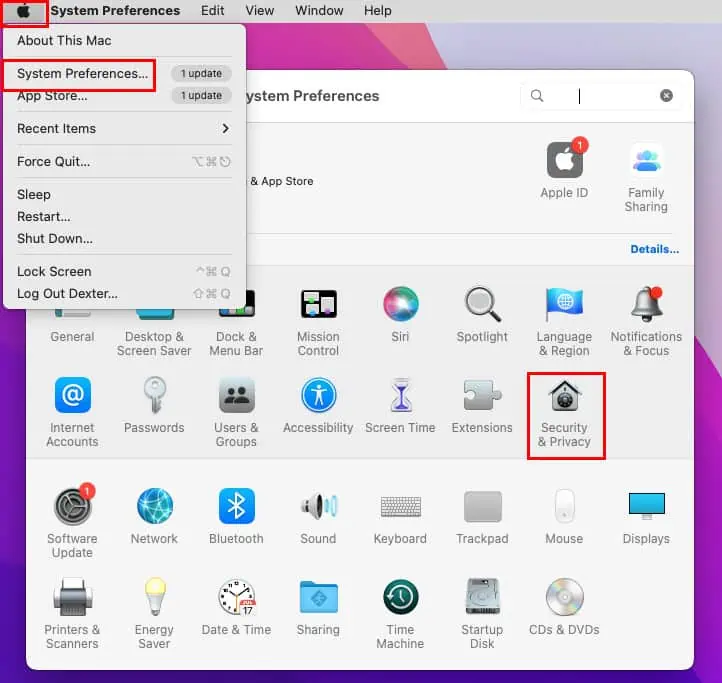
- Trên hộp thoại mới mở ra, đánh dấu vào hộp kiểm cho Địa điểm Dịch vụ cho phép.
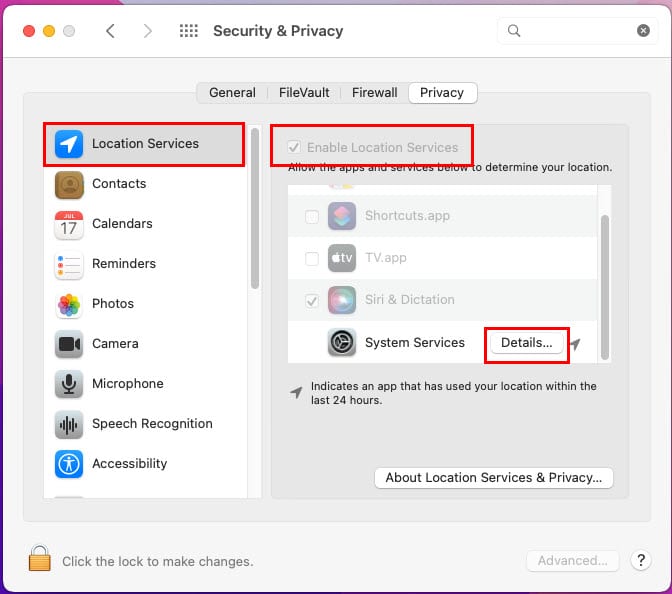
- Click vào Chi tiết nút cho Hệ thống dịch vụ vào Địa điểm Dịch vụ.
- Đảm bảo tất cả các hộp kiểm được chọn trên hộp thoại mới Cho phép Dịch vụ Hệ thống…
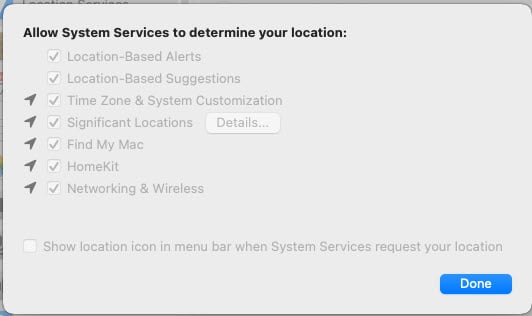
Trên Windows
- Lượt các Windows + I chìa khóa cùng nhau để mở Cài đặt.
- Tìm kiếm Địa Chỉ trong Trường tìm kiếm và bấm vào Cài đặt bảo mật vị trí tìm kêt quả.
- Bấm vào nút chuyển đổi để Cho phép ứng dụng truy cập vị trí của bạn .
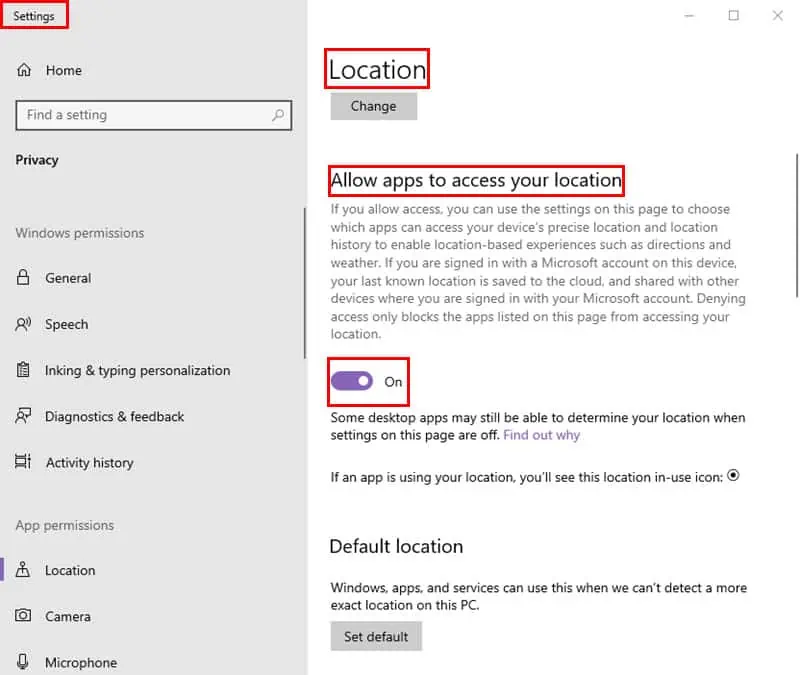
Giải pháp 04: Cập nhật Google Maps
Trên Android
- Mở Google play trên điện thoại di động của bạn.
- Nhấn vào của bạn ảnh đại diện trong góc trên bên phải của màn hình.
- Trên menu Google, hãy nhấn vào Quản lý ứng dụng và thiết bị.
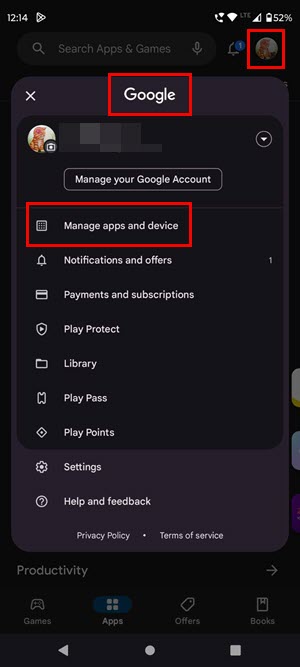
- Trên màn hình tiếp theo, chạm Xem chi tiết phía dưới Cập nhật có sẵn phần.
- Cuộn xuống danh sách các bản cập nhật ứng dụng và xem liệu bạn có thể tìm thấy bất kỳ bản cập nhật nào cho Google Maps không.
- Chạm vào Cập nhật nút gần bản đồ Google.
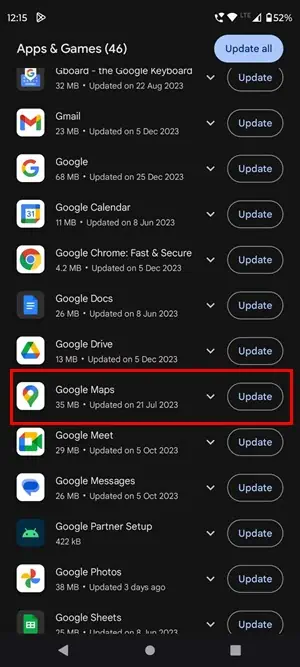
Trên iOS
- Khởi động App Store trên iPhone hoặc iPad.
- Nhấn vào của bạn ảnh đại diện.
- Cuộn xuống danh sách bên dưới Cập nhật tự động sắp tới phần.
- Chạm vào Cập nhật ở bên phải ứng dụng Google Maps.
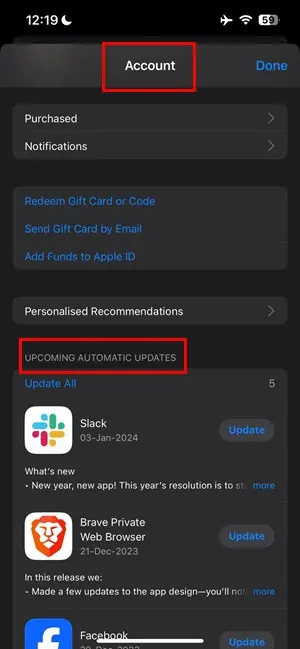
Giải pháp 05: Buộc dừng Google Maps
Trên Android
- Chạm vào trình chuyển đổi ứng dụng or nút vuông Một lần.
- Bây giờ bạn sẽ thấy các thẻ ứng dụng thu nhỏ đang mở ở chế độ nền.
- Cuộn sang trái hoặc phải để tìm Google Maps.
- Vuốt thẻ ứng dụng phía trên và ra khỏi màn hình để buộc đóng thẻ.
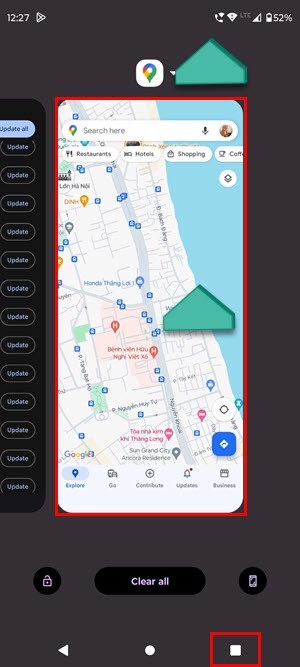
- Khởi động bản đồ Google một lần nữa từ Home Screen or Ngăn kéo ứng dụng.
Trên iOS
- Kéo mạnh lên từ cuối màn hình iPhone hoặc iPad để mở Ứng dụng Switcher màn hình.
- Bạn sẽ thấy một carousel của thẻ ứng dụng.
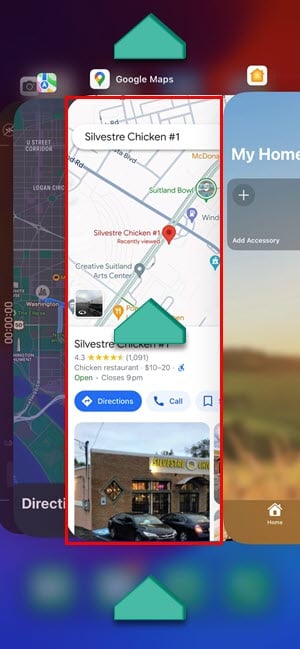
- Vuốt sang trái hoặc phải để cuộn qua băng chuyền và tìm ứng dụng Google Maps.
- Chọn Google Maps thẻ ứng dụng và vuốt nó lên để đóng nó.
Giải pháp 06: Xóa dữ liệu và bộ nhớ cache của ứng dụng
Trên Android
- Nhấn và giữ vào biểu tượng ứng dụng Google Maps.
- Chọn Thông tin ứng dụng hoặc là (I) biểu tượng trên menu ngữ cảnh.
- Cuộn xuống để tìm Bộ nhớ và bộ nhớ cache và nhấn vào nó.
- Tập Rõ ràng bộ nhớ cache và Lưu trữ rõ ràng trên màn hình tiếp theo.
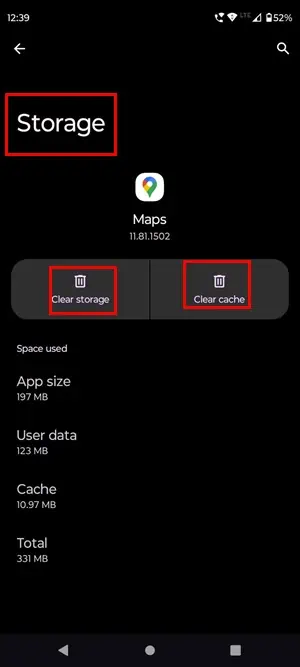
Trên iOS
- Tới bản đồ Google ứng dụng.
- Nhấn vào của bạn hình đại diện or ảnh đại diện.
- Chọn Cài đặt tùy chọn trên Tài khoản Google màn hình.
- Cuộn xuống phía dưới và nhấn và Giới thiệu, điều khoản và quyền riêng tư tùy chọn.
- Tập Xóa dữ liệu ứng dụng trên màn hình tiếp theo.
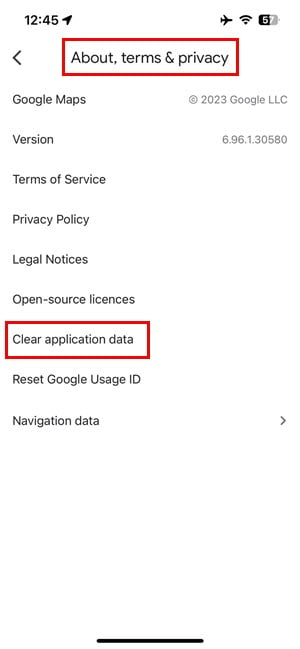
Trên máy Mac
- Khi Google Maps mở trên Safari trên máy Mac, hãy nhấp vào Safari tùy chọn trên Thanh công cụ Mac.
- Nhấp vào Tùy chọn (Monterey hoặc cũ hơn) hoặc Cài đặt (Ventura hoặc mới hơn) trên menu ngữ cảnh Safari.
- A Tổng Quát hộp thoại sẽ bật lên.
- Ở đó, nhấp vào Nâng cao tab.
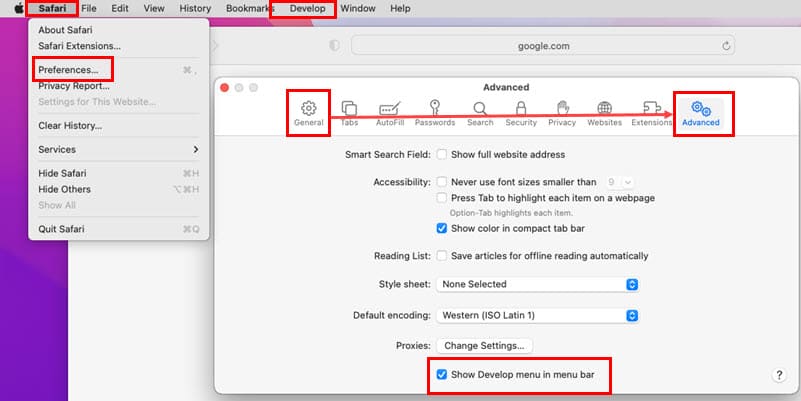
- Đánh dấu vào hộp kiểm cho Hiển thị menu Phát triển trong thanh menu tùy chọn.
- Click vào Phát triển trên thanh công cụ của Mac.
- Chọn Bộ nhớ đệm trống từ trình đơn ngữ cảnh.
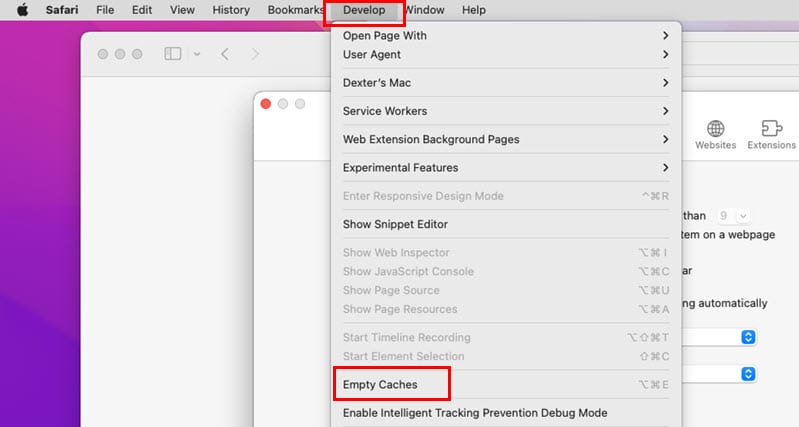
Trên Windows
- Khi Google Chrome mở trên PC của bạn, hãy nhấn Ctrl + sự thay đổi + Xóa bỏ để đưa ra Xóa dữ liệu truy cập thoại.
- Nếu Nâng cao tab là tab được chọn trước, hãy chuyển đến Cơ bản tab.
- Bỏ chọn Lịch sử duyệt web.
- Đánh dấu vào các hộp kiểm sau:
- Cookie và dữ liệu trang web khác
- Hình ảnh và tập tin lưu trữ
- Tập Rõ ràng ngày.
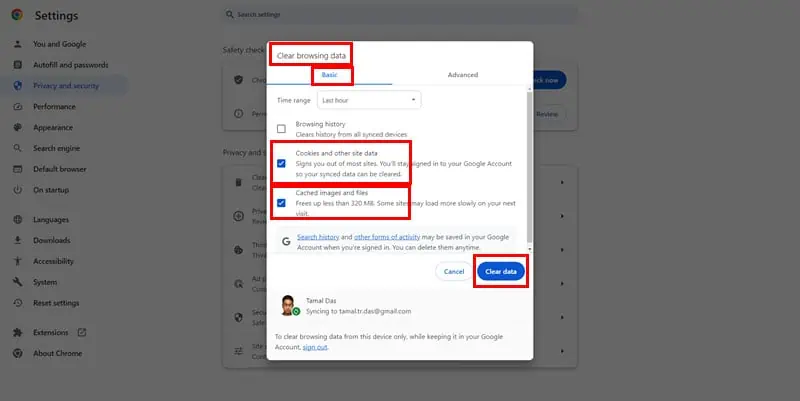
Giải pháp 07: Đặt lại Google Maps
Trên Android
- Mở Thông tin ứng dụng màn hình cho ứng dụng Google Maps.
- Chạm vào ba chấm dọc biểu tượng trong góc trên bên phải.
- Chọn Gỡ cài đặt bản cập nhật từ menu ngữ cảnh mở ra.
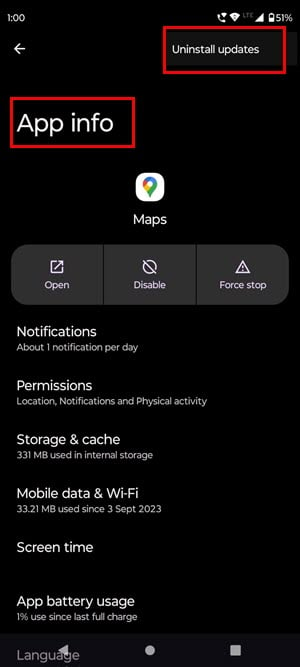
Trên iOS
- Mở Ứng dụng Google Maps trên iPhone của bạn và nhấn vào hình đại diện.
- Chạm vào trình đơn thả xuống ở bên phải ảnh hồ sơ.
- Tập Quản lý tài khoản trên thiết bị này.
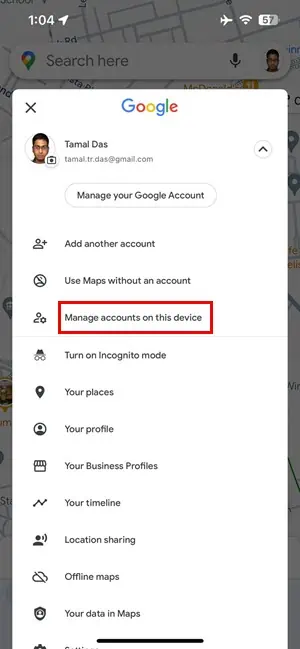
- trên Quản lý tài khoản màn hình, chạm vào Xóa khỏi thiết bị này.
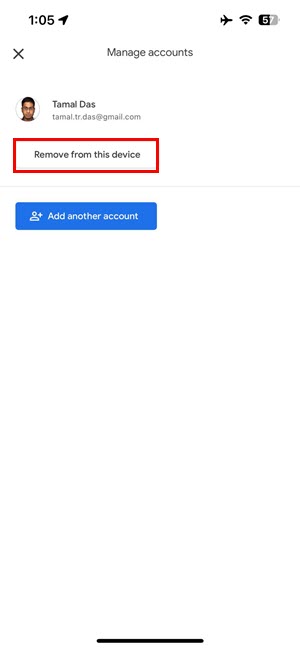
- Khi tài khoản đã bị xóa, buộc đóng Google Maps.
- Mở lại ứng dụng từ Home Screen or Thư viện ứng dụng.
- Nhấn vào hình đại diện một lần nữa và chọn Đăng nhập.
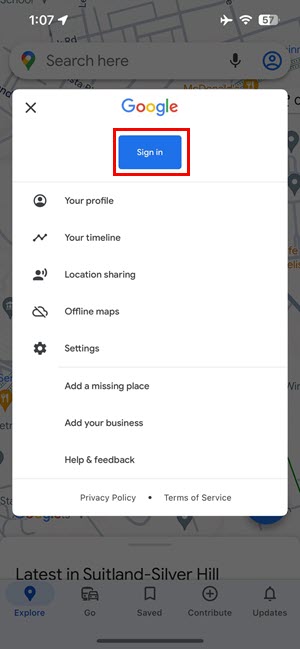
- Làm theo hướng dẫn trên màn hình để đăng nhập bằng Tài khoản Google của bạn.
Trên Mac & Windows
- Mở Google Maps trên Safari or cơ rôm.
- Click vào ảnh đại diện ở góc trên bên phải.
- trên Tài khoản Google trình đơn, nhấp vào Đăng xuất khỏi tất cả các tài khoản tùy chọn.
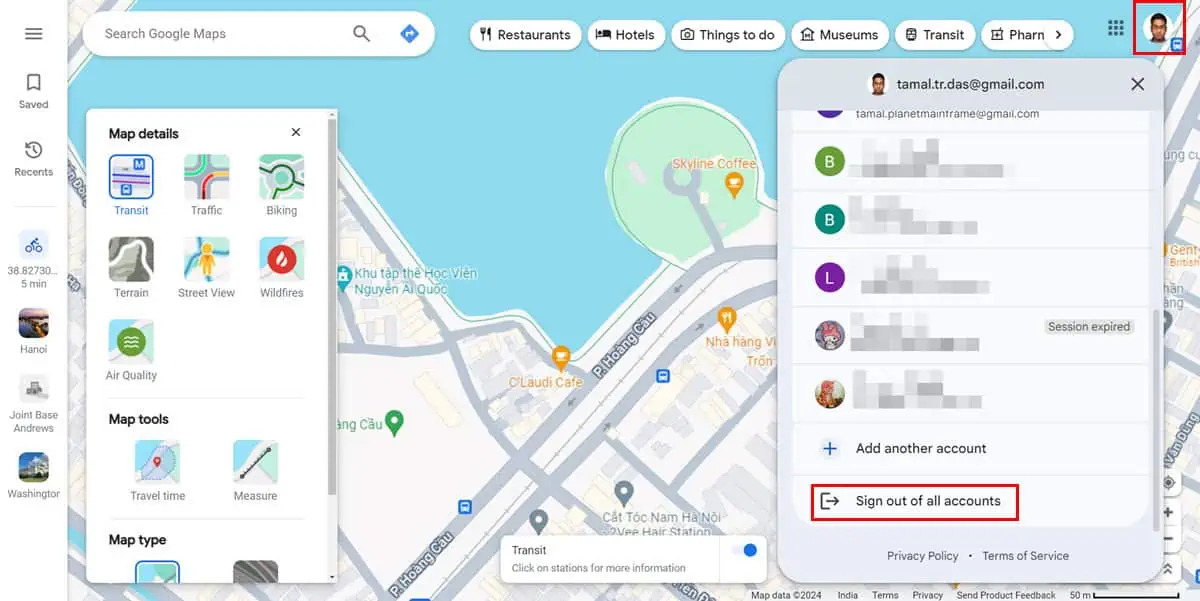
- Bây giờ, hãy tải lại trang.
- Nhấn vào Đăng ký nút trong góc trên bên phải.
- Đăng nhập bằng Tài khoản Google bằng cách làm theo hướng dẫn trên màn hình.
Giải pháp 08: Sử dụng giải pháp thay thế
Nếu không có cách nào ở trên hiệu quả, bạn có thể thử giải pháp thay thế Google Maps. Tìm bên dưới một số gợi ý cho các thiết bị cụ thể:
Trên Android
- đặt các Strava ứng dụng từ Google Play.
- Đăng nhập vào ứng dụng bằng Google, Facebook hoặc bất kỳ email chung nào.
- Sau khi vào trong ứng dụng, hãy nhấn vào Maps tab trên thanh menu dưới cùng.
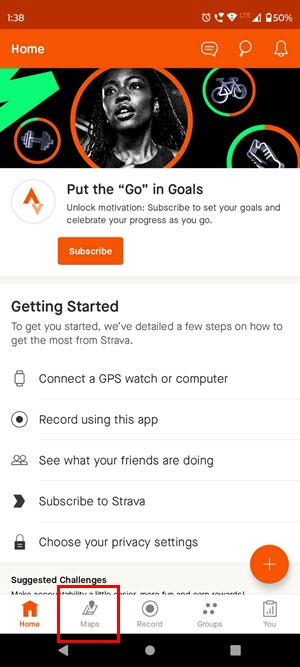
- Tìm kiếm một vị trí trên bản đồ.
- Chạm vào Chạy thả xuống ngay bên dưới Tìm kiếm trường.
- Chuyển sang Đi xe.
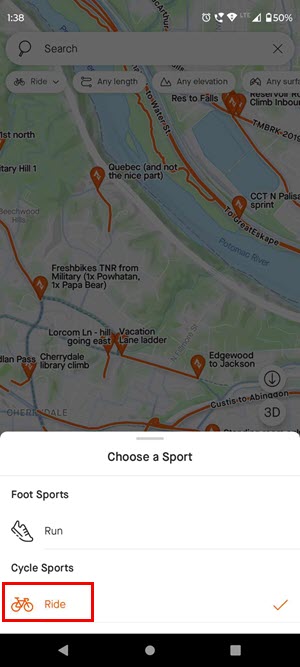
- Bản đồ Strava sẽ làm nổi bật tất cả đường đi xe đạp trên bản đồ cho vị trí đã chọn.
Trên iOS và Mac
Apple Maps là sự thay thế tốt nhất cho người dùng iOS hoặc macOS. Nó đi kèm với Điều hướng đi xe đạp cho hầu hết các thành phố.
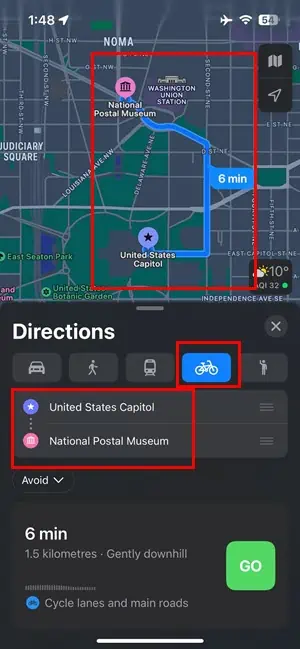
Bài đọc liên quan:
- Đo khoảng cách trên Google Maps trên iPhone
- Google Maps không nói chuyện trên iPhone
- Google Maps không hoạt động trên iPhone
- Google Maps “Không tìm được đường tới đó”
Bây giờ bạn đã biết cách khắc phục Google Maps không hiển thị tùy chọn xe đạp.
Nếu thành phố hoặc địa phương của bạn được đưa vào chương trình Đi xe đạp của Google Maps, bạn sẽ có thể nhận được chỉ đường đi xe đạp cần thiết bằng cách làm theo hướng dẫn này.
Ngoài ra, nếu bạn biết một cách tiếp cận độc đáo để khắc phục vấn đề này, hãy đề cập đến phương pháp đó trong hộp bình luận bên dưới.