Tệp không tương thích với QuickTime: 12 cách khắc phục tốt nhất
6 phút đọc
Được đăng trên
Đọc trang tiết lộ của chúng tôi để tìm hiểu cách bạn có thể giúp MSPoweruser duy trì nhóm biên tập Tìm hiểu thêm
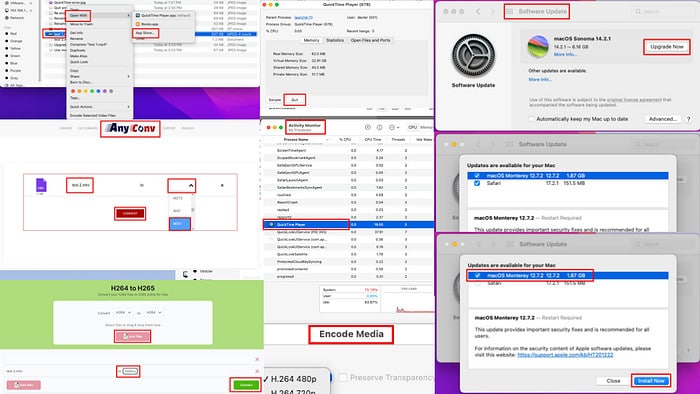
“Tệp không tương thích với QuickTime” hoặc “QuickTime Player không thể mở các tệp thuộc loại này” là những lỗi khá phổ biến. Mặc dù đây là ứng dụng nền tảng của Apple dành cho đa phương tiện trên macOS nhưng nó lại gặp phải các vấn đề về khả năng tương thích.
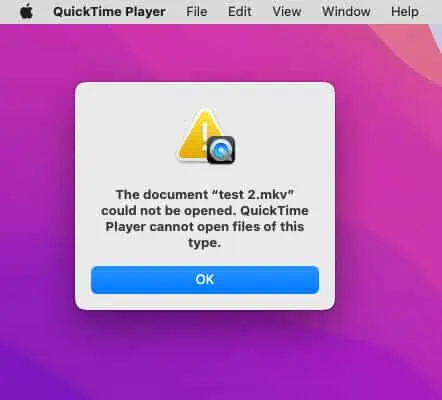
Lý do phổ biến nhất là tệp thực sự không tương thích với trình phát. Ngoài ra, QuickTime sử dụng hệ thống mã hóa nội bộ của Apple. Vì vậy, các định dạng video phổ biến như MP4, M4V, v.v., được mã hóa trong chương trình nguồn mở hoặc của bên thứ ba có thể không phát được.
Các lý do phổ biến khác bao gồm:
- QuickTime Player của bạn đã lỗi thời.
- Tệp đa phương tiện bị hỏng.
- Bạn đang sử dụng codec Hoạt hình khi xuất dự án của mình trên Adobe AfterEffects.
- Bạn chưa chọn đúng loại mã hóa khi xuất dự án trên Adobe Premier Pro sang MOV cho QuickTime Player.
Hãy đọc tiếp khi tôi giải thích cách khắc phục sự cố phát lại đa phương tiện bằng các phương pháp đã được chứng minh.
Giải pháp 01: Nhận tệp video tương thích
QuickTime chỉ hỗ trợ một số định dạng video. Đó là QuickTime Movie (MOV), MPEG-4 (MP4), Apple M4V, MPEG-1, 3GPP, 3GPP2, AVI và DV.
Ngoài khả năng tương thích hẹp này, nó ưu tiên các tệp phương tiện được mã hóa bằng codec và thiết bị của Apple.
Vì vậy, nhiều khả năng tệp video của bạn vẫn ổn. Bạn chỉ cần có được một định dạng tập tin tương thích.
Hơn nữa, các video không được yêu cầu hoặc được tải xuống P2P rất có thể sẽ không phát. Nếu bạn thích macOS hơn Windows, bạn phải lấy nguồn video trả phí từ iTunes.
Giải pháp 02: Kéo và thả tệp phương tiện
Thay vì chạy tệp video thông qua Mở (nhấp đúp vào nút chuột trái) hoặc Open With lệnh trên nhấp chuột phải vào menu ngữ cảnh, làm cái này:
- Mở tệp video có sẵn trên máy Mac của bạn bằng QuickTime.
- tạm ngừng video.
- Điều hướng đến tệp video không phát trên QuickTime qua Finder.
- Bây giờ, kéo và thả tập tin vào cửa sổ QuickTime Player.
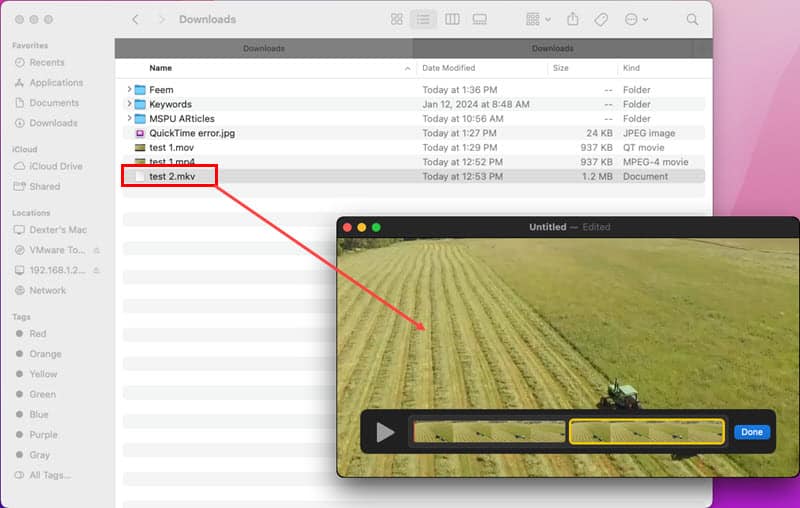
Đây là một cách thụ động để tìm hiểu xem tệp có tương thích hoàn toàn hay không. Nếu nó không được hỗ trợ, hình thu nhỏ của tệp sẽ quay trở lại thư mục từ giao diện QuickTime.
Giải pháp 03: Sửa phần mở rộng tệp phương tiện
Nếu người gửi vô tình thay đổi phần mở rộng tên tệp, tệp phương tiện sẽ không hoạt động trên QuickTime.
- Chuyển đến thư mục trên máy Mac nơi bạn đã tải xuống tệp có vấn đề.
- Bấm vào nó để chọn nó.
- Nhấp chuột phải Và chọn Đổi tên từ menu ngữ cảnh.
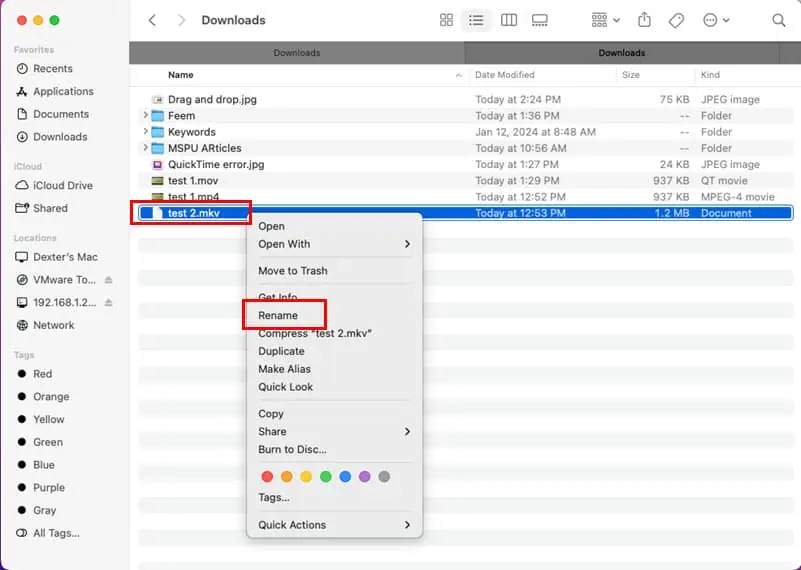
- Toàn bộ văn bản của tệp cùng với phần mở rộng sẽ được đánh dấu màu xanh lam.
- Nhấn phím mũi tên phải một lần để bỏ chọn toàn bộ văn bản và đưa con trỏ đến cuối phần mở rộng tên tệp.
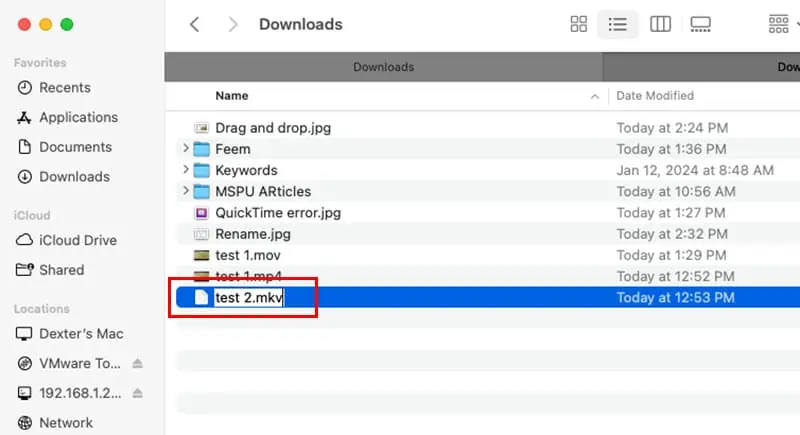
- Bây giờ, hãy sử dụng Backspace để xóa loại phần mở rộng của tệp cho đến khi bạn đạt đến khoảng thời gian đó.
- Nhập phần mở rộng tập tin chính xác bằng chữ nhỏ.
- Nhấp vào bất kỳ đâu trên thư mục hoặc ứng dụng tìm kiếm.
- Một hộp thoại sẽ hiển thị hai tùy chọn.
- Bấm vào nút nói Sử dụng .abc định dạng.
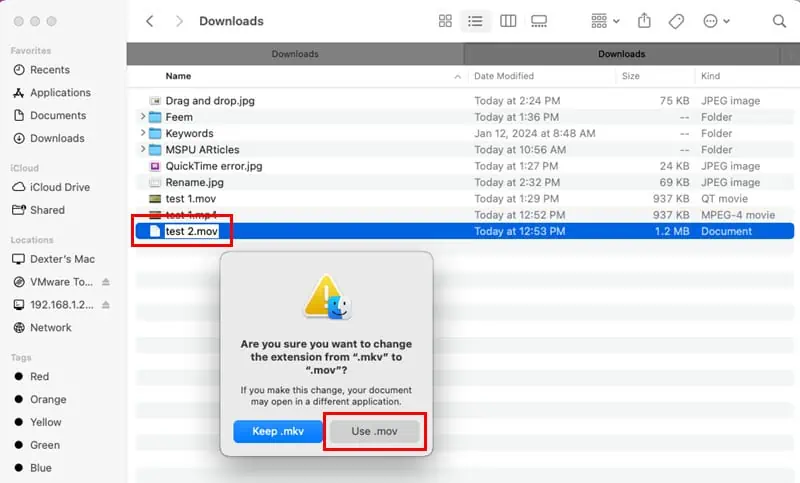
Lưu ý: Sử dụng .abc là một ví dụ Của bạn có thể khác, như Sử dụng .m4a, Sử dụng .mov, Và nhiều hơn nữa.
Bây giờ hãy thử phát tệp . Nó sẽ hoạt động nếu bạn thay đổi nó thành loại tiện ích mở rộng phù hợp.
Giải pháp 04: Mã hóa bằng bộ mã hóa macOS
- Chọn tệp phương tiện và nhấp chuột phải.
- Chọn Mã hóa các tập tin video đã chọn tùy chọn từ menu thả xuống.
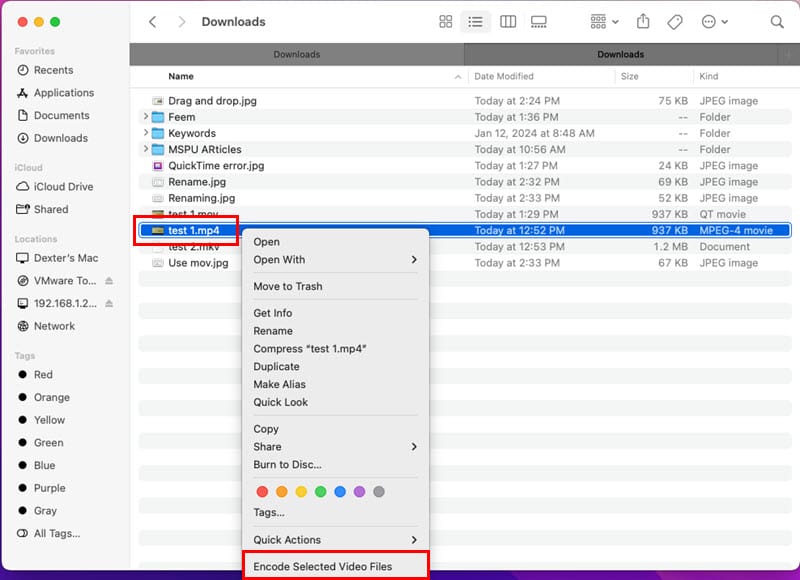
- Sản phẩm Mã hóa phương tiện hộp thoại sẽ mở ra.
- Chọn Apple ProRes từ Cài đặt thả xuống đơn.
- Nhấp chuột OK để bắt đầu quá trình mã hóa gốc.
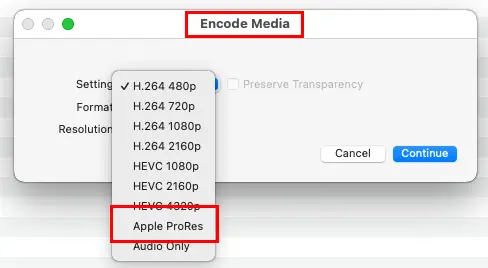
Phương pháp này mã hóa lại tệp video của bạn bằng bộ chứa tệp tương thích hơn cho QuickTime Player.
Ngoài ra đọc: Top 5 Máy Nén Video Tốt Nhất Năm 2024
Giải pháp 05: Buộc đóng QuickTime Player
- Định vị QuickTime Player biểu tượng trên đế macOS.
- Nhấp chuột phải Và chọn Thoát từ trình đơn ngữ cảnh.
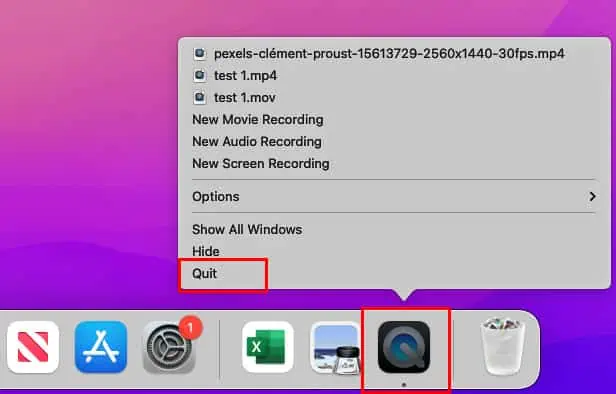
Nếu cách này không hiệu quả, hãy thử cách này:
- Click vào Spotlight biểu tượng trên thanh công cụ macOS.
- Kiểu Hoạt động và bấm vào Hoạt động giám sát công cụ trên kết quả tìm kiếm.
- Đợi tất cả các quy trình hiển thị bên dưới Tên Process cột.
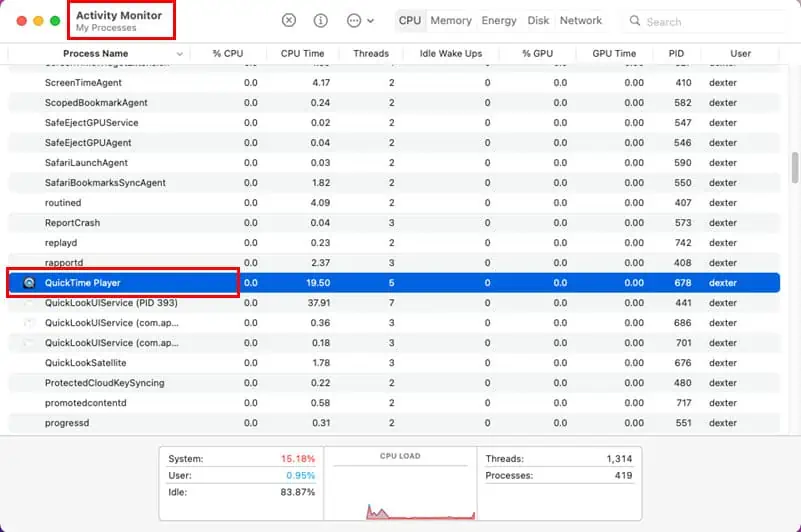
- Tìm QuickTime Player quy trình của ứng dụng trong danh sách này và nhấp đúp vào trên đó.
- Nhấp chuột Thoát trên hộp thoại tiếp theo.
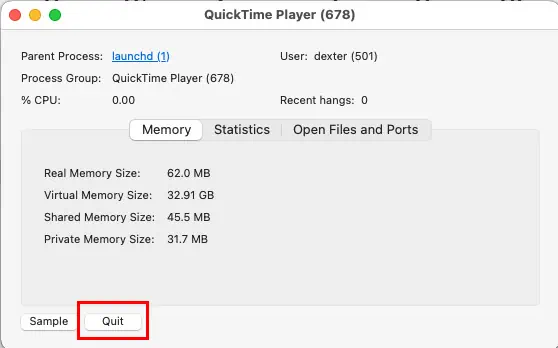
Giải pháp 06: Cập nhật QuickTime Player
Apple thường phát hành các bản cập nhật dành riêng cho ứng dụng cho macOS của bạn. Nếu bạn không muốn cập nhật hoặc nâng cấp toàn bộ hệ điều hành, hãy làm điều này:
- Click vào Apple biểu tượng ở góc trên cùng bên trái của máy Mac.
- Chọn System Preferences or Cài Đặt từ trình đơn ngữ cảnh.
- Click vào cập nhật phần mềm biểu tượng.
- Click vào Thêm thông tin liên kết.
- Nếu bạn thấy bất kỳ bản cập nhật nào cho QuickTime Player, hãy đánh dấu vào nó.
- Lượt các Bây giờ cài đặt để cập nhật QuickTime.
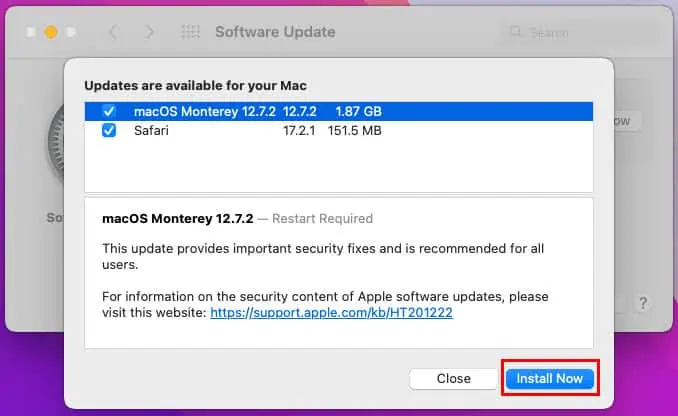
Giải pháp 07: Cập nhật macOS
Nếu bản cập nhật QuickTime Player độc lập không khắc phục được sự cố, hãy quay lại phần ‘Các bản cập nhật có sẵn cho máy Mac của bạn‘ bằng cách làm theo các bước được đề cập trước đó và cài đặt các bản cập nhật dành riêng cho macOS.
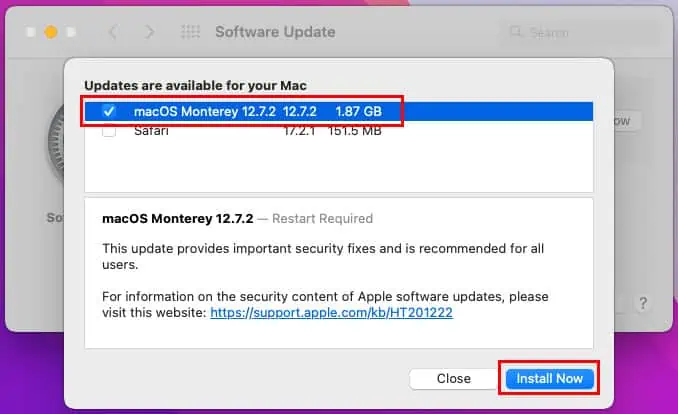
Giải pháp 08: Nâng cấp macOS
Nếu ứng dụng và bản cập nhật hệ điều hành hiện tại không giải quyết được sự cố thì đã đến lúc bạn nâng cấp lên macOS mới nhất.
Đi tới Tùy chọn/Cài đặt hệ thống > Cập nhật phần mềm> và nhấp vào nút Nâng cấp ngay.
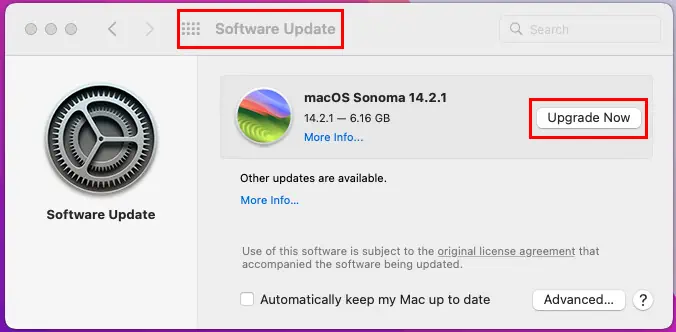
Giải pháp 09: Chuyển đổi sang MOV/ M4V trực tuyến
- Tới Bất kỳ chuyển đổi nào cổng thông tin.
- Click vào Chọn tập tin để tải lên tệp phương tiện không hoạt động trên QuickTime.
- Bạn sẽ thấy AAC bằng mũi tên thả xuống ở bên phải tệp đã tải lên.
- Nhấn vào trình đơn thả xuống Và chọn MOV or M4V loại tệp.
- Lượt các Chuyển đổi .
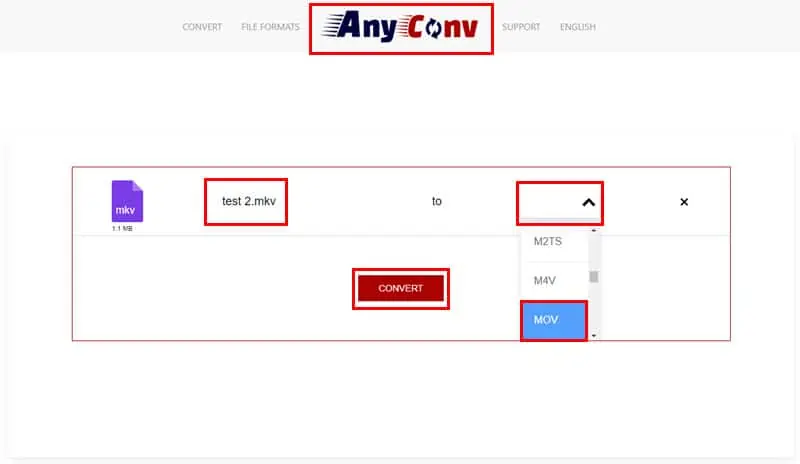
QuickTime Player phù hợp nhất với các loại tệp MOV và M4V. Việc chuyển đổi tập tin này sẽ khắc phục được sự cố.
Giải pháp 10: Thay đổi mã hóa video
Nếu bạn đang cố phát lại video được mã hóa HEVC hoặc H.265 trên máy Mac cũ, bạn có thể gặp phải lỗi “Tệp không tương thích” trên QuickTime. Ngoài ra, nếu bạn cố phát video được mã hóa AVC hoặc H.264 trên máy Mac mới nhất, lỗi tương tự có thể xuất hiện.
Tới MI CONV ứng dụng chuyển đổi tập tin trực tuyến để chuyển đổi H.264 đến H.265 hoặc ngược lại miễn phí. Bấm vào Thêm file nút và sau đó là Đến menu thả xuống để chuyển sang H.264 hoặc H.265. Cuối cùng, nhấp vào Chuyển đổi .
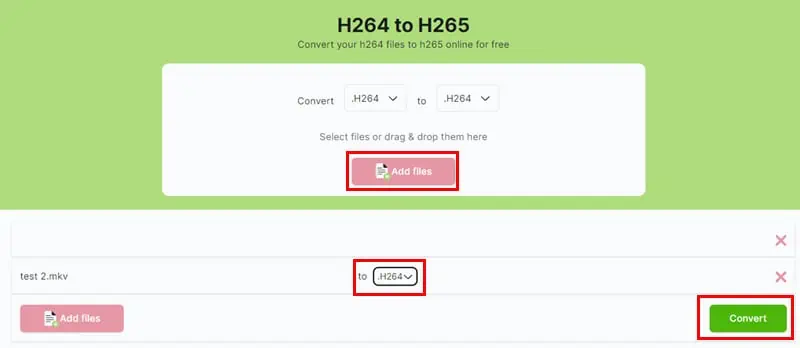
Giải pháp 11: Các bản sửa lỗi dành riêng cho sản phẩm của Adobe
- Khi xuất dự án Adobe AfterEffects của bạn sang tệp video, hãy chọn Apple ProRes 4444 codec từ Cài đặt mô-đun > Tùy chọn định dạng > Codec video thực đơn. Nếu tệp trở nên quá lớn, hãy thử Apple ProRes 422.
- Đối với Adobe Premier Pro, chỉ chọn các mã hóa như H265, H264 và Apple ProRes.
Giải pháp 12: Chuyển sang ứng dụng khác
- Chuyển đến thư mục trên máy Mac nơi bạn đã lưu trữ tệp phương tiện có vấn đề.
- Nhấp chuột phải trên đó và di chuột qua Open With tùy chọn.
- Trên menu ngữ cảnh tràn, nhấp vào Cửa hàng ứng dụng…
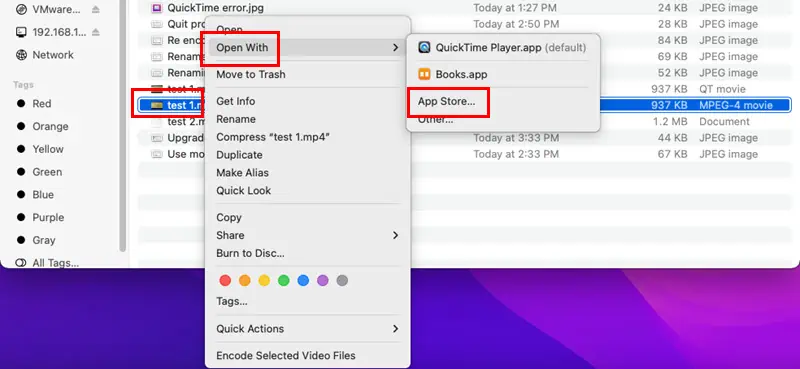
- trên Khám phá tab, bạn sẽ thấy các ứng dụng macOS khác để phát các tệp đa phương tiện.
Bài đọc liên quan:
Thế đấy! Đây đều là những ý tưởng khắc phục sự cố đã được thử nghiệm và kiểm tra để khắc phục lỗi “Tệp không tương thích với QuickTime”.
Nếu bất kỳ điều nào trong số này hiệu quả với bạn, vui lòng cho tôi biết trong phần bình luận bên dưới. Và nếu bạn biết một phương pháp tốt hơn mà tôi có thể đã bỏ lỡ, hãy chia sẻ suy nghĩ của bạn.









Diễn đàn người dùng
Tin nhắn 0