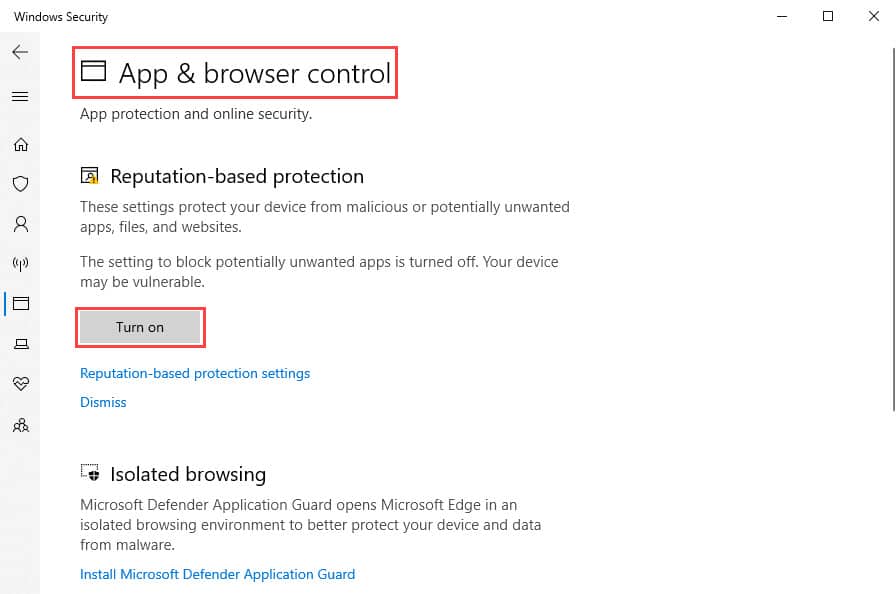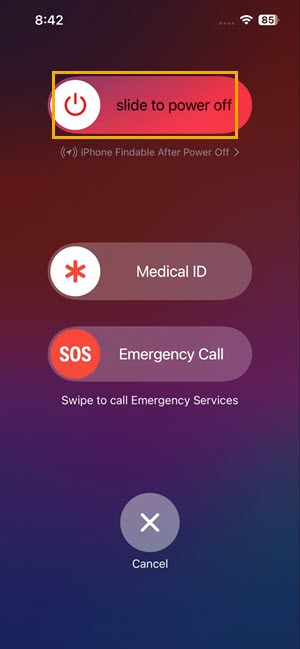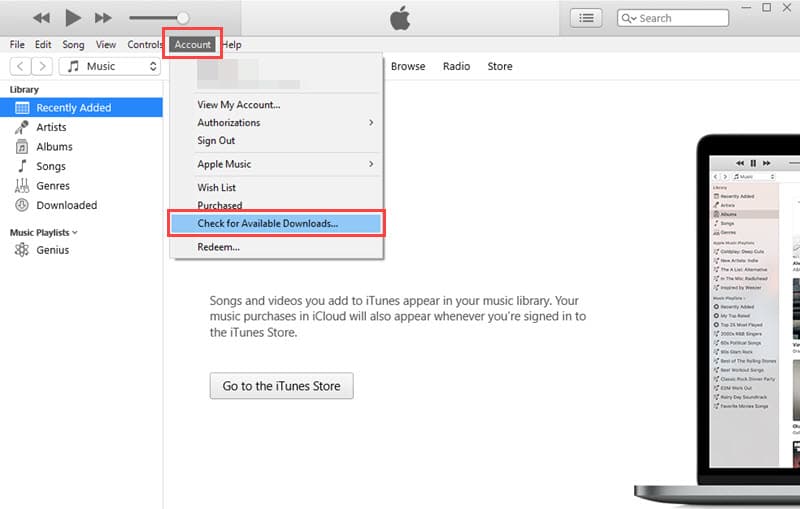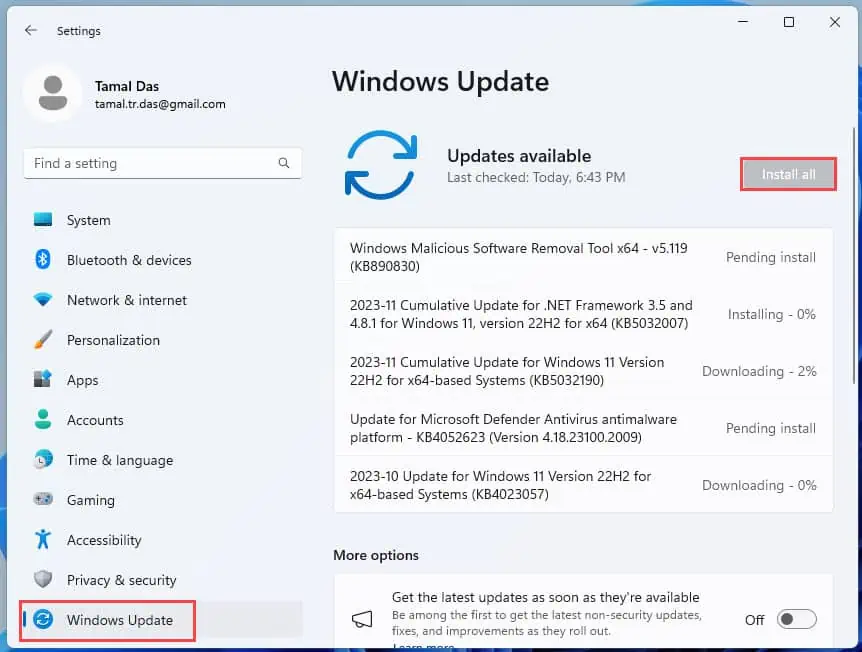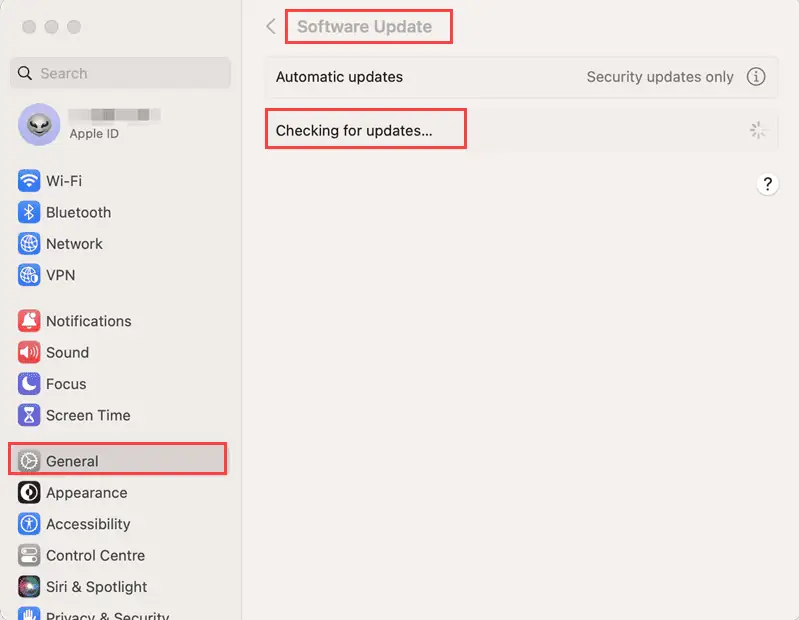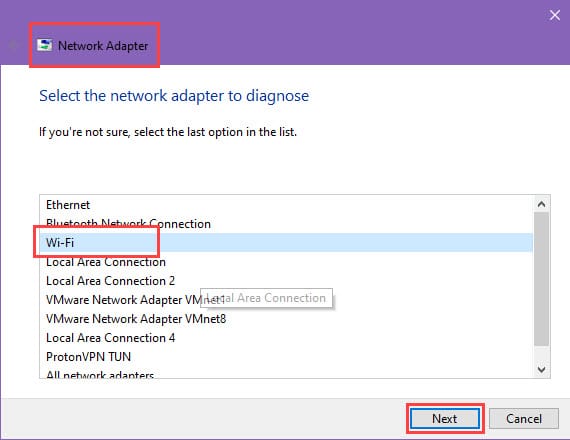Đã xảy ra lỗi không xác định 6 trên iTunes: 7 giải pháp đơn giản
4 phút đọc
Được đăng trên
Đọc trang tiết lộ của chúng tôi để tìm hiểu cách bạn có thể giúp MSPoweruser duy trì nhóm biên tập Tìm hiểu thêm
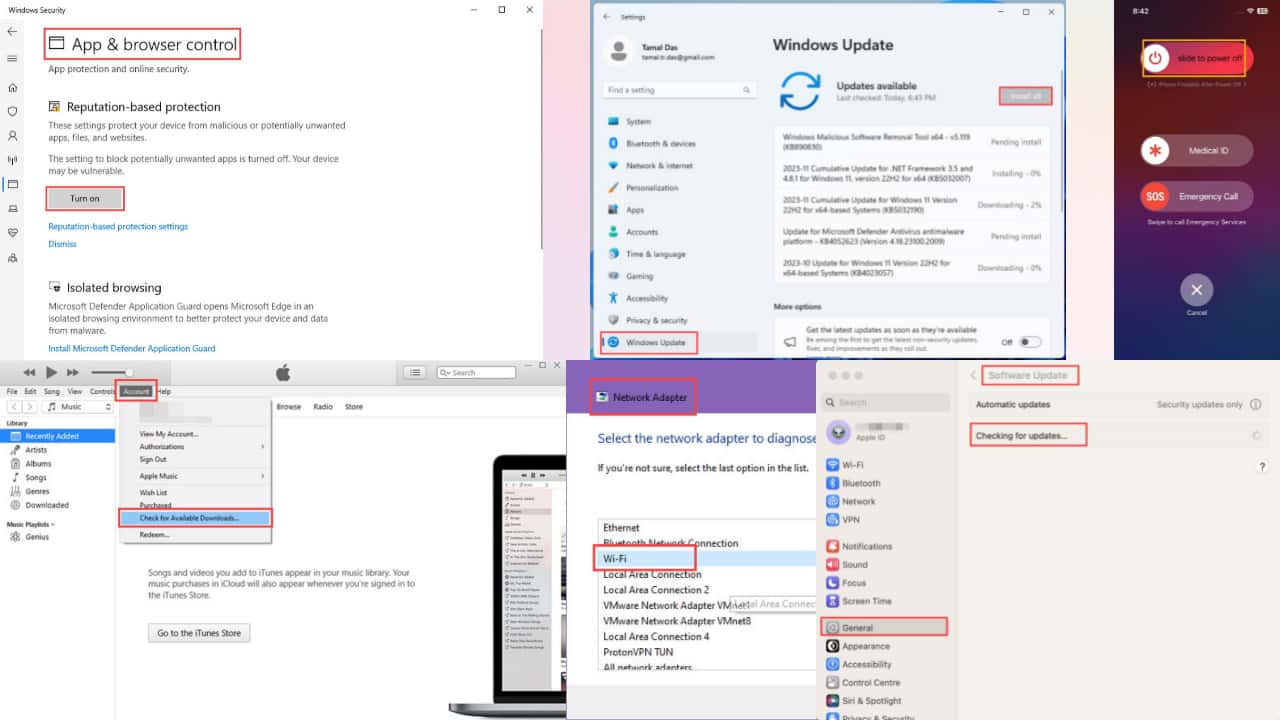
Bạn có tiếp tục nhận được thông báo “Đã xảy ra lỗi không xác định 6” trên iTunes không? Điều này có thể rất khó chịu, đặc biệt nếu iPhone của bạn bị kẹt ở chế độ khôi phục.
iTunes cho phép bạn kết nối iPhone, iPad và iPod với PC Windows hoặc Mac (tối đa macOS Mojave). Đối với macOS Catalina trở lên, Apple đã hợp nhất iTunes với ứng dụng Finder. Nhìn chung, ứng dụng ổn định — ngoại trừ Lỗi 6.
Bên dưới tôi sẽ giải thích nó là gì và cách khắc phục triệt để, vì vậy hãy chú ý theo dõi.
Lỗi 6 là gì và nó xảy ra khi nào?
“Đã xảy ra lỗi không xác định 6” là thông báo thường xuyên xuất hiện trên iPhone. Tin nhăn nay thông báo cho bạn về một vấn đề chung, điều này làm cho việc khắc phục sự cố trở nên phức tạp.
Theo kinh nghiệm của tôi, đây là những lý do phổ biến nhất đằng sau nó:
- Lỗi phần mềm iTunes hoặc iPhone
- Cáp hoặc cổng USB bị lỗi
- Sự cố không tương thích do ứng dụng iTunes lỗi thời
- Xung đột với phần mềm bảo mật như phần mềm diệt virus
- Các sự cố mạng như kết nối internet không đáng tin cậy
- Sự cố của các thành phần phần cứng
- Lỗi firmware iOS
- Sự không tương thích giữa phiên bản iOS và mẫu iPhone.
Cách khắc phục lỗi iTunes 6
Giải pháp 01: Tắt/Bật phần mềm chống vi-rút
Bạn có thể gặp phải lỗi này do ứng dụng chống vi-rút trên máy tính của bạn. Để xác nhận, hãy tắt nó đi và xem liệu bạn có còn gặp lỗi không. Nếu vấn đề đã biến mất, bây giờ bạn đã biết lý do.
Vì lý do bảo mật, bạn không nên tắt vĩnh viễn ứng dụng chống phần mềm độc hại của mình. Bạn có thể tìm kiếm phần mềm thay thế điều đó sẽ không ngăn iTunes hoạt động bình thường.
Giải pháp 02: Sửa lỗi kết nối USB
Cáp USB được kết nối có thể là nguyên nhân gây ra lỗi này. Thực hiện các tác vụ sau để khắc phục:
- Kiểm tra xem cáp USB kết nối với thiết bị có bị lỏng hoặc bị rút phích cắm hay không.
- Rút cáp ra và kết nối lại.
- Sử dụng cáp USB để kết nối trực tiếp thiết bị với cổng USB của máy tính.
- Nhận cáp Apple, trong trường hợp bạn đang sử dụng cáp của bên thứ ba.
Giải pháp 03: Khởi động lại iPhone của bạn
Bạn có thể muốn khởi động lại iPhone của mình để xem sự cố này đã được khắc phục chưa:
- nhấn và giữ bất kỳ khối lượng nút, cùng với nút bên, để làm xuất hiện thanh trượt tắt nguồn.
- Kéo thanh trượt và đợi 30 giây. Sau đó, iPhone sẽ bị tắt.
- Để bắt đầu lại, hãy nhấn và giữ nút ở phía bên phải.
- Khi bạn nhìn thấy Apple Logo, bạn có thể nhả nút.
Giải pháp 04: Cập nhật iTunes trên Windows
Nếu bạn đã tải xuống ứng dụng iTunes trên Windows từ Microsoft Store, bạn có thể cập nhật ứng dụng bằng cách truy cập trang của ứng dụng đó và nhấp vào Cập nhật.
Nếu bạn đã tải xuống từ trang web của Apple, hãy làm theo các bước sau:
- Mở iTunes.
- Từ thanh menu trên cùng của cửa sổ, nhấp vào Tài khoản.
- Trên menu ngữ cảnh xuất hiện, nhấp vào Kiểm tra các bản tải xuống có sẵn tùy chọn.
Lưu ý: Ứng dụng iTunes không khả dụng cho macOS Catalina hoặc các hệ điều hành mới hơn.
Giải pháp 05: Cập nhật Windows hoặc macOS
Sử dụng phiên bản hệ điều hành cũ của Windows hoặc Mac có thể gây ra lỗi này. Nếu đúng như vậy, việc cập nhật hệ điều hành sẽ khắc phục được sự cố. Hãy thử các bước sau:
Cho cửa sổ
- Click vào Bắt đầu nút cho Windows và chọn Cài đặt.
- Click vào Windows Update nút và ở bên phải, bạn phải bấm vào Kiểm tra cập nhật.
- Nếu có sẵn, bạn cần tiếp tục bằng cách nhấp vào Cập nhật bây giờ or đặt tất cả các .
Đối với macOS
- Click vào Trình đơn Apple từ góc trên bên trái của máy Mac của bạn.
- Chọn Cài đặt hệ thống.
- Từ bên trái, chọn Tổng Quát.
- Nhấp vào cập nhật phần mềm.
- Click vào Cập nhật bây giờ để tải hệ điều hành cập nhật cho Mac.
Giải pháp 06: Sử dụng máy Mac hoặc PC Windows khác
Vấn đề có thể xảy ra với phần cứng máy tính. Để xác nhận, hãy thử một máy tính khác để xem sự cố còn tồn tại hay không.
Giải pháp 07: Kiểm tra kết nối mạng
Kết nối mạng không thành công có thể là nguyên nhân khiến bạn nhận được thông báo lỗi này. Vì vậy, bạn sẽ cần xác minh cài đặt mạng của mình để xem liệu bạn có kết nối an toàn và ổn định khi sử dụng ứng dụng iTunes hay không.
Đây là cách bạn có thể khắc phục sự cố mạng trên PC Windows:
- Nhấp chuột phải trên Biểu tượng tín hiệu Wi-Fi trên Khay hệ thống Windows khu vực.
- Chọn hình ba gạch Khắc phục sự cố tùy chọn trên menu ngữ cảnh mở ra.
- Chọn Wi-Fi tùy chọn mạng từ danh sách và nhấp vào Sau.
Trình khắc phục sự cố mạng Windows sẽ tự động chạy chẩn đoán, phát hiện sự cố và đề xuất cách khắc phục.
Bài đọc liên quan:
- iPhone màn hình đen chết chóc? Cách khắc phục dễ dàng
- Khôi phục ảnh iPhone sau khi khôi phục cài đặt gốc
Kết luận
Vì vậy, đây là một số cách khắc phục tốt nhất bạn nên thử khi gặp cảnh báo “Đã xảy ra lỗi không xác định 6” trên iTunes hoặc Finder.
Hãy thử các ý tưởng khắc phục sự cố để tránh thử và sai và nhanh chóng tìm ra giải pháp.
Nếu bạn biết phương pháp nào tốt hơn để khắc phục lỗi này, hãy đề cập đến nó trong hộp bình luận. Ngoài ra, nếu bất kỳ giải pháp nào ở trên có ích, đừng quên bình luận.