Chuyển đổi người dùng nhanh trong Windows 10: Hướng dẫn thực hành
2 phút đọc
Cập nhật vào
Đọc trang tiết lộ của chúng tôi để tìm hiểu cách bạn có thể giúp MSPoweruser duy trì nhóm biên tập Tìm hiểu thêm
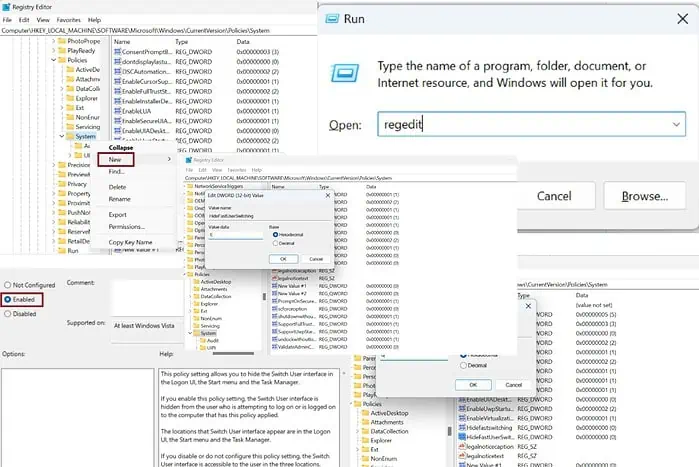
Chuyển đổi người dùng nhanh trong Windows 10 cho phép bạn thay đổi liền mạch giữa nhiều tài khoản người dùng trên một PC. Dưới đây là hướng dẫn nhanh từng bước về cách bật và tắt tính năng này. Các phương pháp được đề cập sẽ hoạt động cho cả Windows 10 và 11.
Phương pháp 1 – Thêm tệp “HideFastUserSwitching” vào Trình chỉnh sửa sổ đăng ký
Sản phẩm Đăng ký Trình chỉnh sửa cho phép bạn xem cài đặt quản trị và thực hiện các thay đổi cấp cơ sở cho hệ thống.
Bước 1 - Nhấn "Phím Windows + R” cùng nhau khởi động chạy hộp thoại.
Bước 2 - Đi vào "regedit” trong hộp thoại và nhấn đăng ký hạng mục thi.
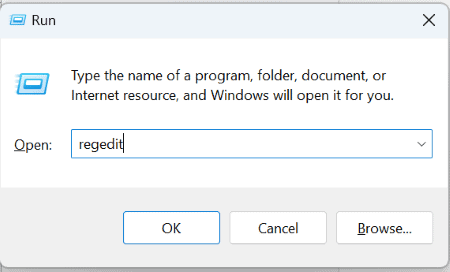
Bước 3 – Mở rộng các thư mục sau trong Trình chỉnh sửa sổ đăng ký:
HKEY_LOCAL_MACHINE > PHẦN MỀM > Microsoft > Windows > CurrentVersion > Chính sách
Bước 4 - Điều hướng đến WELFARE thư mục và nhấp chuột phải vào nó.
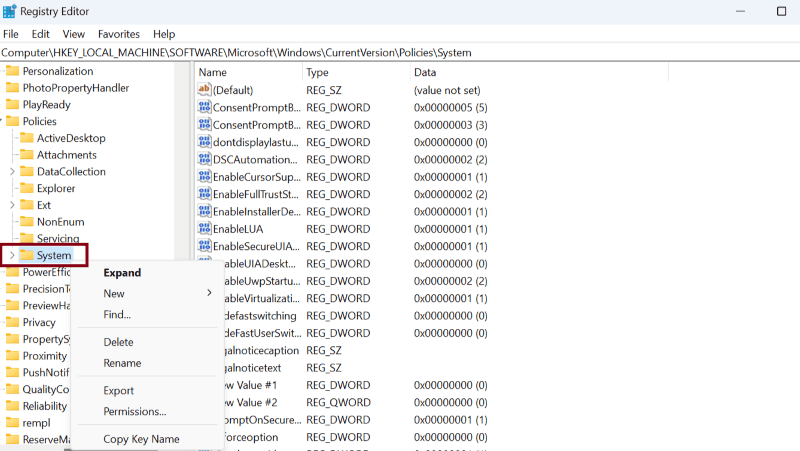
Bước 5 - Lựa chọn Mới và nhấp DWORD (32-bit) Value.
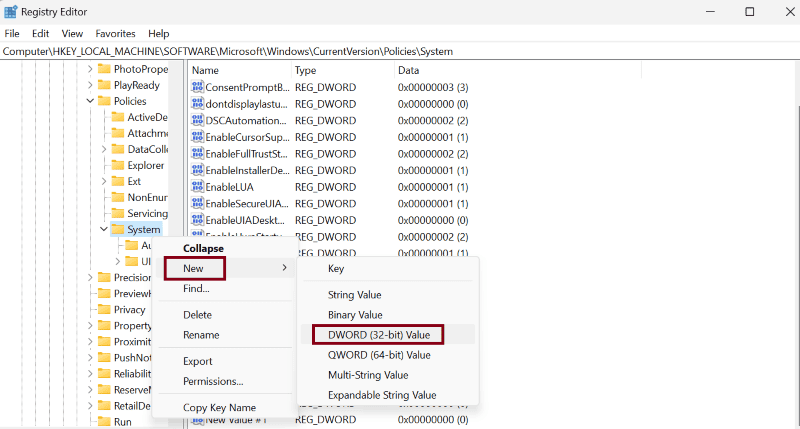
Bước 6 – Đổi tên file mới thành “HideFastUserSwitching".
Bước 7 – Bấm đúp vào tập tin mới này để mở nó và đảm bảo giá trị được đặt thành '0'.
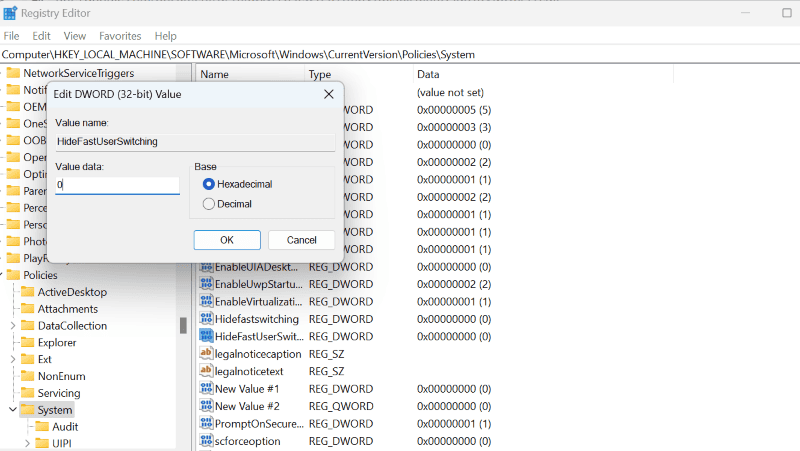
Bước 8 - Tương tự như vậy đối với vô hiệu hóa chuyển đổi người dùng nhanh, dữ liệu giá trị phải là đặt thành '1'.
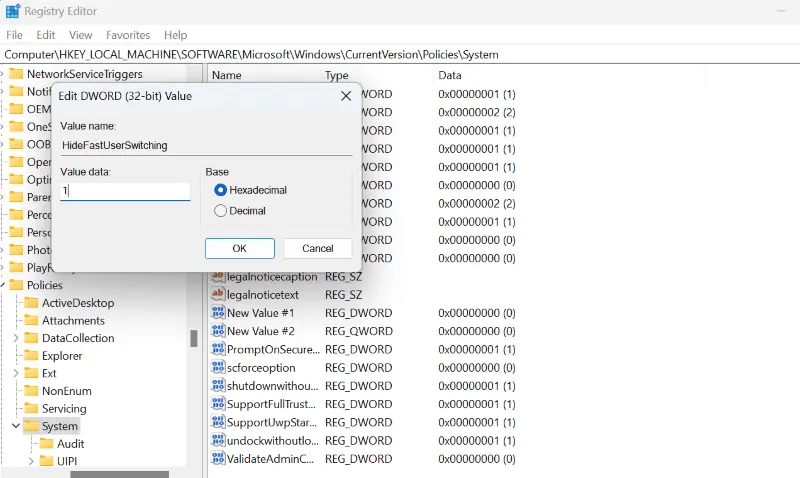
Cuối cùng, khởi động lại hệ thống của bạn để giải quyết các thay đổi.
Phương pháp 2 - Bật/Tắt trong Trình chỉnh sửa chính sách nhóm
Một cách khác để thao tác chuyển đổi nhanh người dùng trên Windows 10 là thông qua Group Policy Editor:
Bước 1 - Nhấn "Phím Windows + R” cùng nhau khởi động chạy hộp thoại.
Bước 2 - Đi vào "gpedit.msc” trong hộp thoại và nhấn OK.
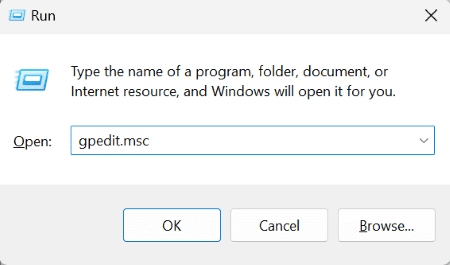
Bước 3 – Lúc này Local Group Policy Editor xuất hiện. Mở rộng các thư mục sau trong trình chỉnh sửa:
Chính sách máy tính cục bộ > Cấu hình máy tính > Mẫu quản trị > Hệ thống
Bước 4 - Nháy đúp chuột vào Đăng nhập thư mục.
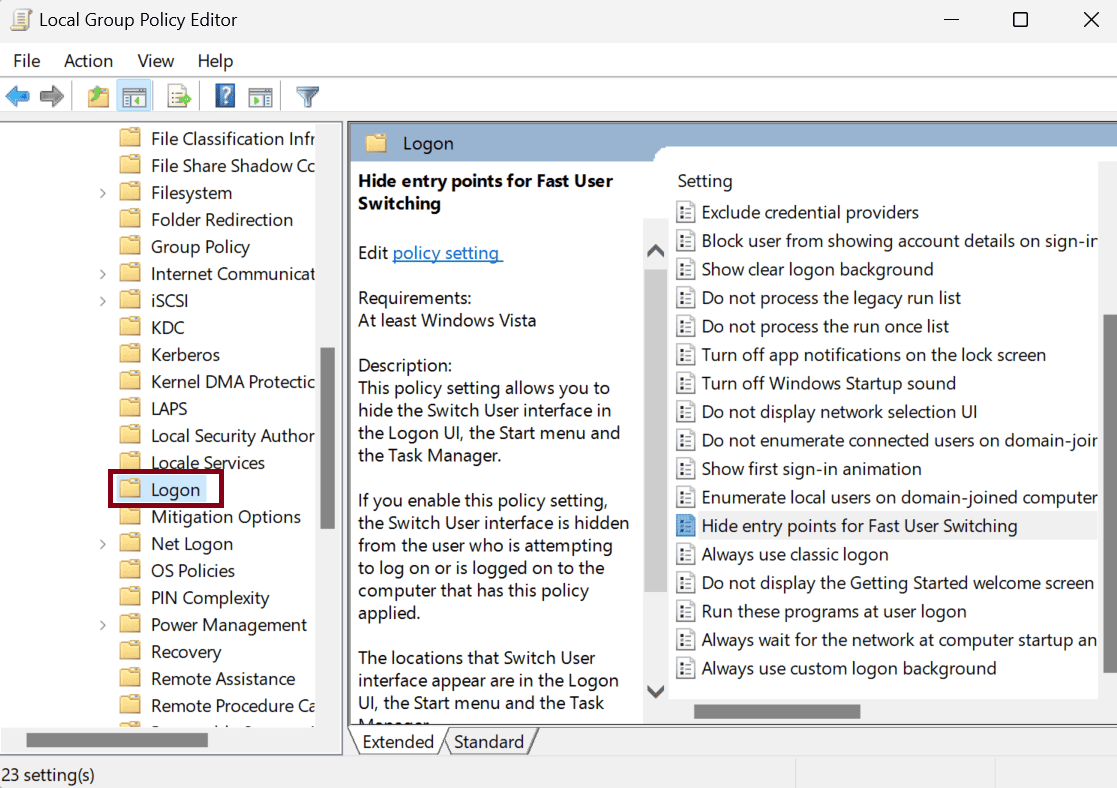
Bước 5 – Xác định vị trí tập tin “Ẩn điểm vào để chuyển đổi người dùng nhanh” và nhấp đúp vào nó.
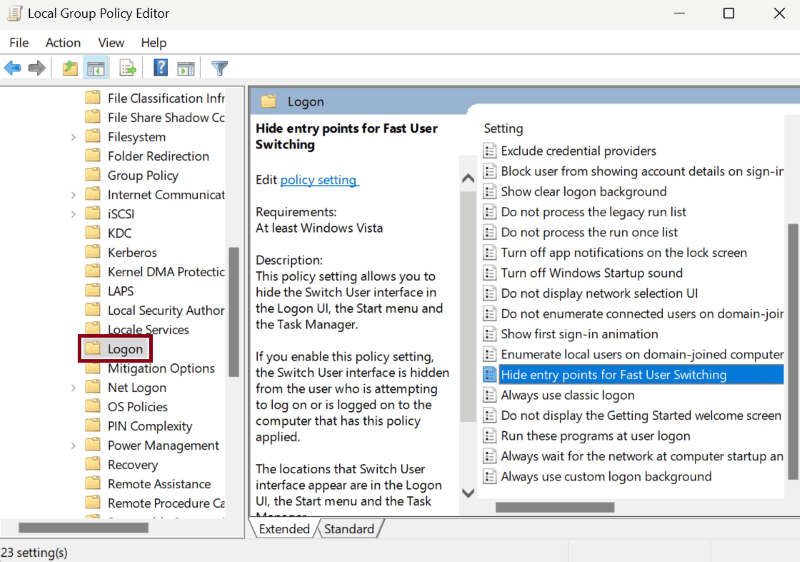
Bước 6 - Lựa chọn "Kích hoạt” trong cửa sổ bật lên mới.
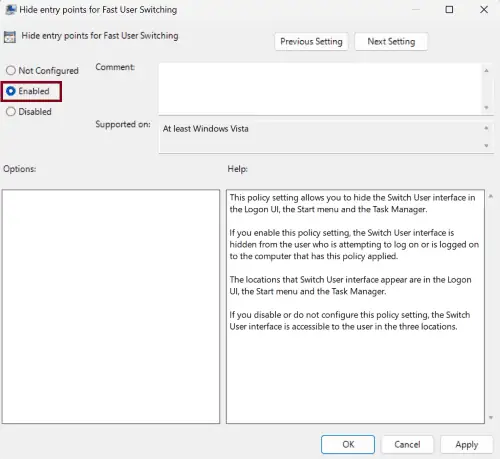
Bước 7 - Ngoài ra, hãy chọn “Bị vô hiệu hóa” nếu đó là điều bạn muốn làm.
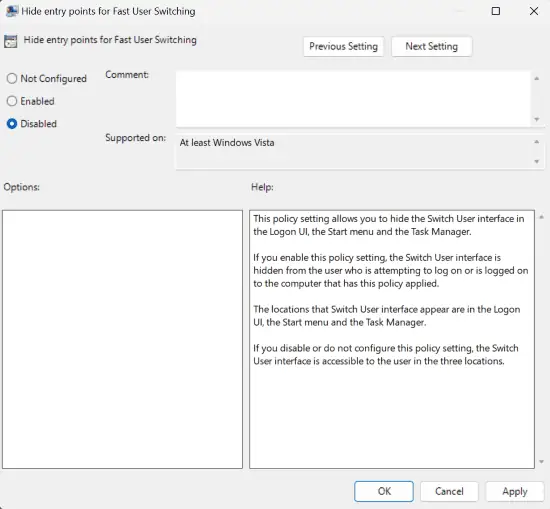
Bước 8 - Bấm vào Đăng Nhập và sau đó OK .
Vì vậy, bây giờ bạn đã biết cách bật và tắt thành công chuyển đổi người dùng nhanh trên Windows 10.
Hãy nhớ rằng việc chạy nhiều cấu hình trên một máy tính đòi hỏi nhiều tài nguyên có thể ảnh hưởng đến Hiệu suất của PC về lâu dài. Vì vậy, hãy chỉ tận dụng tính năng này khi nó thực sự cần thiết.








