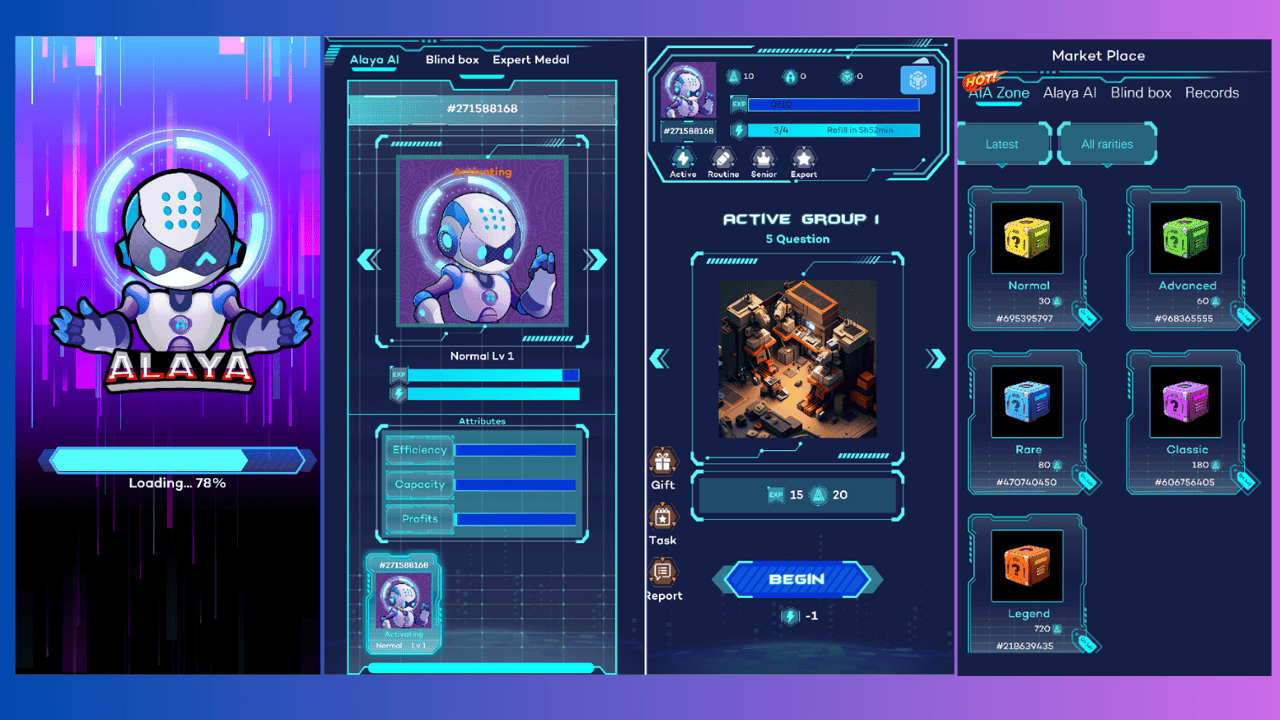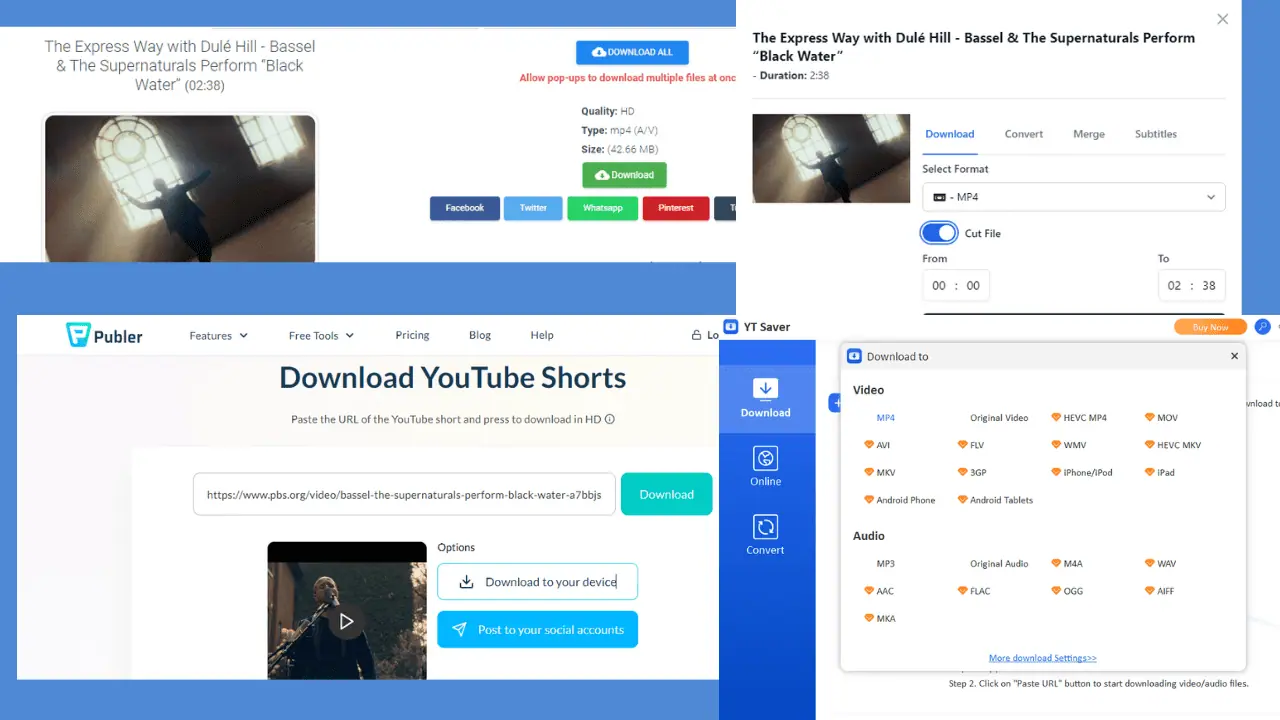5 công cụ sửa chữa khởi động tốt nhất cho Windows 10 & 11
8 phút đọc
Cập nhật vào
Đọc trang tiết lộ của chúng tôi để tìm hiểu cách bạn có thể giúp MSPoweruser duy trì nhóm biên tập Tìm hiểu thêm

Bạn đang tìm kiếm các công cụ sửa chữa khởi động tốt nhất cho Windows 10 & 11? Đối mặt với vấn đề khởi động trên PC của bạn rất khó chịu và có thể ảnh hưởng đáng kể đến ngày làm việc cũng như cuộc sống hàng ngày của bạn. Cho dù bạn đang sử dụng Windows 10 hay 11, bạn sẽ cần tìm phần mềm phù hợp để xử lý tình huống này.
Vì lý do này, tôi đã xem xét một số giải pháp phổ biến để xem liệu chúng có đáng giá hay không. Tôi đã thử chúng và ghi lại toàn bộ quá trình của mình bằng ảnh chụp màn hình bên dưới. Cuối cùng, tôi đã chọn ra những cái hoạt động tốt nhất – để thuận tiện cho bạn.
Vậy chúng ta hãy cùng xem nhé?
Tham số thử nghiệm
Để cung cấp thông tin rõ ràng và chính xác, tôi đã dành thời gian phân tích khả năng của một loạt phần mềm sửa chữa khởi động.
Dưới đây là tóm tắt nhanh về quá trình thử nghiệm của tôi:
- Tôi bắt đầu bởi tạo bản sao lưu tất cả dữ liệu quan trọng của tôi để đảm bảo không xảy ra mất mát dữ liệu.
- Phần mềm được thử nghiệm đã được tải xuống từ các nguồn chính thức với phiên bản mới nhất.
- tôi có sự cố khởi động mô phỏng với máy ảo để đảm bảo không có thiệt hại nào xảy ra với PC của tôi.
- Tôi đã sử dụng phần mềm để giải quyết vấn đề.
- Tôi đã tổng hợp kết quả và tạo ra cái này danh sách từ dữ liệu.
| Phần mềm | Chức năng và khả năng tương thích | Người dùng thân thiện | Độ tin cậy và An toàn | Tùy chọn khôi phục và sao lưu | Hỗ trợ và Tài liệu |
|---|---|---|---|---|---|
| Sửa chữa khởi động Windows | Cửa sổ 10 / 11 | *** | ***** | Hạn chế | Hạn chế |
| Phương tiện cài đặt Windows | Cửa sổ 10 / 11 | **** | ***** | Có | Hạn chế |
| EaseUS Partition Master | Cửa sổ 10 / 11 | ***** | ***** | Có | tốt |
| Quản lý đĩa cứng Paragon | Cửa sổ 10 / 11 | ***** | ***** | Có | tốt |
| Thiên tài khởi động Windows 4DDiG | Cửa sổ 10 / 11 | ***** | ***** | Có | Hạn chế |
Công cụ sửa chữa khởi động tốt nhất cho Windows 10 & 11 là gì?
1. Sửa chữa khởi động Windows – Phương pháp sửa chữa tốt nhất với quyền truy cập vào máy tính để bàn
Windows Startup Repair là một công cụ mặc định nổi tiếng. Nó được tạo ra để giải quyết các sự cố phổ biến có thể khiến PC của bạn không thể khởi động (khởi động) chính xác.
Công cụ này là một phần của Windows 10 và 11 và có thể khắc phục các sự cố như thiếu hoặc tập tin hệ thống bị hỏng. Nó cũng đảm bảo bạn có thể xác định sự cố và phản ứng tương ứng, nhưng nó không phát hiện hoặc khắc phục các lỗi phần cứng. Nguyên tắc tương tự áp dụng cho ngăn chặn sự tấn công của virus hoặc sửa chữa những hư hỏng do chúng gây ra.
Dưới đây, bạn có thể xem cách tiếp cận công cụ này trong cả hai hệ điều hành:
- cửa sổ 10
- Nhấn Thắng + tôi tổ hợp phím để mở Cài đặt.
- Mở Cập nhật & Bảo mật Và chọn Phục hồi.
- Nhấn vào Restart Now dưới nút Thiết lập nâng cao nhập cảnh.
- Chọn Khắc phục sự cố, sau đó nhấn vào Tùy chọn nâng cao, và tiếp theo chọn Startup Repair.
- cửa sổ 11
- Nhấn Ctrl + Alt + Del và nhấp vào Khóa từ màn hình xuất hiện.
- Nhấn sự thay đổi và nhấp vào nút Power nút từ phía dưới bên phải màn hình của bạn.
- Tiếp tục giữ sự thay đổi và click vào Khởi động lại.
- Màn hình xanh hiển thị các tùy chọn sẽ xuất hiện.
- Chọn Khắc phục sự cố từ menu và nhấp vào Tùy chọn nâng cao.
- Chọn Startup Repair để bắt đầu quá trình này.
Hệ thống khởi động bình thường sau khi làm theo các bước này trên PC chạy Windows 11 của tôi. Mặc dù hiệu quả nhưng nó có thể hơi phức tạp đối với người dùng mới làm quen.
Ưu điểm:
- Dễ dàng sử dụng khi bạn hiểu cách thức hoạt động của nó
- Tự động thực hiện chẩn đoán và giải quyết các vấn đề phổ biến
- Nó không yêu cầu bất kỳ cài đặt bổ sung nào vì nó được tích hợp vào hệ thống
Nhược điểm:
- Nó sẽ không phát hiện hoặc khắc phục bất kỳ lỗi phần cứng nào
- Nó chỉ có thể được truy cập thủ công nếu khởi động tải máy tính để bàn.
2. Phương tiện cài đặt Windows – Phương pháp sửa chữa tốt nhất mà không cần truy cập vào màn hình
Windows Installation Media là một công cụ của Microsoft cho phép bạn tạo USB hoặc DVD có khả năng khởi động. Đây là một phần của Windows 10 và 11 nên bạn sẽ luôn có quyền truy cập vào nó.
Nếu PC của bạn có một số tệp hệ thống bị thiếu hoặc bị hỏng khiến hệ điều hành của bạn không khởi động bình thường thì công cụ này có thể giúp ích. Mặc dù nó có vẻ giống như một ứng dụng đơn giản nhưng đây là một trong những cách hiệu quả nhất để giải quyết các vấn đề về khởi động.
Hãy để tôi chỉ cho bạn cách làm:
- Tải xuống Windows ISO từ Microsoft. Đảm bảo chọn phiên bản bạn đã cài đặt.
- Tạo ổ USB hoặc DVD có khả năng khởi động bằng cách sử dụng Phương tiện cài đặt Windows.
- Thay đổi cài đặt BIOS hoặc UEFI của bạn thành chọn thiết bị USB làm tùy chọn đầu tiên trong trình tự khởi động.
- Nhấn vào Sửa chữa liên kết máy tính của bạn để mở Phục hồi nâng cao.
- Chọn Tùy chọn nâng cao, Click Khắc phục sự cố, và sau đó mở Startup Repair.
- Làm theo hướng dẫn trên màn hình để hoàn tất quá trình sửa chữa.
Công cụ sửa chữa này thay thế mọi tệp bị hỏng hoặc bị thiếu và do đó giải quyết các sự cố khiến hệ thống không khởi động được.
Ưu điểm:
- Tạo USB hoặc DVD có khả năng khởi động
- Ứng dụng mặc định, có sẵn trên Windows 10 & 11
- Hiệu quả khi xử lý các sự cố khởi động thường gặp do tệp hệ thống bị hỏng hoặc bị thiếu
Nhược điểm:
- Nó yêu cầu tải xuống thủ công tệp ISO Windows 10/11
- Không phù hợp cho người mới bắt đầu hoàn thành
3. EaseUS Disk Master – Công cụ quản lý ổ đĩa toàn diện
EaseUS Partition Master là một công cụ quản lý đĩa mạnh mẽ có thể giúp bạn giải quyết các vấn đề về khởi động. Nó có thể giải quyết các vấn đề khác nhau liên quan đến ổ cứng, bao gồm hỏng ổ đĩa, chuyển đổi, v.v.
Nó được sử dụng miễn phí một phần và hoạt động hoàn hảo trên Windows 10 và 11. Giao diện thân thiện với người dùng giúp tôi dễ dàng truy cập tất cả các công cụ tôi cần.
Mặc dù tôi có nhiều kinh nghiệm sử dụng phần mềm nhưng tôi có thể yên tâm nói rằng bất kỳ người mới bắt đầu nào cũng có thể hiểu, sử dụng và nhanh chóng tìm hiểu ứng dụng này.
Điều nổi bật trong quá trình thử nghiệm của tôi là khả năng hiển thị cho bạn bất kỳ thay đổi nào trước khi thực sự áp dụng chúng vào hệ thống của bạn.
Điều này có thể ngăn bạn đưa ra quyết định sai lầm. Hơn nữa, EaseUS còn hỗ trợ chuyển đổi đĩa dữ liệu sang MBR/GPT. Nhìn chung, nó là một công cụ tuyệt vời để Quản lý đĩa Windows 10.
Ưu điểm:
- Giao diện thân thiện với người dùng với khả năng truy cập đơn giản vào tất cả các tùy chọn
- Nó cho phép bạn xem trước mọi thay đổi
- Chứa nhiều tính năng liên quan đến ổ cứng để nén, chia nhỏ và hợp nhất các phân vùng
Nhược điểm:
- Tương đối đắt
- Phần mềm tính phí thêm khi tạo Đĩa khởi động Linux
4. Paragon Hard Disk Manager – Trình quản lý ổ cứng mạnh mẽ với tính năng sao lưu
Quản lý đĩa cứng Paragon là một công cụ quản lý đĩa mạnh mẽ khác cung cấp nhiều tính năng tuyệt vời. Phần mềm này được tạo ra chủ yếu để đảm bảo bạn luôn có bản sao lưu cập nhật và hữu ích để dựa vào trong trường hợp Windows bị lỗi.
Nó sử dụng sao lưu đám mây để làm cho nó hiệu quả hơn nữa. Tôi đã dùng thử phần mềm này vì khả năng tạo đĩa khôi phục dựa trên USB hoặc CD tải nhanh, điều này sẽ hữu ích trong vấn đề khởi động.
Như bạn có thể thấy từ hình trên, việc bắt đầu quá trình khôi phục cực kỳ dễ dàng. Tất cả những gì bạn phải làm là mở Cài đặt & Công cụ phần, chọn Trình tạo phương tiện khôi phục, rồi chọn loại bạn cần.
Sau khi kết thúc quá trình trên màn hình, tôi đã tạo phương tiện USB khôi phục cho Windows 11.
Ví dụ: USB có khả năng khởi động mới được tạo hiện có thể được sử dụng với Windows Installation Media.
Ưu điểm:
- Giao diện rõ ràng và thân thiện với người mới
- Bao gồm một loạt các tính năng liên quan đến quản lý đĩa
- Dễ dàng tạo bản sao lưu dữ liệu và lưu trữ chúng trên đám mây
- Có thể tạo USB/DVD/CD có khả năng khởi động cho quá trình khắc phục sự cố hệ điều hành của bạn
Nhược điểm:
- Phần mềm chỉ giới hạn cho người dùng Windows
- Tôi nhận thấy rằng ước tính thời gian cho các quy trình thường không đáng tin cậy
Tải Trình quản lý đĩa cứng Paragon
5. 4DDiG Windows Boot Genius – Trình tạo USB khởi động Windows thân thiện với người dùng
Thiên tài khởi động Windows 4DDiG là một công cụ toàn diện khác giúp bạn quản lý và giải quyết các lỗi khởi động Windows. Nó có thể sửa chữa sổ đăng ký bị hỏng, lỗi đăng ký và nhiều vấn đề khác.
Để bắt đầu quá trình sửa lỗi khởi động, trước tiên bạn cần kết nối ổ USB di động. 4DDiG sau đó sẽ sử dụng nó để tạo đĩa khởi động cho quá trình khôi phục của bạn.
Sau khi tải xuống gói ISO, phần mềm sẽ tự động cài đặt nó vào bộ lưu trữ USB có thể tháo rời.
Sau khi tạo thiết bị USB khởi động, bạn sẽ sẵn sàng bắt đầu quá trình khôi phục Windows và giải quyết mọi sự cố khởi động.
Phần mềm này cũng bao gồm một phần công cụ cho phép người dùng hiểu cách khởi động từ USB rời. Ngoài ra, bạn có tùy chọn để nhấp vào Xem hướng dẫn chi tiết và thậm chí xem video hướng dẫn.
Những bộ thông tin này rất hữu ích cho cả người mới bắt đầu và người dùng có kinh nghiệm.
Ưu điểm:
- Có thể sửa chữa nhiều lỗi khởi động Windows
- Bao gồm một loạt các lỗi nổi tiếng khác có thể xảy ra
- Nó nhanh chóng tạo một đĩa khởi động có thể được sử dụng để khắc phục sự cố
Nhược điểm:
- Một số người dùng đã báo cáo rằng sự hỗ trợ không hữu ích
- Một số người dùng phàn nàn về các vấn đề liên quan đến chính sách hoàn tiền không thường xuyên
Nhận thiên tài khởi động Windows 4DDiG
Kết luận
Vì vậy, cho dù bạn đang sử dụng Windows 10 hay 11, những công cụ này có thể cung cấp hướng dẫn tuyệt vời và giúp bạn giải quyết vấn đề khởi động PC của bạn.
Tôi đã đề cập đến các công cụ tích hợp sẵn như Startup Repair và Windows Installation Media. Tôi cũng đã bao gồm những điều tốt nhất về tổng thể Phần mềm sửa chữa máy tính các tùy chọn (sau khi kiểm tra nghiêm ngặt) như EaseUS Disk Master, Paragon Hard Disk Manager và 4DDiG Windows Boot Genius. Nhìn chung, các công cụ của bên thứ ba thân thiện với người dùng hơn một chút nhưng các tùy chọn mặc định cũng sẽ hoạt động.
Đừng ngần ngại chia sẻ lựa chọn của bạn ở phần bình luận bên dưới nhé!