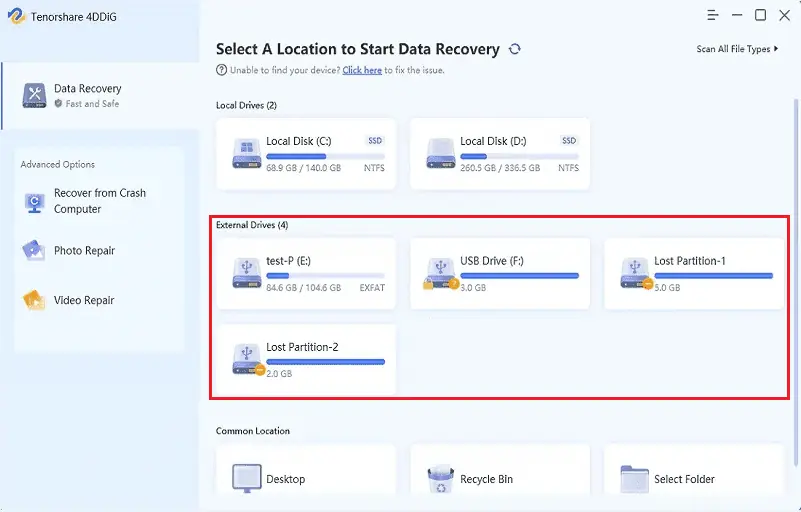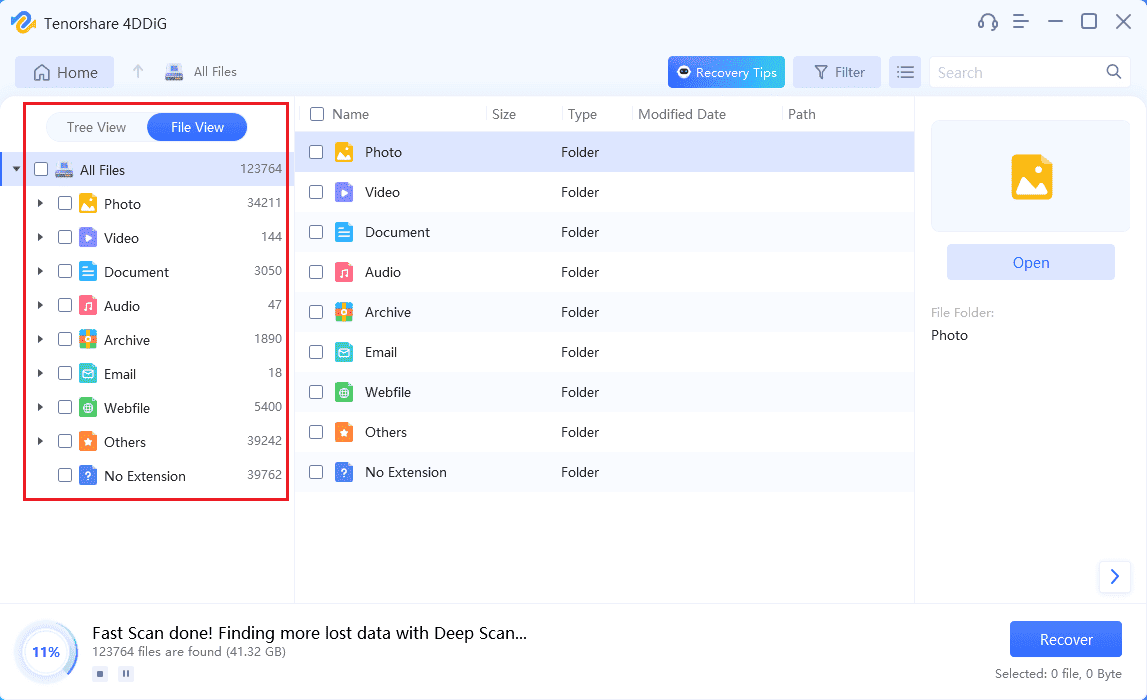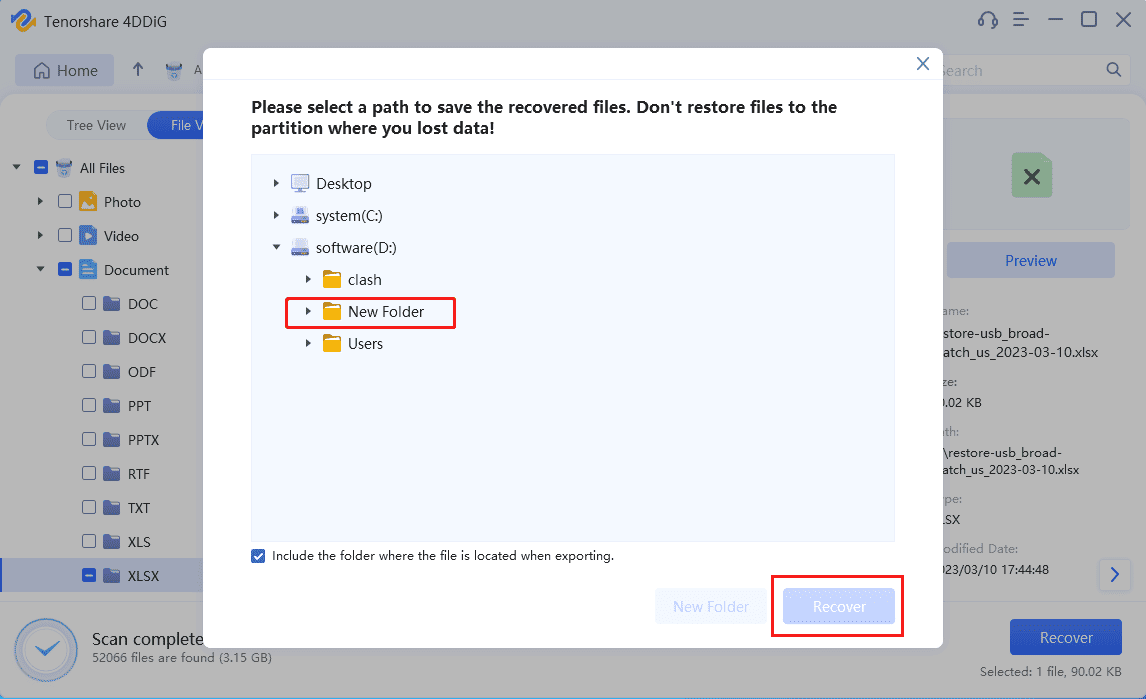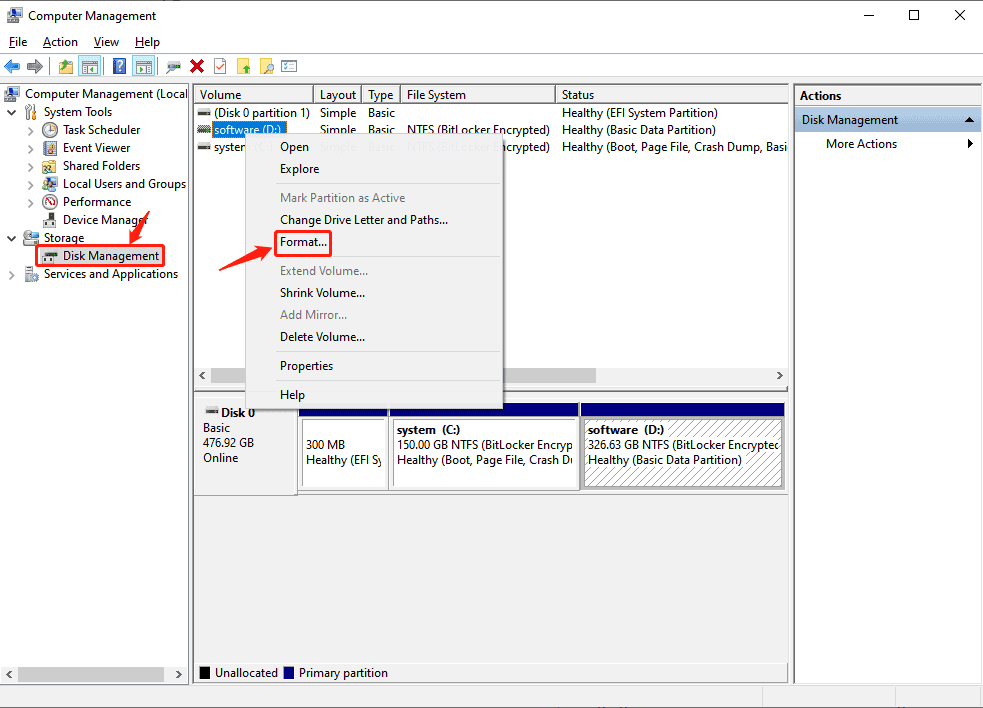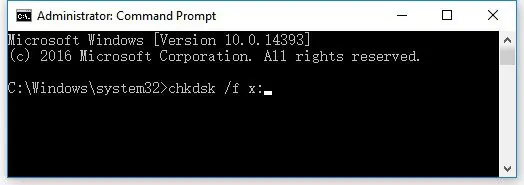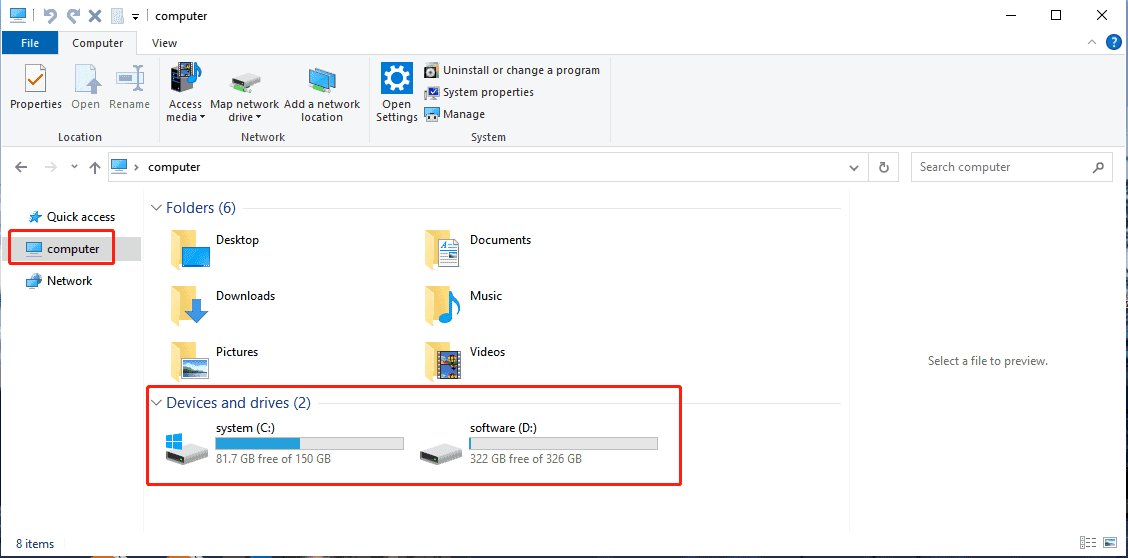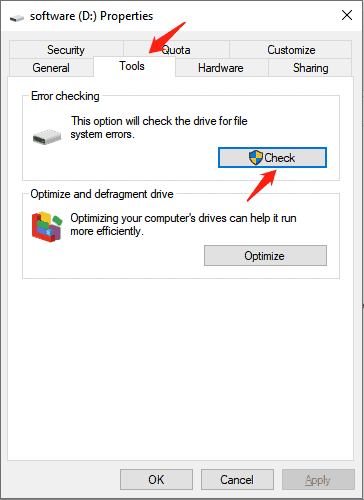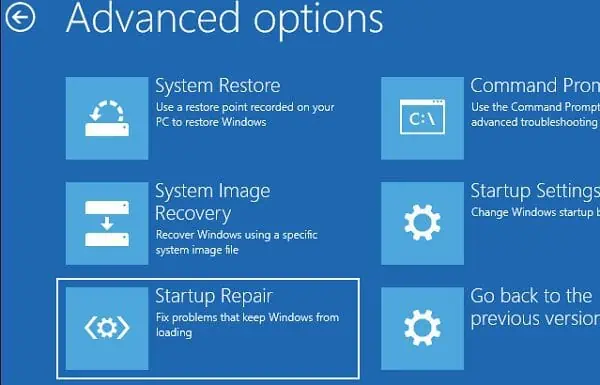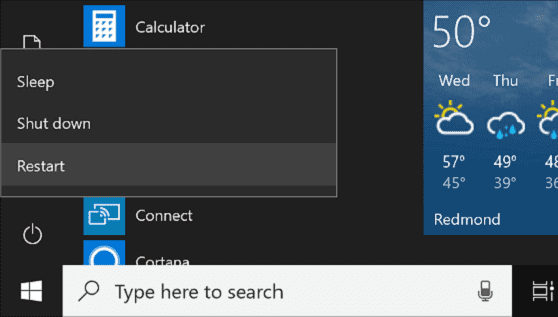CỐ ĐỊNH: Tệp hoặc thư mục bị hỏng và không thể đọc được
9 phút đọc
Cập nhật vào
Đọc trang tiết lộ của chúng tôi để tìm hiểu cách bạn có thể giúp MSPoweruser duy trì nhóm biên tập Tìm hiểu thêm

Một lỗi, " Tệp hoặc thư mục bị hỏng và không thể đọc được,” đôi khi xuất hiện khi người dùng cố gắng liên kết ổ đĩa ngoài với PC hoặc máy tính xách tay của họ. Sự cố khó chịu này có thể khiến người dùng phát điên vì nó ngăn người dùng truy cập dữ liệu quan trọng được lưu trữ trên ổ đĩa của họ.
May mắn thay, bài viết này cung cấp một số giải pháp giúp bạn khắc phục sự cố ổ đĩa ngoài bị hỏng. Bằng cách làm theo các bước này, bạn có thể lấy lại quyền truy cập vào các tệp của mình một cách nhanh chóng và dễ dàng, ngay cả khi thông báo lỗi cho biết "tệp hoặc thư mục bị hỏng và không thể đọc được".
P1: Các triệu chứng của “Tệp hoặc thư mục bị hỏng và không thể đọc được”
Một số biểu hiện của tệp hoặc thư mục bị hỏng và không thể đọc được trên Windows 10 là:
- Lỗi 0x80070570: tệp hoặc thư mục bị hỏng và không thể đọc được
Nếu vị trí không khả dụng, mã lỗi này có thể xuất hiện. Lỗi này thường có thể dẫn đến mất dữ liệu đáng kể.
- Tệp hoặc thư mục bị hỏng và không thể đọc được trên Windows 10
Khi cố gắng truy cập thiết bị lưu trữ trên PC Windows, thông báo lỗi có nội dung “X: không thể truy cập được” có thể xuất hiện, với X đại diện cho ký tự ổ đĩa của thiết bị không thể truy cập.
- Hệ thống tập tin thô
Có thể hệ thống tệp của thiết bị là RAW nếu bạn kiểm tra.
Lưu ý rằng thông tin của bạn có thể bị mất nếu bạn không giải quyết kịp thời vấn đề như tệp hoặc thư mục bị hỏng và không thể đọc được.
P2: Nguyên nhân của "Tệp hoặc thư mục bị hỏng và không thể đọc được"
Lỗi “Tệp hoặc thư mục bị hỏng và không thể đọc được” thường do sự cố phần cứng hoặc phần mềm gây ra khiến máy tính của bạn không truy cập được vào các tệp hoặc thư mục mà bạn đang cố mở. Dưới đây là một số nguyên nhân phổ biến của lỗi này:
- Nhiễm virus hoặc phần mềm độc hại
Nếu máy tính của bạn bị nhiễm vi-rút hoặc phần mềm độc hại, vi-rút hoặc phần mềm độc hại có thể làm hỏng các tệp hoặc thư mục và khiến chúng không thể đọc được.
- Phóng không đúng cách
Nếu bạn rút phích cắm của các thiết bị lưu trữ bên ngoài như ổ USB hoặc thẻ nhớ mà không đẩy chúng ra một cách an toàn, điều đó có thể gây ra hỏng tệp.
- Hư hỏng vật lý đối với thiết bị lưu trữ:
Nếu thiết bị lưu trữ bị hư hỏng về mặt vật lý, chẳng hạn như ổ cứng bị hỏng đầu đọc/ghi hoặc ổ USB có đầu nối bị cong, điều đó có thể dẫn đến việc không thể đọc được tệp hoặc thư mục.
Đọc tiếp và bạn sẽ phát hiện ra rằng có thể khắc phục lỗi tệp hoặc thư mục bị hỏng và không thể đọc được trong Windows 10.
P3: Định dạng ổ đĩa để giải quyết lỗi “The File or Directory is Corrupted and Unreadable”
3.1 Chuẩn bị định dạng đĩa của bạn
Định dạng ổ cứng sẽ giải quyết vấn đề này, nhưng nó cũng sẽ xóa các tệp quan trọng của bạn. Bạn cần chuẩn bị đầy đủ trước khi định dạng ổ đĩa có vấn đề. Sao lưu các tệp quan trọng là lựa chọn hàng đầu, nhưng nếu bạn không có thói quen sao lưu, đừng lo lắng.
Tenorshare 4DDiG là một cách hiệu quả và hiệu quả để khôi phục mọi dữ liệu quan trọng từ các ổ đĩa có vấn đề. Nó hỗ trợ hơn 1000 loại tệp và bạn chỉ cần 3 bước đơn giản để lấy lại dữ liệu của mình! Chỉ cần làm theo các bước dưới đây:
Bước 1: Khởi chạy 4DDiG và chọn ổ đĩa bạn muốn lấy
Tải xuống 4DDiG từ trang web chính thức và cài đặt nó. Sau khi mở phần mềm, bạn có thể chọn ổ đĩa muốn khôi phục tệp, cho dù đó là ổ cứng trong hay ổ cứng ngoài.
Bước 2: Quét đĩa và xem trước các tệp
Phải mất một lúc để quét ổ cứng nhưng không lâu. Trong thời gian này, bạn có thể xem trước các tệp được quét ở hai chế độ xem (Chế độ xem tệp hoặc Chế độ xem dạng cây).
Bước 3: Bấm vào nút “Khôi phục”.
Sau khi quá trình quét kết thúc, hãy chọn các tệp bạn muốn truy xuất. Nhấp vào nút Khôi phục và Khôi phục tệp chỉ mất vài giây.
Hãy nhớ lưu tệp ở một vị trí mới.
3.2 Cách định dạng đĩa của bạn
Bạn có thể sử dụng các công cụ tích hợp sẵn như Disk Management để định dạng đĩa của mình. Đây là cách định dạng nó:
Bước 1: Click chuột phải vào Bắt đầu nút và chọn Disk Management từ trình đơn.
Bước 2: Tìm ổ đĩa hiển thị lỗi “tệp hoặc thư mục bị hỏng và không thể đọc được”. Nhấp chuột phải vào nó và Chọn định dạng…
Bước 3: Để nó hoàn tất và Mở lại ổ đĩa.
Nếu bạn muốn biết thêm thông tin về định dạng để khắc phục lỗi “Tệp hoặc thư mục bị hỏng và không thể đọc được,” vui lòng đọc hướng dẫn này.
P4: Các công cụ tích hợp để giải quyết lỗi “Tệp hoặc thư mục bị hỏng và không thể đọc được”
4.1: Sử dụng lệnh CMD
Nếu bạn gặp phải lỗi “Tệp hoặc thư mục bị hỏng và không thể đọc được” trên máy tính Windows, bạn có thể sử dụng Dấu nhắc lệnh (CMD) để cố gắng khắc phục sự cố. Dưới đây là các bước để làm như vậy:
Bước 1. Nhấp vào Bắt đầu và sau đó Chọn Command Prompt (Quản trị viên).
Bước 2. Gõ lệnh và nhấn Enter:
chkdsk /f MỘT:
(Thay thế A bằng ký tự ổ đĩa của ổ đĩa bị ảnh hưởng)
Bước 3. Tiện ích chkdsk sẽ bắt đầu quét ổ đĩa để tìm lỗi và sửa chữa chúng nếu có thể.
Bước 4. Khi hoàn tất, hãy nhập “thoát” và nhấn Enter. Sau đó, đóng cửa sổ CMD và thử truy cập lại vào tệp hoặc thư mục để xem lỗi đã được khắc phục chưa.
Nếu các bước trên không hiệu quả, bạn cũng có thể thử sử dụng 4DDiG để khôi phục mọi dữ liệu bị mất từ ổ đĩa bị hỏng. Hoặc bạn có thể sử dụng một giải pháp thay thế phù hợp. Tìm hiểu thêm.
4.2: Sử dụng Công cụ Kiểm tra Lỗi
Trên thực tế, bạn cũng có thể sử dụng công cụ “Kiểm tra lỗi” tích hợp sẵn trong Windows để quét và sửa bất kỳ lỗi nào trên đĩa của mình. Dưới đây là các bước chi tiết để sử dụng nó:
Bước 1: Mở File Explorer và xác định vị trí đĩa đang hiển thị lỗi. Nhấp chuột phải vào nó và chọn Bất động sản.
Bước 2: Trong cửa sổ Properties, vào CÔNG CỤ và nhấp vào tab kiểm tra dưới nút Kiểm tra lỗi phần.
Bước 3: Một cửa sổ mới hiện ra. Đánh dấu vào ô bên cạnh Quét ổ đĩa và bấm vào Quét .
Bước 4: Sau khi quá trình quét hoàn tất, công cụ sẽ hiển thị báo cáo về bất kỳ lỗi nào được tìm thấy. Nếu phát hiện lỗi, hãy nhấp vào Sửa chữa ổ đĩa nút để sửa chúng.
Sau khi hoàn thành các bước này, bạn sẽ có thể truy cập các tệp và thư mục của mình mà không thấy lỗi “Tệp hoặc thư mục bị hỏng và không thể đọc được”.
Nếu bạn đang tự hỏi Cách kiểm tra các tập tin bị hỏng trong Windows 11, quá trình này gần như giống nhau.
4.3 Sử dụng Sửa chữa khởi động
Nếu lỗi này xảy ra trên ổ C của hệ thống, thì bạn có thể sử dụng Windows Startup Repair để khắc phục chúng. Đây là cách thực hiện trên Windows 10:
Bước 1: Nhấn “Thắng + X.” Sau đó, giữ phím “Shift” trên bàn phím của bạn và nhấp vào “PowerBiểu tượng ”.
Bước 2: Chọn Khởi động lại từ trình đơn bật lên. Bây giờ máy tính của bạn sẽ khởi động lại và bạn sẽ thấy Chọn một sự lựa chọn màn hình.
Bước 3: Từ đây, bạn có thể chọn Khắc phục sự cố để truy cập các tùy chọn khắc phục sự cố nâng cao.
Bước 4: Chọn Bắt đầu sửa chữa, và hệ thống sẽ tự động khắc phục sự cố tiềm ẩn.
Sau khi hoàn tất toàn bộ quá trình, bạn có thể thử cắm lại thiết bị bên ngoài của mình.
P5: Các cách khả thi để khắc phục lỗi “The File or Directory is Corrupted and Unreadable”
5.1 Khởi động lại PC của bạn
Trong trường hợp bạn đã phát triển thói quen đặt máy tính của mình ở chế độ Ngủ thay vì tắt hoàn toàn, bạn có thể gặp phải nhiều vấn đề khác nhau và giảm tốc độ. Do đó, có thể thông báo lỗi “tệp hoặc thư mục bị hỏng và không thể đọc được” chỉ là một trục trặc tạm thời có thể được giải quyết bằng cách khởi động lại máy tính của bạn.
5.2 Vô hiệu hóa phần mềm chống vi-rút
Phần mềm chống vi-rút có thể ngăn truy cập vào ổ đĩa ngoài nếu phát hiện thấy mối đe dọa tiềm ẩn. Để sử dụng ổ đĩa khi không có mối đe dọa thực sự, có thể tạm thời tắt phần mềm chống vi-rút.
5.3 Thay đổi vị trí của các tệp không thể đọc được
Để giải quyết lỗi "Tệp hoặc thư mục bị hỏng và không thể đọc được", bạn có thể thử di chuyển tệp hoặc thư mục bị ảnh hưởng sang một vị trí khác. Chẳng hạn, sao chép tệp từ ổ đĩa ngoài sang ổ đĩa trong có thể giúp truy cập tệp mà không gặp bất kỳ sự cố nào.
Vì vậy, bạn không cần phải lo lắng về cách khắc phục lỗi “File or Directory is Corrupted and Unreadable” trên Windows 10. Có rất nhiều phương pháp hiệu quả để bạn xử lý vấn đề hóc búa này.
P6: Thủ Thuật Hữu Ích Khắc Phục Lỗi “File or Directory is Corrupted and Unreadable”
Lỗi thường xảy ra trên các thiết bị di động nhỏ như ổ USB. Vì vậy, đây là một số mẹo để bảo vệ ổ USB của bạn khỏi bị hỏng hoặc hỏng:
- Tháo ổ USB một cách an toàn
Luôn tháo ổ USB một cách an toàn trước khi rút nó ra khỏi máy tính của bạn. Điều này đảm bảo rằng tất cả dữ liệu đã được ghi vào ổ đĩa và không có nguy cơ mất hoặc hỏng dữ liệu.
- Sử dụng vỏ bảo vệ
Bạn có thể sử dụng vỏ bảo vệ để bảo vệ ổ USB khỏi hư hỏng vật lý. Hộp đựng cũng giúp ngăn bụi và hơi ẩm xâm nhập vào bên trong ổ đĩa.
- Quét virus
Luôn quét ổ USB để tìm vi-rút trước khi sử dụng. Điều này giúp ngăn ngừa nhiễm virus và mất dữ liệu.
- Sử dụng ổ USB chất lượng cao
Ổ USB chất lượng cao ít bị hỏng hơn và có độ bền tốt hơn. Hãy đầu tư một chiếc USB chất lượng tốt để đảm bảo dữ liệu của bạn luôn được an toàn.
Bằng cách làm theo các mẹo này, bạn có thể bảo vệ các thiết bị di động của mình khỏi hư hỏng hoặc hỏng hóc và đảm bảo rằng dữ liệu của bạn luôn an toàn và bảo mật.
Kết luận
Tóm lại, thông báo lỗi “Tệp hoặc thư mục bị hỏng và không thể đọc được” có thể do nhiều yếu tố gây ra, chẳng hạn như hư hỏng vật lý hoặc nhiễm phần mềm độc hại. May mắn thay, có một số giải pháp cho vấn đề này, bao gồm chạy CHKDSK, sử dụng công cụ kiểm tra lỗi và định dạng ổ đĩa. Tuy nhiên, nếu cần định dạng, bạn cần sao lưu các tệp quan trọng trước. Trong trường hợp mất dữ liệu, 4DDiG là một công cụ đáng tin cậy để khôi phục các tệp bị mất khỏi ổ đĩa.