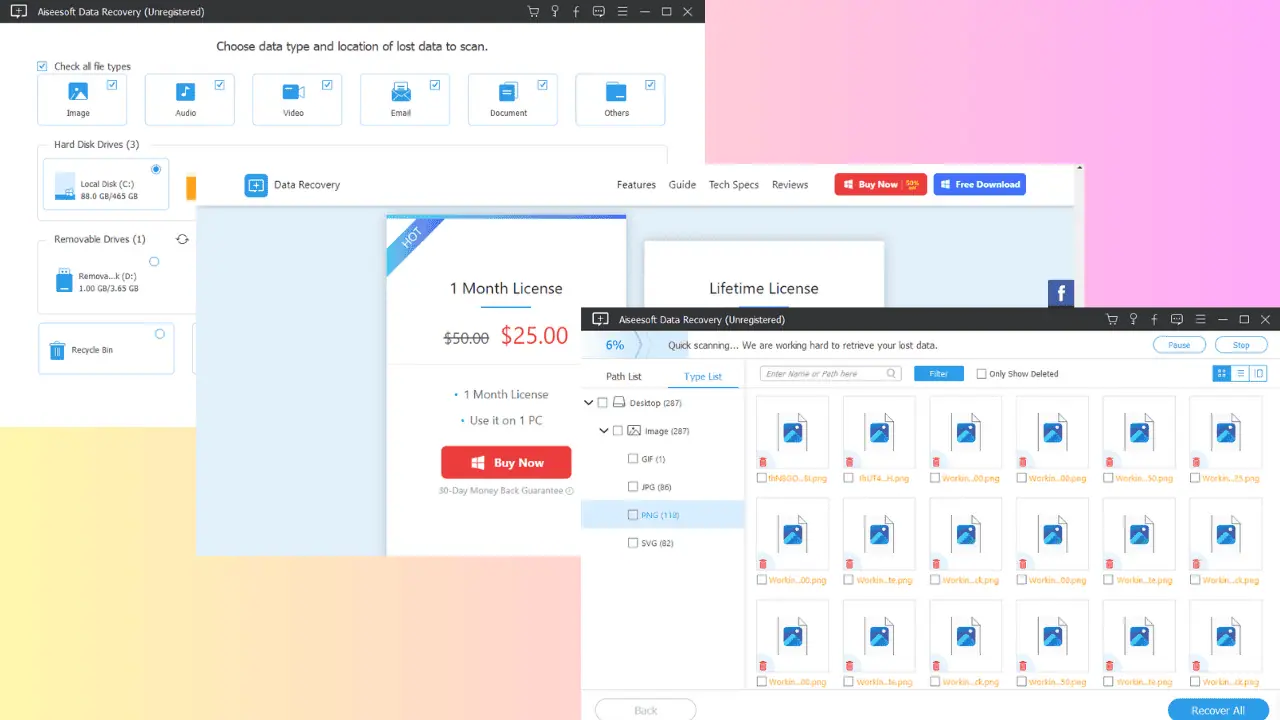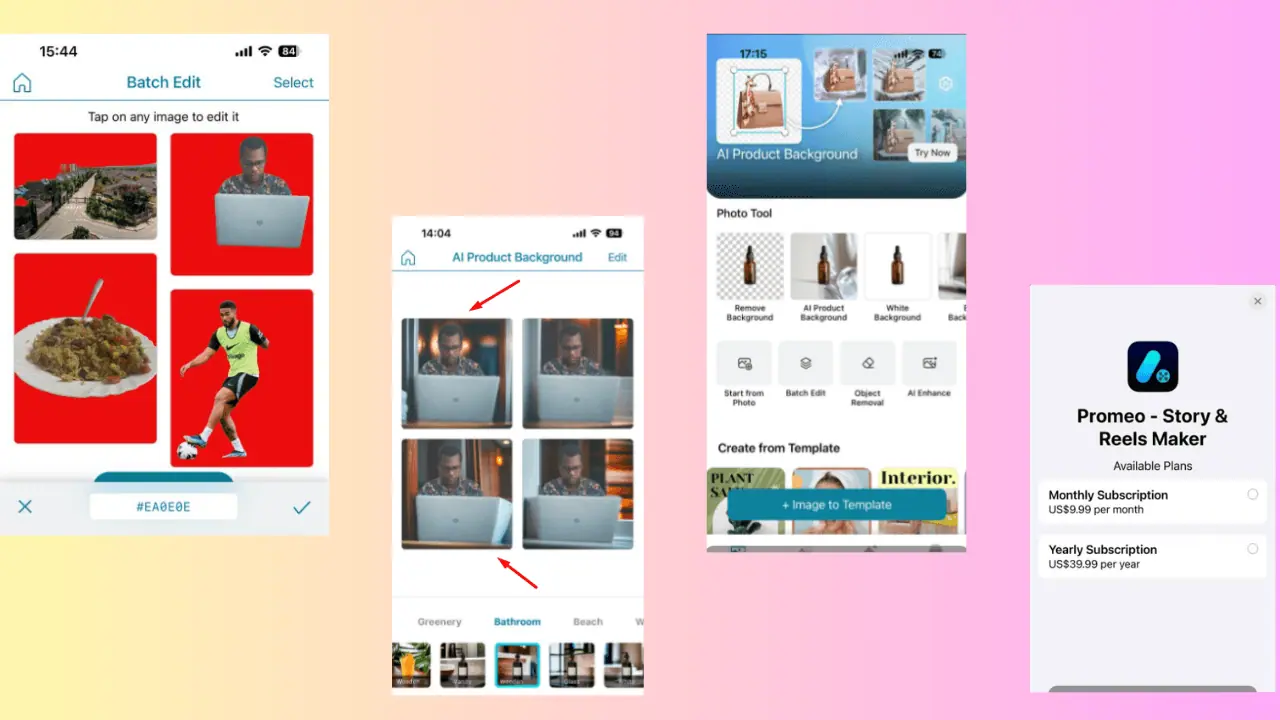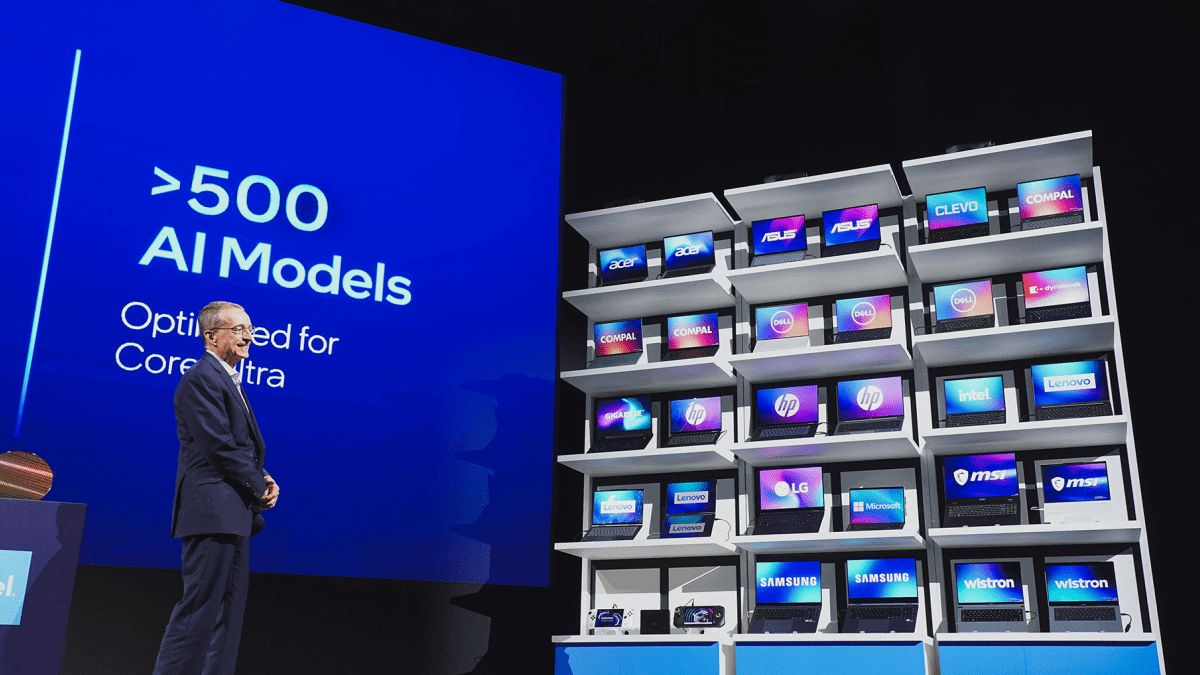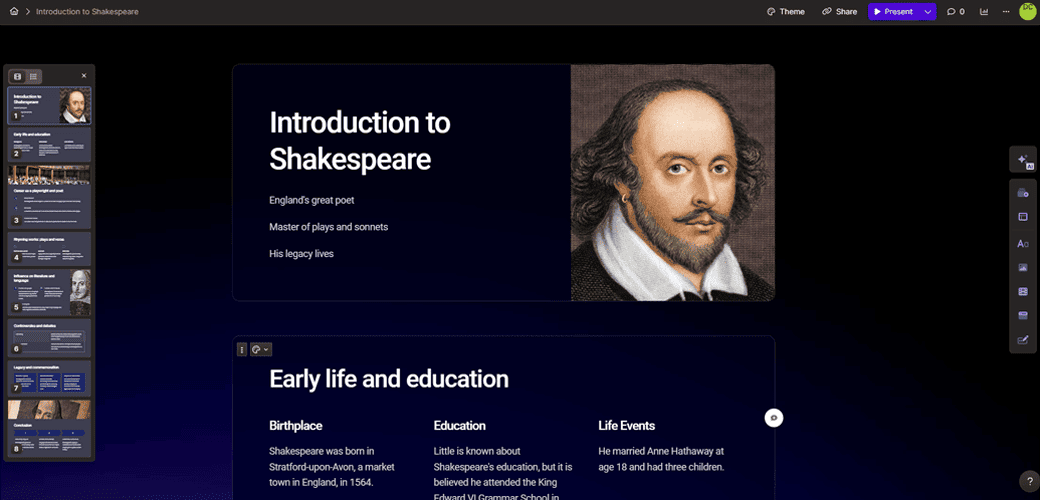Khắc phục sự cố PC của bạn gặp lỗi trên Windows 11
12 phút đọc
Cập nhật vào
Đọc trang tiết lộ của chúng tôi để tìm hiểu cách bạn có thể giúp MSPoweruser duy trì nhóm biên tập Tìm hiểu thêm

Windows 11 là hệ điều hành đơn giản và đẹp mắt nhất dành cho máy tính để bàn hoặc máy tính xách tay của bạn. Tuy nhiên, là hệ điều hành Windows tiên tiến nhất nên nó không tránh khỏi những trục trặc thường xuyên. Một trong những vấn đề như vậy là lỗi “PC của bạn gặp sự cố và cần khởi động lại”, thường được gọi là lỗi Màn hình xanh chết chóc (BSoD).
Lỗi BSoD là thông báo lỗi cấp hệ thống xuất hiện trên Windows 11 khi hệ điều hành gặp sự cố nghiêm trọng không thể tự động khôi phục. Lỗi này là một biện pháp bảo vệ, ngăn ngừa thiệt hại thêm cho PC của bạn bằng cách bắt đầu khởi động lại hệ thống. Mặc dù lúc đầu nó có vẻ đáng báo động nhưng nó được thiết kế để duy trì sự ổn định và toàn vẹn cho máy tính của bạn.
Tại sao thiết bị của tôi gặp sự cố và cần khởi động lại Windows 11?
Nguyên nhân chính gây ra lỗi Màn hình xanh chết chóc trên Windows 11 là do hệ điều hành bị treo nghiêm trọng liên quan đến xung đột phần cứng hoặc driver. Hệ điều hành Windows 11 tự động kích hoạt màn hình lỗi này khi hệ điều hành gặp phải tình huống không thể tự động khắc phục. Để tránh làm hỏng các thành phần phần cứng, Windows 11 hiển thị màn hình BSoD, do đó bạn tắt và khởi động lại để khắc phục sự cố.
Đây là ảnh chụp màn hình của lỗi:

Các lý do khác đằng sau lỗi “PC của bạn gặp sự cố và cần khởi động lại” như sau:
- Trình điều khiển thiết bị lỗi thời hoặc không tương thích
- Tệp hệ thống bị hỏng hoặc tệp hệ thống bị ảnh hưởng bởi phần mềm độc hại
- Quá nóng do thông gió không đủ hoặc phần cứng bị lỗi
- Sự cố phần cứng, chẳng hạn như RAM bị lỗi, ổ cứng bị lỗi hoặc nguồn điện bị trục trặc
- Cài đặt hoặc cập nhật phần mềm gần đây xung đột với hệ điều hành
- Những thay đổi trong cài đặt hoặc cấu hình hệ thống làm gián đoạn hoạt động bình thường
- Sự không tương thích giữa một số ứng dụng nhất định và môi trường Windows 11
Ngoài ra đọc: Sửa lỗi Clock Watchdog Timeout như thế này
Cách khắc phục lỗi PC của bạn gặp sự cố
Khi bạn thấy lỗi BSoD, bạn không thể làm gì nhiều trên màn hình đó ngoại trừ khởi động lại PC. Vì vậy, bước khắc phục sự cố đầu tiên là khởi động lại máy tính.
Sau khi khởi động lại, nếu máy tính bật nguồn bình thường và chuyển sang màn hình đăng nhập hoặc màn hình nền thì lỗi BSoD không liên tục và do phần mềm, phần cứng hoặc phần mềm độc hại được cài đặt gần đây gây ra. Lỗi đĩa trong PC dựa trên ổ đĩa cứng (HDD), sự cố với mô-đun bộ nhớ (RAM), v.v., cũng có thể gây ra lỗi BSoD. Vì vậy, để khắc phục lỗi “Your PC Ranto a problem”, hãy làm theo cách này hướng dẫn khắc phục sự cố:
Giải pháp 1: Gỡ cài đặt phần mềm được cài đặt gần đây
- Nhấn vào Menu bắt đầu nút trên thanh tác vụ.
- Nhập tên ứng dụng bạn cài đặt lần cuối ngay trước lỗi BSoD.
- Khi ứng dụng xuất hiện trên Menu bắt đầu màn hình, nhấp vào Gỡ bỏ cài đặt .

- Khởi động lại máy tính của bạn một lần nữa.
Giải pháp 2: Gỡ cài đặt phần cứng được cài đặt gần đây
Nếu bạn thấy lỗi BSoD sau khi cài đặt phần cứng mới, hãy làm theo các bước sau:
- Tắt máy tính.
- Tháo tất cả các dây cáp khỏi PC.
- Mở nắp bên của tháp hoặc tủ CPU.
- Đeo vòng tay chống tĩnh điện trước khi chạm vào các bộ phận bên trong CPU.
- Ngoài ra, bạn có thể tiếp đất bằng cách chạm vào bề mặt kim loại nối với tường hoặc sàn.
- Bây giờ, hãy tháo thành phần phần cứng ra khỏi khe cắm của nó trên bo mạch chủ.
- Đóng nắp bên của tháp CPU.
- BẬT nguồn máy tính cá nhân của bạn.
Nếu PC Windows 11 của bạn là máy tính xách tay, bạn chỉ có thể gắn phần cứng bên ngoài thông qua cổng USB hoặc HDMI. Vì vậy, chỉ cần ngắt kết nối các dây cáp của phần cứng mới và sau đó bật nguồn máy tính xách tay của bạn.
Giải pháp 3: Quét và xóa phần mềm độc hại
- Khi bạn đang ở Màn hình chính, hãy nhấn nút Windows + I chìa khóa với nhau.
- Nhấn vào Bảo mật và an ninh tùy chọn trên bảng điều hướng bên trái.
- Chọn Windows Security menu bên phải và nhấp vào Mở bảo mật Windows .

- Bây giờ, hãy nhấp vào Chống vi-rút và mối đe dọa thẻ dưới Sơ lược về bảo mật phần.
- Nhấp vào Tùy chọn quét và sau đó chọn quét Full và cuối cùng nhấp vào Quét ngay .

Cho phép Bảo mật Windows quét toàn bộ máy tính và xóa mọi phần mềm độc hại có trên PC của bạn. Khởi động lại để xác nhận xem lỗi BSoD có xuất hiện trở lại hay không.
Giải pháp 4: Kiểm tra dung lượng đĩa trống
Ổ đĩa cài đặt hệ điều hành Windows 11 phải chứa 10% dung lượng đĩa trống trở lên trên toàn bộ kích thước đĩa. Ví dụ: nếu tổng kích thước ổ C:/ của bạn là 200 GB thì luôn phải có 20 GB dung lượng đĩa trống. Điều này đảm bảo rằng HĐH Windows 11 có thể thực hiện các tác vụ sửa chữa tự động bằng cách ghi mã hoặc tệp trên đĩa.
Đọc này 10 Trình dọn dẹp PC Tốt nhất cho Windows 11 [Miễn phí & Cao cấp] bài viết này để tìm những công cụ tốt nhất mà bạn có thể sử dụng để giải phóng dung lượng ổ đĩa trên PC chạy Windows 11 của mình.
Giải pháp 5: Sử dụng Công cụ chẩn đoán bộ nhớ Windows để khắc phục sự cố RAM
- Khởi động Bắt đầu đơn.
- Kiểu Windows Memory Diagnostic.
- Click vào Windows Memory Diagnostic ứng dụng để mở công cụ chẩn đoán RAM.

- Chọn giữa các tùy chọn Khởi động lại ngay bây giờ và kiểm tra sự cố (được khuyến nghị) or Kiểm tra sự cố lần sau khi tôi khởi động máy tính. Chọn một tùy chọn.

- Nếu bạn chọn tùy chọn đầu tiên, máy tính của bạn sẽ tự động khởi động lại. Nếu chọn tùy chọn thứ hai, bạn sẽ cần khởi động lại máy tính theo cách thủ công khi sẵn sàng chạy chẩn đoán bộ nhớ.
- Chẩn đoán bộ nhớ Windows sẽ bắt đầu kiểm tra RAM của bạn để tìm sự cố trong quá trình khởi động lại. Việc này có thể sẽ mất vài phút.

- Sau khi kiểm tra bộ nhớ hoàn tất, máy tính của bạn sẽ tự động khởi động lại vào Windows.
- Mở Bắt đầu menu và loại Sự kiện.
- Click vào Event Viewer ứng dụng.
- Chọn WELFARE thực đơn dưới Windows Logs phần.
- Định vị Kết quả chẩn đoán bộ nhớ theo nguồn cột.
- Nhấn đúp chuột để xem các đề xuất.

Tùy thuộc vào kết quả, bạn có thể cần phải thay thế các mô-đun RAM bị lỗi hoặc thực hiện các hành động thích hợp khác để khắc phục sự cố RAM trên máy tính của mình. Khi bạn đã giải quyết mọi vấn đề về RAM đã được xác định, máy tính của bạn sẽ chạy mượt mà hơn và không gặp sự cố liên quan đến bộ nhớ.
Giải pháp 6: Tìm lỗi đĩa bằng CHKDSK
-
- Tìm kiếm CMD trong menu Bắt đầu, nhấp chuột phải on Command Prompt, và lựa chọn Run as administrator.

- Tìm kiếm CMD trong menu Bắt đầu, nhấp chuột phải on Command Prompt, và lựa chọn Run as administrator.
- trên CMD console, sao chép và dán lệnh sau:
CHKDSK C: /F
- Đánh đăng ký hạng mục thi để thực thi.
- Ấn Bản Y để kiểm tra và sửa lỗi đĩa sau khi khởi động lại.
- Khởi động lại máy tính cá nhân của bạn.
- Sản phẩm CHKDSK quá trình sẽ hiển thị bên dưới logo Windows 11 trên màn hình đen.

- Chờ cho quá trình hoàn tất.
- Đăng nhập vào máy tính để bàn Windows 11 của bạn.
Giải pháp 7: Kiểm tra lỗi tệp hệ thống bằng SFC
- Mở Dấu nhắc lệnh của Windows (CMD) công cụ có quyền nâng cao như được hiển thị trước đó.
- Kiểu
sfc /scannowvà báo chí đăng ký hạng mục thi. - Công cụ sẽ thực hiện quét và sửa chữa các lỗi file hệ thống nếu có.

- Sau khi sửa xong hãy khởi động lại máy tính.
Giải pháp 8: Thực hiện Khởi động sạch
- Ấn Bản Windows + R để mở chạy thoại.
- Mở Cấu hình hệ thống tiện ích bằng cách gõ
msconfigvà nhấn đăng ký hạng mục thi. - Trong tạp chí Cấu hình hệ thống cửa sổ, đi đến DỊCH VỤ tab, kiểm tra Ẩn tất cả các dịch vụ của Microsoft, Và sau đó nhấp vào Vô hiệu hóa tất cả.
- Nhấn vào Đăng Nhập .

- Bây giờ, điều hướng đến Khởi động tab của Cấu hình hệ thống cửa sổ.
- Nhấp chuột Mở Task Manager để quản lý các mục khởi động riêng lẻ.
- Vô hiệu hoá các mục khởi động không cần thiết bằng cách nhấp chuột phải vào chúng.

- Nhấp chuột OK trong Cấu hình hệ thống cửa sổ và khi được nhắc, khởi động lại máy tính của bạn để hoàn thành Khởi động sạch quá trình.

Giải pháp 9: Kiểm tra xem Windows Update có sẵn không
- Nhấn Windows + I chìa khóa cùng nhau để mở Cài đặt.
- Nhấp vào Windows Update.
- Nhấp chuột Check for Updates để tìm kiếm các bản cập nhật có sẵn.
- Xem lại danh sách các bản cập nhật và nhấp vào Cài đặt tất cả or Tải về và cài đặt .

- Khởi động lại máy tính của bạn nếu được nhắc.
- Bạn có thể nhấp vào Kiểm tra cập nhật một lần nữa để kiểm tra các bản cập nhật bổ sung.
- Lặp lại quá trình cập nhật nếu cần thiết.
Xác minh xem lỗi đã được giải quyết chưa sau khi cập nhật Windows 11 lên phiên bản mới nhất.
Giải pháp 10: Luôn cập nhật trình điều khiển thiết bị
- Mở Device Manager bằng cách nhấn Windows + X phím.
- Chọn hình ba gạch loại thiết bị mà bạn cần cập nhật phần mềm trình điều khiển.
- Mở rộng thiết bị để tìm trình điều khiển cần cập nhật.
- Nhấp chuột phải trên trình điều khiển để chọn Cập nhật driver tùy chọn.
- Bây giờ, chọn Tìm kiếm tự động để cập nhật phần mềm trình điều khiển.

- Windows sẽ cài đặt trình điều khiển mới nhất sau khi tìm kiếm nó.
Bây giờ, hãy khởi động lại PC của bạn. Từ giờ trở đi, bạn sẽ không còn phải đối mặt với lỗi “PC của bạn gặp sự cố và cần khởi động lại” do sự cố trình điều khiển đã lỗi thời.
Giải pháp 11: Sử dụng Công cụ khôi phục hệ thống
-
- Nhấn Windows + S phím để mở Menu bắt đầu Thanh tìm kiếm.
- Kiểu Tạo ra một điểm khôi phục, và hãy nhấn đăng ký hạng mục thi.

- Trong tạp chí System Properties cửa sổ, nhấp vào Khôi phục hệ thống .
- trên Khôi phục tập tin và cài đặt hệ thống hộp thoại, nhấn Sau.

- Chọn một Khôi phục hệ thống chỉ từ danh sách trước mặt bạn.
- Bạn phải chọn bằng cách phân tích ngày và dấu thời gian khi hệ thống hoạt động tốt.
- Nhấp chuột Sau xác nhận.
- Sau khi nhấn Kết thúc nút, Windows 11 sẽ hoàn tất quá trình.

- Máy tính của bạn sẽ khởi động lại và sẽ được khôi phục về trạng thái đã chọn.
Cho đến nay, bạn đã khám phá các cách để thoát khỏi lỗi BSoD nếu PC của bạn chuyển sang màn hình nền. Tuy nhiên, nếu nó không chuyển đến màn hình đăng nhập hoặc màn hình nền, hãy làm theo các phương pháp khắc phục sự cố sau:
Giải pháp 12: Xóa phần cứng mới được kết nối
Rất có thể phần cứng bạn cài đặt trên máy tính để bàn không tương thích hoặc can thiệp vào thời gian chạy của hệ điều hành Windows 11. Do đó, để tránh gây thêm thiệt hại cho phần cứng hoặc phần mềm khác, Windows 11 đã vào màn hình lỗi BSoD.
Nhấn và giữ phím nguồn cho đến khi PC tắt. Sau đó làm theo các bước được đề cập trong Giải pháp 2, trước đó trong bài viết này.
Giải pháp 13: Cố gắng chạy PC ở Chế độ An toàn
- Tắt PC bằng cách nhấn và giữ phím nguồn trên tháp CPU hoặc máy tính xách tay cho đến khi màn hình chuyển sang màu đen.
- Bây giờ, nhấn nút nguồn.
- Khi logo Windows 11 hoặc nhà sản xuất bo mạch chủ xuất hiện, hãy nhấn và giữ nút nguồn để tắt PC.
- Lặp lại bước này một lần nữa.
- Bạn sẽ thấy Chuẩn bị cho việc sửa chữa tự động màn hình.
- PC Windows 11 bây giờ sẽ nhập WinRe chế độ nói Tự động sửa chữa.
- Nhấn vào Tùy chọn cấp cao .

- Trên màn hình tiếp theo, nhấp vào Khắc phục sự cố.
- Bây giờ, hãy nhấp vào Tùy chọn cấp cao .

- Trên màn hình Tùy chọn nâng cao, chọn Thiết lập khởi động.
- Nhấp chuột Khởi động lại trên cửa sổ cài đặt Khởi động.

- Sau khi khởi động lại, bạn sẽ thấy Thiết lập khởi động màn hình.
- Ấn Bản 4 trên bàn phím để khởi động lại thiết bị trong Chế độ an toàn.

Nếu bạn có thể đăng nhập vào Home Screen của PC ở Chế độ An toàn, vấn đề xảy ra với bất kỳ ứng dụng nào được cài đặt gần đây. Gỡ cài đặt ứng dụng đó bằng cách làm theo các bước được đề cập trong Giải pháp 1 trước đó trong bài viết này.
Sau khi bạn gỡ cài đặt ứng dụng đáng ngờ, hãy khởi động lại PC để trở lại chế độ bình thường.
Giải pháp 14: Sửa chữa cài đặt Windows
Nếu Chế độ An toàn không khắc phục được sự cố, hãy làm theo các bước sau:
- Lặp lại các bước 1 thông qua 7 in Giải pháp 13 để truy cập Tự động sửa chữa màn hình.
- Nhấp chuột Tùy chọn cấp cao ngay bây giờ.
- Từ đây bấm vào Khắc phục sự cố > Tùy chọn cấp cao để đến Startup Repair thẻ.
- Nhấp chuột Startup Repair.

Thông qua các chẩn đoán khác nhau của Windows 11, hệ điều hành sẽ tự động khắc phục các sự cố tải của HĐH Windows. Sau khi quá trình sửa chữa hoàn tất, bạn sẽ thấy màn hình đăng nhập.
Giải pháp 15: Thực hiện cài đặt sạch Windows 11
Nếu không có thủ thuật nào ở trên phù hợp với bạn, bạn phải thử cài đặt một bản sao Windows 11 mới. Nếu bạn sở hữu một thanh hệ điều hành Windows 11 có khả năng khởi động, hãy làm theo các bước sau:
- Tắt máy tính.
- Cắm ổ USB Windows 11 có khả năng khởi động vào bất kỳ cổng USB nào của PC.
- Bấm nút nguồn.
- Khi bạn nhìn thấy lời nhắc Nhấn phím bất kỳ để khởi động từ USB, nhấn phím bất kỳ trên bàn phím.
- Windows 11 từ thanh USB sẽ tải.
- Làm theo hướng dẫn trên màn hình để cài đặt bản sao sạch của HĐH Windows 11.
Nếu không có ổ USB khởi động cho Windows 11, bạn có thể tự tạo một ổ. Sử dụng một PC khác cho nhiệm vụ này. Để tiếp tục, trước tiên bạn phải thu thập các mục sau:
Đi tới các liên kết ở trên và tải xuống các tập tin này. Sau đó, hãy làm theo các bước sau:
- Nhấn đúp chuột các mediacreationtool.exe Tập tin mà bạn đã tải về.
- trên Windows Setup 11 thoại, bấm Chấp nhận.

- Nhấp chuột Sau ở bước lựa chọn ngôn ngữ.
- Chọn Ổ đĩa flash USB và nhấp Sau nếu bạn muốn tạo một thanh USB có khả năng khởi động.
- Cắm USB dung lượng 8 GB trở lên trước khi click Sau.

- Cắm USB dung lượng 8 GB trở lên trước khi click Sau.
- Hoặc, nhấp vào Tập tin ISO và nhấp Sau để ghi hình ảnh Windows 11 vào đĩa DVD.
- Chèn DVD 8 GB trở lên trước khi nhấp vào Sau.
- Công cụ sẽ yêu cầu bạn xác định vị trí Hình ảnh ISO của Windows 11 mà bạn đã tải xuống trước đó.
- Làm theo hướng dẫn trên màn hình để hoàn tất quá trình.
Giải pháp 16: Liên hệ với bộ phận Hỗ trợ của Microsoft
Để được hỗ trợ cá nhân về các lỗi BSoD trong thiết bị Surface của Microsoft hoặc Windows 11 được mua từ Microsoft, bạn có thể liên hệ với Hỗ trợ của Microsoft là tốt.
Giải pháp 17: Liên hệ với nhà sản xuất phần cứng
Nếu mua máy tính để bàn hoặc máy tính xách tay chạy Windows 11 từ các nhà sản xuất máy tính, bạn cũng có thể liên hệ với nhóm hỗ trợ kỹ thuật của họ. Ví dụ: đây là URL của các thương hiệu phổ biến:
Sử dụng Trình sửa lỗi BSoD của bên thứ 3
Nếu bạn thấy các phương pháp trên quá thủ công và đang tìm cách khắc phục tự động, bạn có thể dùng thử ứng dụng Fortect. Đây là một công cụ sửa chữa hệ thống PC Windows tất cả trong một. Đây là cách nó hoạt động:
- Sau khi tải xuống ứng dụng pháo đài, cài đặt nó.
- Nhấn vào Nâng cấp/Kích hoạt ở góc dưới bên trái của ứng dụng để kích hoạt công cụ.
- Bây giờ, hãy nhấp vào Bắt đầu quét toàn bộ nút trên Bảng Điều Khiển (Dashboard).

- Sau khi quá trình quét kết thúc, Fortect sẽ đề xuất các bản sửa lỗi cần thiết để loại bỏ lỗi BSoD.
- Nếu lỗi BSoD xảy ra do trình điều khiển bị lỗi, các tệp DLL không tương thích và Lỗi Windows 11, nó sẽ tự động sửa những lỗi đó.
- Nếu có bất kỳ phần cứng nào không tương thích trong hệ thống, nó cũng sẽ yêu cầu bạn gỡ bỏ hoặc thay thế phần cứng đó.
Tuy nhiên, bạn chỉ có thể sử dụng công cụ này nếu bạn có thể đăng nhập vào PC sau sự cố do lỗi “Your PC runed a problem”.
Kết luận
Vì vậy, bây giờ bạn đã biết cách điều hướng trên máy tính để bàn hoặc máy tính xách tay chạy Windows 11 nếu lỗi BSoD xuất hiện. Bạn đã tìm hiểu các phương pháp khắc phục sự cố cho cả hai trường hợp, nghĩa là bạn có thể đăng nhập vào PC sau khi xảy ra lỗi và bạn bị kẹt trên màn hình BSoD ngay cả sau khi khởi động lại.
Nếu bài viết hữu ích hoặc bạn muốn cung cấp phản hồi/đề xuất, hãy viết bình luận của bạn bên dưới.