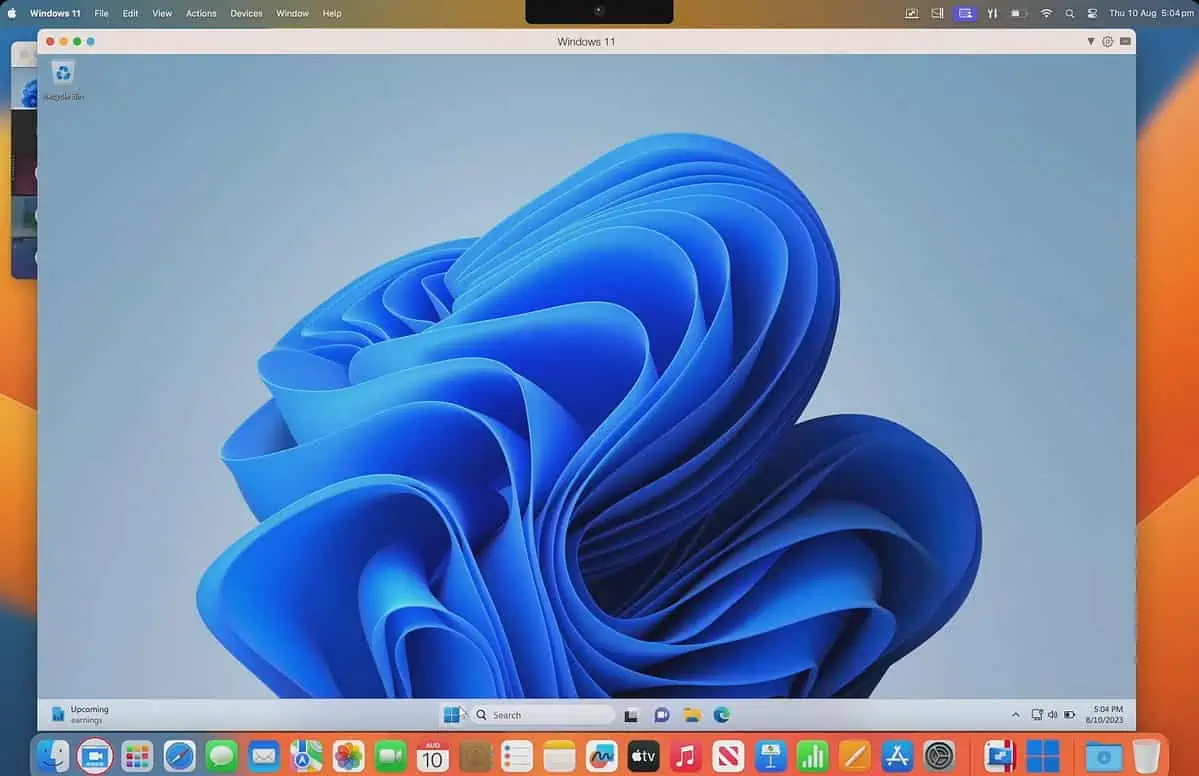Trình giả lập Windows tốt nhất cho Mac năm 2024
10 phút đọc
Được đăng trên
Đọc trang tiết lộ của chúng tôi để tìm hiểu cách bạn có thể giúp MSPoweruser duy trì nhóm biên tập Tìm hiểu thêm
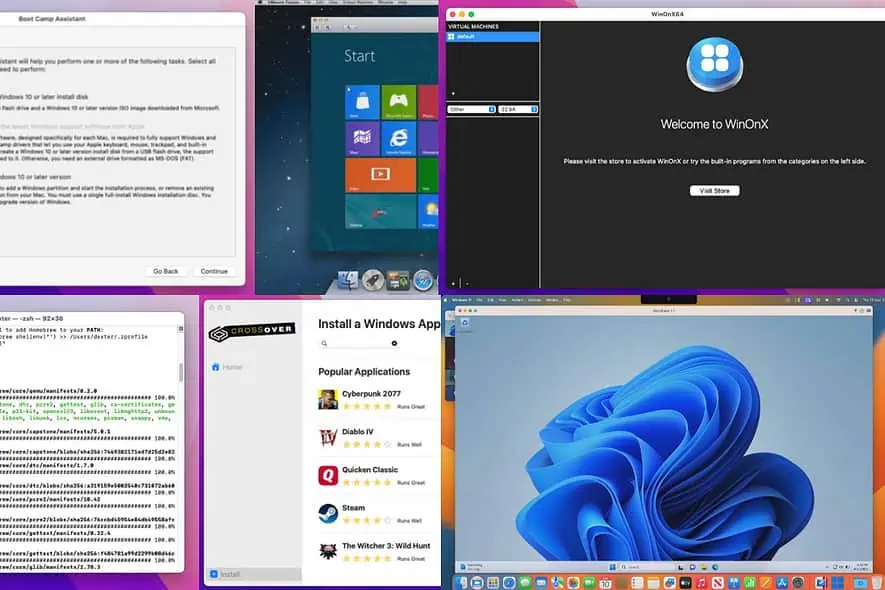
Bạn đang tìm kiếm trình giả lập Windows tốt nhất cho Mac?
Trong bản tóm tắt cuối cùng về trình giả lập Mac Windows này, tôi sẽ giới thiệu những trình giả lập đã vượt qua quá trình kiểm tra nghiêm ngặt.
Trình giả lập Windows tốt nhất cho Mac
| Trình giả lập Windows | Điểm nổi bật | GIÁ CẢ | Dễ sử dụng | UI |
| Sự kết hợp giữa VMWare | Trình ảo hóa ảo hóa cho Mac | $199.00 | Dễ dàng | GUI |
| Boot Camp Assistant | Trình tạo thiết bị khởi động kép tích hợp | Miễn phí | Dễ dàng | GUI |
| WinOnX | Lớp tương thích dựa trên rượu vang | $26.99 | Trung cấp | GUI |
| Parallels Desktop | Tạo hệ điều hành Windows ảo trên Mac | $99.99 | Dễ dàng | GUI |
| QEMU | Là công cụ kết nối với hệ điều hành Windows ảo trên máy chủ | Miễn phí | Phức tạp | CLI |
| CrossOver Mac | Lớp tương thích dựa trên rượu vang | $64.00 | Trung cấp | GUI |
| PlayOnMac | Lớp tương thích dựa trên rượu vang | Miễn phí | Trung cấp | GUI |
| WineHQ | Tạo lớp tương thích cho các ứng dụng Windows trên máy Mac | Miễn phí | Trung cấp | CLI |
Sự kết hợp giữa VMWare
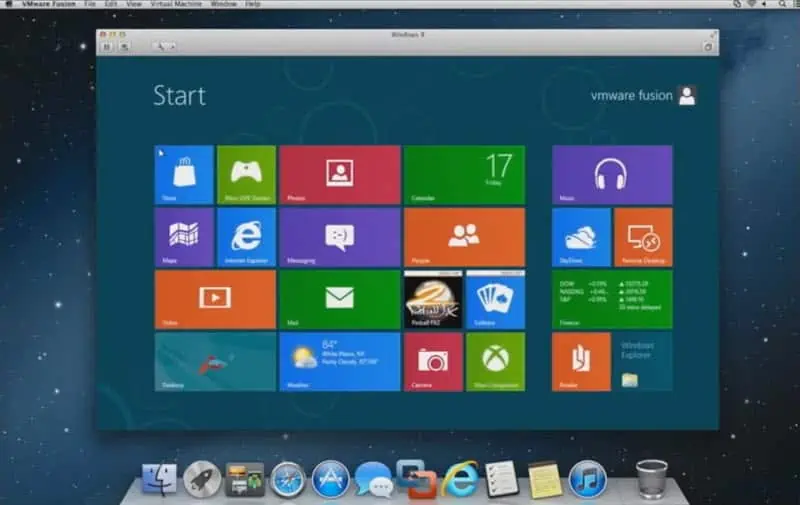
VMWare Fusion là giải pháp thay thế VMWare Workstation Pro cho Mac. Đó là một phần mềm ảo hóa máy ảo. Tại đây, bạn có thể cài đặt hầu hết mọi phiên bản hệ điều hành Windows bắt đầu từ XP cho đến phiên bản Windows 11 mới nhất.
Bên cạnh hệ điều hành Windows, bạn cũng có thể cài đặt Linux, Ubuntu, Chrome OS, v.v. Công cụ này có thể truy cập hiệu quả vào tài nguyên GPU của Mac để kích hoạt DirectX 11 trên hệ thống Windows.
Do đó, bạn có thể sử dụng công cụ này để phát triển, thử nghiệm và chạy phần mềm hiệu suất cao trên Windows từ máy Mac. Công cụ này có sẵn cho cả máy Mac Chip Intel và Apple M1, M2 và M3 Chip.
| Ưu điểm | Nhược điểm |
| Nhận tính năng Windows cho máy Mac Apple M1 | Phần mềm đắt tiền |
| Kéo và thả chuyển động của tập tin giữa máy chủ và máy ảo | Yêu cầu kiến thức chuyên môn về sử dụng VMWare Fusion hoặc Workstation trước đó |
| Tự động thiết lập phụ kiện và phần cứng mạng | Dốc học |
| Đi kèm với các hộp cát ảo được cấu hình sẵn cho Windows 10, Windows 11, v.v. | Sự cố không liên tục với hệ điều hành Windows toàn màn hình |
| Cung cấp bảo mật nghiêm ngặt và cấp doanh nghiệp |
Boot Camp Assistant
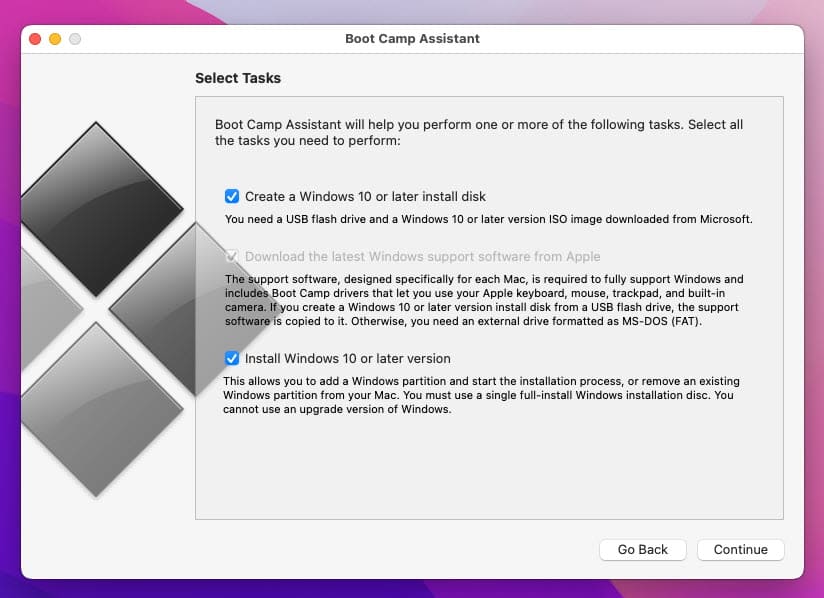
Boot Camp Assistant đã có trên máy Mac của bạn và không yêu cầu bất kỳ cài đặt nào. Nó hoạt động như một công cụ tích hợp cho các thiết bị Mac khởi động kép với hệ điều hành macOS và Windows 10 hoặc 11.
Tuy nhiên, nó phải là máy Mac chạy chip Intel. Sau khi cài đặt, bạn có thể chuyển đổi liền mạch giữa hai hệ điều hành trong quá trình khởi động.
Nhìn chung, Boot Camp Assistant nâng cao tính linh hoạt của máy tính Mac. Chưa kể, nó còn đi kèm với các tính năng bảo mật mở rộng do Apple phát triển. Bạn có thể tìm thấy nó trong công cụ tìm kiếm Spotlight bằng cách tìm kiếm Boot Camp.
Mặc dù nó không phải là một trình giả lập thực sự nhưng nó cung cấp một giải pháp thiết thực để bạn sử dụng phần mềm dành riêng cho Windows trên máy Mac của mình.
| Ưu điểm | Nhược điểm |
| Bộ cài hệ điều hành Windows miễn phí cho Mac | Công cụ tích hợp và không cần thiết lập |
| Được phát triển bởi Apple chú trọng đến vấn đề bảo mật | Sử dụng nhiều dung lượng đĩa |
| Công cụ tích hợp và không cần thiết lập | Yêu cầu ổ USB |
| Khả năng tương thích tốt hơn của bộ xử lý đồ họa dựa trên Chip Intel trên máy Mac |
WinOnX
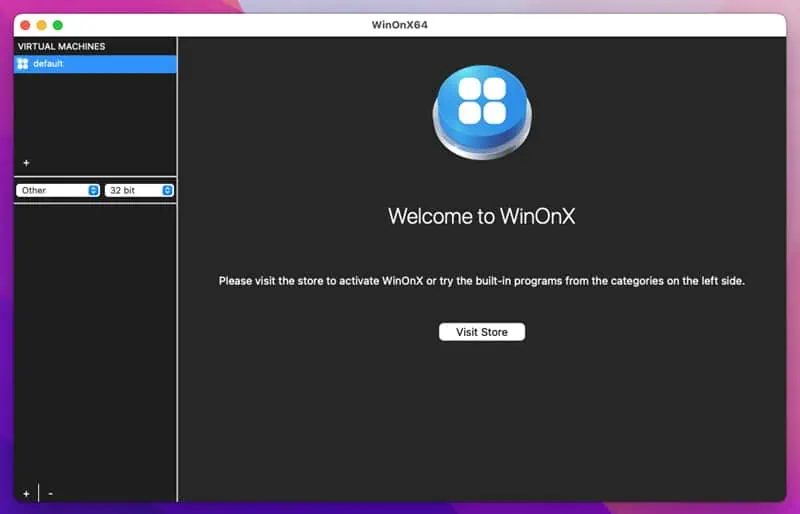
WinOnX là trình giả lập Windows đơn giản nhưng hiệu quả. Nó được cài đặt sẵn với các môi trường Windows XP, Windows 7, Windows 8.1 và Windows 10.
Tại đây, bạn chỉ có thể chạy các ứng dụng Windows không hoạt động nếu không có các hệ điều hành này. Tuy nhiên, kích hoạt giấy phép là bắt buộc để sử dụng công cụ này.
Nó đi kèm với các ứng dụng Windows cơ bản và miễn phí như Minefield, Notepad, DOS, v.v.
| Ưu điểm | Nhược điểm |
| Giao diện người dùng dễ dàng | Không cung cấp thời gian dùng thử |
| Không cần nền tảng mã hóa | Khả năng tương thích ứng dụng Windows hạn chế |
| Hỗ trợ nhiều ứng dụng Windows khác nhau như Microsoft Office |
Parallels Desktop
Parallels Desktop là một lựa chọn tuyệt vời nếu bạn muốn chạy các ứng dụng Windows trên máy Mac bằng phần mềm trả phí và trả phí. Ứng dụng này vượt trội trong việc xử lý nhiều ứng dụng khác nhau, bao gồm cả những ứng dụng quen thuộc như Office và Internet Explorer.
Parallels Desktop tạo điều kiện kiểm tra mã dễ dàng trên nhiều nền tảng và do đó lý tưởng cho các nhà phát triển ứng dụng.
Một trong những tính năng đáng chú ý của nó là chia sẻ tệp dễ dàng giữa máy Mac và máy ảo. Chức năng kéo và thả đảm bảo quá trình sao chép dữ liệu và tệp nhanh chóng.
Hơn nữa, việc thiết lập Parallels Desktop thật dễ dàng. Nó tự động tải xuống Windows và loại bỏ việc bạn phải tự mình lấy tệp ISO.
Giao diện thân thiện với người dùng và tốc độ của phần mềm cũng rất đáng chú ý. Parallels Desktop mở rộng chức năng của nó cho các trò chơi đang chạy, mặc dù hiệu suất có thể thay đổi tùy theo phần cứng và trò chơi cụ thể.
| Ưu điểm | Nhược điểm |
| RAM ảo cho mỗi VM | Đó là một phần mềm đắt tiền |
| Sử dụng bàn di chuột, bàn phím, đồ họa, máy ảnh và mic của Mac, v.v. | Yêu cầu macOS Mojave hoặc mới hơn, không hoạt động trên macOS cũ |
| Hoạt động đồng thời của Mac và Windows 11 hoặc Windows 10 | Cần có RAM chuyên dụng tối thiểu 4 GB cho hệ điều hành Windows |
| Hỗ trợ qua email và điện thoại 24/7 |
QEMU
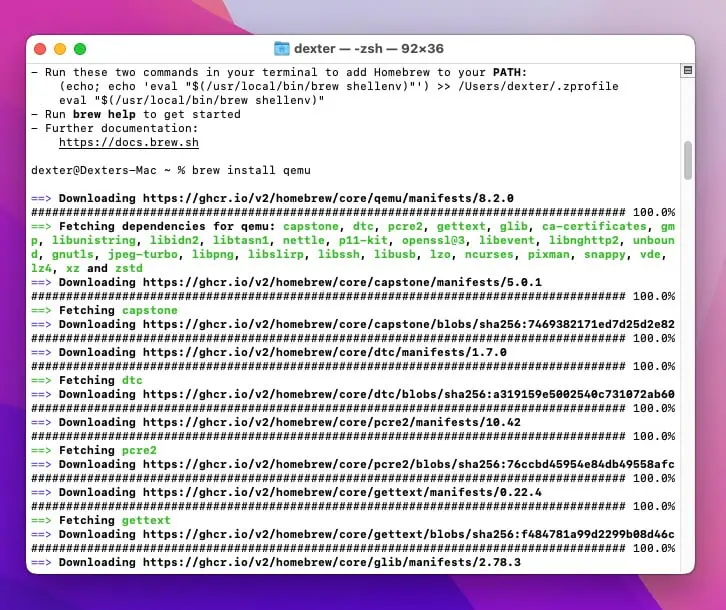
Nếu bạn có kinh nghiệm viết mã trên Mac, bạn nên thử QEMU. Nó đi kèm với một giao diện người dùng dòng lệnh. Công cụ này phải được tải xuống thông qua Homebrew. Vì vậy, cần có Internet hoạt động để cài đặt, thiết lập và chạy ứng dụng.
Sau khi sử dụng máy Mac, bạn phải chạy các lệnh sau theo tầng để thiết lập:
Cài đặt Homebrew: /bin/bash -c “$(curl -fsSL https://raw.githubusercontent.com/Homebrew/install/HEAD/install.sh)”
Cài đặt QEMU: brew install qemu
Xác minh cài đặt: qemu-system-x86_64 –version
QEMU cung cấp tính năng chuyển đổi thời gian thực để bạn có thể nhanh chóng chuyển đổi giữa hệ điều hành máy chủ và hệ điều hành ảo.
| Ưu điểm | Nhược điểm |
| Trình giả lập Windows mã nguồn mở cho Mac | Chỉ có giao diện người dùng dòng lệnh |
| Thích hợp cho các chuyên gia lập trình | Trình giả lập Windows mã nguồn mở cho Mac |
| Bảo mật cấp cao vì bạn có thể kiểm tra mã nguồn |
CrossOver Mac
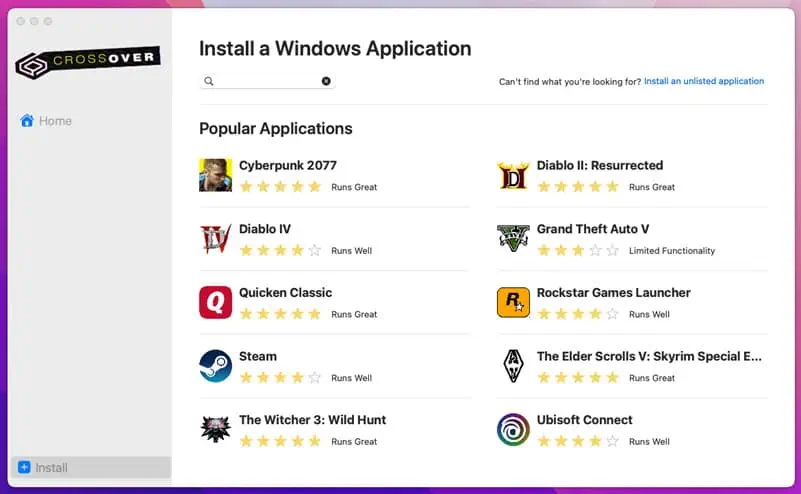
Crossover, được phát triển bởi CodeWeavers, là trình giả lập Windows cho Mac dựa trên Wine. Nó tạo điều kiện thực thi các ứng dụng Windows trên macOS mà không cần cài đặt Windows riêng. Không giống như các máy ảo truyền thống, Crossover sử dụng lớp tương thích, dịch mã ứng dụng Windows sang mã tương thích với macOS.
Bạn không cần phải mua giấy phép Windows 10 hoặc 11 riêng để sử dụng các ứng dụng Windows của mình. Chỉ cần cài đặt ứng dụng miễn phí trong 14 ngày. Nếu bạn thích hiệu suất của nó, bạn có thể mua khóa cấp phép 12 tháng hoặc trọn đời.
Nó hỗ trợ nhiều ứng dụng Windows như Excel, PowerPoint, Internet Explorer, Word, v.v. Chưa kể, nó còn được cài sẵn các ứng dụng Windows phổ biến.
| Ưu điểm | Nhược điểm |
| Thiết lập nhanh chóng, không cần thiết lập phức tạp | Tệp cài đặt lớn |
| Dùng thử miễn phí | Phần mềm tốn nhiều tài nguyên |
| Hỗ trợ các ứng dụng và trò chơi Windows | Giấy phép 12 tháng và trọn đời rất đắt |
| Có thể sử dụng tài nguyên phần cứng Mac một cách hiệu quả |
PlayOnMac
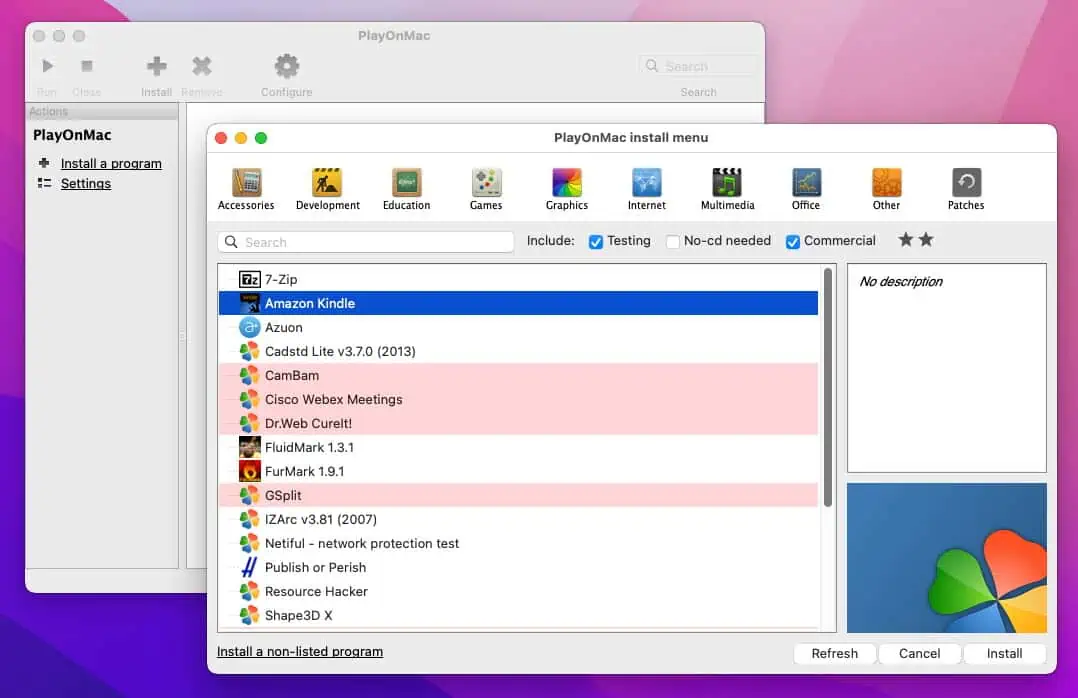
Nếu bạn chưa có giấy phép Windows 10 và muốn chạy nhanh ứng dụng Windows trên máy Mac, hãy xem PlayOnMac. Nó tạo ra một lớp tương thích trên Mac khi cài đặt. Sử dụng Wine, nó chuyển đổi các ứng dụng Windows thành các ứng dụng tương thích với macOS.
Vì vậy, nếu mục tiêu của bạn là chạy các ứng dụng Windows trên Mac, bạn nên dùng thử. Tuy nhiên, nếu mục đích của bạn là lấy ảnh chụp màn hình giao diện người dùng từ môi trường HĐH Windows thì đây không phải là công cụ bạn nên sử dụng.
| Ưu điểm | Nhược điểm |
| Đi kèm với các phiên bản khác nhau của lớp tương thích Wine | Hỗ trợ hạn chế cho các ứng dụng Windows |
| Giao diện người dùng đồ họa cho người không phải là lập trình viên | Về cơ bản, nó chạy các ứng dụng Windows trên Mac, không phải là trình giả lập hệ điều hành Windows hoàn chỉnh |
| Tập lệnh cài đặt ứng dụng Windows dựng sẵn | Bạn không thể truy cập giao diện người dùng của hệ điều hành Windows nếu cần cho mục đích tạo nội dung |
| Quản lý chất lượng mã và bảo mật đáng tin cậy |
WineHQ
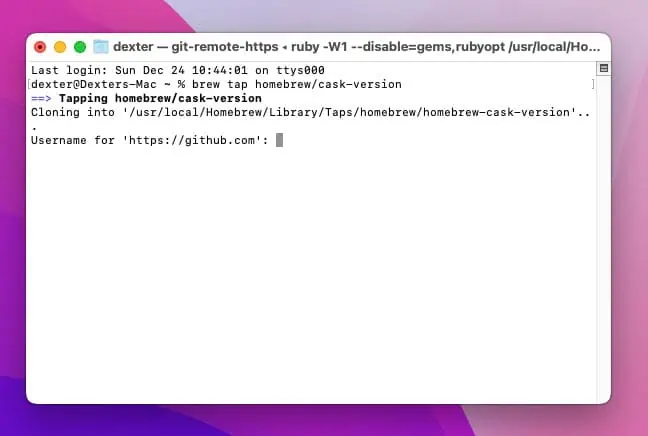
Nếu bạn cho rằng ảo hóa tốn kém và khả năng khởi động kép rất bất tiện, bạn phải thử WineHQ. Sử dụng công cụ này, bạn có thể cài đặt và chạy ngay lập tức hầu hết các ứng dụng Windows trên máy Mac của mình. Bạn cũng không cần phải mua giấy phép hệ điều hành Windows đắt tiền từ Microsoft.
Nó tạo ra một lớp tương thích giữa ứng dụng macOS và Windows. Do đó, hầu hết các ứng dụng chơi game và năng suất đều hoạt động trơn tru. Công cụ này cũng có thể sử dụng tài nguyên phần cứng tích hợp của máy Mac để tăng cường xử lý phần mềm Windows ở phần phụ trợ.
Tuy nhiên, bạn phải biết các lệnh Mac Terminal để cài đặt, thiết lập và chạy WineHQ, chẳng hạn như:
phiên bản brew tap homebrew/cask
cài đặt bia –cask –no-quarantine
Bạn sẽ cần có tài khoản GitHub để phân nhánh WineHQ cho máy Mac của mình.
| Ưu điểm | Nhược điểm |
| Không cần cài đặt môi trường Windows đầy đủ như Windows 11 | Khả năng tương thích hạn chế cho các ứng dụng Windows |
| Không cần phải mua giấy phép Windows 11 | Bạn không thể thấy giao diện Windows 10 hoặc 11 nếu cần ảnh chụp màn hình |
| Ứng dụng nguồn mở để bạn có thể kiểm tra mã nguồn trước khi sử dụng | Chưa được hỗ trợ cho máy Mac chạy chip Apple M1, M2, M3 |
| Thích hợp cho các thiết bị macOS cũ | Dốc học |
Cách tôi xếp hạng các trình giả lập Windows tốt nhất cho Mac
- Khả năng tương thích: Tôi đã xem xét khả năng tương thích của từng trình giả lập Windows với các phiên bản macOS mới nhất. Ngoài ra, tôi đã tìm kiếm các ứng dụng có khả năng tương thích ngược cho MacBook và iMac cũ.
- Hiệu suất: Tôi cũng đã đánh giá hiệu suất của từng trình giả lập. Sau khi tính đến các yếu tố như tốc độ, khả năng phản hồi và mức sử dụng tài nguyên, tôi đã liệt kê các công cụ trên là trình giả lập Windows tốt nhất trên Mac.
- Giao diện người dùng: Hơn nữa, tôi đã xem xét giao diện người dùng của từng trình mô phỏng để xác định các tùy chọn tùy chỉnh và mức độ dễ sử dụng của nó. Tôi nhằm mục đích liệt kê các công cụ mà bạn có thể sử dụng cho dù bạn là kỹ sư phần mềm hay chỉ là người dùng Mac nói chung.
- Bộ tính năng: Tôi đã phân tích các tính năng được cung cấp bởi mỗi trình giả lập. Ví dụ: tôi thích các công cụ hỗ trợ DirectX, thiết bị USB và các thiết bị ngoại vi khác cũng như các chức năng bổ sung như chia sẻ tệp kéo và thả.
- Tích hợp với macOS: Ví dụ: hiển thị các biểu tượng trên Dock, cho phép tra cứu bằng Spotlight, hiển thị các hoạt động chi tiết trên Trình giám sát hoạt động, thêm biểu tượng trên menu ngữ cảnh, v.v.
- Chi phí và giấy phép: Tôi hướng tới sự kết hợp giữa các công cụ miễn phí và trả phí. Các công cụ miễn phí có thể không đủ tiện lợi so với những công cụ trả phí. Tuy nhiên, những cái miễn phí sẽ hoàn thành dự án của bạn.
- An ninh: Tôi đảm bảo rằng bạn có thể tải xuống các ứng dụng này từ Mac App Store hoặc các trang web chính thức được mã hóa SSL của nhà phát triển.
Cách sử dụng trình giả lập Windows trên máy Mac
- Tới hợp nhất vmware cổng thông tin và nhấp vào Dùng thử miễn phí.
- Tải về Fusion 13 Pro cho macOS 12+.
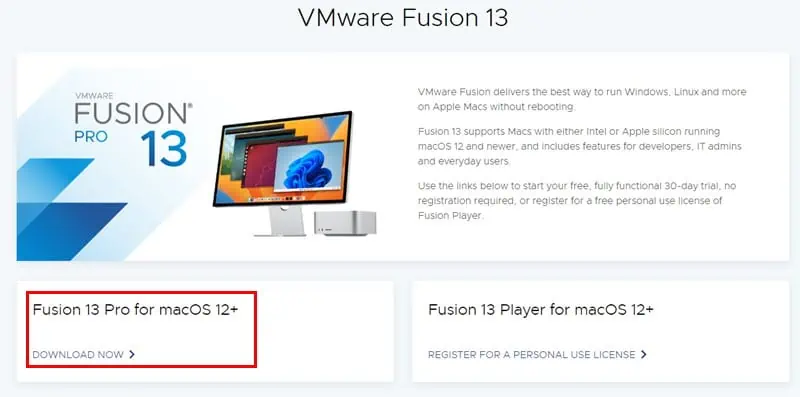
- đặt ứng dụng trên máy Mac của bạn.
- chạy Hợp nhất 13 Pro từ Launchpad or Spotlight.
- Nhấn vào cộng (+) biểu tượng ở góc trên bên trái và chọn Mới từ trình đơn ngữ cảnh.
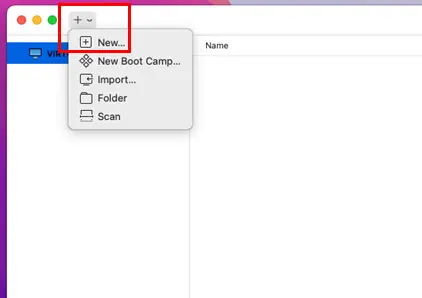
- Kết nối Windows 10 hoặc 11 thanh USB khởi động được vào máy Mac của bạn.
- On Hợp nhất 13 Pro, nhấp vào Cài đặt từ đĩa hoặc hình ảnh tùy chọn.
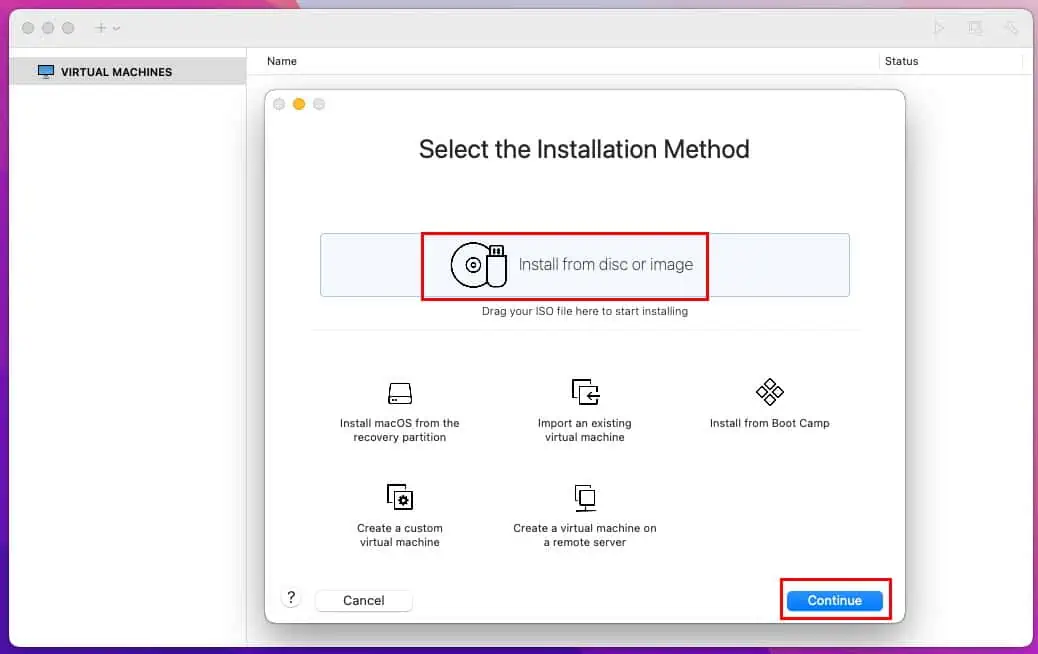
- Làm theo hướng dẫn trên màn hình để hoàn tất cài đặt hệ điều hành Windows trên máy Mac.
Nhược điểm tiềm ẩn
Tác động đến hiệu suất
Sử dụng trình giả lập như vậy có thể dẫn đến giảm hiệu suất do hệ thống phải phân bổ tài nguyên để chạy cả macOS và Windows OS.
Bạn có thể không chạy được nhiều ứng dụng khác trên máy Mac của mình. Hơn nữa, bạn có thể cần phải tắt thủ công các ứng dụng chạy nền của máy Mac.
Những vấn đề tương thích
Không phải tất cả các trình giả lập đều sao chép hoàn hảo môi trường Windows gốc mà bạn mong đợi. Nó có thể dẫn đến các vấn đề tiềm ẩn về khả năng tương thích với một số ứng dụng hoặc thiết bị ngoại vi phần cứng nhất định.
Bạn có thể gặp phải những thách thức khi chạy phần mềm Windows chuyên dụng hoặc kết nối các thiết bị phần cứng yêu cầu tích hợp liền mạch với hệ điều hành.
Hỗ trợ đồ họa hạn chế
Các ứng dụng hoặc trò chơi sử dụng nhiều đồ họa được thiết kế cho Windows có thể không hoạt động tối ưu.
Lớp mô phỏng có thể gặp khó khăn trong việc cung cấp mức hỗ trợ đồ họa giống như hệ thống Windows gốc.
Tiêu thụ tài nguyên
Chạy trình giả lập Windows trên macOS có thể tiêu tốn một lượng tài nguyên hệ thống đáng kể, chẳng hạn như CPU và bộ nhớ.
Bạn có thể sẽ gặp phải các vấn đề quản lý tài nguyên không liên tục.
Ví dụ: bạn có thể đang mã hóa một ứng dụng Windows trên máy Mac của mình. Do đó, bạn cần chạy HĐH Windows trên Mac cùng với ứng dụng mã hóa. Vì vậy, ứng dụng mã hóa có thể chạy chậm hơn hệ điều hành Windows hoặc ngược lại.
Rủi ro bảo mật
Trình giả lập thêm một lớp mới giữa hệ điều hành máy chủ và môi trường mô phỏng. Do đó, bạn có khả năng đang tạo ra các lỗ hổng bảo mật trên máy Mac.
Nếu trình mô phỏng không được cập nhật thường xuyên, nó có thể khiến máy Mac của bạn gặp phải phần mềm độc hại hoặc bị truy cập trái phép.
Để tránh những nhược điểm trên, hãy sử dụng các công cụ cho phép bạn thực thi các chương trình Windows trên máy Mac mà không cần cài đặt hệ điều hành Windows hoàn chỉnh, sử dụng trình mô phỏng hoặc công cụ khởi động kép.
Bài đọc liên quan:
- Cách xóa Apple ID khỏi MacBook mà không cần mật khẩu
- Ba cách để chụp ảnh màn hình bằng máy Mac của bạn
Bây giờ bạn đã biết đâu là trình giả lập Windows tốt nhất cho Mac. Bạn có thể dùng thử bất kỳ công cụ nào ở trên tùy theo yêu cầu của dự án.
Theo kinh nghiệm của tôi, tôi khuyên bạn nên sử dụng các công cụ như WineHQ, WineBottler, CrossOver Mac, v.v. để tránh tốn công sức thiết lập toàn bộ hệ điều hành Windows.
Bạn đã thử bất kỳ Trình giả lập Windows nào ở trên cho Mac chưa? Bạn có biết ứng dụng nào tốt hơn những ứng dụng được đề cập ở đây không? Chia sẻ lời khuyên và phản hồi của bạn trong hộp bình luận.