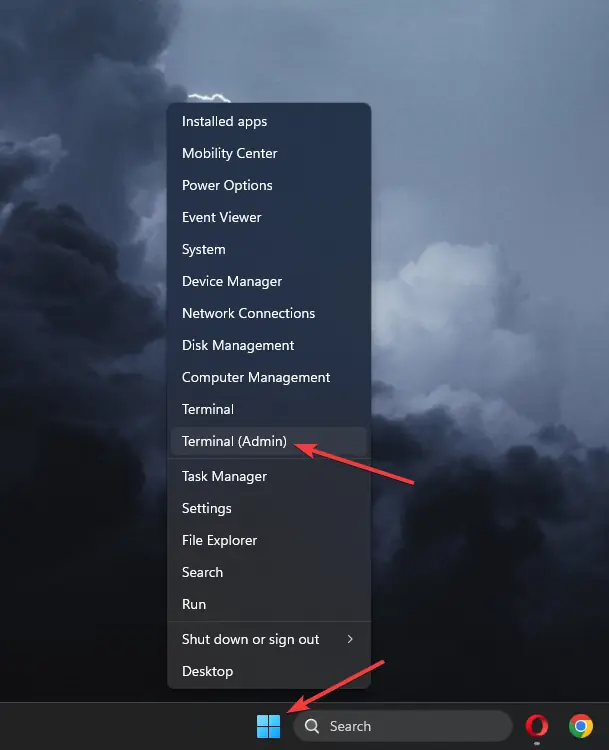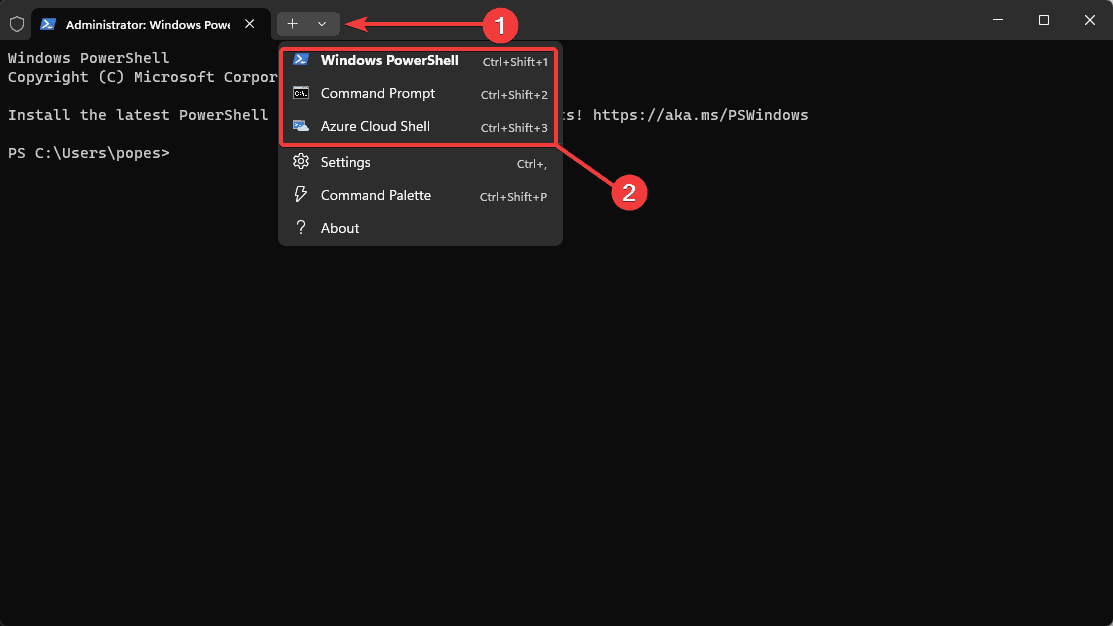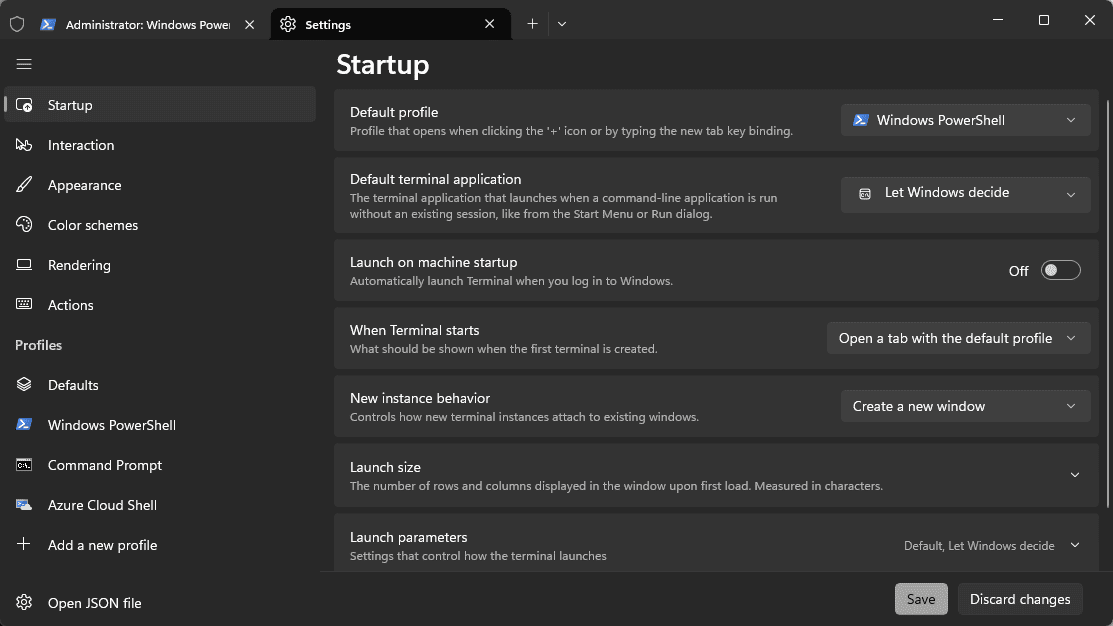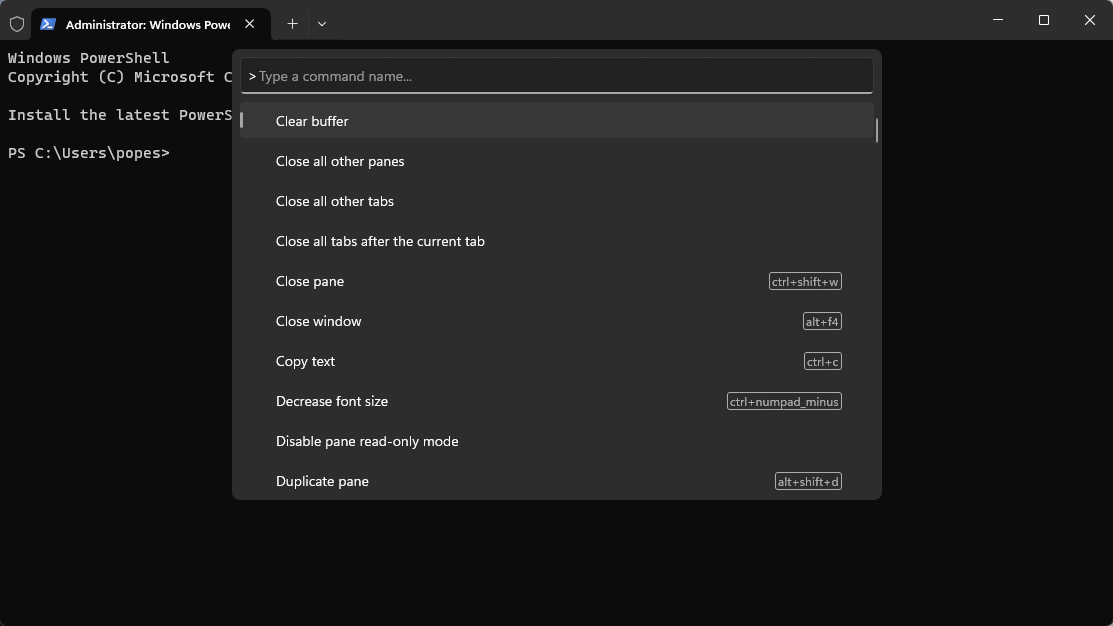Thiết bị đầu cuối tốt nhất cho Windows: 10 tùy chọn hiệu quả nhất
9 phút đọc
Được đăng trên
Đọc trang tiết lộ của chúng tôi để tìm hiểu cách bạn có thể giúp MSPoweruser duy trì nhóm biên tập Tìm hiểu thêm
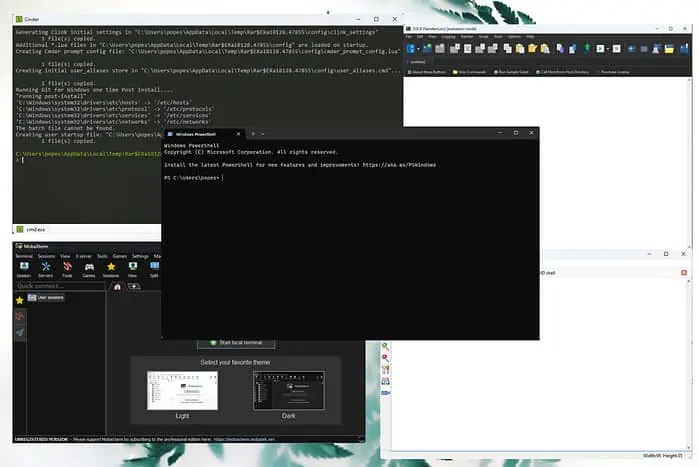
Việc tìm kiếm thiết bị đầu cuối tốt nhất cho Windows có thể là một thách thức khi có tất cả các tùy chọn có sẵn.
Để đơn giản hóa quy trình này, tôi đã thử nghiệm hơn 20 tùy chọn phần mềm và danh sách sau đây chứa tất cả thông tin tôi đã thu thập được. Đọc tiếp để tìm hiểu thêm chi tiết.
Thiết bị đầu cuối tốt nhất cho Windows
1. Thiết bị đầu cuối Windows
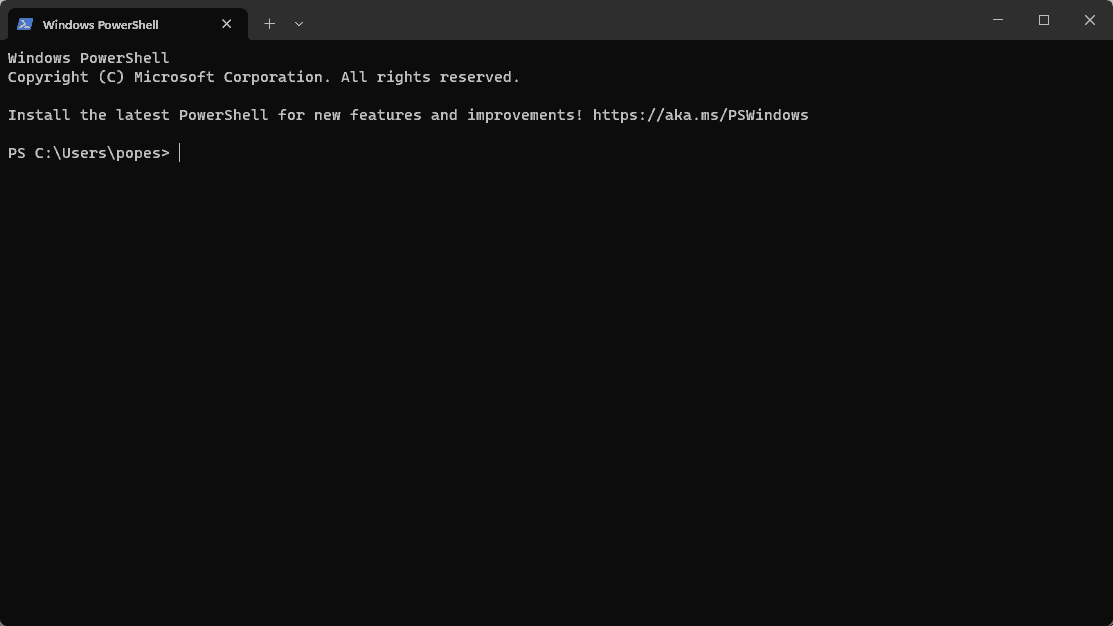
Windows Terminal được tích hợp vào Windows 11 và 10.
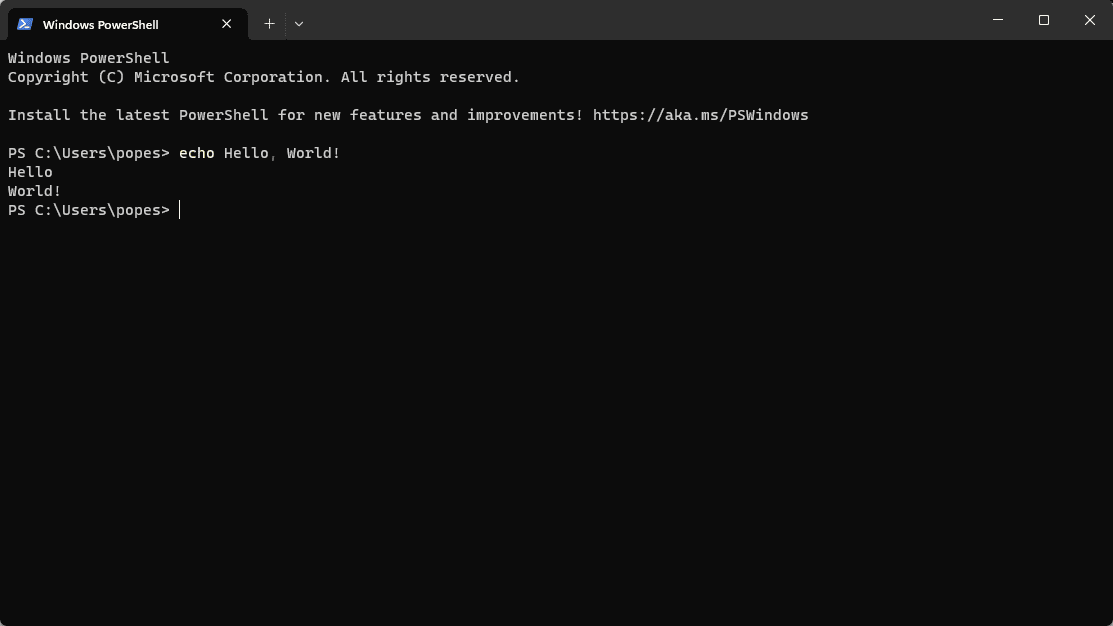
Nhược điểm duy nhất là nó chỉ tương thích với chúng. Nếu bạn sử dụng phiên bản Windows cũ hơn, hãy khám phá các tùy chọn khác bên dưới.
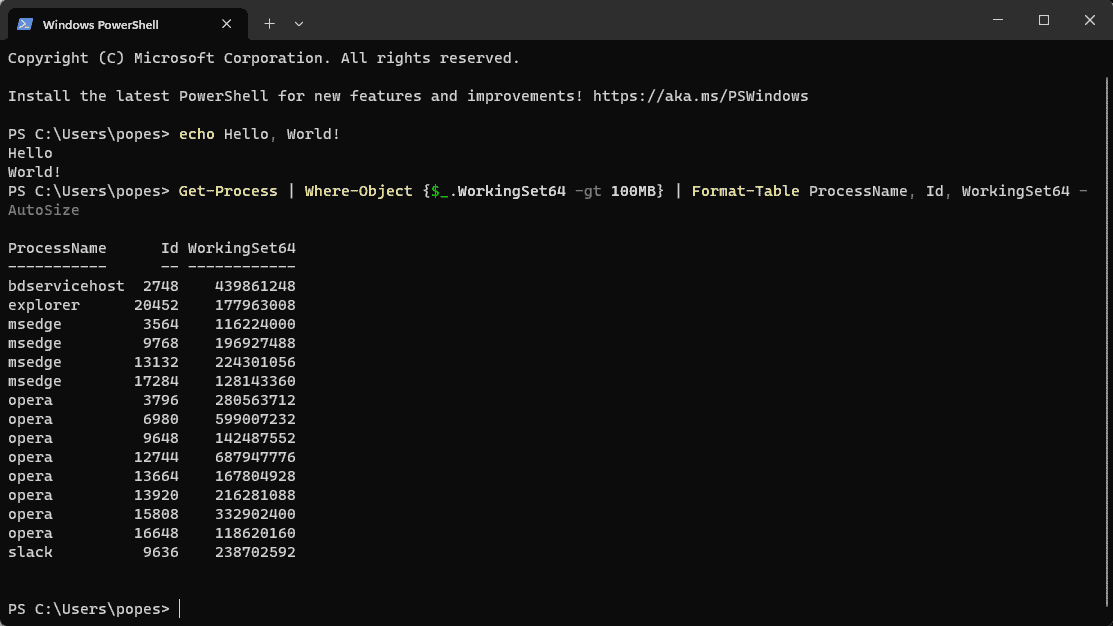
Sau khi thử nghiệm ứng dụng này, tôi kết luận rằng nó hiện đại, nhanh chóng và hoạt động mà không gặp vấn đề gì trong tất cả các thử nghiệm của tôi.
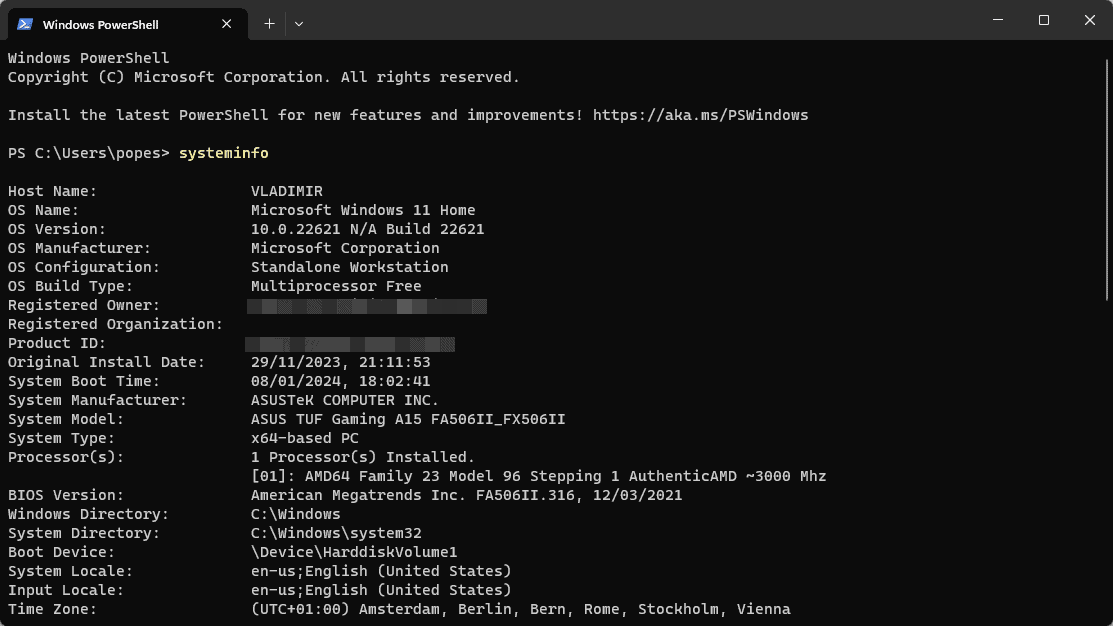
Điều khiến nó nổi bật giữa đám đông là sự hỗ trợ của nó cho nhiều ứng dụng dòng lệnh. Chúng bao gồm PowerShell, Dấu nhắc lệnh và thậm chí cả Azure Cloud Shell.
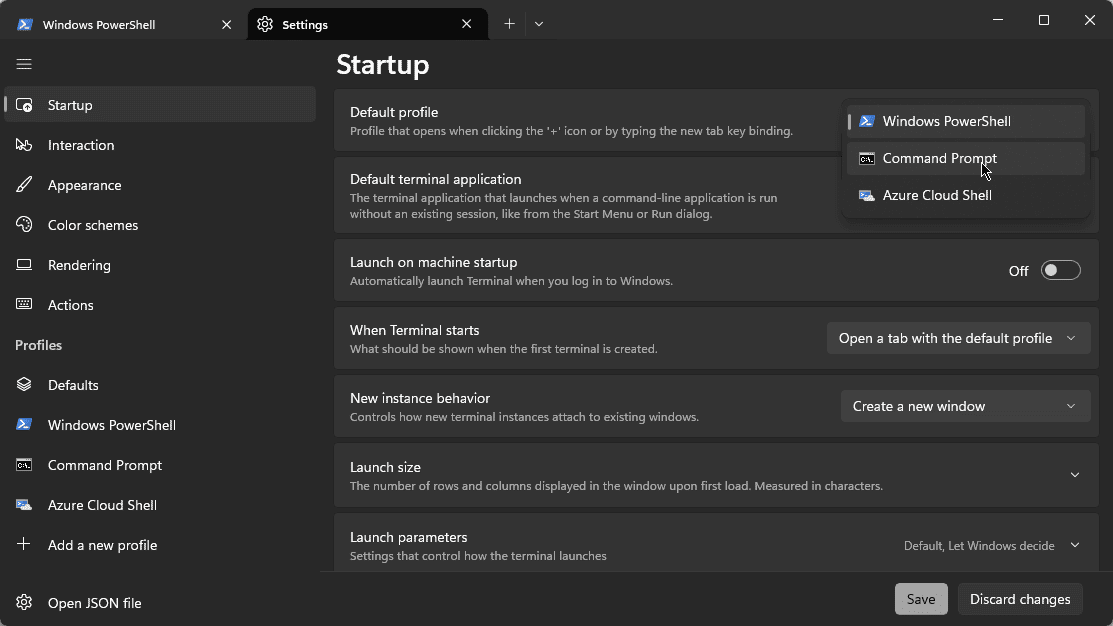
Phần mềm có một tính năng mà tôi không ngờ tới: tùy chọn tùy chỉnh. Bạn có thể mở Cài đặt bằng cách nhấn tổ hợp phím sau trong Terminal: ctrl +,.
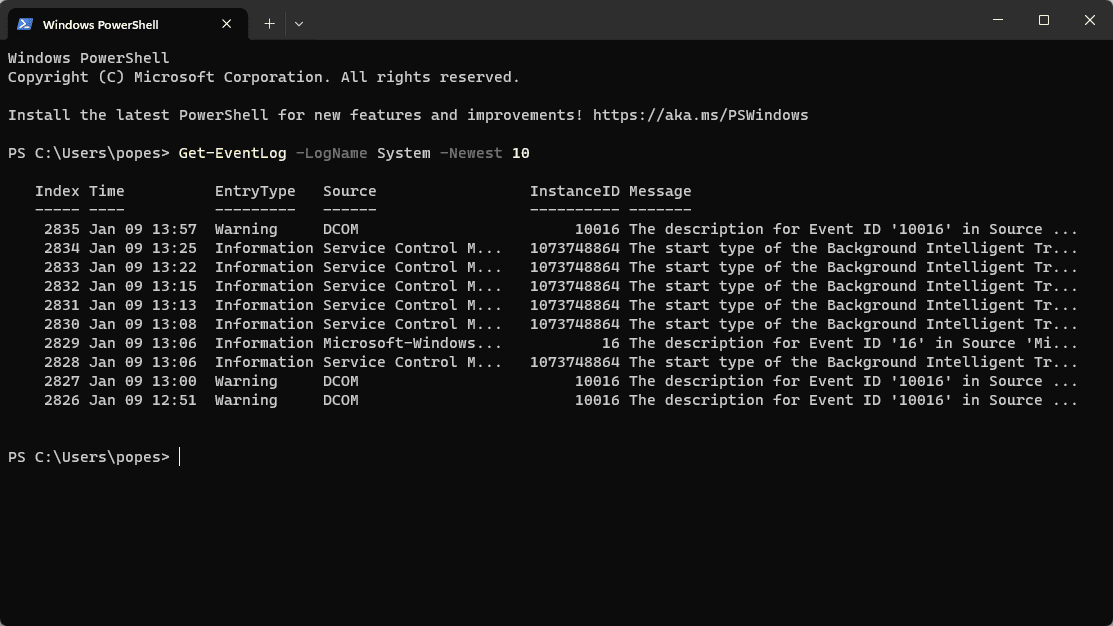
Windows Terminal cho phép bạn tạo các lược đồ màu và thậm chí cả các phím tắt.
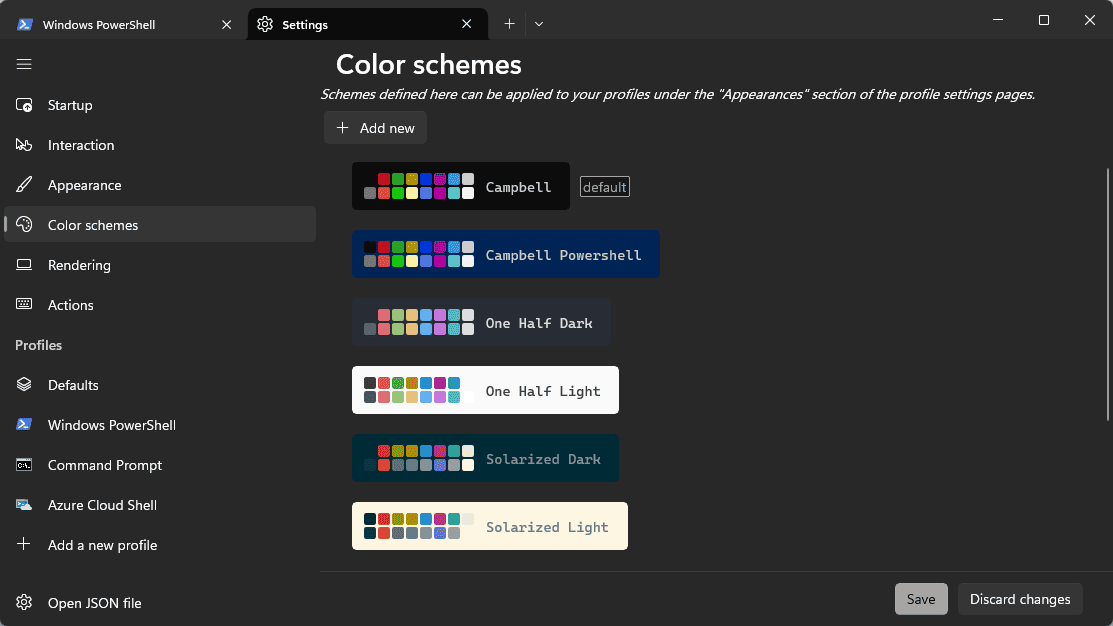
Những tính năng này đảm bảo rằng bạn có thể có trải nghiệm tùy chỉnh đồng thời cải thiện đáng kể chức năng.
Ưu điểm:
- Hoàn toàn miễn phí với hệ điều hành Windows
- Nó có giao diện theo thẻ giúp hợp lý hóa mọi quy trình
- Có thể thêm phím tắt tùy chỉnh
- Nó có thể được tùy chỉnh với các chủ đề tùy chỉnh
- Cung cấp hỗ trợ đầy đủ cho việc sử dụng bút stylus
- Hỗ trợ WSL, SSH, PowerShell, Dấu nhắc lệnh và Azure Cloud Shell
- Hiển thị văn bản được tăng tốc GPU
Nhược điểm:
- Nó không được hỗ trợ trên các nền tảng khác ngoài Windows 10 và 11
2. LửaCMD
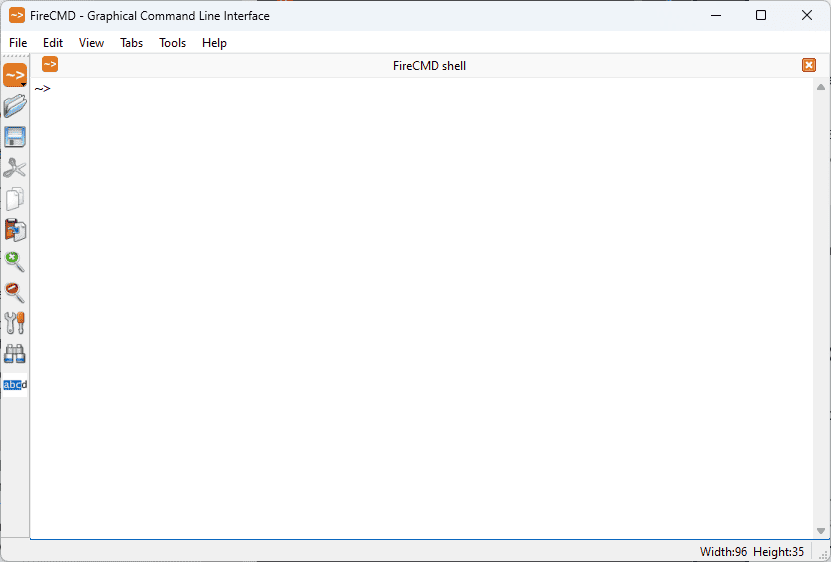
Sau khi thử nghiệm FireCMD, tôi có thể nói rằng nó rất đáng để thử nếu bạn đang tìm kiếm một thiết bị đầu cuối phù hợp cho Windows.
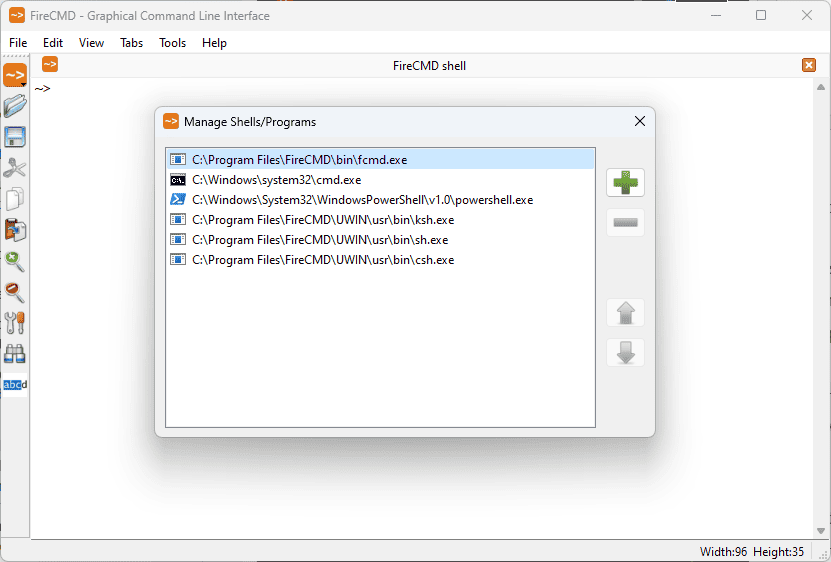
Ứng dụng này làm tôi ngạc nhiên với các tính năng của nó, bao gồm tự động hoàn thành lệnh, hỗ trợ HTML và CSS đầy đủ và thậm chí cả hỗ trợ Unicode.
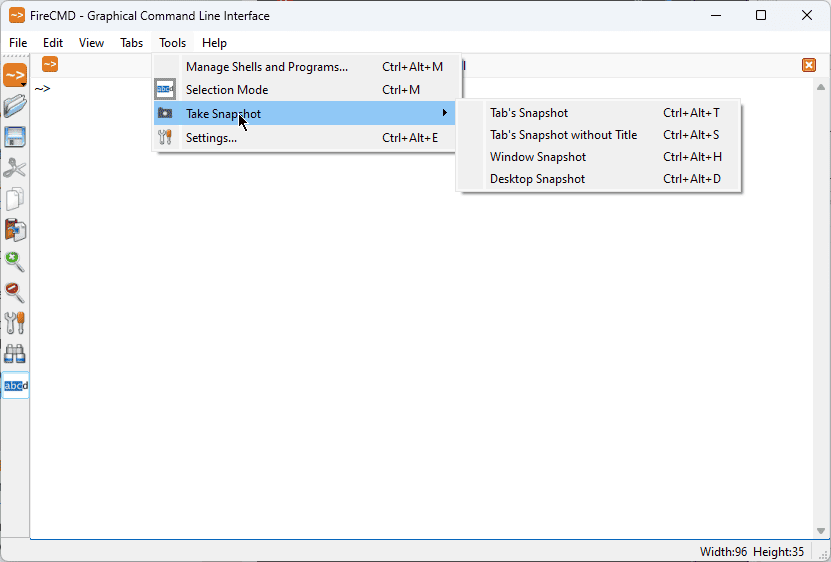
Tính năng tự động hoàn thành nổi bật, cung cấp cho người dùng một cách để giảm thời gian viết lệnh.
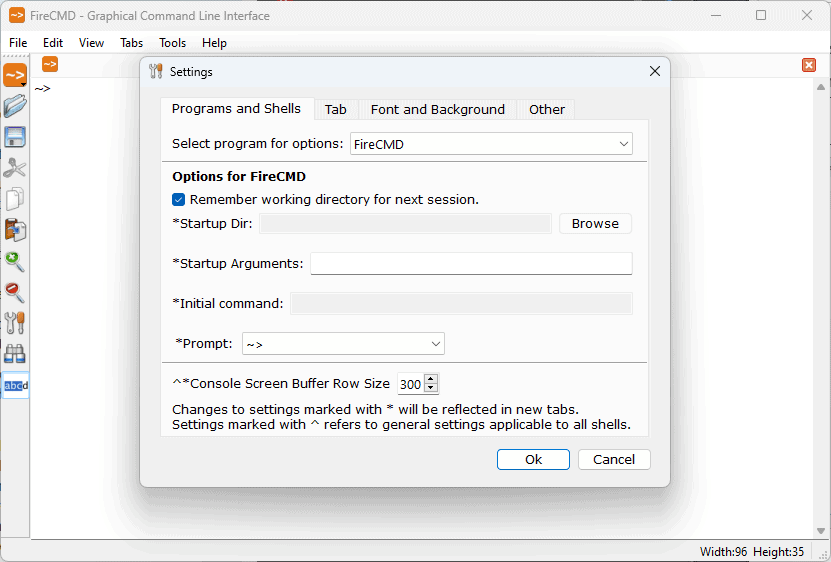
Giống như trường hợp của Windows Terminal, FireCMD cho phép bạn mở nhiều tab trong cùng một cửa sổ.
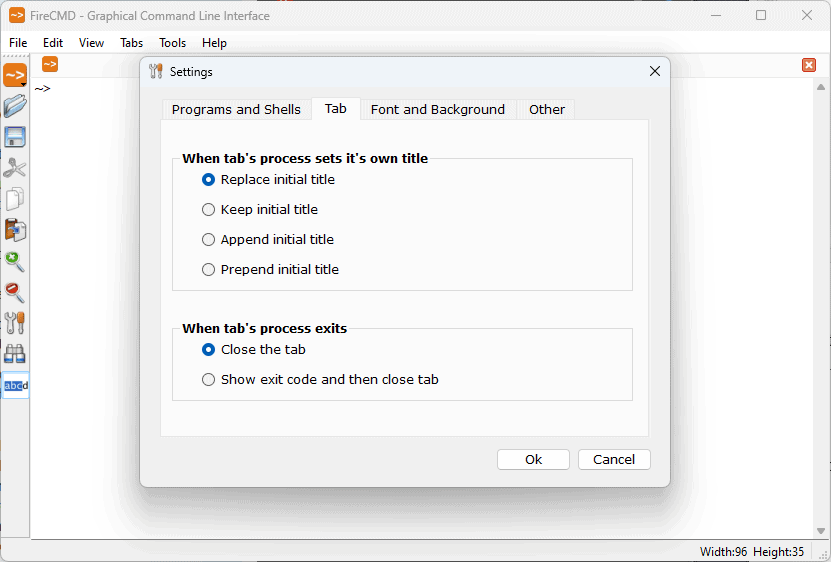
Với phần mềm này, bạn có thể mở nhiều ứng dụng dòng lệnh hoặc bảng điều khiển mà tác động lên hệ thống là không đáng kể.
Ưu điểm:
- Tự động hoàn thành cực kỳ hữu ích cho bất kỳ lệnh nào
- Cho phép người dùng tạo tối đa 500 bí danh
- Có sẵn phiên bản dùng thử miễn phí
Nhược điểm:
- Thiết bị đầu cuối này không miễn phí
- Đôi khi, nhiều tab có thể khiến PC của bạn chạy chậm
3. MobaXTerm
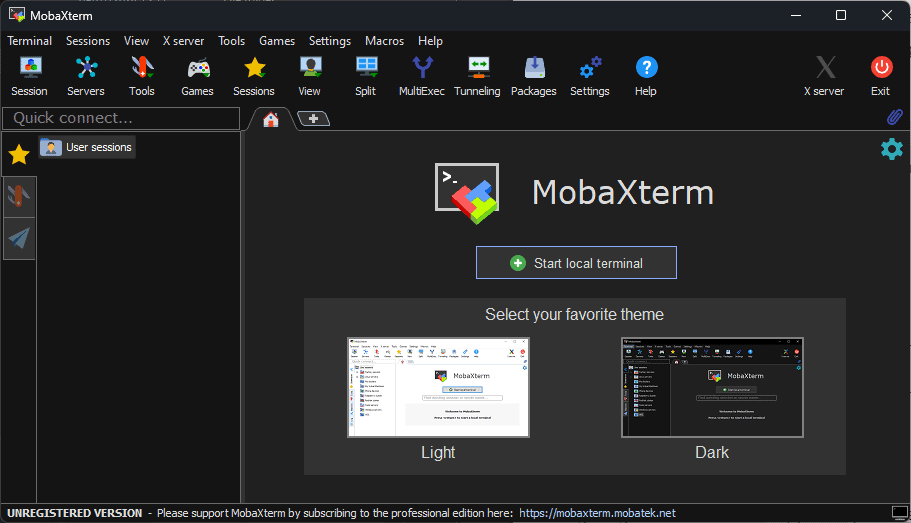
MobaXterm có nhiều tính năng và khả năng hỗ trợ tuyệt vời.
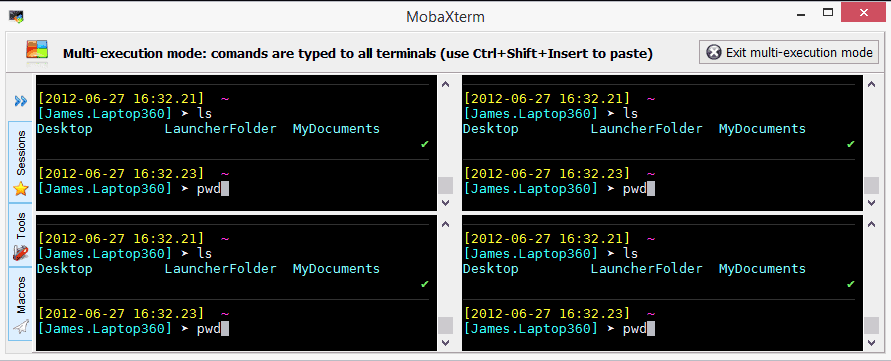
Ứng dụng này hỗ trợ đầy đủ các phiên SSH, Telnet, RDP, VNC, XDMCP, FTP, SFTP và Serial. Điều này làm cho nó trở thành một trong những ứng dụng đầu cuối linh hoạt nhất.

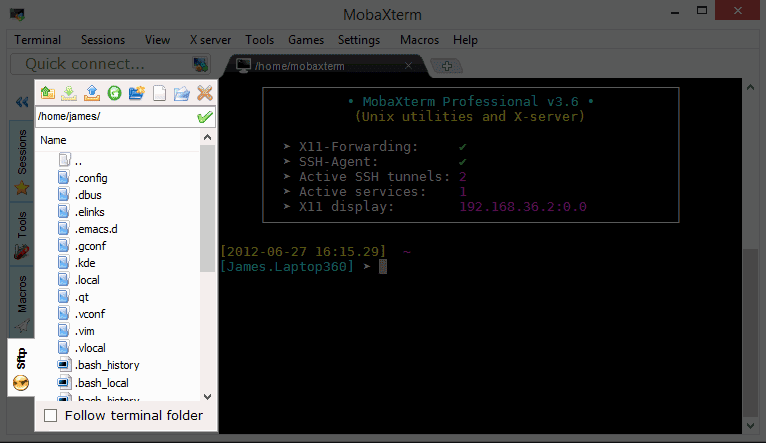
Điều khiến nó nổi bật hơn nữa là trình duyệt SFTP của nó. Công cụ nhỏ tiện dụng này xuất hiện trên thanh bên trái bất cứ khi nào bạn đăng nhập vào máy chủ SSH từ xa.
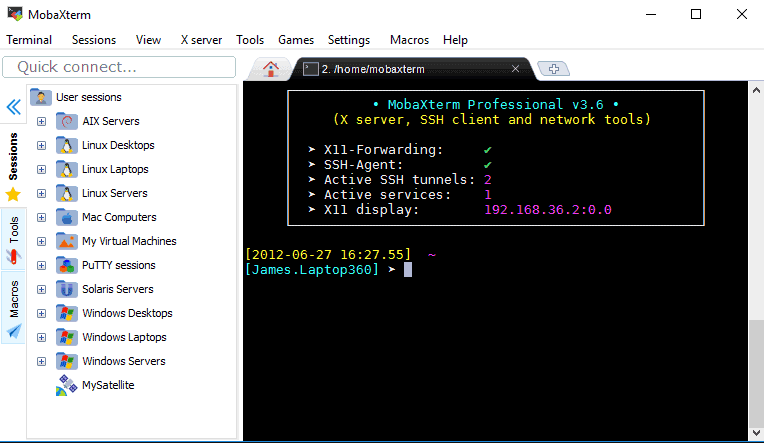
Bạn có thể điều hướng cơ sở dữ liệu của mình một cách nhanh chóng và khám phá tập dữ liệu hiệu quả hơn.
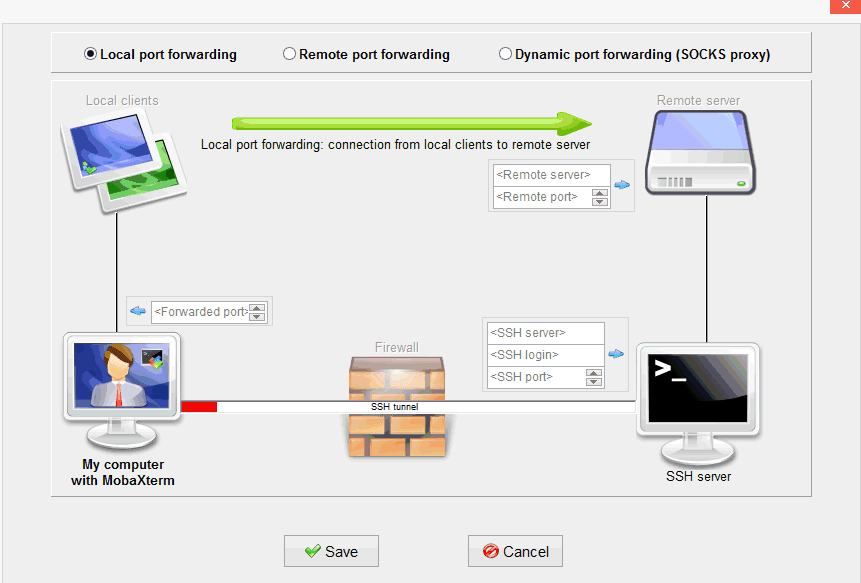
Trình quản lý đường hầm SSH cũng hợp lý hóa quy trình bằng cách cho phép bạn thực hiện chuyển tiếp cổng một cách dễ dàng.
Ưu điểm:
- Xử lý lệnh tốc độ cao
- Nhanh chóng và dễ dàng tải xuống và sử dụng ứng dụng
- Bao gồm hỗ trợ cho SSH, Telnet, v.v.
- Thật dễ dàng để quản lý kết nối SSH và tải xuống tệp
Nhược điểm:
- Giao diện người dùng có thể hơi lỗi thời
- Một số người dùng đã báo cáo sự cố khi kết nối bị đóng
4. Nhà ga ZOC
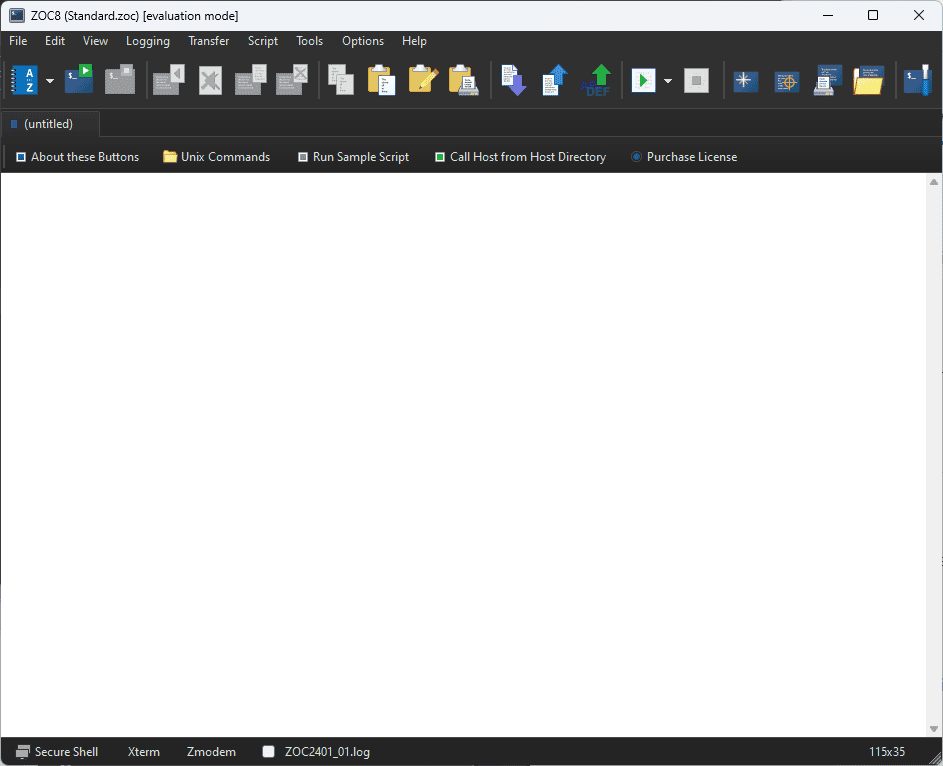
ZOC Terminal là một ứng cử viên khác cho vị trí Terminal tốt nhất dành cho Windows.
Phần mềm mô phỏng thiết bị đầu cuối chuyên nghiệp này hoạt động hoàn hảo cả trên Windows và macOS.
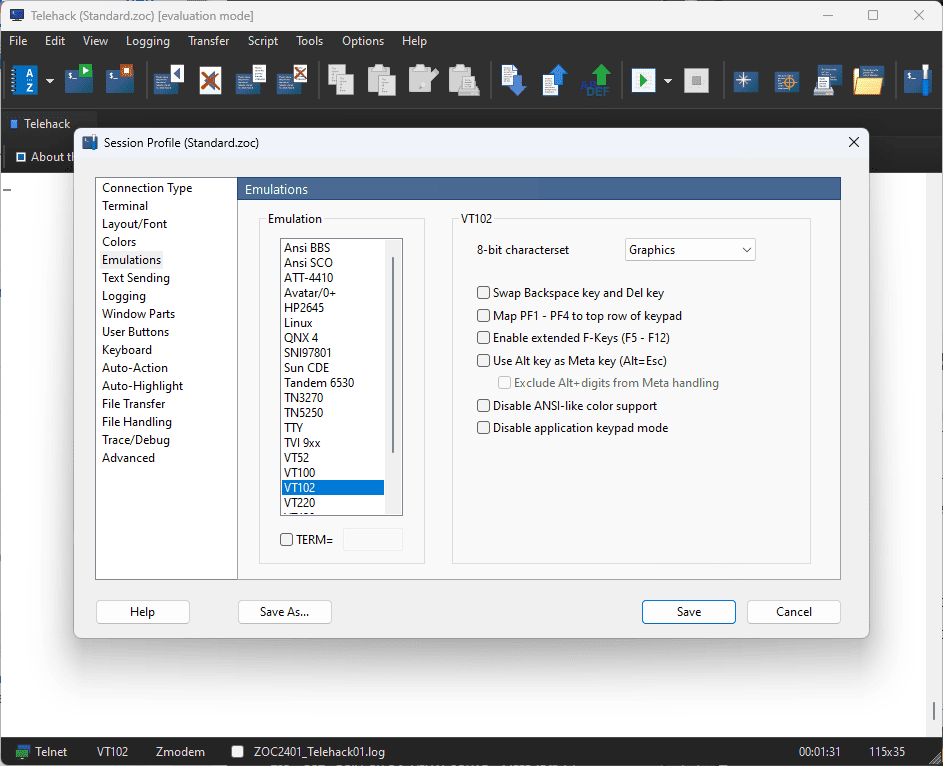
Bên cạnh tính linh hoạt, ZOC còn có nhiều tính năng khác nhau giúp nó đáng tin cậy khi kết nối với máy chủ và máy tính lớn thông qua Secure Shell, Telnet và các tính năng khác.
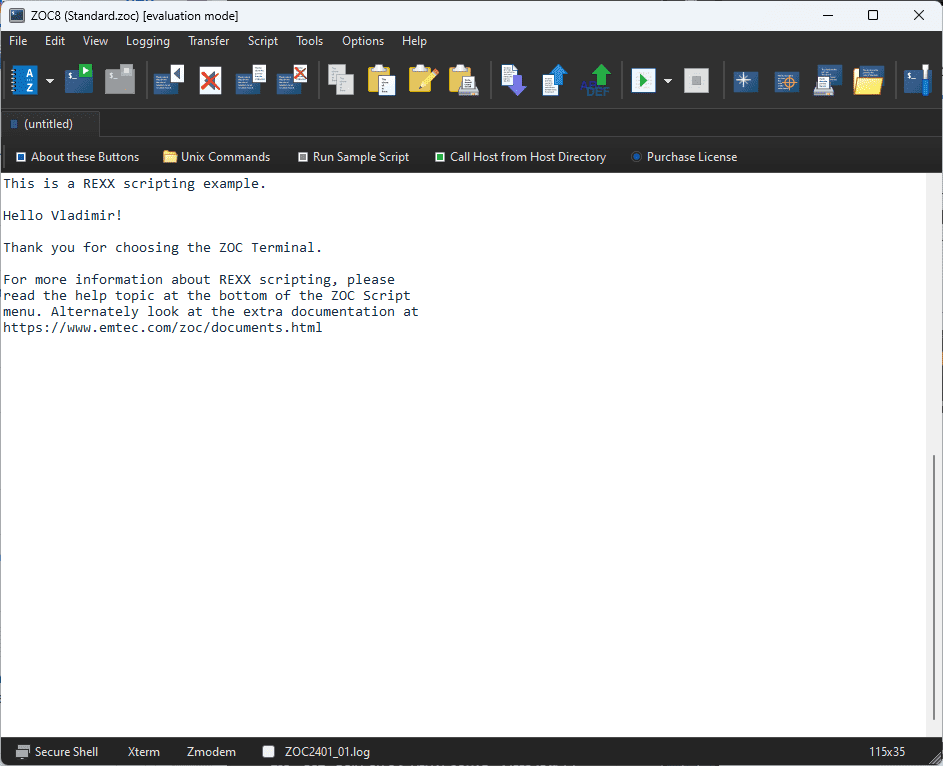
Giao diện được thiết kế tốt và thân thiện với người dùng khiến nó nổi bật giữa đám đông.
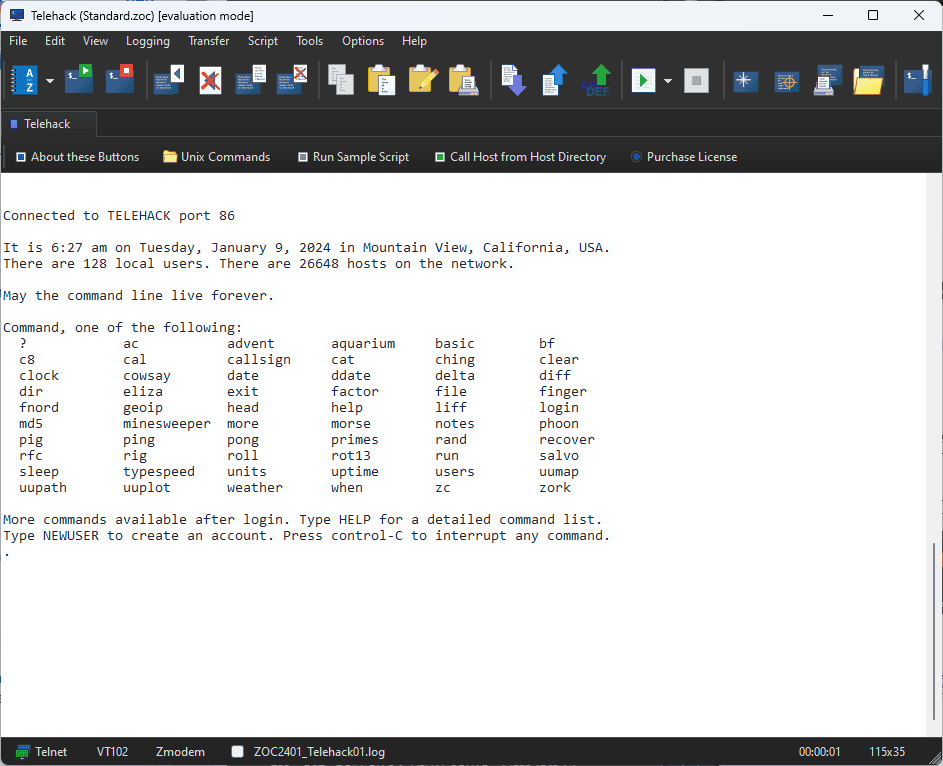
Hơn nữa, bạn có thể tùy chỉnh trải nghiệm của mình.
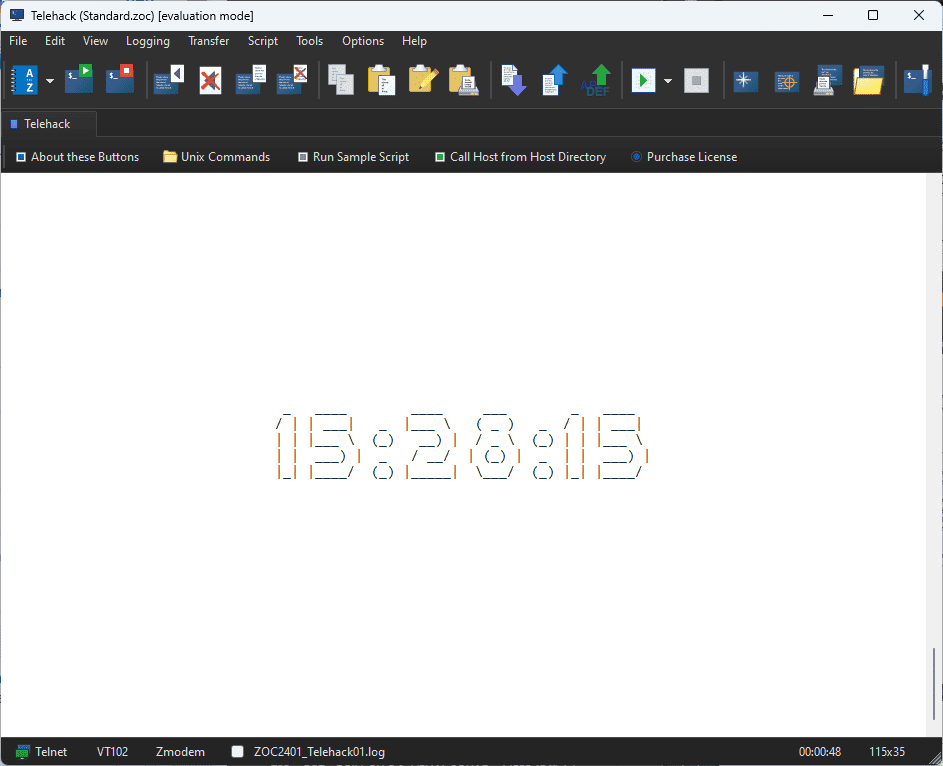
Thiết bị đầu cuối này cũng cung cấp ngôn ngữ kịch bản mạnh mẽ và tự động kích hoạt các hành động dựa trên văn bản đã nhận hoặc đã nhập.
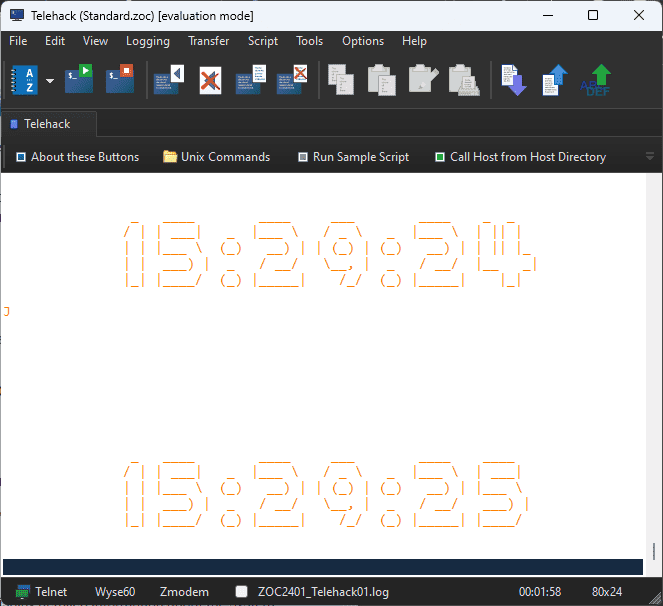
Ưu điểm:
- Nó có thể được tùy chỉnh theo nhiều cách khác nhau
- Bao gồm khả năng viết kịch bản đa dạng và mạnh mẽ
- Cho phép tạo các tab để đạt hiệu quả cao hơn
Nhược điểm:
- Phần mềm này không miễn phí
- Thiết kế giao diện có thể không dành cho tất cả mọi người
5. Gọi món
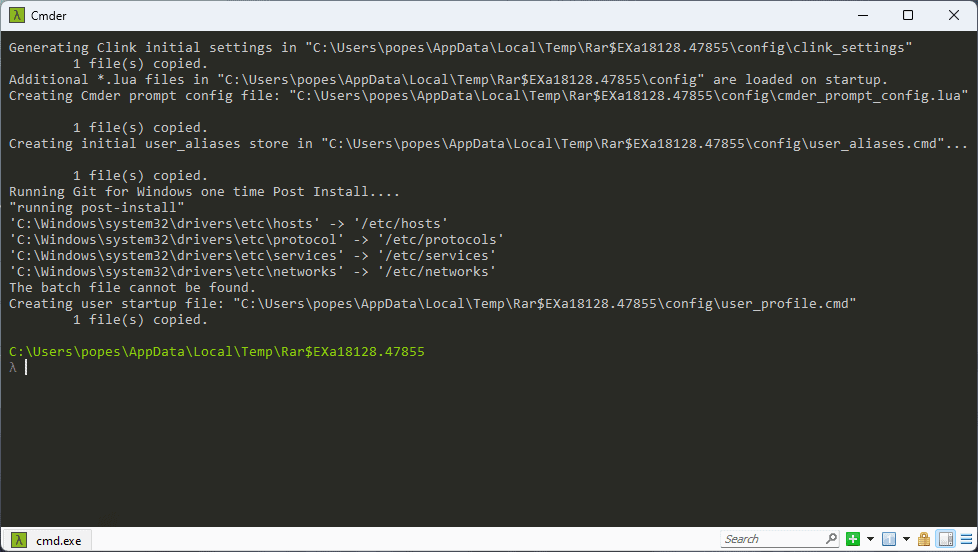
Cmder đã thuyết phục tôi rằng đây là một thiết bị đầu cuối di động tuyệt vời dành cho Windows.
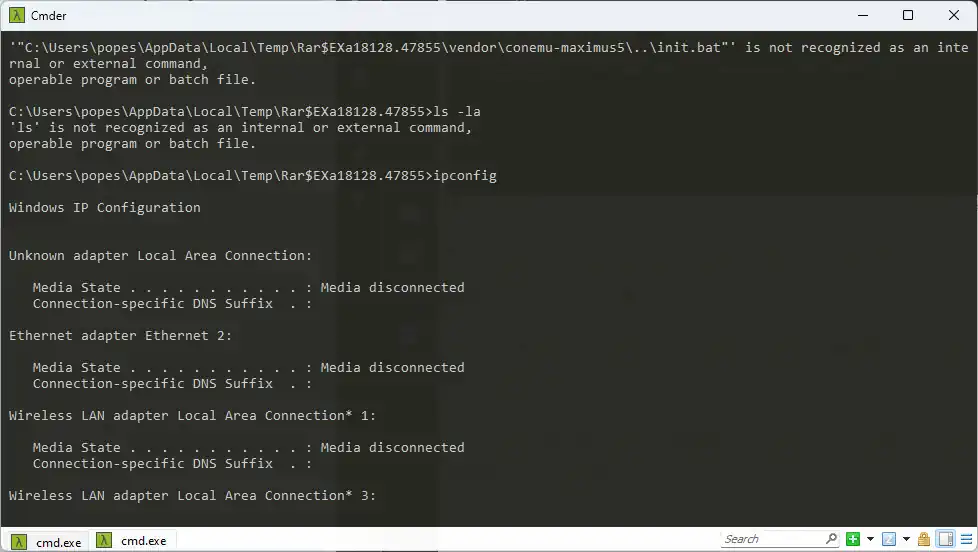
Terminal nhẹ dành cho Windows này hoạt động giống như một trình mô phỏng bảng điều khiển, cung cấp môi trường giống Unix.
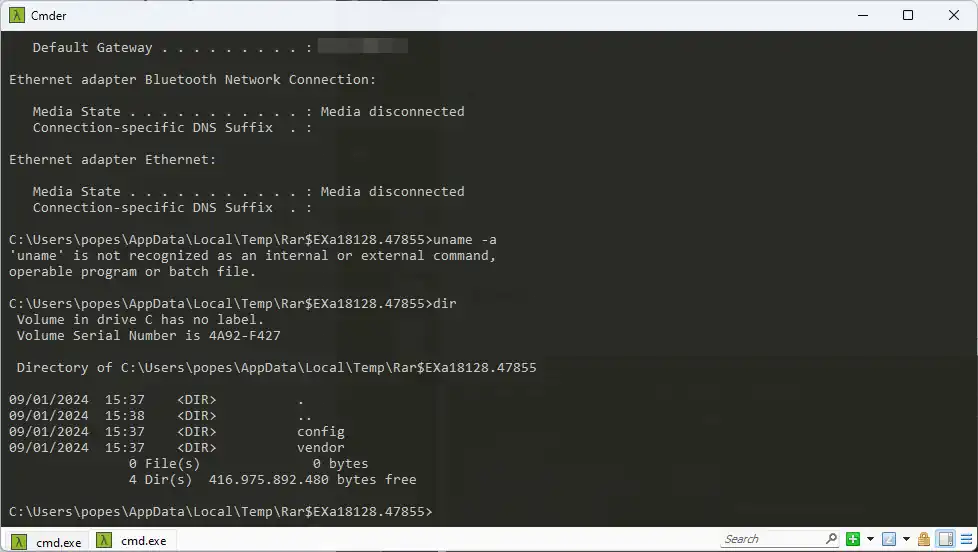
Điều này có thể cực kỳ hữu ích cho những người đã quen với môi trường Unix và cung cấp những khả năng tuyệt vời.
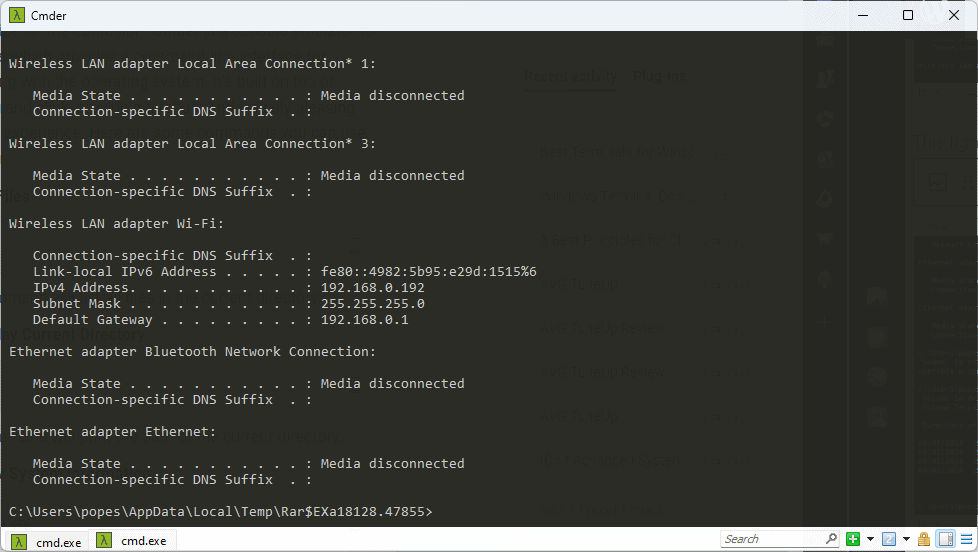
Bạn có thể mang theo bí danh, cài đặt hoặc lịch sử đến bất cứ nơi nào bạn muốn.
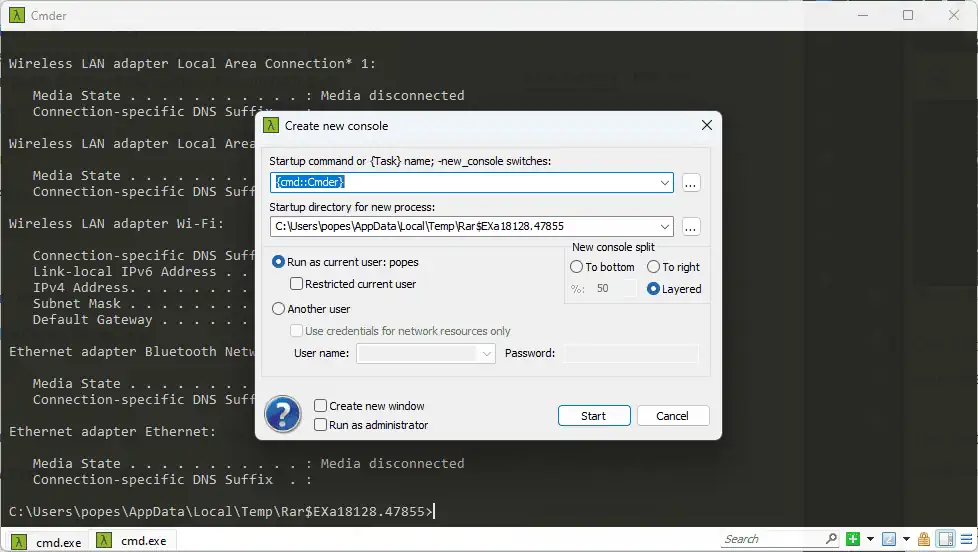
Tính năng này làm cho Cmder trở nên lý tưởng cho thẻ USB hoặc các phương tiện lưu trữ khác, bao gồm cả đám mây.
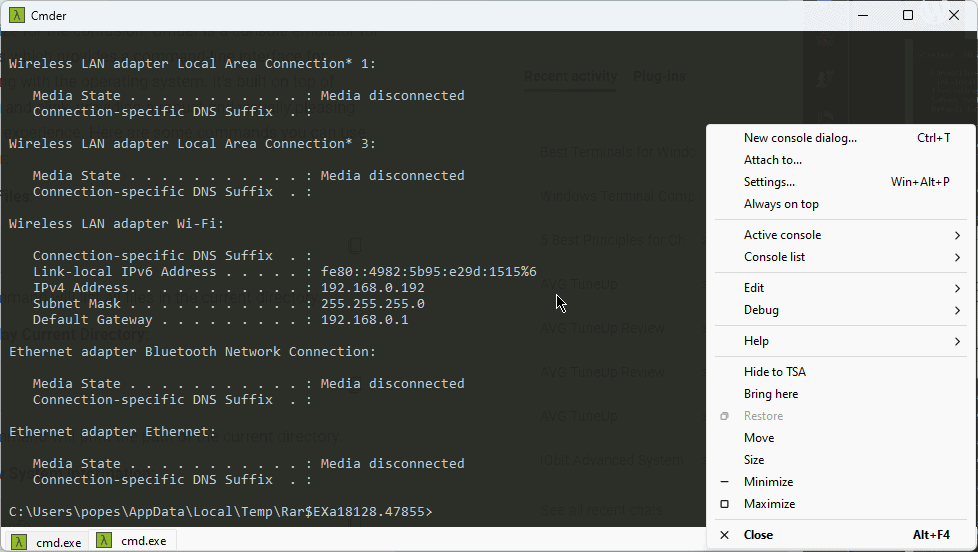
Mặc dù nó không cung cấp nhiều khả năng như phần mềm đã đề cập trước đó nhưng nó vẫn là một lựa chọn tuyệt vời.
Ưu điểm:
- Được xây dựng dựa trên trình giả lập bảng điều khiển ConEmu
- Nó có thể được sử dụng như một thiết bị đầu cuối di động
- Bao gồm trình đơn thả xuống kiểu Quake tích hợp
- Hoàn toàn tương thích với các ứng dụng dòng lệnh
Nhược điểm:
- Khó cấu hình hơn các tùy chọn phần mềm trước đó
- Số lượng lớn các tùy chọn có thể khiến bạn khó tìm thấy thứ mình cần
- Phần mềm này không miễn phí
6. ConEmu
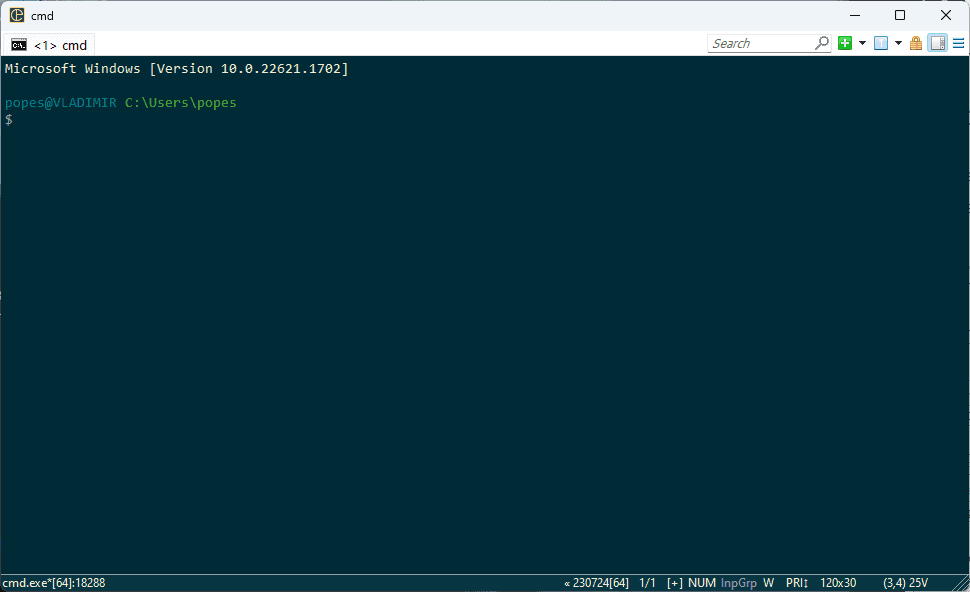
Sau khi thử nghiệm phần mềm ConEmu, tôi kết luận rằng đây là một bảng điều khiển tiên tiến có khả năng chạy bất kỳ shell nào bạn muốn.
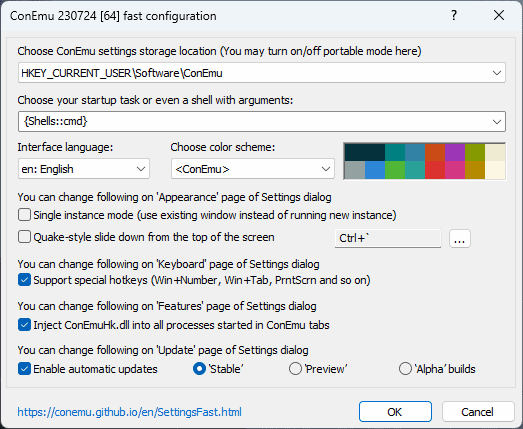
Yếu tố làm cho nó nổi bật là khả năng tích hợp sâu.
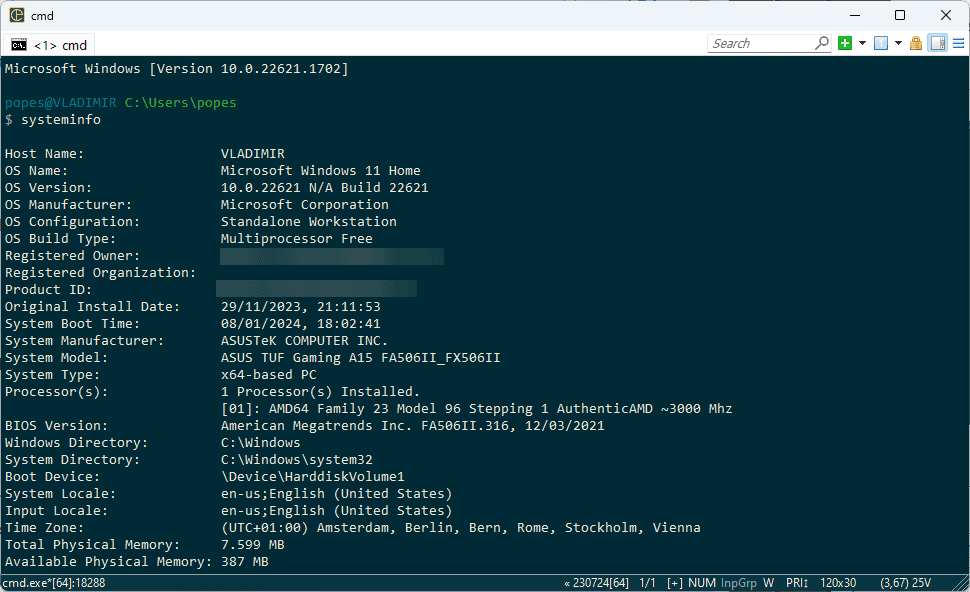
Mặc dù nó không mạnh bằng một ứng dụng độc lập nhưng nó rất tuyệt khi được sử dụng với Far Manager.
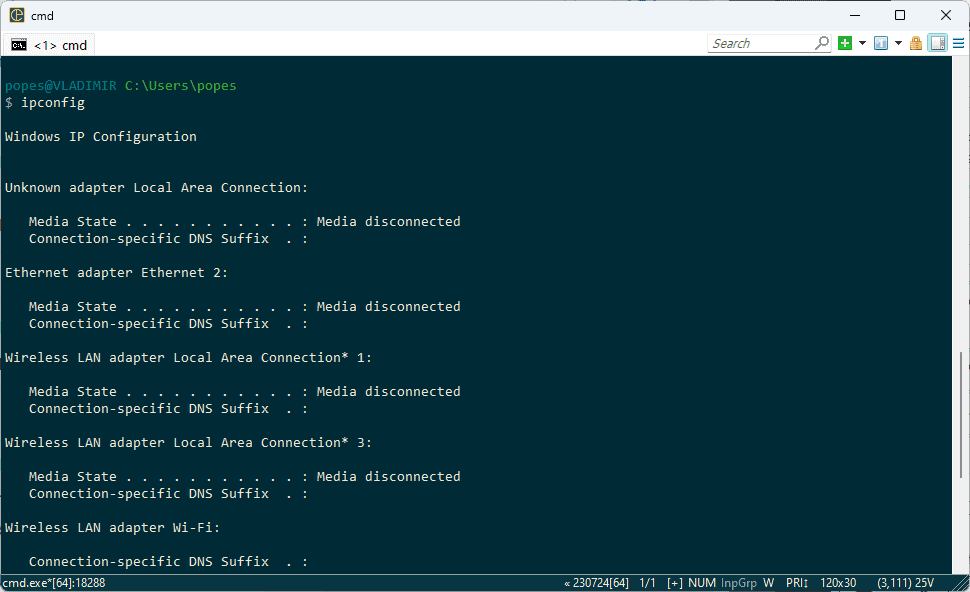
Việc ConEmu hỗ trợ đầy đủ Cygwin và MSYS khiến nó trở thành một bổ sung có giá trị cho kho phần mềm của bạn.
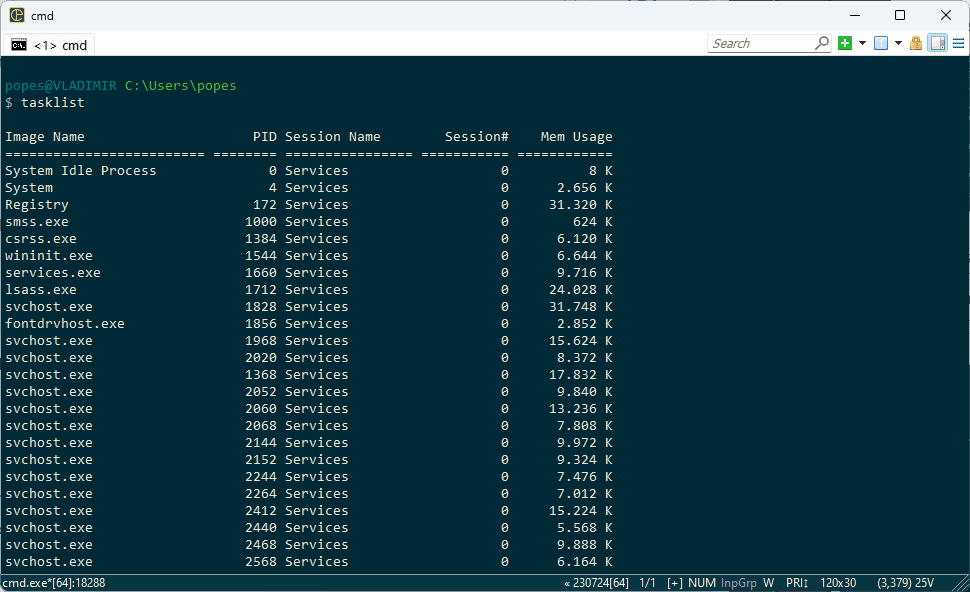
Cũng như các tùy chọn khác, ConEmu là nguồn mở và có thể được sử dụng trên các thiết bị lưu trữ di động.
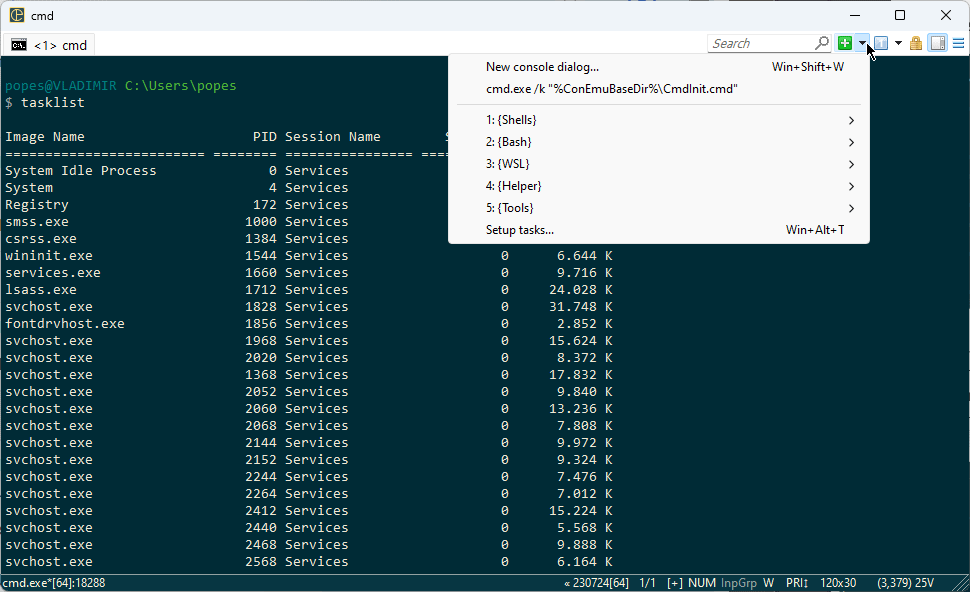
Điều này có nghĩa là bạn có thể lưu trữ nó trên thiết bị USB và mang theo bên mình bất kể bạn đi đâu.
Ưu điểm:
- Cung cấp hỗ trợ đầy đủ cho Cygwin và MSYS
- Giàu tính năng xây dựng với một số lượng lớn các tùy chọn
- Nó có thể được sử dụng trên một bộ lưu trữ di động
- Mã nguồn mở
Nhược điểm:
- Nó có thể phức tạp để sử dụng, đặc biệt là cho người mới bắt đầu
- Nó không hỗ trợ WSL nguyên bản
- Nó không có cấu trúc tab
7. PuTTY
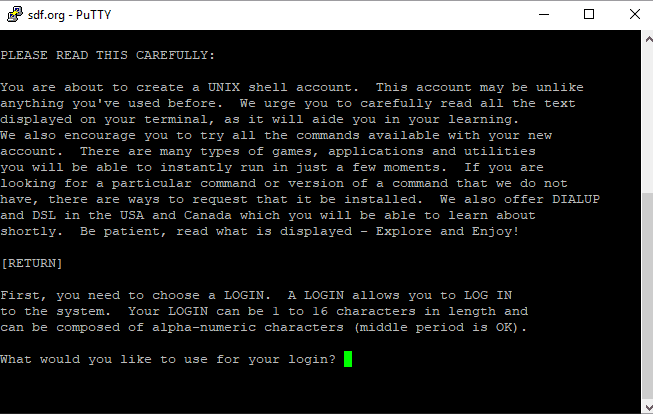
Putty là trình mô phỏng thiết bị đầu cuối mã nguồn mở và miễn phí với nhiều khả năng.
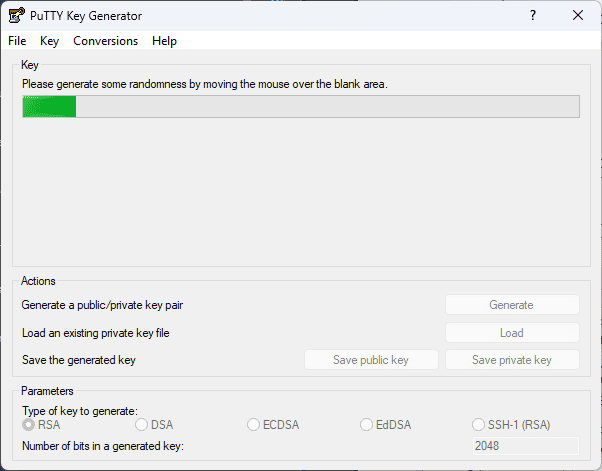
Ứng dụng này hỗ trợ một số giao thức mạng, bao gồm SCP, SSH, Telnet, rlogin và kết nối ổ cắm thô.
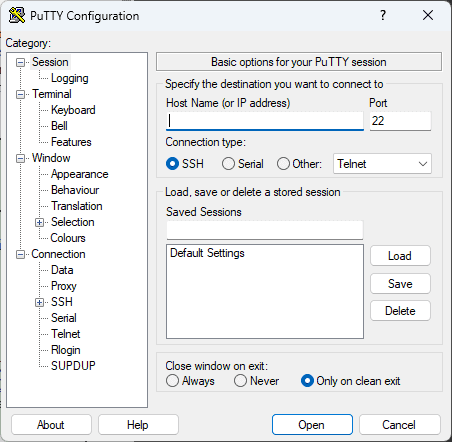
Điều nổi bật trong quá trình thử nghiệm của tôi là khả năng kiểm soát hoàn toàn các khóa mã hóa SSH và các phiên bản giao thức.
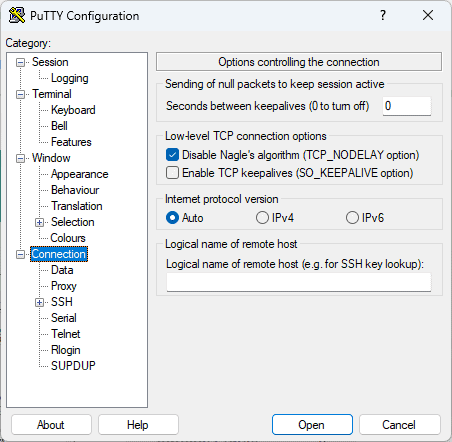
Điều này hợp lý hóa quá trình sử dụng bất kỳ thiết bị đầu cuối nào và đảm bảo kết quả nhanh hơn.
Ưu điểm:
- Hỗ trợ đầy đủ các kết nối SSH, Telnet và nối tiếp
- Nó có thể được mở và phản ứng rất nhanh
- Hỗ trợ chế độ nhấp chuột phải để dán lệnh
- Miễn phí và mã nguồn mở
Nhược điểm:
- Chứng chỉ cần được chuyển đổi sang định dạng PuTTY để xác thực
- Có thể ngắt kết nối giữa các phiên
8. Thuật ngữ
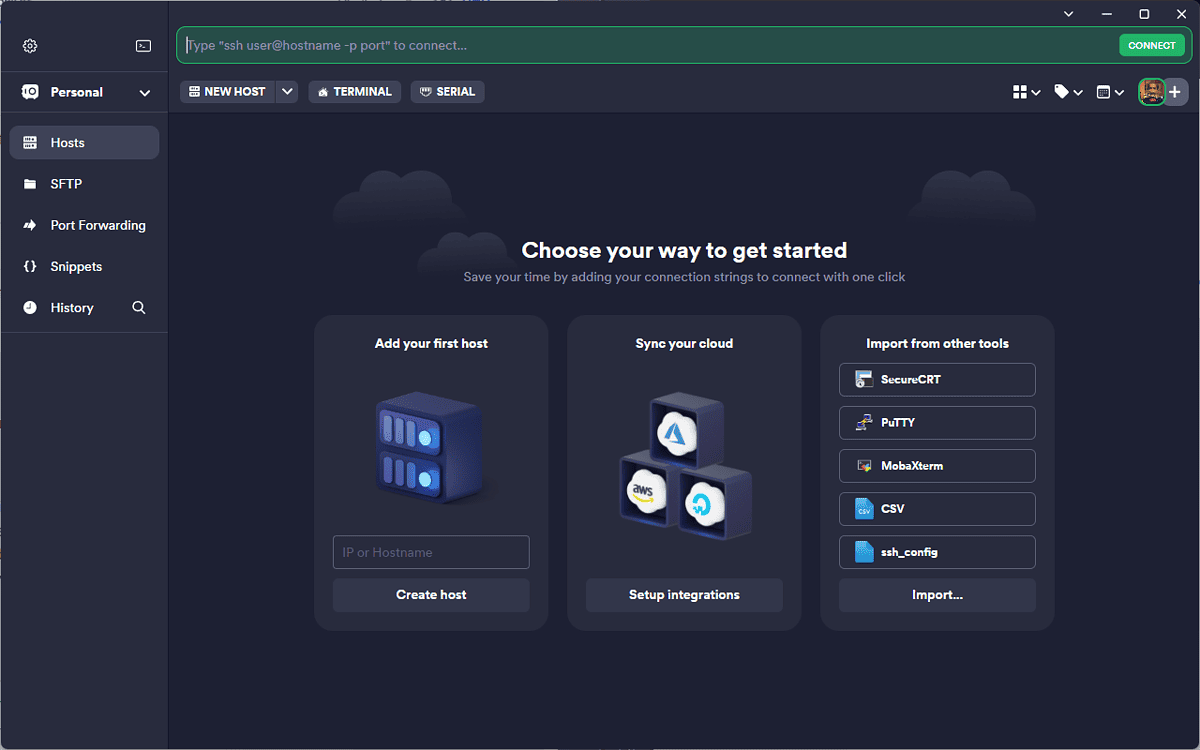
Termius là một ứng dụng đầu cuối Windows tuyệt vời khác cung cấp hỗ trợ SSH tuyệt vời. Điều này đảm bảo rằng bạn có thể quản lý nhiều nhóm DevOps và kỹ thuật một cách dễ dàng.
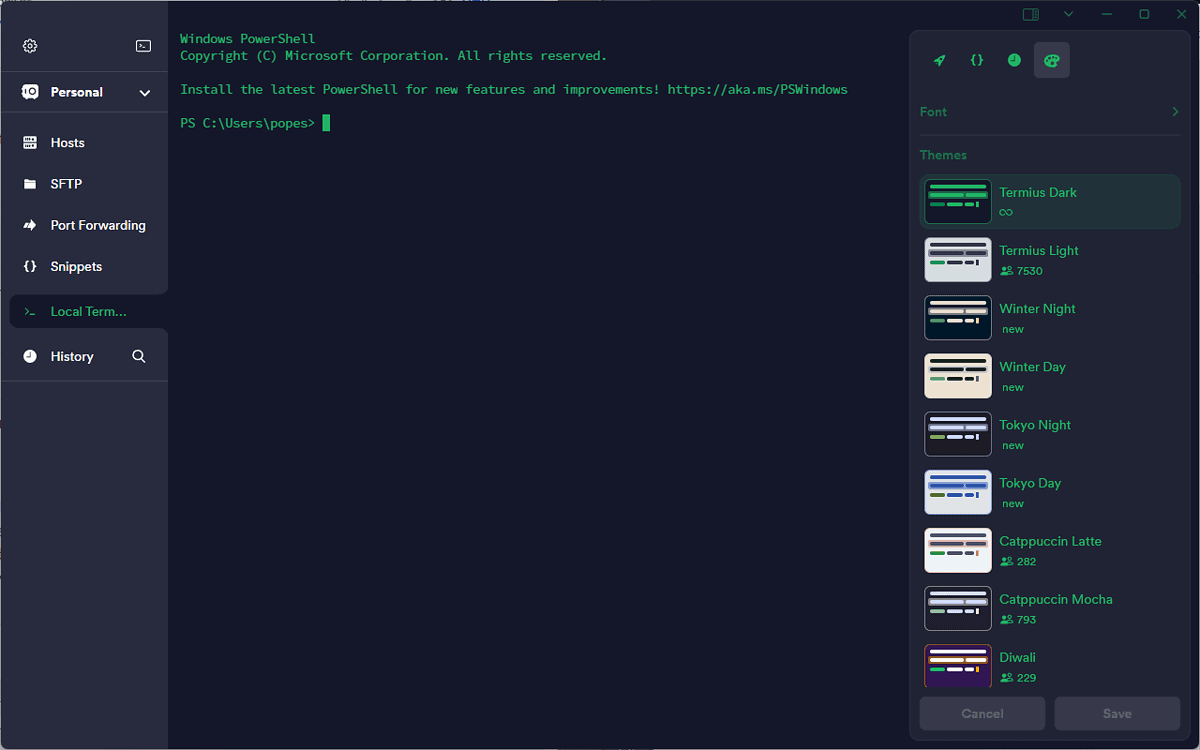
Một yếu tố khiến nó nổi bật so với nhiều ứng dụng tôi đã thử nghiệm là khả năng tiết kiệm thời gian.
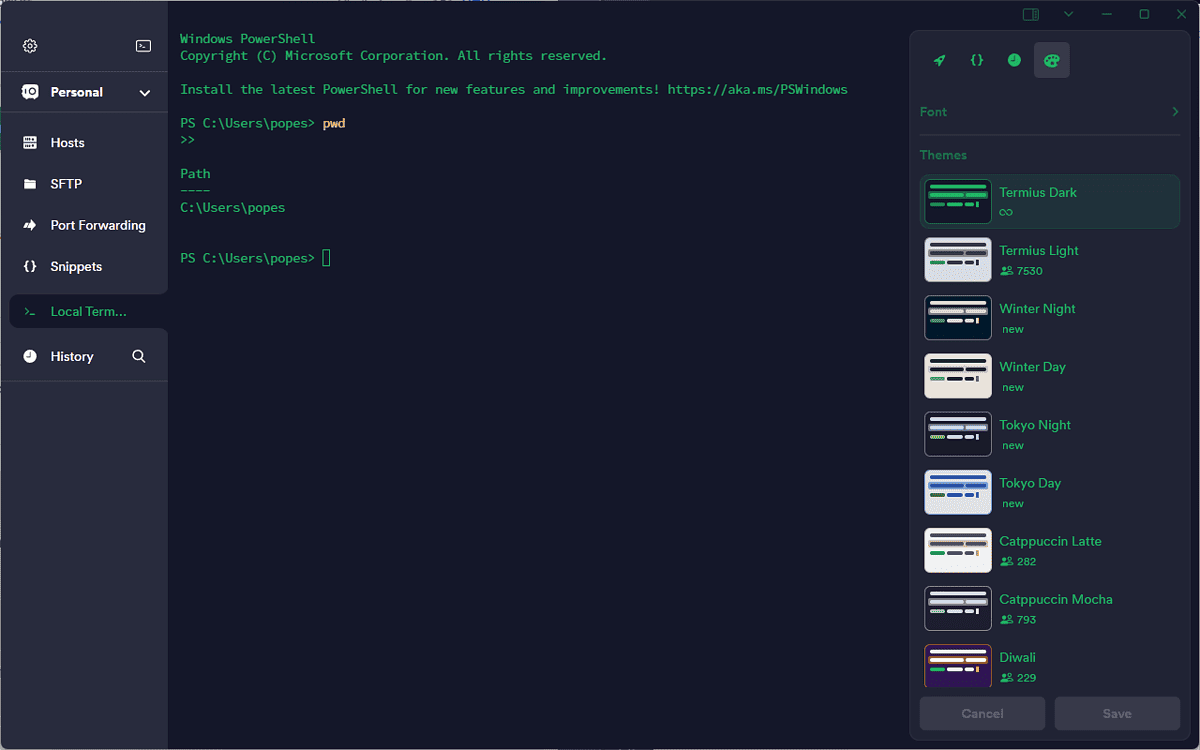
Nó thực hiện điều này bằng cách loại bỏ yêu cầu nhập lại địa chỉ IP, cổng, tên người dùng và thậm chí cả mật khẩu.
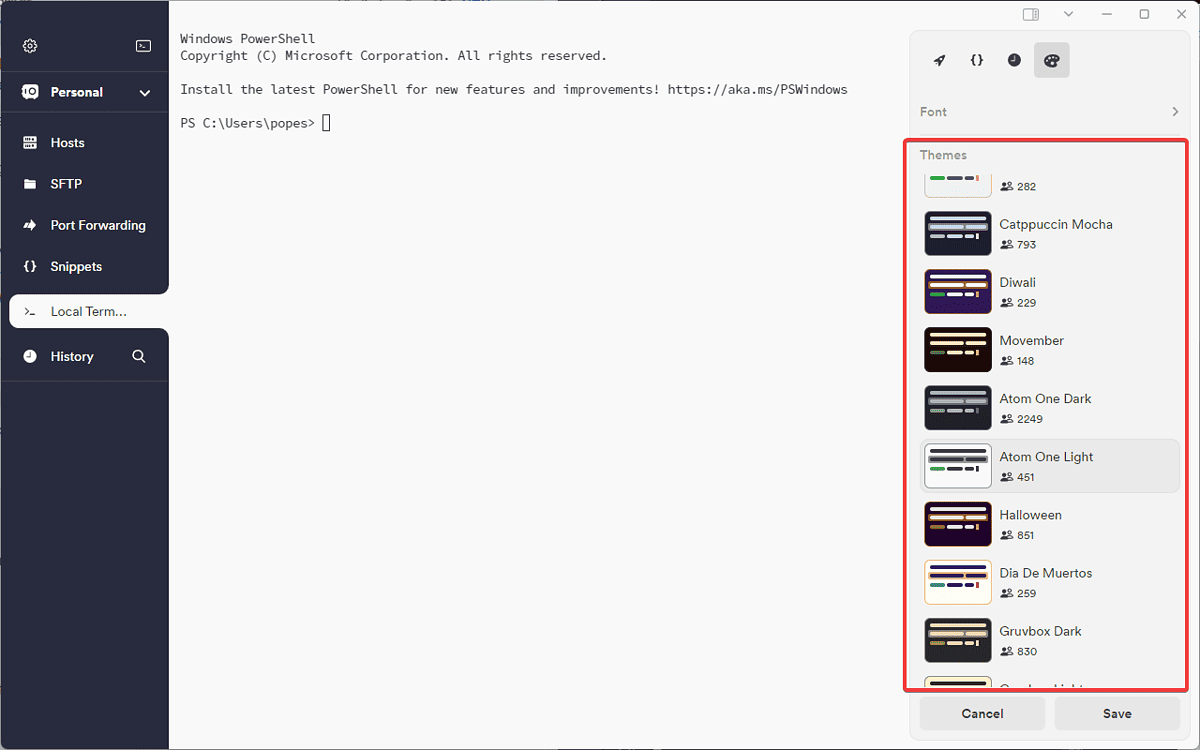
Thiết kế của phần mềm này được thực hiện dành cho máy chủ UNIX và Linux.
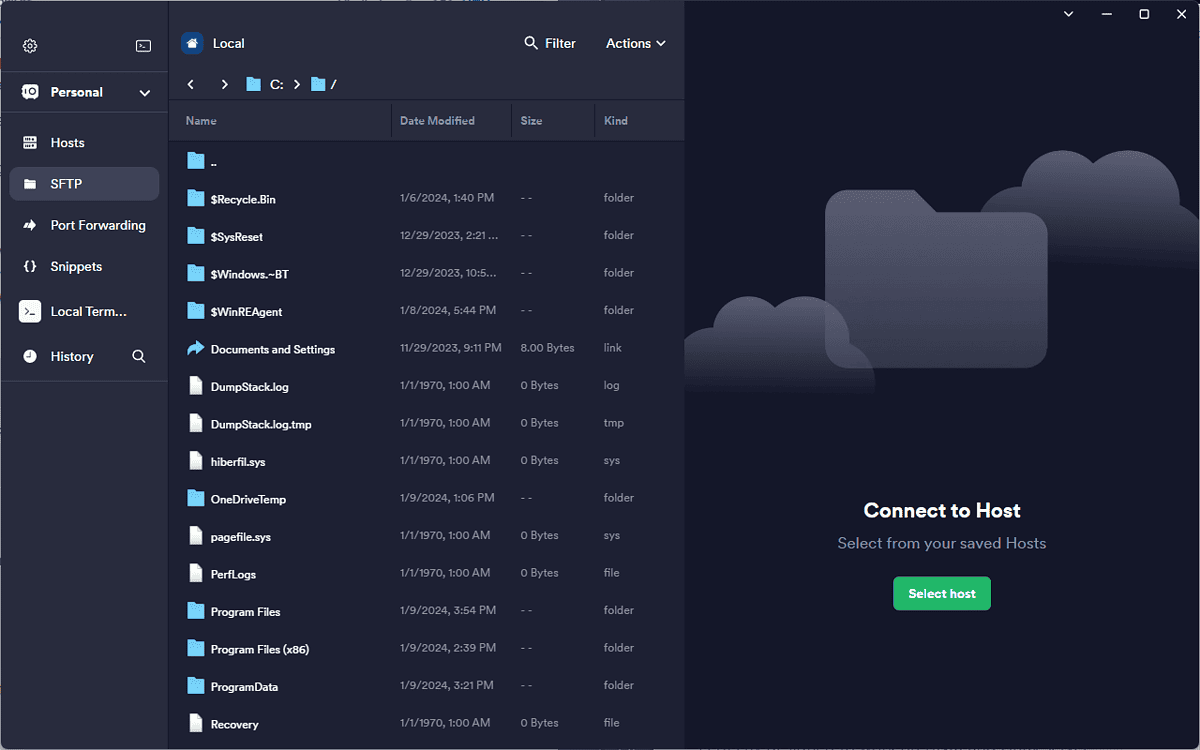
Nó cung cấp hỗ trợ đa nền tảng để sử dụng hiệu quả hơn và có thể chạy nhiều lần cùng một lúc.
Ưu điểm:
- Được thiết kế hoàn hảo để hoạt động trên quản lý máy chủ UNIX và Linux
- Cung cấp dịch vụ từ xa
- Cung cấp hỗ trợ đa nền tảng
- Hỗ trợ nhiều phiên
Nhược điểm:
- Giá hơi cao so với các ứng dụng khác
- Nó có thể chậm trên các thiết bị cũ
9. Minty
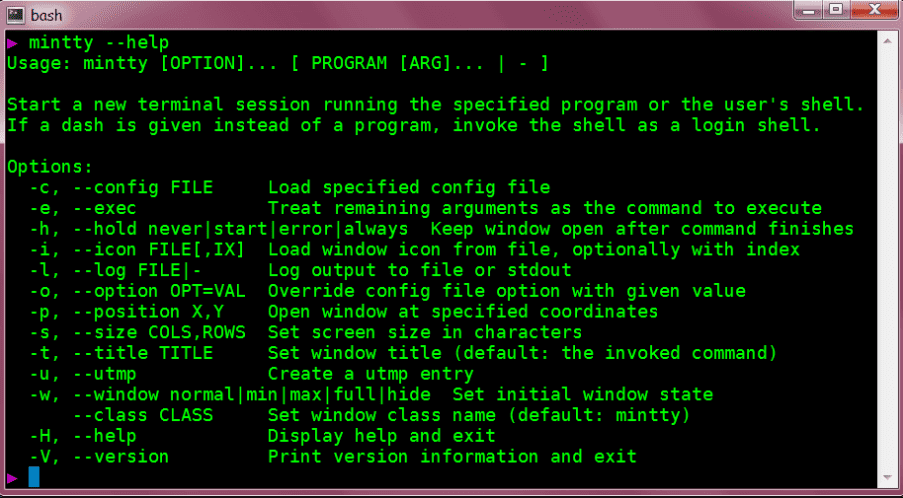
Mintty là một lựa chọn tuyệt vời khác nếu bạn đang tìm kiếm thiết bị đầu cuối Windows. Nó hoạt động như một trình mô phỏng thiết bị đầu cuối và cung cấp hỗ trợ đầy đủ cho việc mô phỏng Xterm.
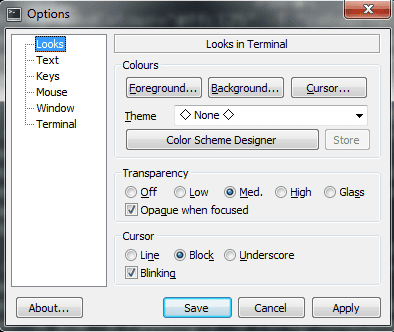
Mintty đảm bảo rằng sự hỗ trợ mã hóa ký tự toàn diện của nó sẽ hỗ trợ công việc của bạn.
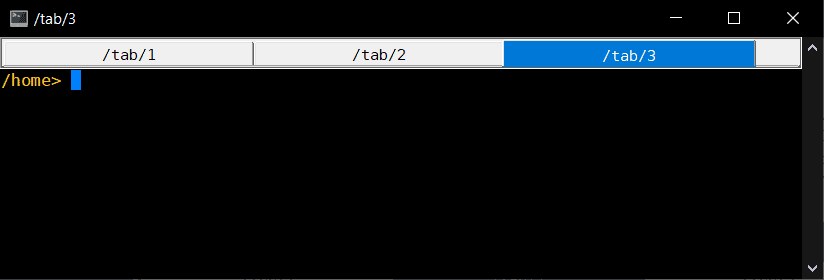
Mặc dù nó không phức tạp như các tùy chọn khác trong danh sách nhưng nó vẫn gây ấn tượng với tôi.
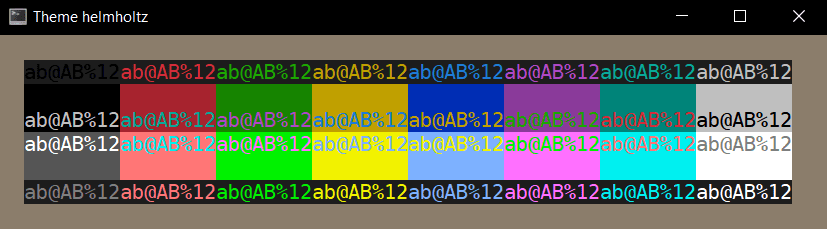
Điều này là do nó hỗ trợ đầy đủ 256 màu và True-Color.
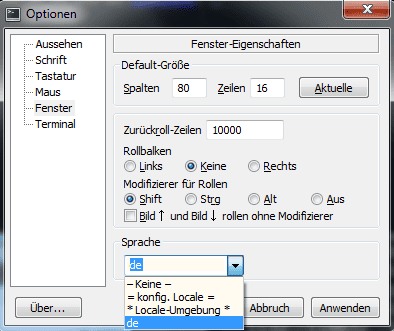
Giao diện thân thiện với người dùng cũng tóm tắt ứng dụng này một cách hoàn hảo.
Ưu điểm:
- Hỗ trợ Cygwin và MSYS
- Tài liệu tốt cung cấp
- Hỗ trợ đầy đủ nhiều phiên
- Giao diện người dùng thân thiện với người dùng
- Hỗ trợ tuyệt vời cho việc cuộn trong ứng dụng đầu cuối
Nhược điểm:
- Không bao gồm hỗ trợ nhiều tab
- Khả năng tương thích hạn chế với Windows
- Đôi khi nó có thể có lỗi
10. Thiết bị đầu cuối Git Bash
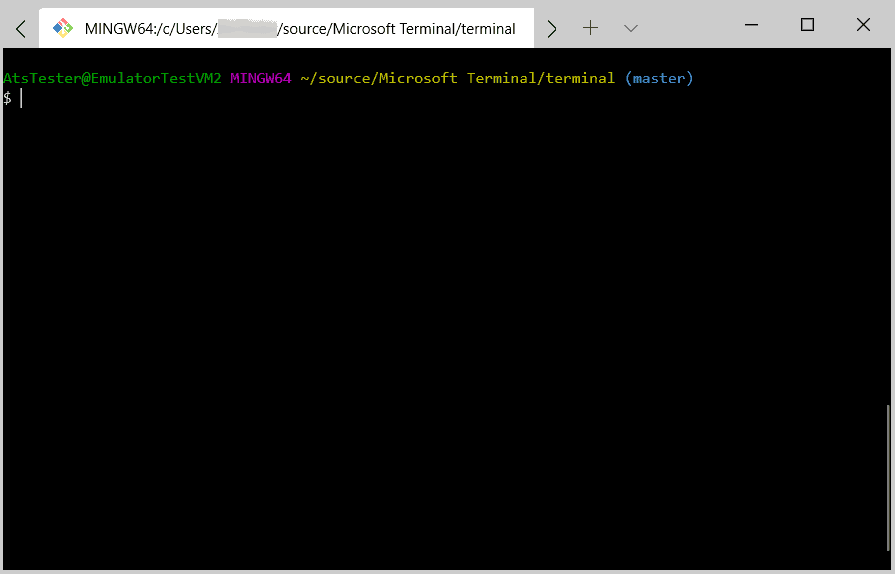
Git Bash Terminal cũng cung cấp cho bạn dòng lệnh kiểu Unix cho Windows.
Điều này sẽ phù hợp với bạn nếu bạn đã quen với môi trường Unix.
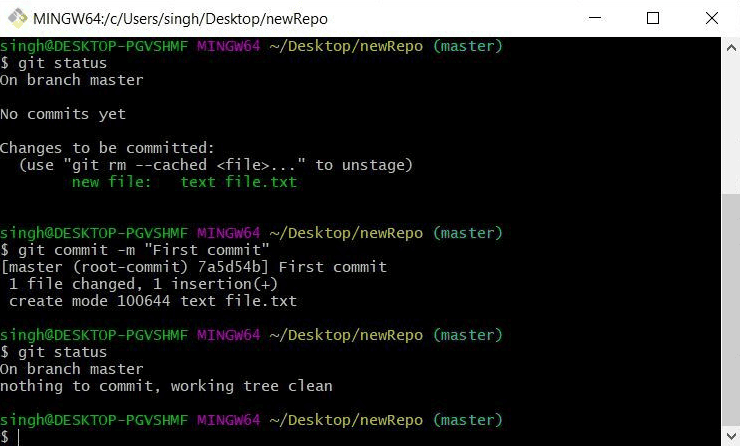
Nó có thể tự động hóa các tác vụ thủ công bằng các tập lệnh bạn đã tạo.
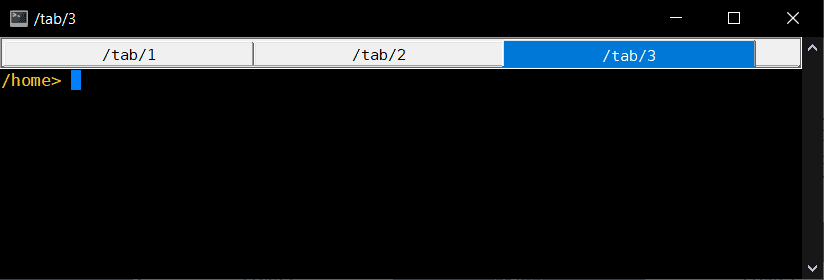
Mặc dù nó không hiệu quả như các tùy chọn khác nhưng nó vẫn cung cấp cho người dùng một thiết bị đầu cuối phù hợp.
Hơn nữa, bạn có thể sử dụng quy trình kéo và thả phổ biến để trích xuất URL từ các thư mục.
Ưu điểm:
- Hoàn toàn tương thích với tất cả các lệnh UNIX
- Nó cho phép kéo và thả các thư mục để trích xuất URL
Nhược điểm:
- Một số người dùng có thể thấy giao diện khó hiểu
Cách tôi chọn thiết bị đầu cuối tốt nhất cho Windows
- I đã chọn phần mềm có quy trình cài đặt hợp lý.
- Tôi đảm bảo rằng giao diện thân thiện với người dùng và có thể tùy chỉnh.
- Tôi đã kiểm tra chức năng của chương trình bằng cách chạy các lệnh khác nhau bên trong các thiết bị đầu cuối.
- Tôi đã kiểm tra nếu ứng dụng có thể xử lý các kết quả đầu ra lớn hoặc các nhiệm vụ chuyên sâu mà không làm hỏng hệ thống hoặc bị lag.
- Tôi đã chú ý đến khả năng tương thích của ứng dụng với các shell và công cụ dòng lệnh khác nhau.
| Phần mềm | của DINTEK | Giao thức | Chức năng | HIỆU QUẢ | Khả năng tương thích |
|---|---|---|---|---|---|
| Thiết bị đầu cuối Windows | Nhanh chóng và đơn giản | 5/5 | Khả năng thiết bị đầu cuối đa năng | 5/5 | Tương thích với nhiều hệ thống khác nhau |
| LửaCMD | Đơn giản và thân thiện với người dùng | 5/5 | Dấu nhắc lệnh giàu tính năng | 4/5 | Tương thích với Windows |
| MobaXterm | Quá trình cài đặt nhanh chóng | 4/5 | Bộ công cụ toàn diện | 5/5 | Khả năng tương thích đa nền tảng |
| Nhà ga ZOC | Cài đặt đơn giản | 3/5 | Kịch bản mở rộng và tự động hóa | 4/5 | Khả năng tương thích đa nền tảng |
| Gọi món | Dễ dàng cài đặt | 2/5 | Trình mô phỏng bảng điều khiển nâng cao | 3/5 | Tương thích với Windows |
| ConEmu | Thiết lập nhanh chóng và dễ dàng | 3/5 | Giao diện theo thẻ, tính năng mở rộng | 3/5 | Tương thích với Windows |
| Putty | Đơn giản và dễ hiểu | 2/5 | Chức năng thiết bị đầu cuối tiêu chuẩn | 2/5 | Khả năng tương thích đa nền tảng |
| Ga chót | Quá trình cài đặt nhanh chóng | 5/5 | Nhấn mạnh vào tính năng hiện đại | 4/5 | Khả năng tương thích đa nền tảng |
| Minty | Nhanh chóng và đơn giản | 2/5 | Thiết bị đầu cuối nhanh chóng và hiệu quả | 3/5 | Tương thích với Windows |
| Thiết bị đầu cuối Git Bash | Bao gồm cài đặt Git | 2/5 | Chức năng dòng lệnh Git | 4/5 | Tương thích với Windows và Git |
Bạn cũng có thể quan tâm:
- Đặt Windows Terminal làm trình mô phỏng thiết bị đầu cuối mặc định của bạn
- Máy khách SSH tốt nhất cho Windows
- Xem ai đã đăng nhập vào máy tính từ xa
Cách sử dụng thiết bị đầu cuối tốt nhất cho Windows
- Nhấp chuột phải Bắt đầu Và chọn Thiết bị đầu cuối (Quản trị viên) từ danh sách.
- Đảm nhận User Account Control nhắn tin bằng cách nhấn vào Có.
- Nhấn vào mũi tên bên cạnh dấu + để cấu hình và tùy chỉnh thiết bị đầu cuối.
- Để truy cập cấu hình của ứng dụng, hãy nhấp vào mũi tên tương tự như trên và chọn Cài đặt.
- Ấn Bản Ctrl+Shift+P để mở Bảng lệnh.
Bây giờ bạn đã tiến gần hơn đến việc tìm kiếm thiết bị đầu cuối tốt nhất cho Windows! Tôi tò mò về tùy chọn bạn đã chọn từ danh sách, vì vậy, vui lòng chia sẻ thông tin này trong phần bình luận bên dưới.