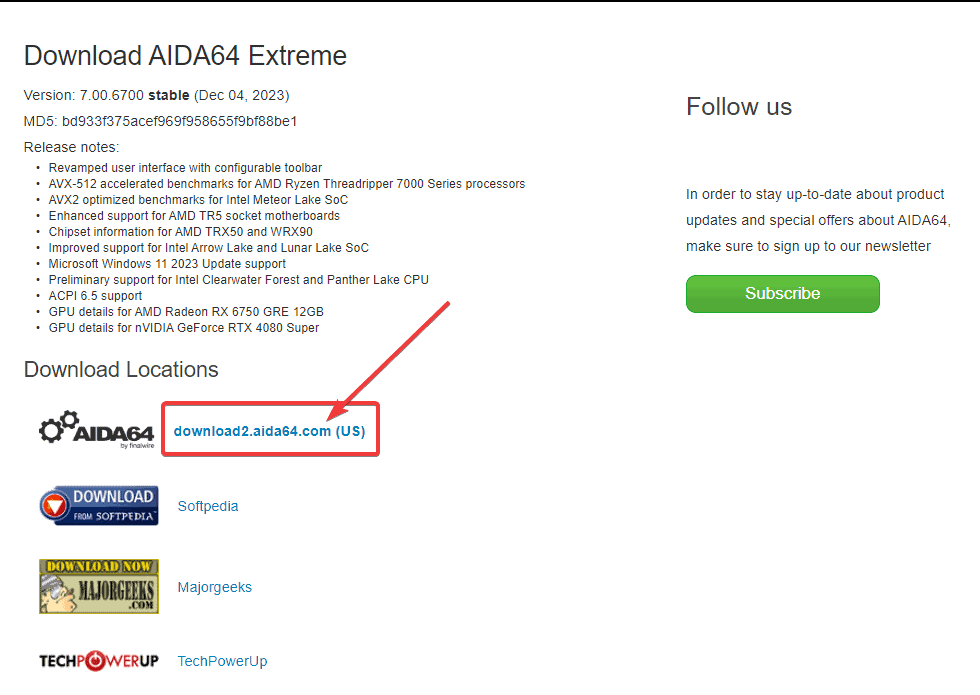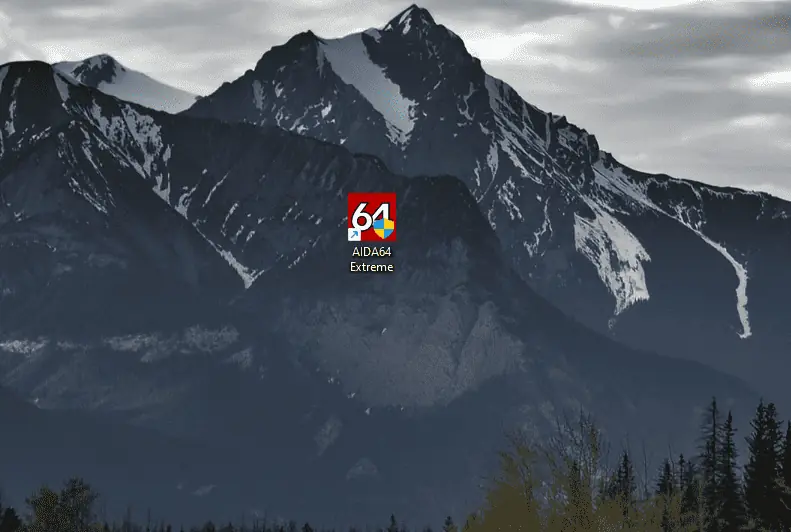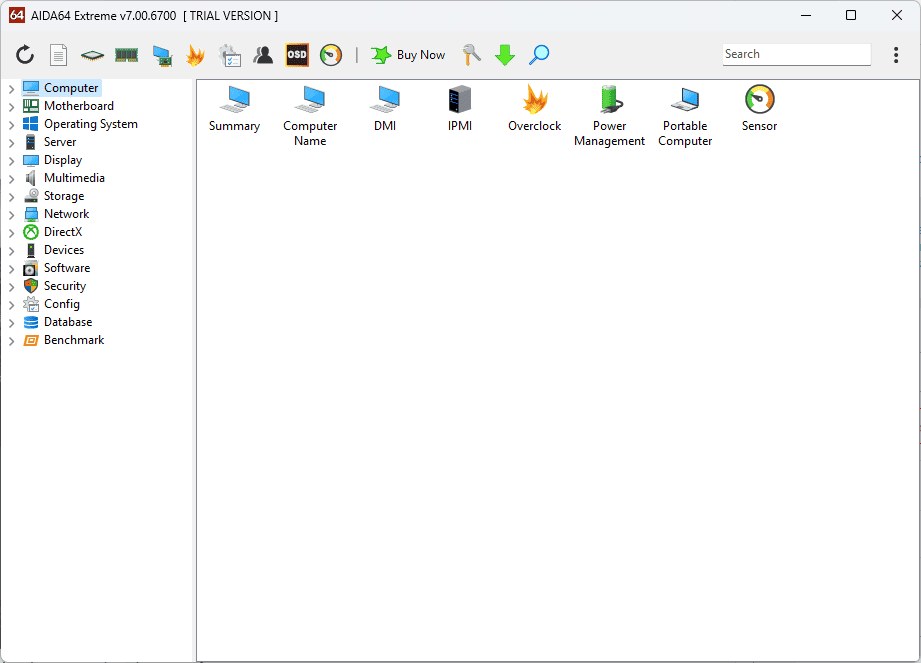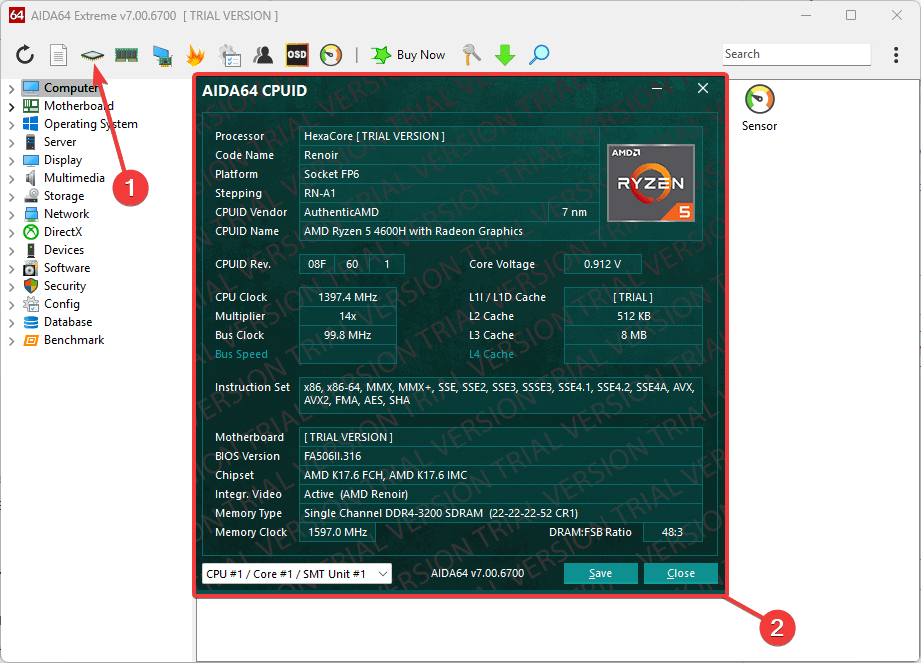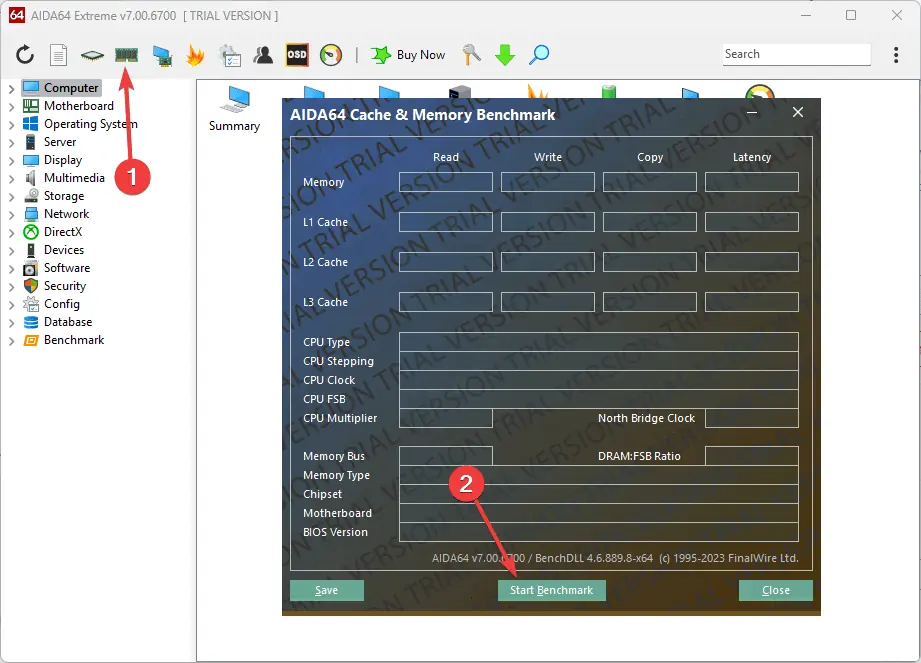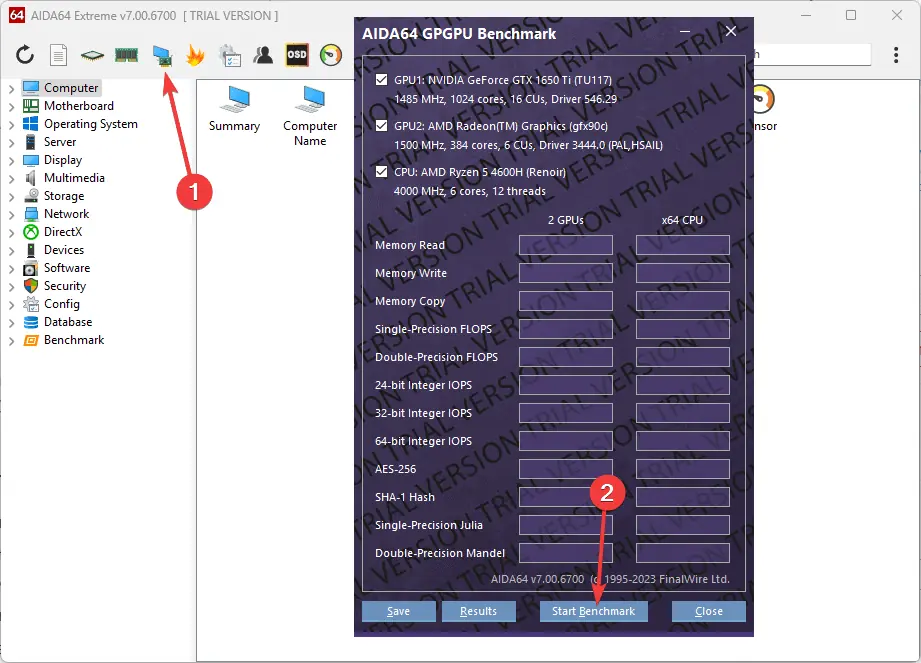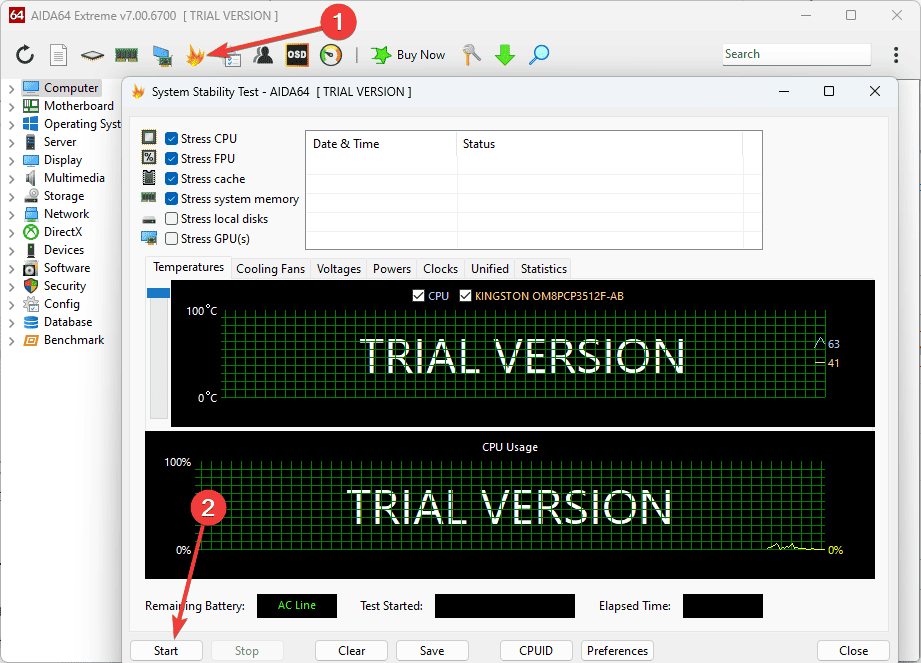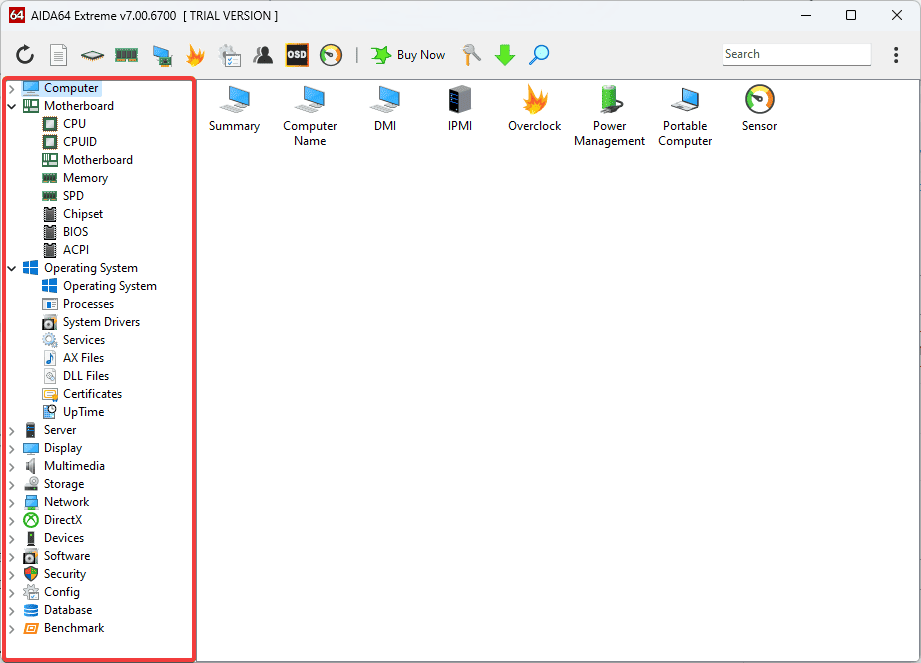Công cụ chẩn đoán phần cứng tốt nhất: 10 tùy chọn thân thiện với người dùng
12 phút đọc
Cập nhật vào
Đọc trang tiết lộ của chúng tôi để tìm hiểu cách bạn có thể giúp MSPoweruser duy trì nhóm biên tập Tìm hiểu thêm
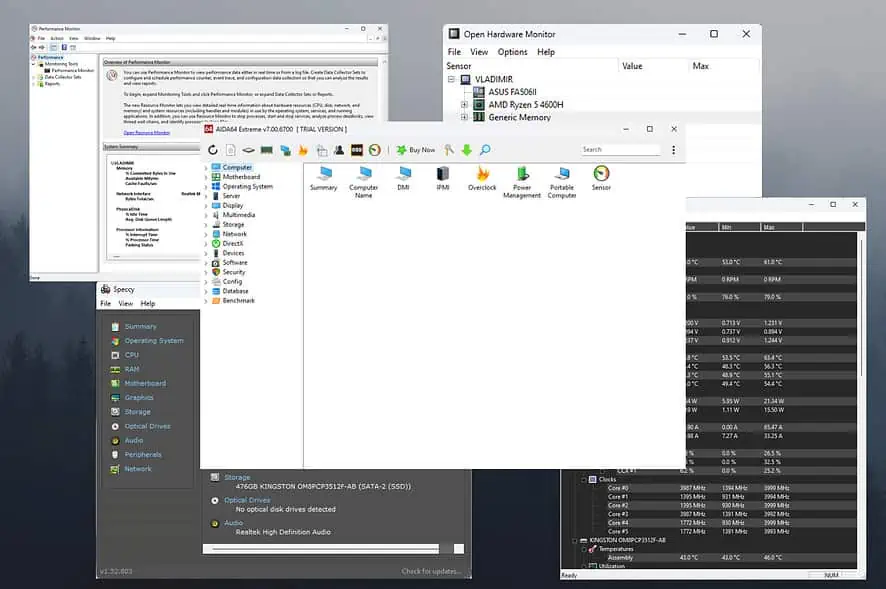
Việc chọn công cụ chẩn đoán phần cứng tốt nhất có thể tạo ra sự khác biệt lớn trong khả năng quản lý thiết bị của bạn. Cho dù bạn gặp phải sự cố với ổ cứng của thiết bị hay hiệu suất chậm và treo, phần mềm này có thể giúp ích.
Tôi đã thử nghiệm hơn 25 công cụ chẩn đoán phần cứng để chọn ra 10 công cụ tốt nhất trên thị trường. Bên dưới, bạn cũng sẽ thấy mô tả chi tiết về quá trình thử nghiệm của tôi.
Công cụ chẩn đoán phần cứng tốt nhất
1. AIDA64 Cực
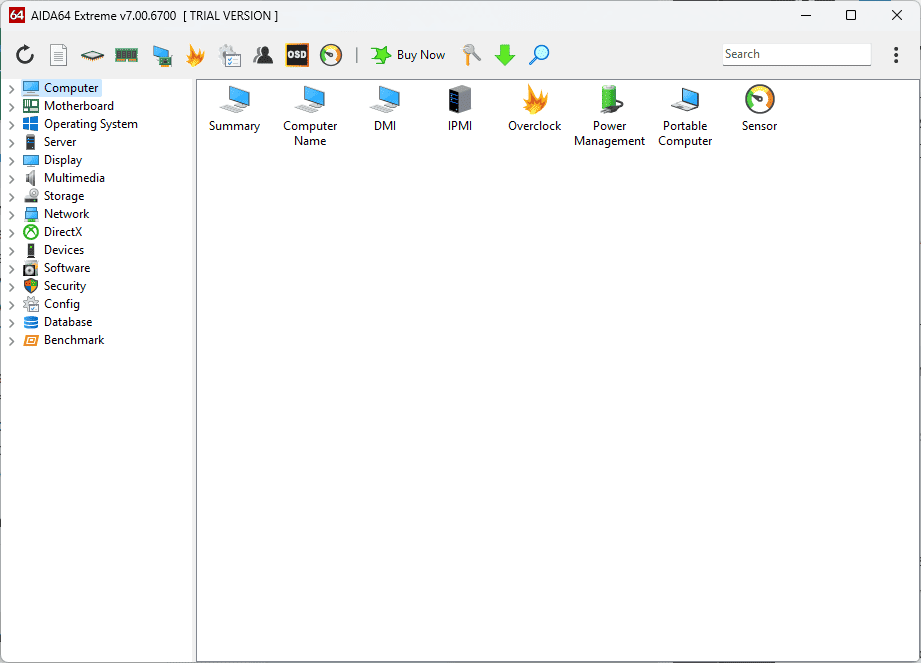
Ngay khi mở AIDA64 Extreme, tôi đã rất ngạc nhiên trước hàng loạt thông tin mà nó cung cấp cho tôi. Quá trình cài đặt diễn ra suôn sẻ và không có bloatware hay quảng cáo nào xuất hiện.
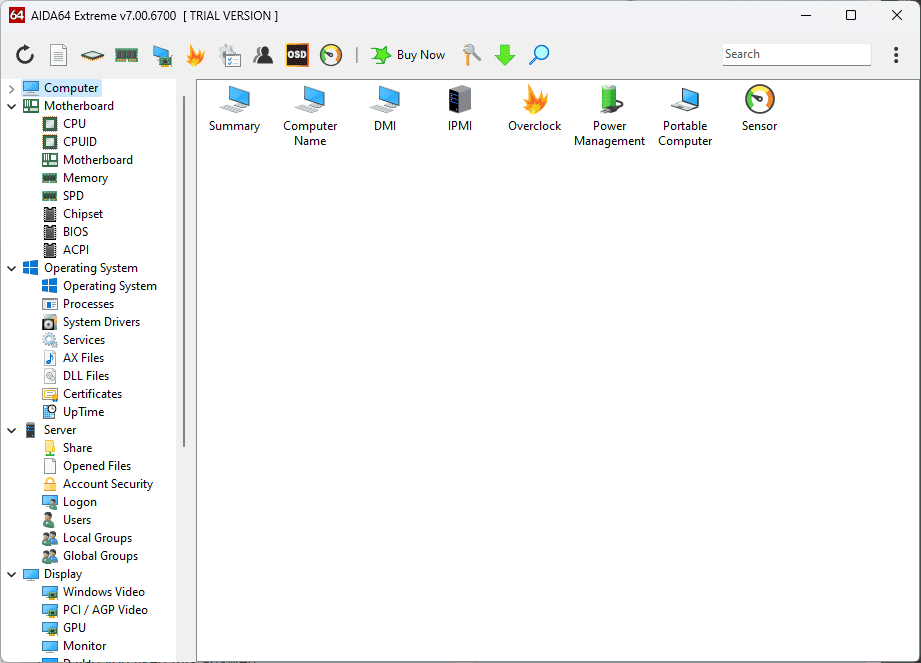
Điều nổi bật đối với tôi trong quá trình thử nghiệm là khả năng theo dõi thời gian thực.
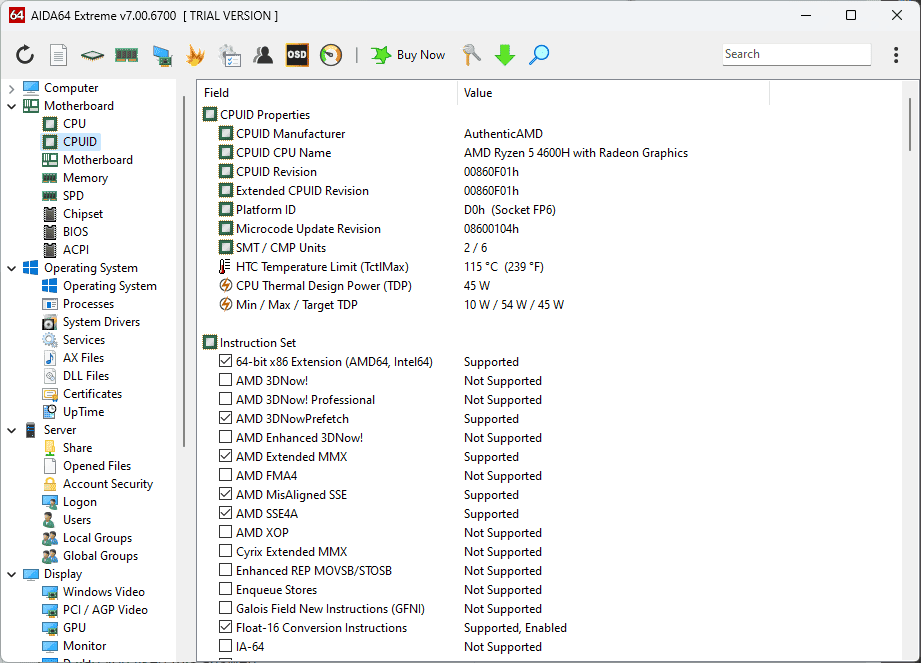
Các tùy chọn này cung cấp cho tôi cái nhìn tổng quan chuyên sâu về nhiệt độ, điện áp và tốc độ quạt của hệ thống.
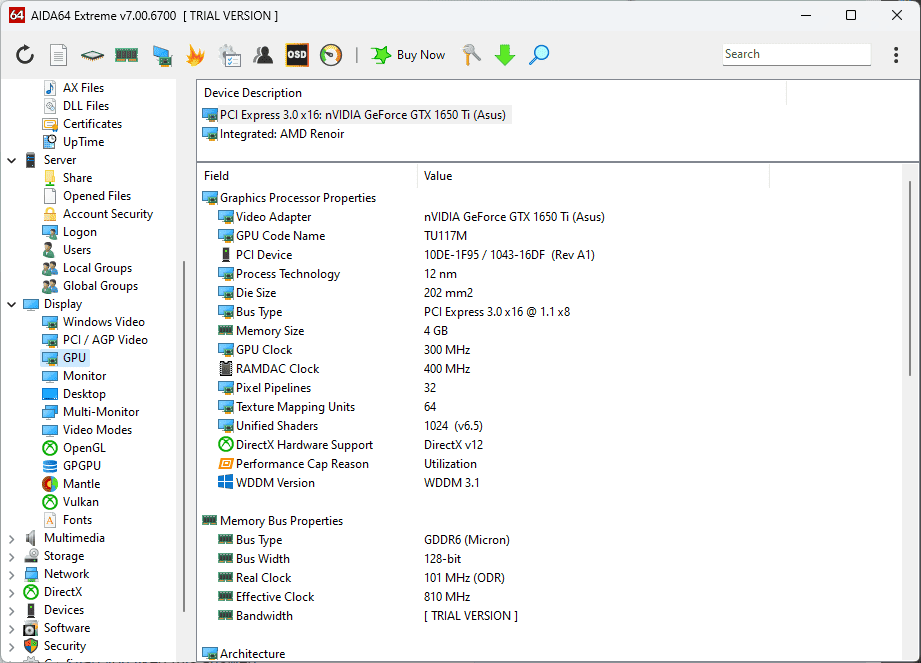
Mô-đun kiểm tra căng thẳng cũng rất hữu ích vì tôi đã thử nó trước khi chơi một số trò chơi yêu thích của mình. Tôi cũng đã thử tính năng tích hợp sẵn Công cụ kiểm tra GPU.
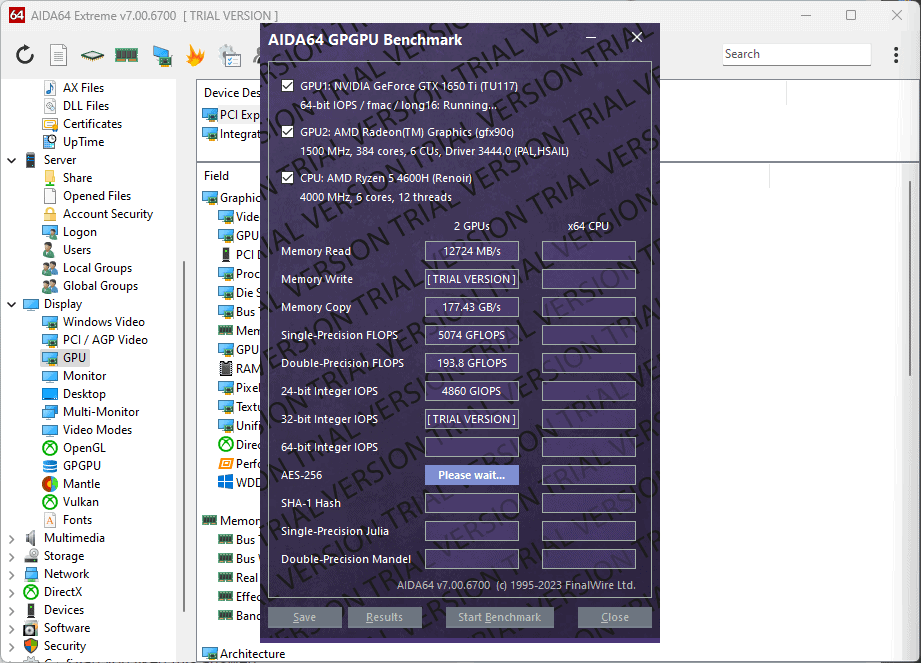
Tuy nhiên, giao diện có thể gây choáng ngợp cho người mới bắt đầu vì dữ liệu có thể không hoàn toàn có ý nghĩa.
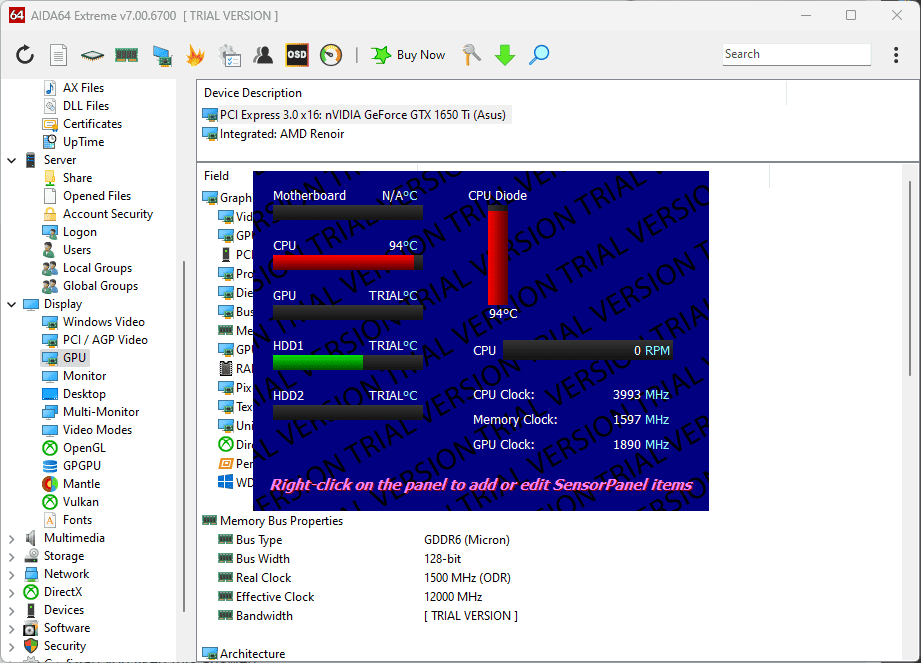
Tuy nhiên, không có gì mà một chút nghiên cứu trực tuyến không thể khắc phục được.
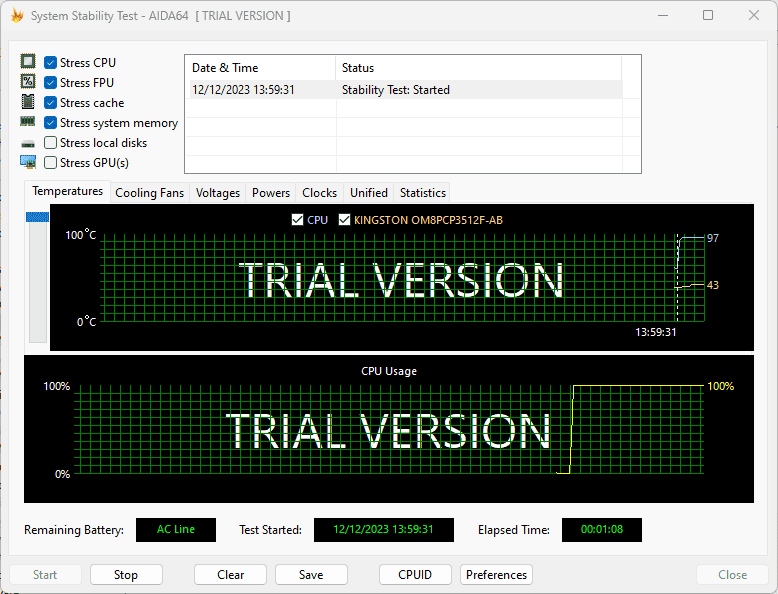
Tuy nhiên, nó không bao gồm công cụ đo điểm chuẩn 3D có thể khiến game thủ thất vọng.
Ưu điểm:
- Cung cấp một số tùy chọn tuyệt vời bao gồm nhiều thành phần PC
- Đã hoạt động tối ưu trên các cấu hình khác nhau
- Cung cấp thông tin chi tiết
- Tính năng theo dõi thời gian thực về nhiệt độ, điện áp và tốc độ quạt
- Tác động thấp đến tài nguyên hệ thống, ngay cả khi đo điểm chuẩn
Nhược điểm:
- Nó không bao gồm công cụ đo điểm chuẩn 3D
- Giao diện có thể hơi phức tạp đối với người mới bắt đầu
- Nó khá đắt, đặc biệt nếu được sử dụng để ép xung
2. HWMonitor Pro
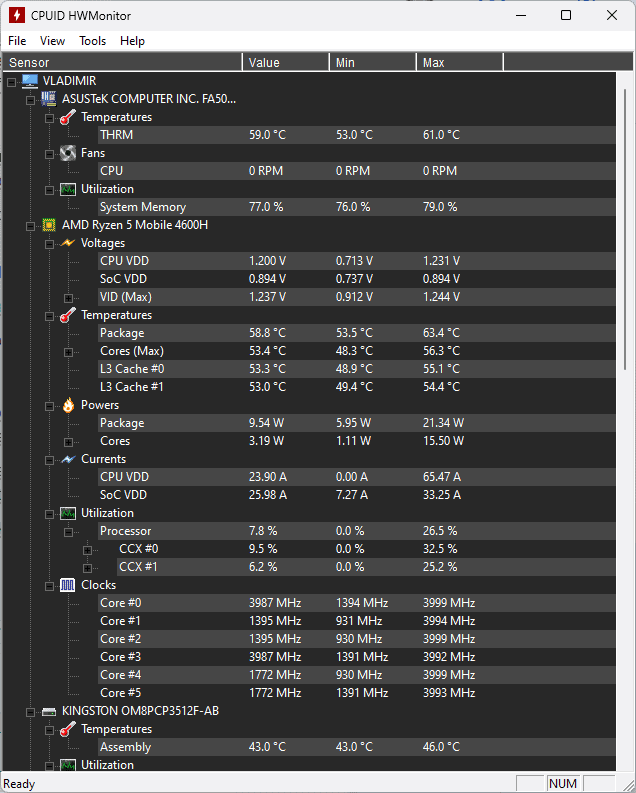
HWMonitor Pro là một công cụ chẩn đoán thân thiện và có khả năng sử dụng. Tôi có thể nhanh chóng tiếp cận các tùy chọn mà tôi đang tìm kiếm bằng cách cuộn.
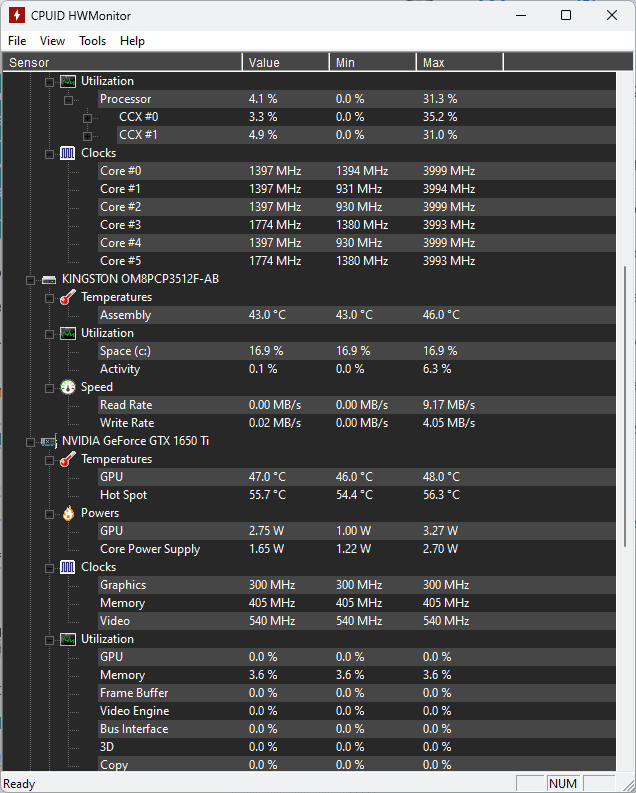
Ngay cả quá trình cài đặt cũng mất vài giây để tôi có thể truy cập phần tổng quan hữu ích này ngay lập tức.
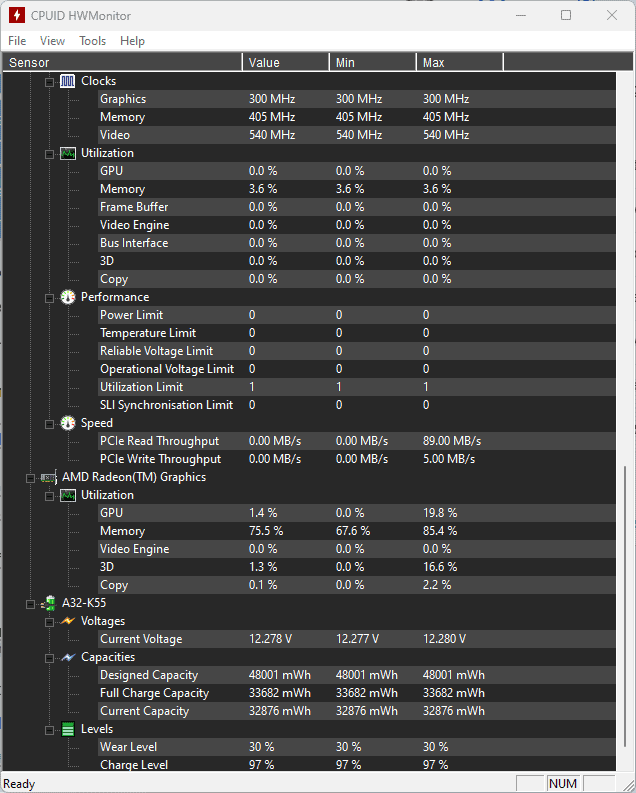
Điều thực sự khiến nó nổi bật giữa đám đông là khả năng theo dõi trạng thái PC của tôi từ xa.
Khả năng trực tuyến của phần mềm này cũng gây ấn tượng với tôi, cho phép bạn chạy phần mềm phát hiện một cách hiệu quả.
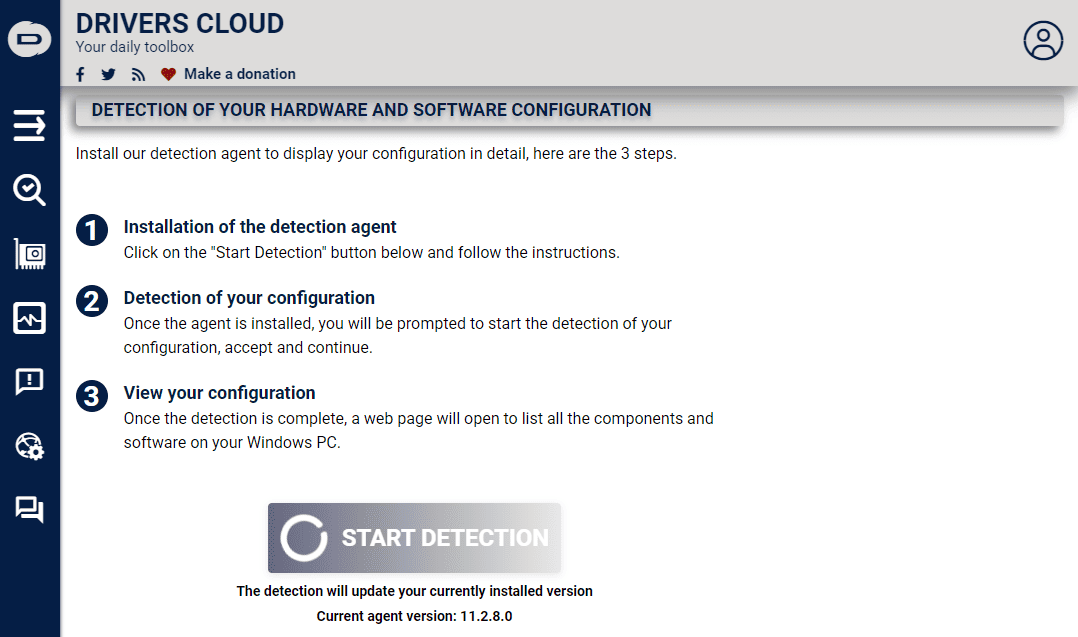
Tôi cũng thấy rằng công cụ tương tự cho phép nhận dạng ổ đĩa.
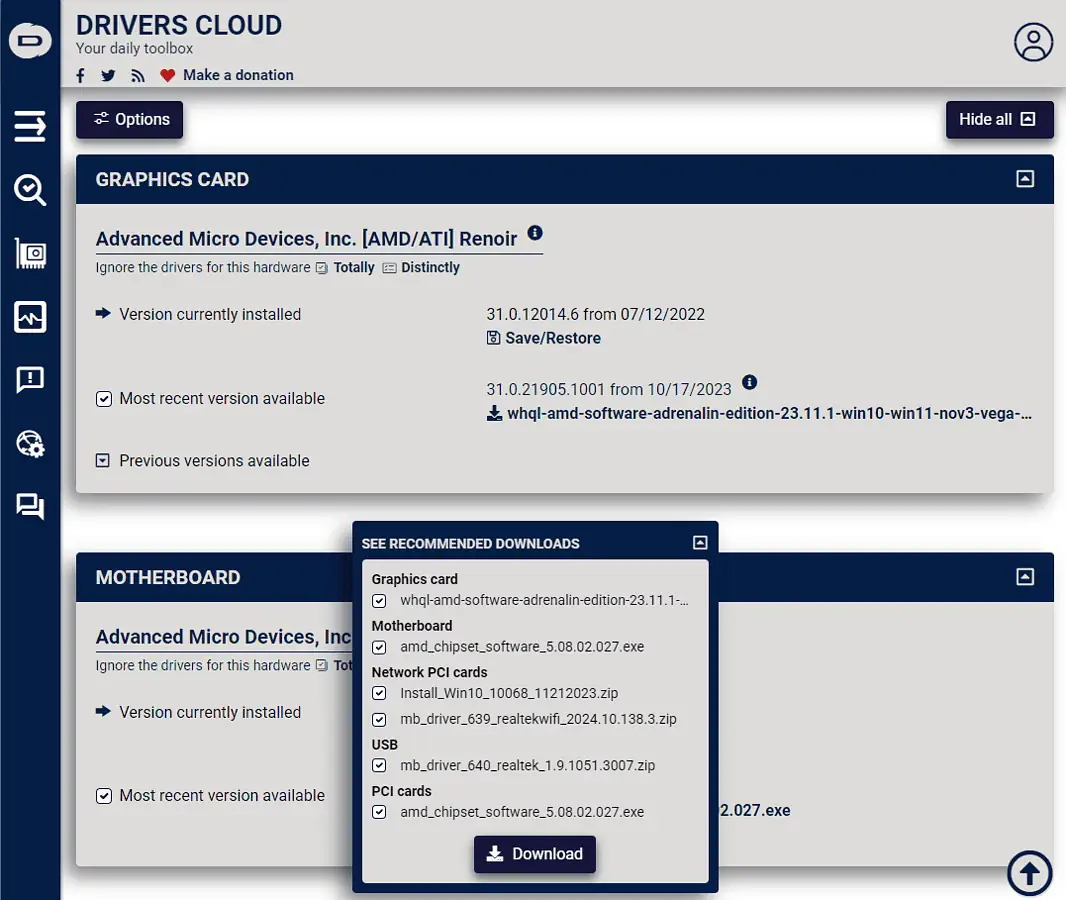
Nó quét thiết bị của bạn và sau đó đưa ra gợi ý để tải chúng xuống từ các nguồn uy tín. Tuy nhiên, bạn sẽ phải cài đặt nó một cách riêng biệt.
Xem điện áp cũng hữu ích trong quá trình kiểm tra sức khỏe.
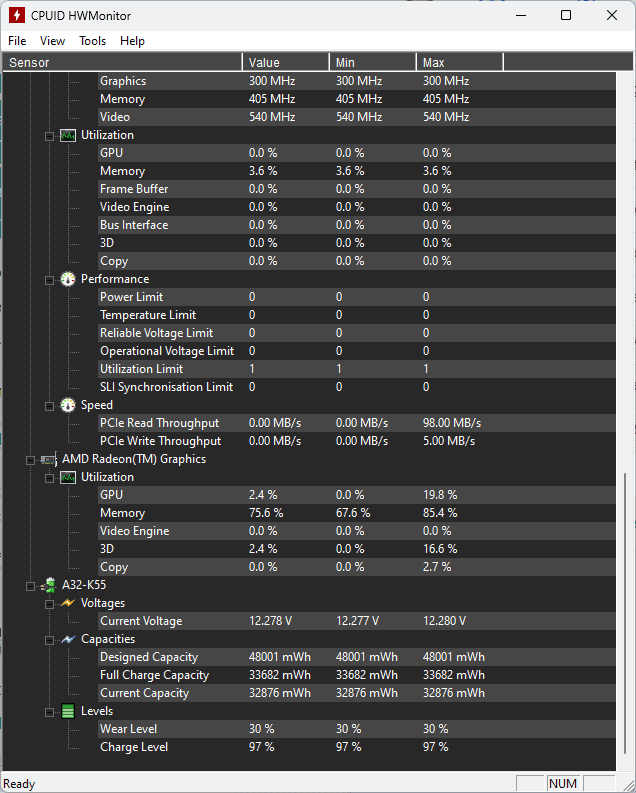
Ưu điểm:
- Cập nhật theo thời gian thực về trạng thái của các thành phần phần cứng
- Nó có thể được sử dụng để giám sát bất kỳ thiết bị hoặc bộ thiết bị nào từ xa
- Dữ liệu cảm biến được trình bày theo thời gian thực
- Dễ dàng sử dụng và phù hợp với mọi đối tượng người dùng
- Nó có thể được thêm vào bộ lưu trữ USB và sử dụng trên bất kỳ PC nào
Nhược điểm:
- Bộ thông tin được cung cấp không chuyên sâu như các tùy chọn khác
- Nó không bao gồm bộ điều khiển tích hợp để quản lý dữ liệu
- Không hoạt động trên hệ điều hành Linux
3. Speccy
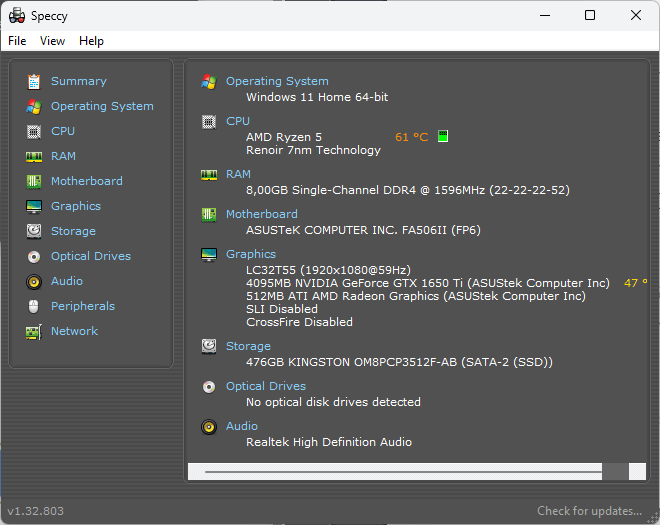
Speccy là một công cụ giám sát phần cứng nổi tiếng.
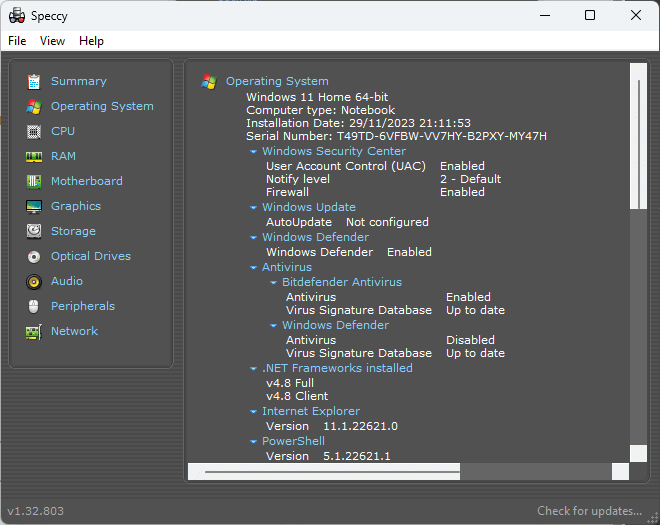
Nó hoàn toàn miễn phí sử dụng, cung cấp khả năng truy cập dễ dàng vào vô số thông tin về hệ thống của bạn. Chúng bao gồm HĐH (hệ điều hành), thiết bị ngoại vi, bộ nhớ, bộ lưu trữ, v.v.
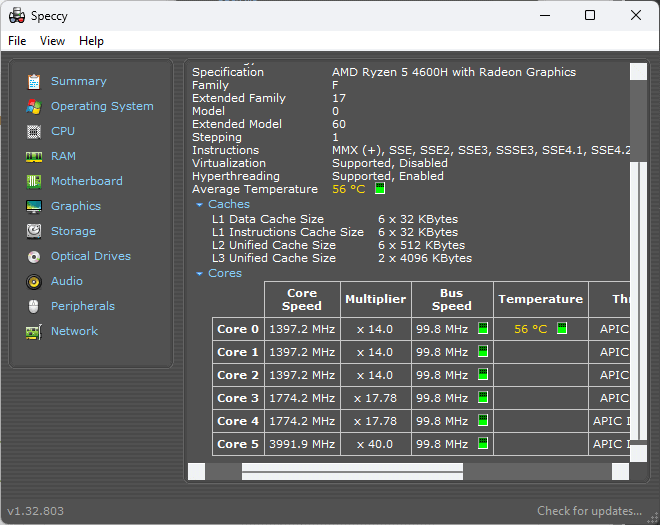
Khi tôi khám phá Bo mạch chủ, Đồ họa, Mạng và các tab khác, Speccy hoàn toàn không gặp vấn đề gì khi trình bày thông tin theo thời gian thực.
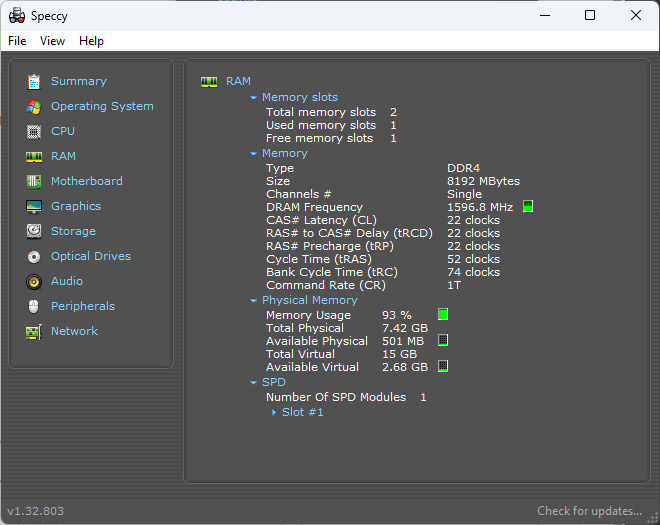
Nó cũng có thể tạo ảnh chụp nhanh thông tin. Bằng cách đó, bạn có thể xuất tất cả dữ liệu từ Speccy sang tệp .TXT.
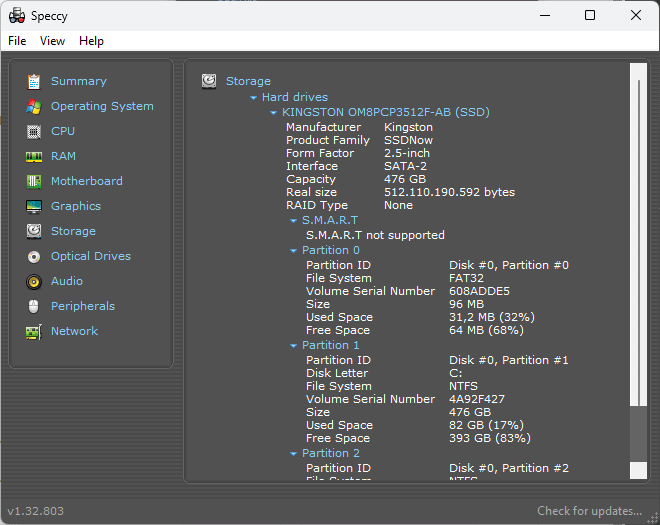
Nói như vậy, Speccy thiếu một số tính năng quan trọng so với các tùy chọn phần mềm hoàn thiện hơn khác.
Ưu điểm:
- Giao diện thân thiện với người dùng, truy cập dữ liệu nhanh chóng
- Cung cấp thông tin chi tiết về nhiều tùy chọn phần cứng
- Nó có thể dễ dàng xuất dữ liệu bằng tệp .txt hoặc định dạng Speccy
- Hoàn toàn miễn phí để sử dụng
- Nó có thể được tải xuống trên thiết bị hoặc được sử dụng như một ứng dụng di động
Nhược điểm:
- Tính năng hạn chế khi so sánh với các tùy chọn phần mềm tương tự
- Cập nhật ít thường xuyên hơn
- Tôi thỉnh thoảng gặp phải lỗi khi cố gắng truy xuất thông tin
4. Mở Hardware Monitor
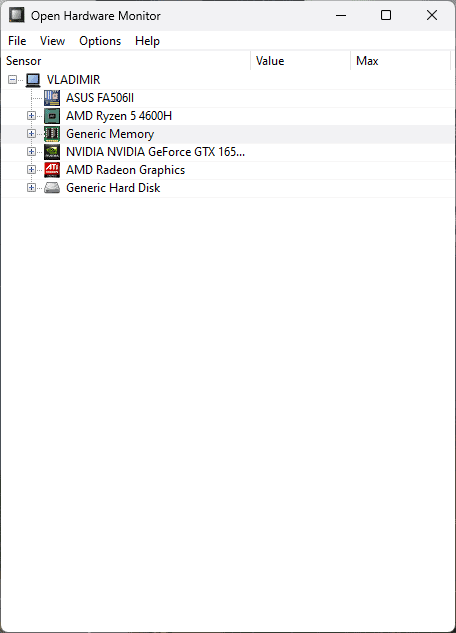
Open Hardware Monitor là một phần mềm nhẹ khác có thể cung cấp cho bạn tất cả thông tin bạn cần về phần cứng của mình.
Nó được tạo ra bởi các nhà phát triển tại Piriform, công ty cũng đã phát triển CCleaner.
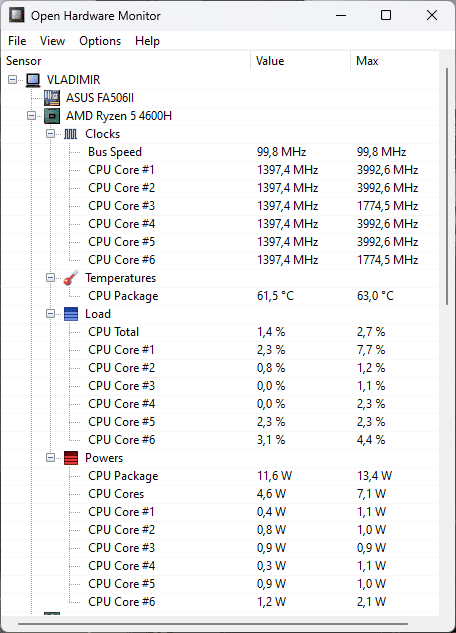
Như bạn có thể thấy từ hình trên, phần mềm này cung cấp cho bạn thông tin chi tiết về CPU của bạn. Nó hiển thị đồng hồ, nhiệt độ, tải và thậm chí cả phổ công suất.
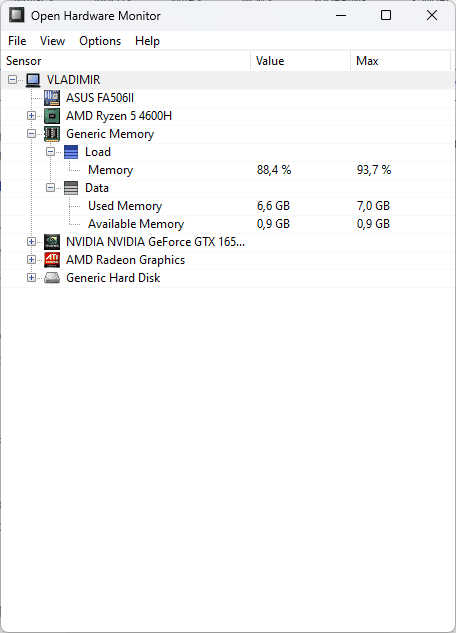
Bạn cũng có được cái nhìn tổng quan về RAM của thiết bị với số liệu thống kê sử dụng rõ ràng và theo thời gian thực.
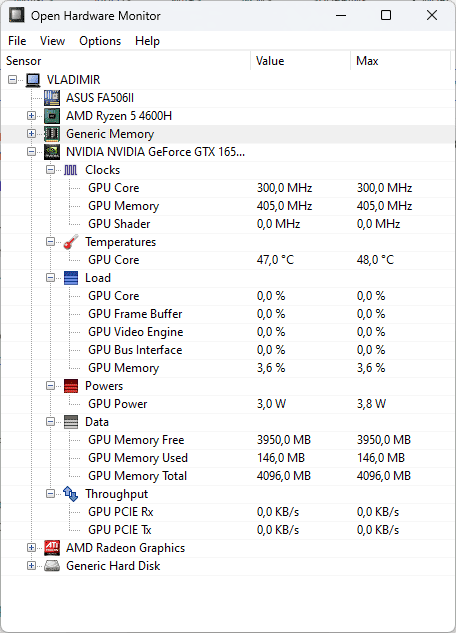
GPU cũng được ứng dụng này xem xét kỹ lưỡng đến từng chi tiết cuối cùng.
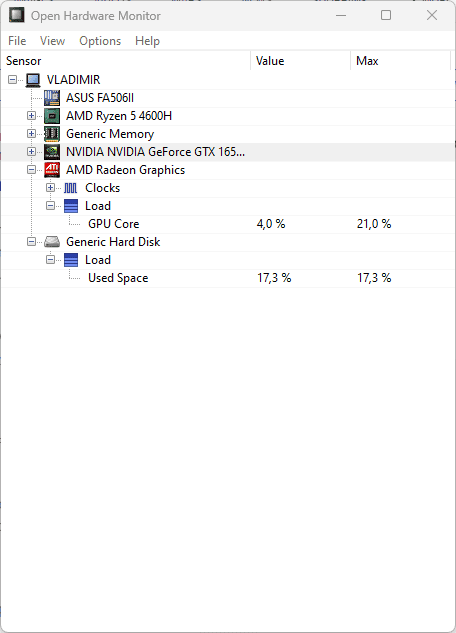
Cuối cùng, Open Hardware Monitor cũng bao gồm cả ổ cứng HDD của bạn.
Ưu điểm:
- Giao diện tương đối thân thiện với người dùng với các menu thả xuống
- Đáp ứng nhu cầu của một loạt các công cụ chẩn đoán
- Nó cho phép bạn xuất dữ liệu dễ dàng
- Nó có thể được sử dụng như một chương trình cài đặt hoặc di động
Nhược điểm:
- Nó có các tính năng hạn chế so với các tùy chọn khác
- Một số người dùng có thể bị lạc trong cấu trúc menu thả xuống
5. Giám sát hiệu suất Windows
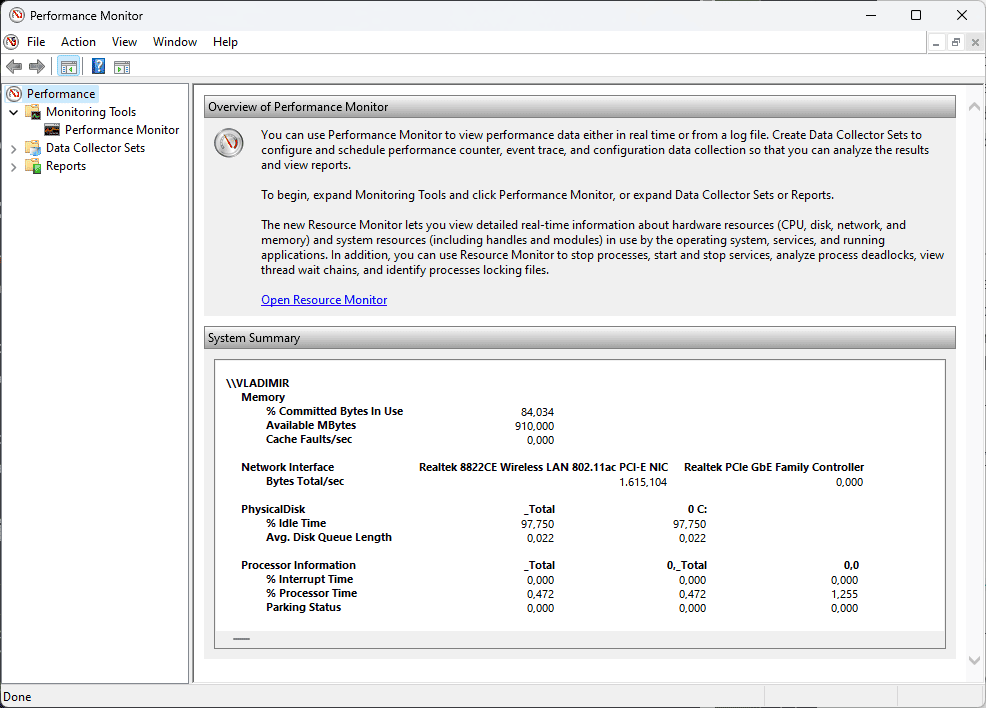
Trình giám sát hiệu suất Windows là một công cụ tích hợp cung cấp cái nhìn tổng quan hữu ích về hiệu suất thiết bị của bạn. Nó có sẵn cho Windows 10 và 11.
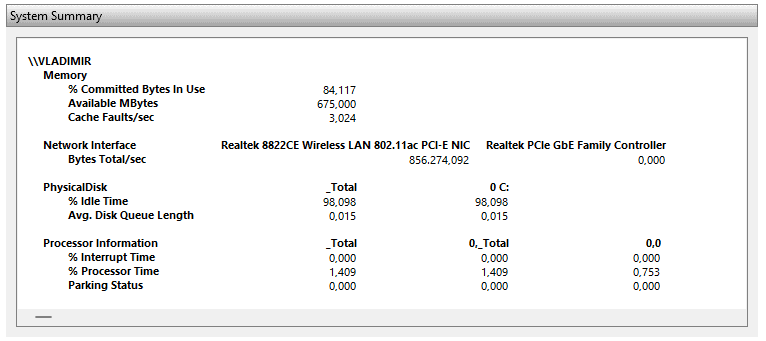
Phần Tóm tắt Hệ thống hiển thị cho bạn các giá trị hoạt động của thiết bị trong thời gian thực.
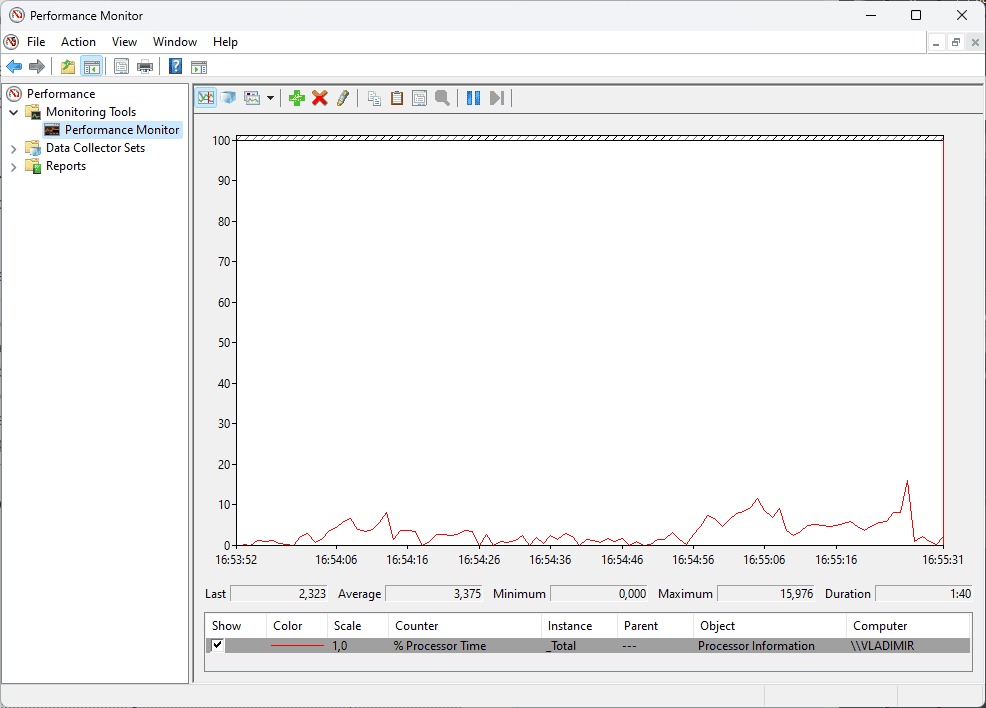
Tôi có thể nhanh chóng theo dõi việc sử dụng bộ nhớ, mức sử dụng mạng, mức sử dụng ổ đĩa, v.v. của hệ thống.
Điều khiến nó hữu ích hơn nữa là tôi có thể thêm các bộ đếm khác vào bài kiểm tra hiệu năng hệ thống của mình. Tôi có thể thực hiện việc này bằng cách nhấp vào biểu tượng + (dấu cộng) màu xanh lá cây từ đầu thanh công cụ.
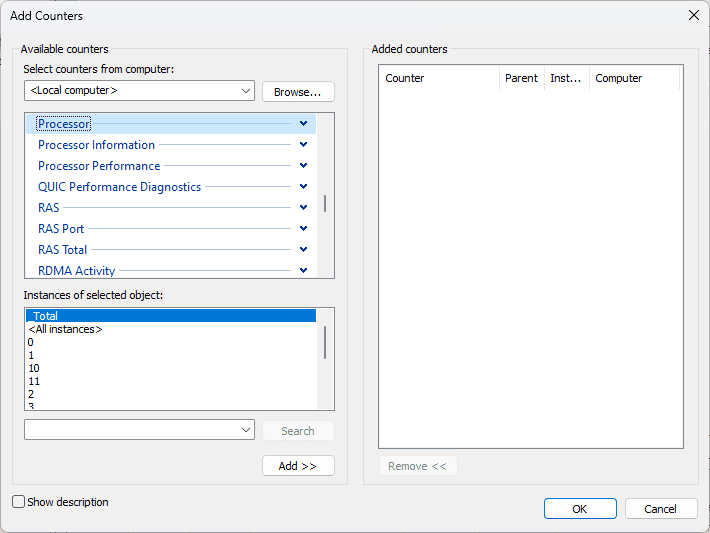
Như bạn có thể thấy, tôi đã chọn thêm bộ đếm Tần số Bộ xử lý. Để dễ dàng theo dõi biểu đồ mới được thêm vào, bạn có thể thay đổi màu sắc cũng như độ rộng và kiểu của đường.
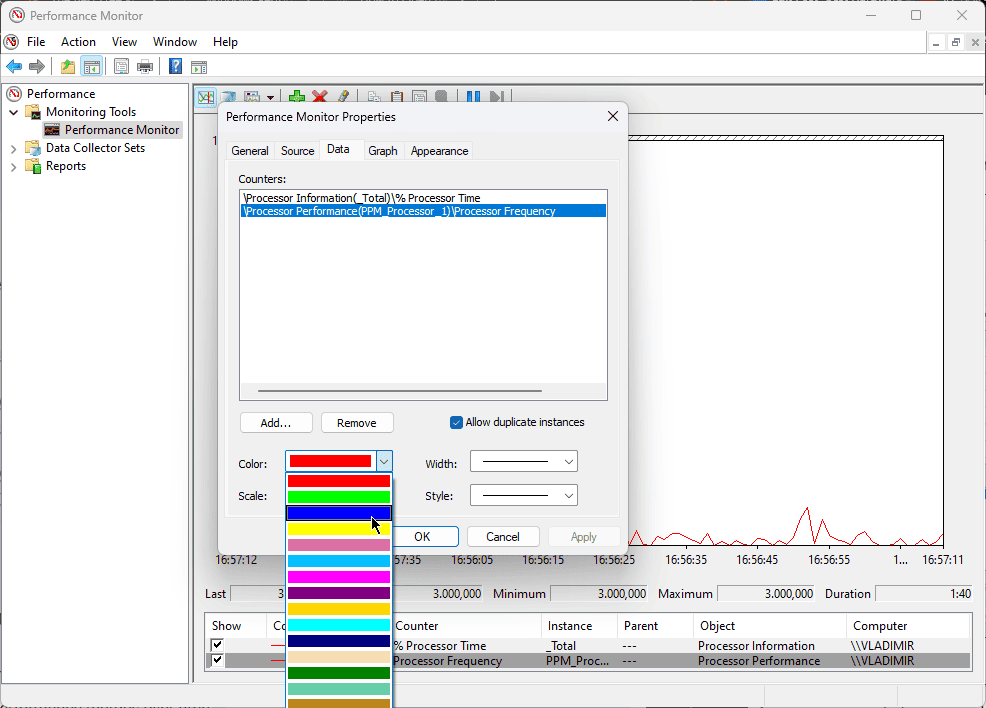
Do đó, bộ đếm được thêm của tôi sẽ được hiển thị trong tổng quan về ứng dụng.
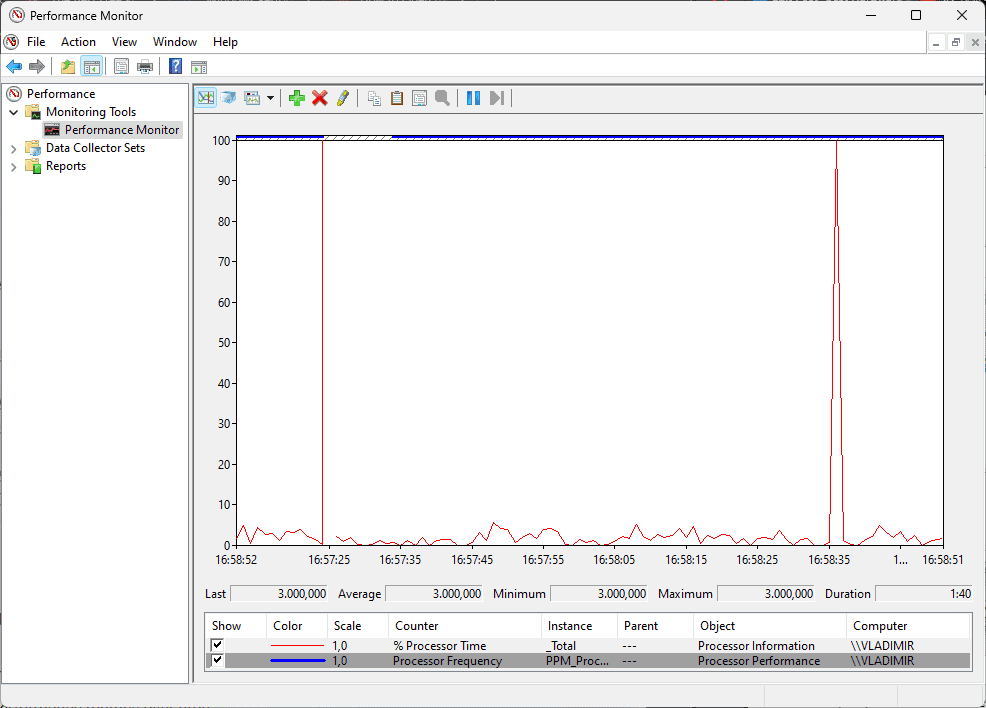
Bạn có thể tùy chỉnh Bộ thu thập dữ liệu để đảm bảo rằng thông tin được điều chỉnh cho phù hợp với nhu cầu cụ thể của bạn.
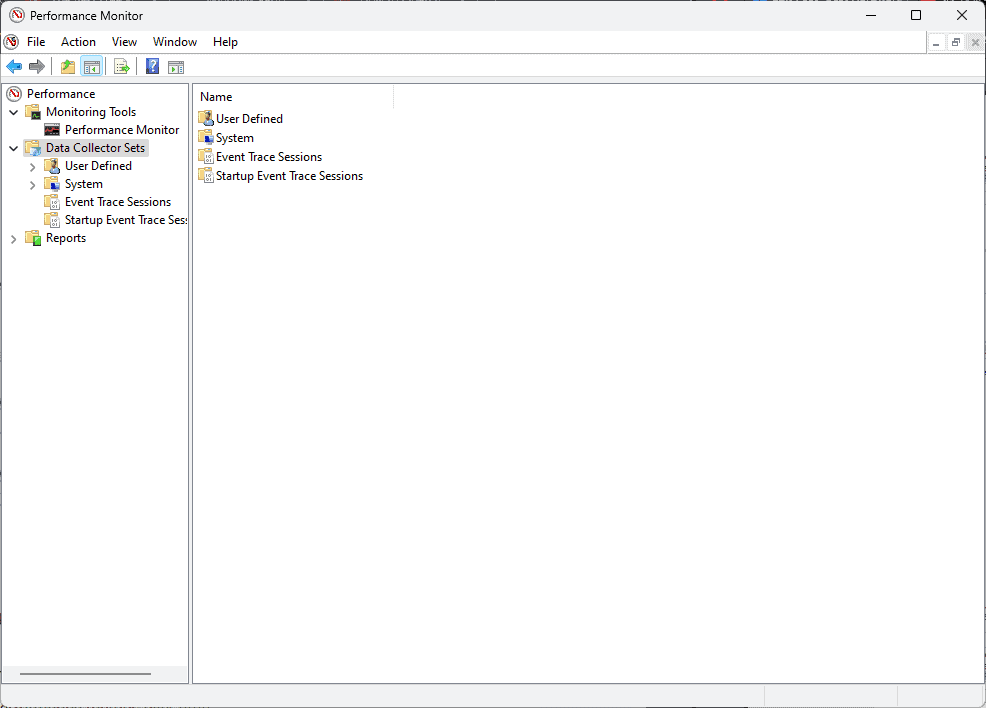
Ứng dụng cũng có thể tạo các báo cáo hữu ích, vì vậy thông tin của bạn sẽ luôn có thể truy cập được.
Ưu điểm:
- Giám sát toàn diện với khả năng tùy biến
- Các bộ đếm bổ sung có thể được thêm vào bao gồm tất cả các khía cạnh hoạt động của PC của bạn
- Nắm bắt số liệu hiệu suất theo thời gian và trong thời gian thực
- Công cụ này được tích hợp sẵn trong Windows nên rất dễ dàng truy cập
- Thậm chí có thể kết nối với các máy tính khác và thực hiện giám sát từ xa
Nhược điểm:
- Giao diện có thể gây choáng ngợp cho người mới bắt đầu
- Nó chỉ hoạt động trên các thiết bị Windows
6. CPU-Z
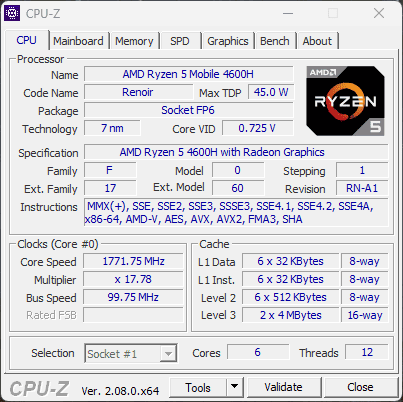
Đúng như tên gọi, CPU-Z là một công cụ tiện dụng để đo lường các quy trình liên quan đến CPU (bộ xử lý) của bạn.
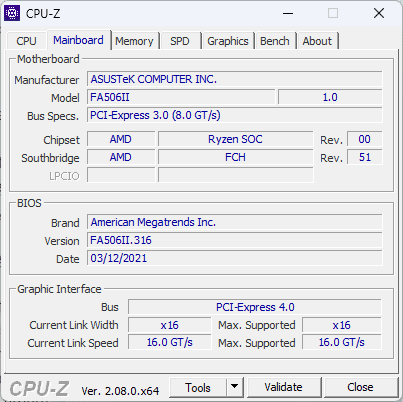
Bạn cũng có thể nhận thông tin về cách hoạt động của phần cứng khác, đến từng chi tiết nhỏ nhất.
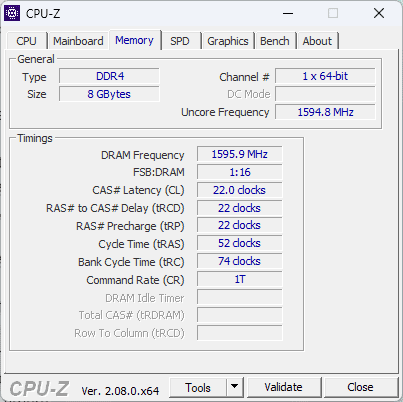
Phần mềm phần mềm miễn phí này cung cấp các phép đo thời gian thực về hiệu suất của từng lõi và thậm chí cả tần số của bộ nhớ.

Tôi đã tìm thấy thông tin chi tiết về xung nhịp và tốc độ lõi CPU của PC, bo mạch chủ và các thông tin khác.
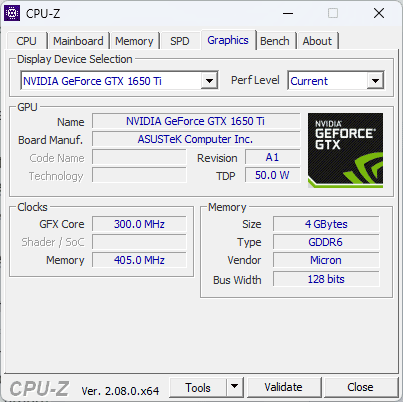
Hơn nữa, tôi có thể kiểm tra các trục trặc của hệ thống và đảm bảo duy trì sự ổn định.
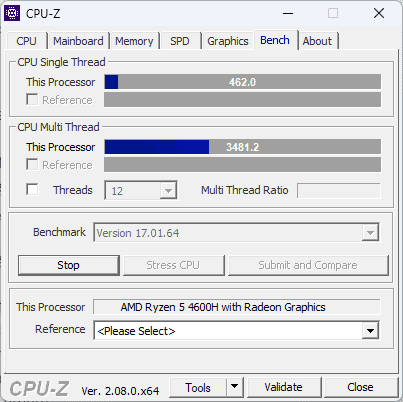
Điều này có thể được thực hiện bằng cách sử dụng điểm chuẩn, bài kiểm tra căng thẳng và bộ tính giờ.
Ưu điểm:
- Tính năng giám sát toàn diện
- Giao diện đơn giản và thân thiện với người dùng
- Bao gồm các bài kiểm tra điểm chuẩn và căng thẳng về hiệu năng hệ thống
- Cung cấp các báo cáo chuyên sâu về phần cứng của PC
Nhược điểm:
- Thiết kế giao diện đã lỗi thời
- Độ sâu phân tích đối với một số phần cứng bị hạn chế
- Nó không bao gồm bất kỳ tùy chọn kiểm soát nào cho dữ liệu được ghi lại
- Nó chỉ hoạt động trên các thiết bị chạy Windows
7. MSI Afterburner
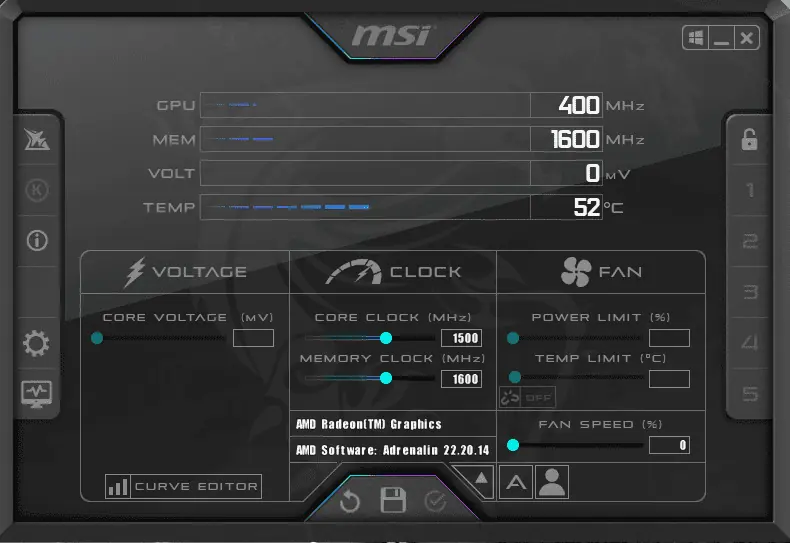
MSI Afterburner là bộ điều khiển hệ thống GPU toàn diện cho phép người dùng ép xung hệ thống và quản lý GPU của họ.
Bạn cũng có thể truy cập Máy chủ thống kê RivaTuner, được thiết kế dành riêng cho game thủ. Ứng dụng đi kèm nhỏ bé này là một công cụ giám sát tốc độ khung hình và dịch vụ quay video. Để tránh cài đặt phần tử này, bạn có thể bỏ chọn hộp khi cài đặt (xem hình ảnh bên dưới).
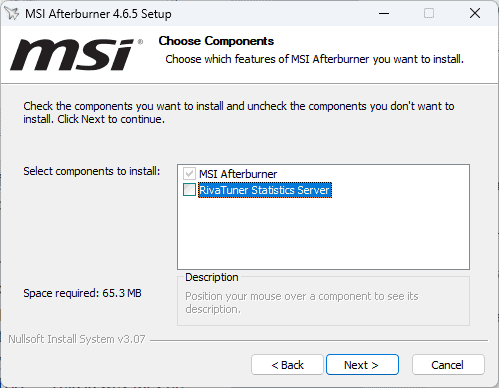
Ứng dụng MSI Afterburner cho phép bạn nhanh chóng điều chỉnh tần số xung nhịp, điện áp, xung bộ nhớ của GPU và thậm chí cả giới hạn nhiệt độ GPU.
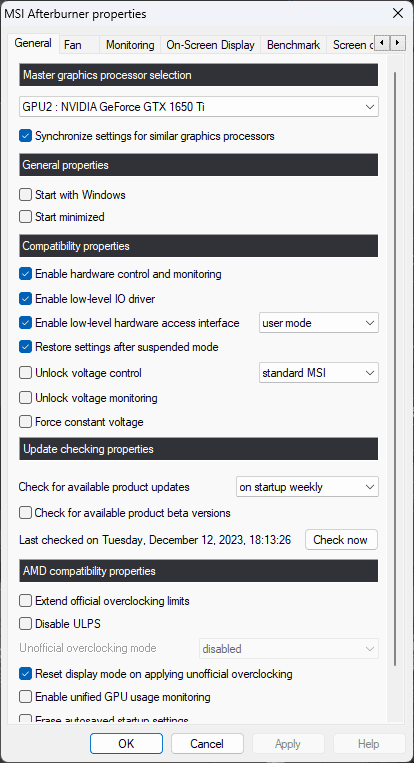
Điều tôi thực sự thích khi thử nghiệm phần mềm này là công cụ OC Scanner. Nó giúp bạn xác định cài đặt ép xung ổn định cao nhất mà hệ thống của bạn có thể quản lý.
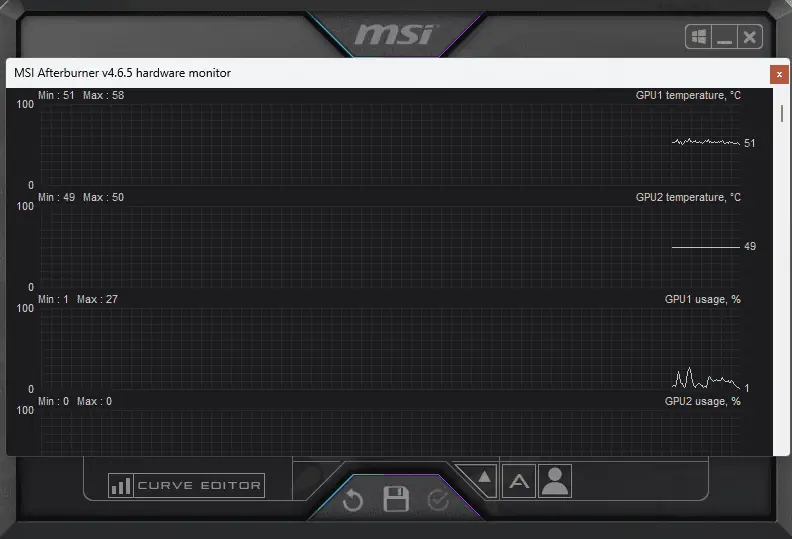
Điều này đảm bảo bạn có thể ép xung GPU mà không lo ảnh hưởng đến độ ổn định của hệ thống.
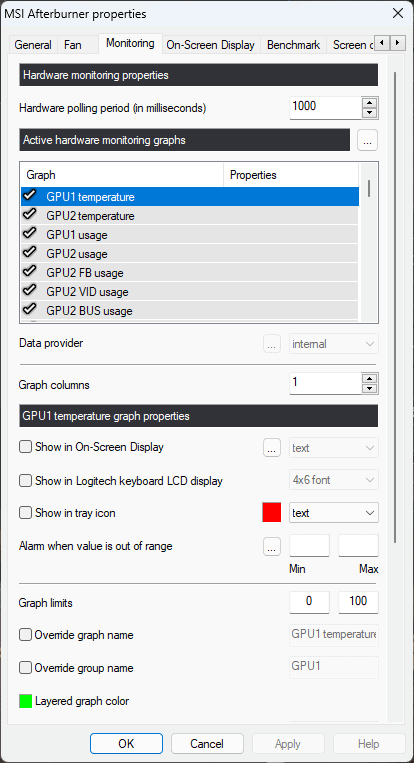
Ưu điểm:
- Một công cụ đa năng cung cấp thông tin có giá trị bên cạnh việc ép xung GPU
- Tự động sử dụng OC Scanner để ép xung ổn định
- Giao diện dễ sử dụng với thiết kế tương lai hiện đại
- Nó không giới hạn ở các sản phẩm MSI
- Dùng miễn phí
Nhược điểm:
- Quá trình cài đặt đi kèm với Máy chủ thống kê RivaTuner
- Ghi lại trò chơi có thể bị đốm
- Giao diện có thể gây nhầm lẫn cho người dùng lần đầu
- Nó chỉ hiển thị các điểm dữ liệu như nhiệt độ, điện áp và tần số
8. Thuật sĩ phân vùng MiniTool
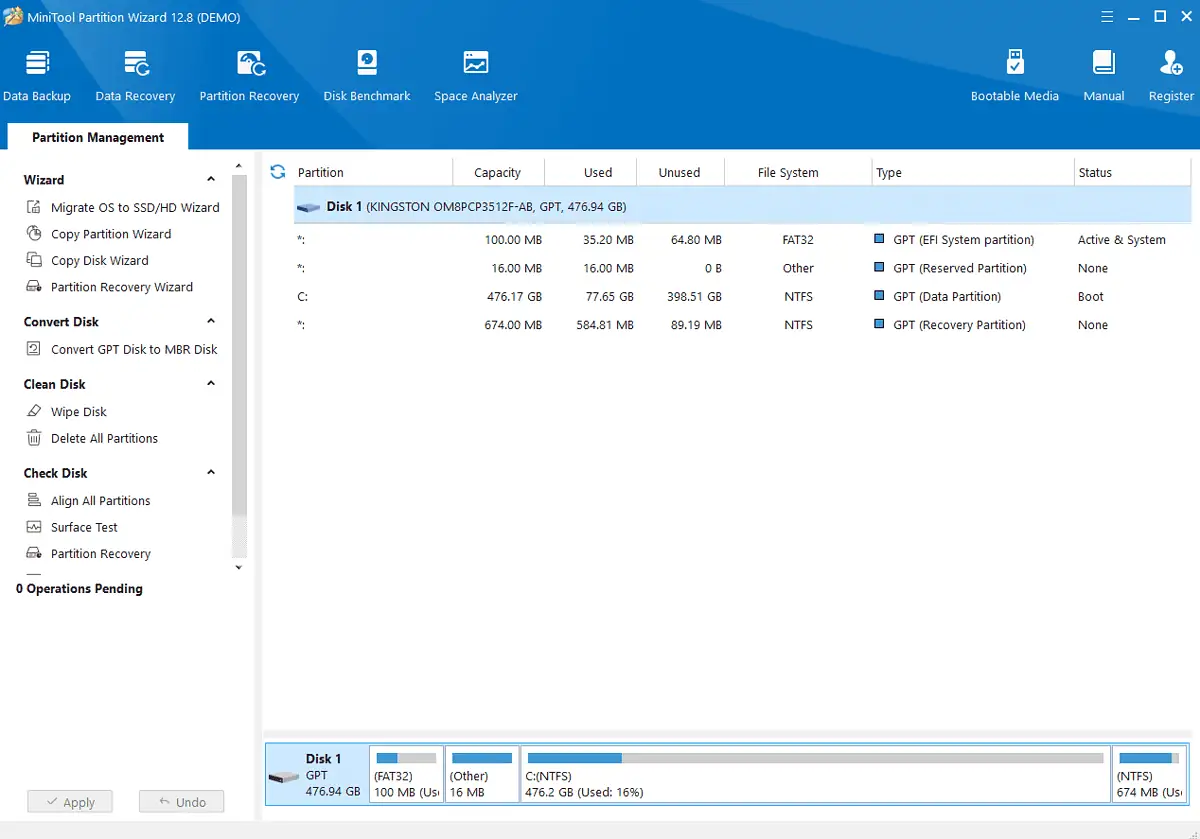
Tôi ngay lập tức nhận thấy giao diện được thiết kế đẹp mắt và thân thiện với người dùng của MiniTool.
Phần mềm này được thiết kế để phân vùng đĩa và trong quá trình thử nghiệm của tôi, tính năng này hoạt động hoàn hảo. Tôi đã quản lý để tạo, xóa và định dạng phân vùng một cách nhanh chóng.
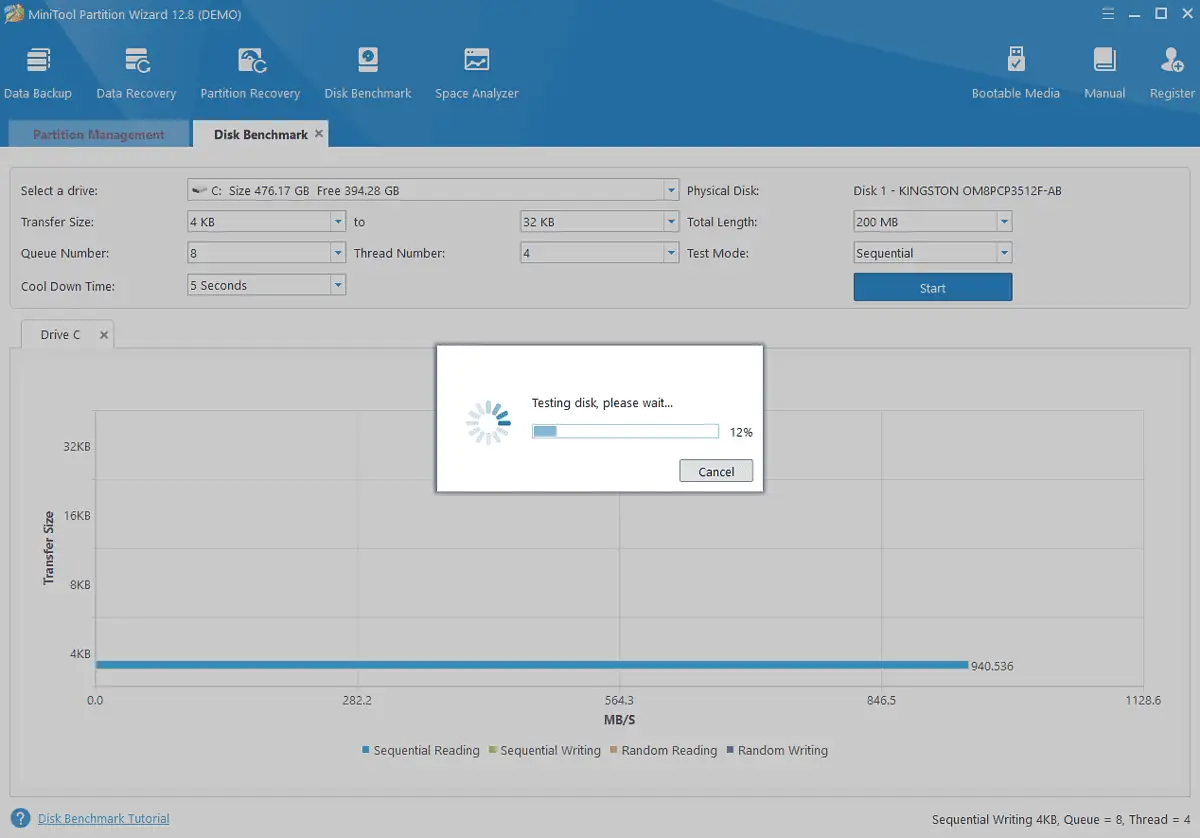
Lý do đưa nó vào danh sách của tôi là tính năng phân tích của nó.
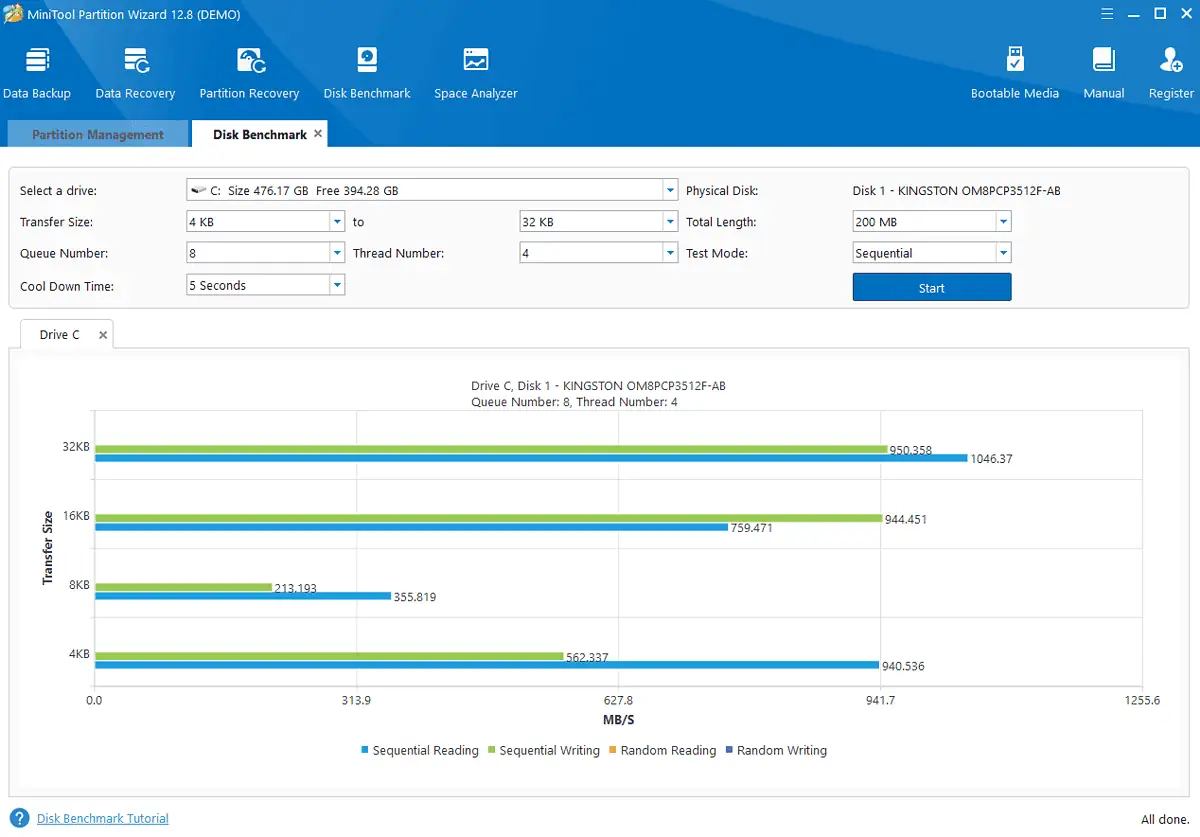
Tất nhiên, thông tin chỉ giới hạn ở hiệu suất ổ đĩa nên không thể so sánh trực tiếp với các công cụ khác.
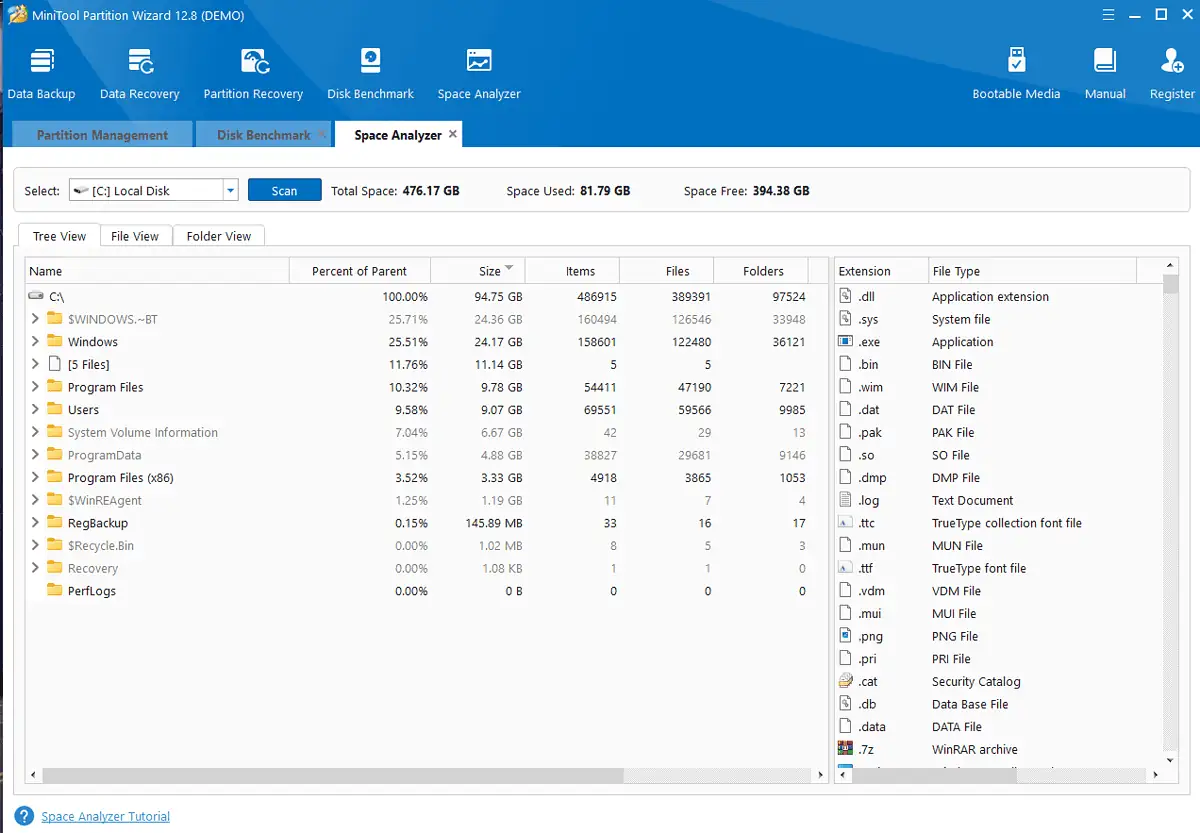
Công cụ này cũng cung cấp quy trình Khôi phục dữ liệu.
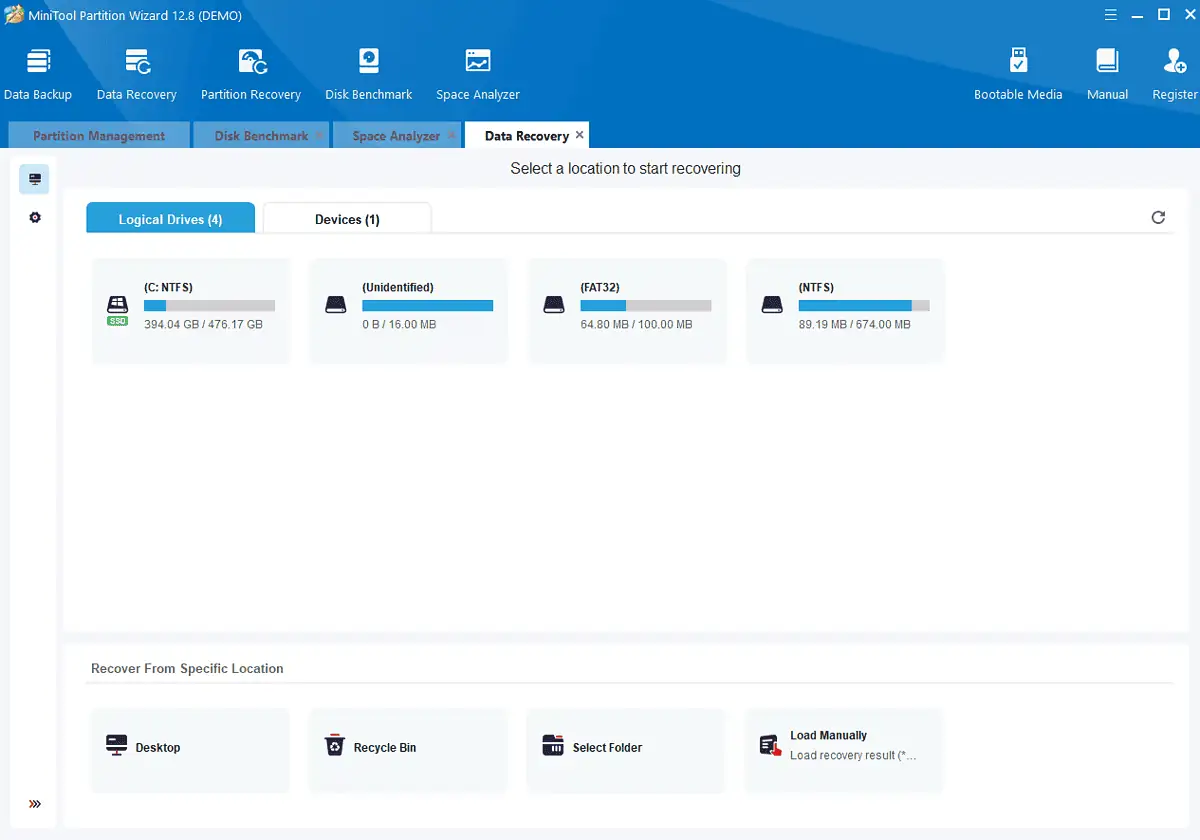
Tuy nhiên, nó thiếu chuyên môn trong việc xử lý tài nguyên hệ thống và dữ liệu phần cứng.
Ưu điểm:
- Giao diện thân thiện với người dùng và được thiết kế tốt
- Bao gồm một loạt các chức năng quản lý phân vùng
- Cung cấp một bộ dữ liệu tốt về hiệu suất đĩa
- Phiên bản miễn phí có khả năng
Nhược điểm:
- Bạn phải bỏ chọn hộp trong khi cài đặt để tránh tham gia Chương trình Cải thiện Trải nghiệm Khách hàng
- Cửa sổ bật lên với thông báo quảng cáo xuất hiện sau khi cài đặt
9. CrystalDiskInfo
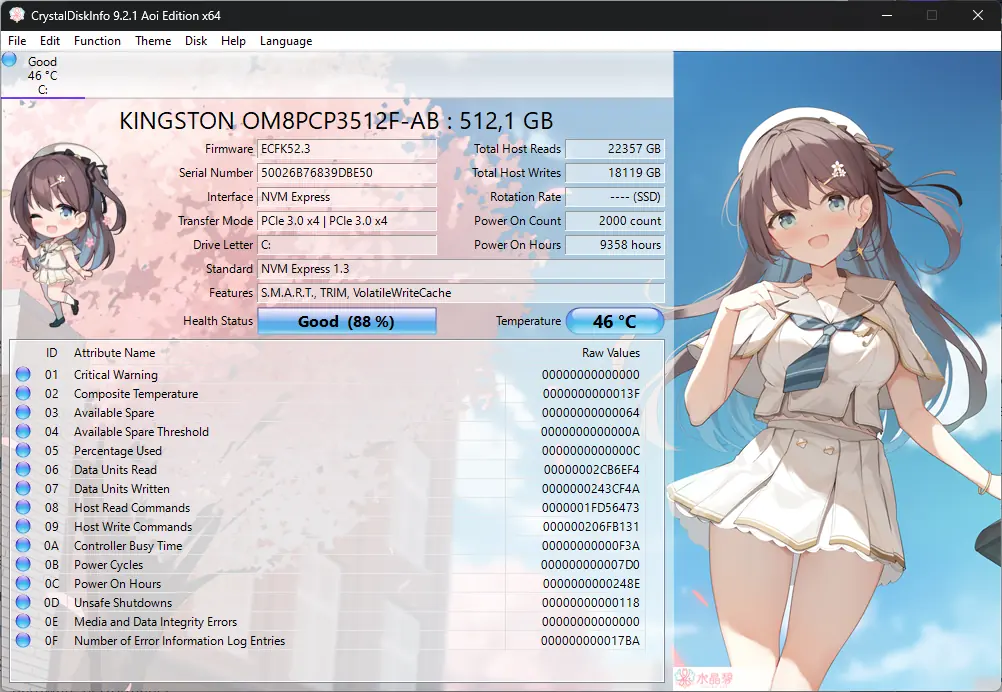
CrystalDiskInfo, ngay cả với thiết kế lấy cảm hứng từ anime khác thường, đã được chứng minh là một công cụ giám sát phần cứng linh hoạt. Nó chạy hoàn hảo trên mọi phiên bản Windows.
Tiện ích nhỏ bé này cũng hỗ trợ USB, Intel RAID và NVMe, cung cấp cái nhìn tổng quan nhanh chóng về dữ liệu thời gian thực về thiết bị của bạn. Thật không may, nó chỉ giới hạn ở thông tin về đĩa cứng.
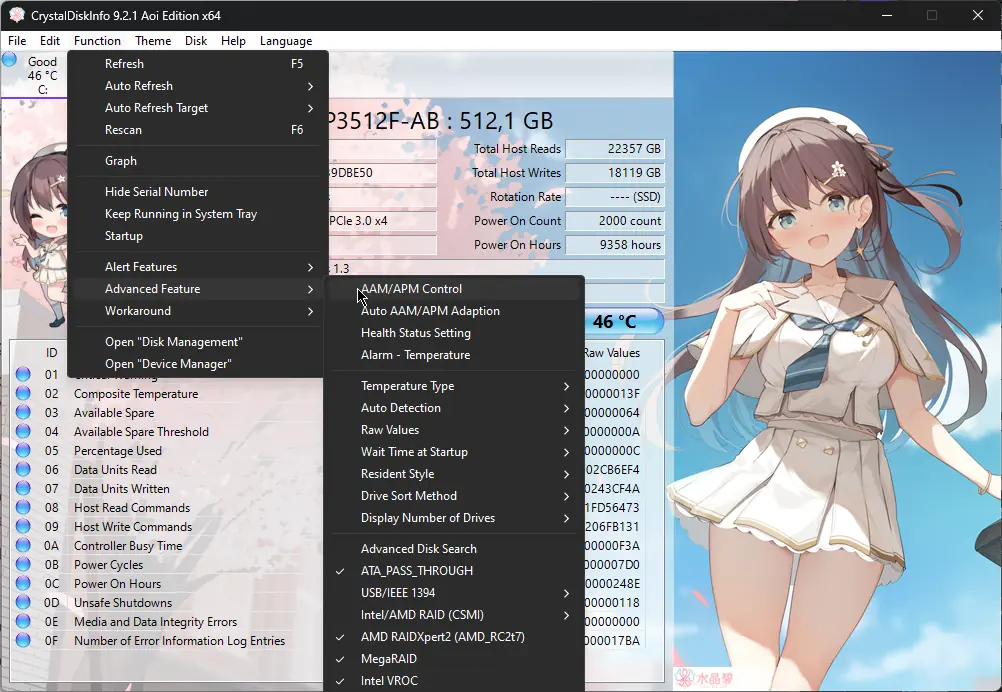
Điều đó nói lên rằng, nó bao gồm các thông tin chi tiết như nhiệt độ ổ đĩa, số lần thử đọc hoặc ghi không thành công, ổ đĩa đã chạy được bao lâu cũng như tần suất khởi động và dừng ổ đĩa.
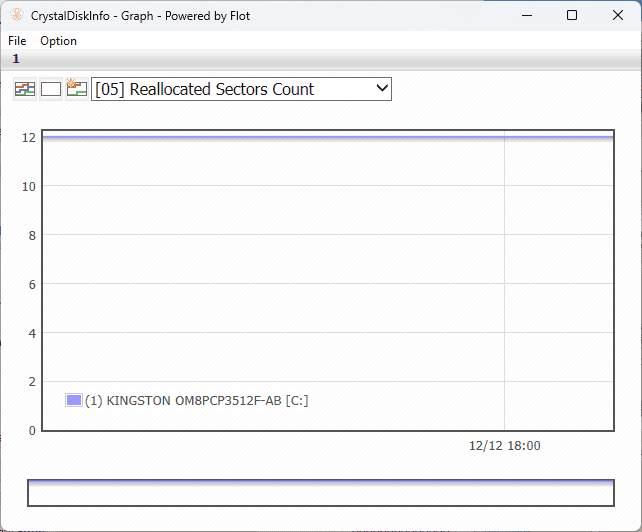
Việc giám sát theo thời gian thực cho phép phần mềm gửi cảnh báo bất cứ khi nào có bất kỳ yếu tố nào đạt đến ngưỡng nguy hiểm. Nếu điều này xảy ra, tôi khuyên bạn nên tạo bản sao lưu HDD ngay lập tức.
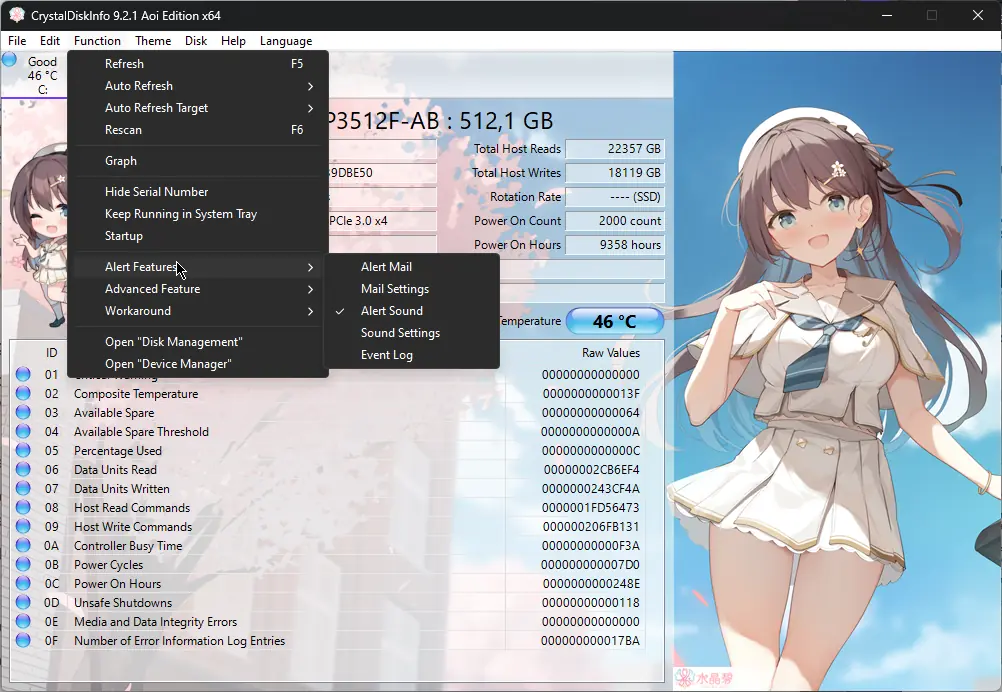
Ngoài thông tin phần cứng hạn chế mà nó cung cấp, CrystalDiskInfo không rõ ràng lắm khi giải thích các giá trị cụ thể.
Ưu điểm:
- Dễ dàng điều hướng và hiểu cho người dùng có kinh nghiệm
- Cung cấp nhiều thông tin về hiệu suất phần cứng
- Bao gồm một hệ thống cảnh báo cho các yếu tố khác nhau
- Hỗ trợ nhiều loại thiết bị, bao gồm USB, Intel RAID và NVMe
- Dùng miễn phí
Nhược điểm:
- Việc giải thích dữ liệu rất hạn chế nên không phù hợp với người mới bắt đầu
- Thiếu khả năng giám sát phần cứng nâng cao
- Nó không bao gồm các tùy chọn kiểm soát dữ liệu mà nó cung cấp
10. Công cụ chẩn đoán bộ xử lý Intel (IPDT)
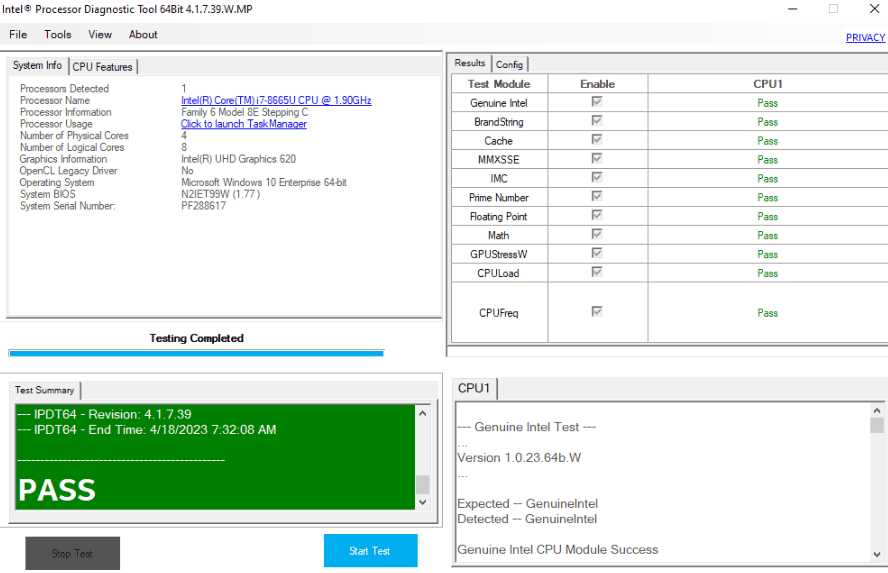
Quá trình cài đặt Công cụ chẩn đoán bộ xử lý Intel mất khoảng 10 giây và giao diện bên trên đã hiển thị.
Như bạn có thể thấy, công cụ này được thiết kế dành riêng cho các thiết bị có bộ xử lý Intel. Nó cho phép bạn tùy chỉnh cách hoạt động của CPU và GPU (card video) cũng như để xác minh tính an toàn của các thiết bị này.
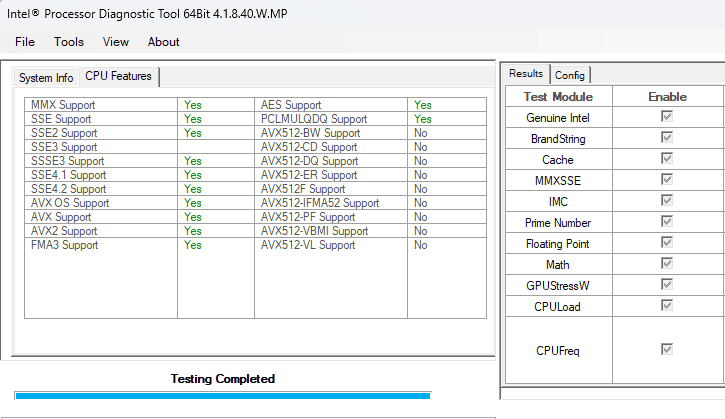
Chỉ cần nhấp vào nút Bắt đầu kiểm tra. Thao tác này sẽ bắt đầu quá trình quét và bạn sẽ thấy danh sách kết quả trên màn hình bên phải.
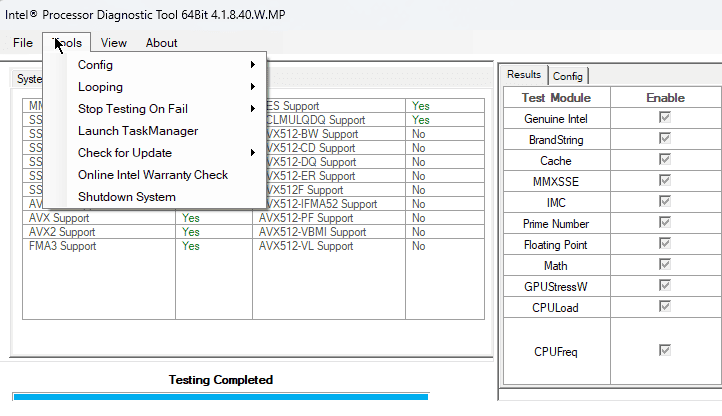
Hơn nữa, ứng dụng cho phép bạn nhanh chóng kiểm tra các bản cập nhật, sửa đổi cài đặt và tắt hệ thống của bạn.
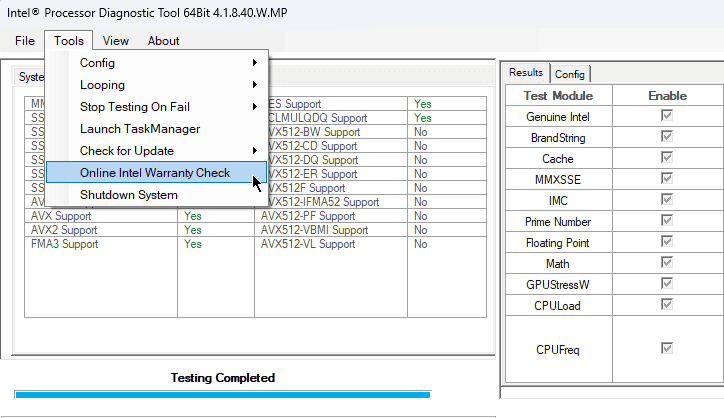
Kiểm tra bảo hành duy nhất của Intel cũng hữu ích cho PC của bạn, đảm bảo tất cả phần cứng của bạn vượt qua kiểm tra bảo hành.
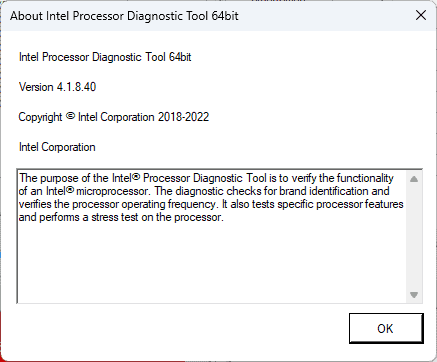
Điều tuyệt vời nhất là công cụ này có tác động rất thấp đến tài nguyên hệ thống.
Ưu điểm
- Bắt đầu quá trình quét tự động
- Xác định mọi phần cứng của Intel và quét tìm sự cố
- Bao gồm tần số hoạt động của CPU và bài kiểm tra căng thẳng
- Đáng tin cậy trong việc phát hiện lỗi và sự cố với phần cứng Intel
Nhược điểm:
- Nó chỉ hoạt động cho phần cứng Intel
- Nó có mức sử dụng hạn chế
Cách tôi chọn công cụ chẩn đoán phần cứng tốt nhất
- Tôi bắt đầu bằng việc nghiên cứu các công cụ chẩn đoán phần cứng khác nhau và xác định những công cụ hữu ích nhất.
- Tôi đã tải xuống và cài đặt từng tùy chọn phần mềm và đã kiểm tra khả năng tương thích của chúng với nhiều hệ thống dựa trên Windows khác nhau.
- I tìm hiểu các tính năng, viết một bản phác thảo ngắn về từng phần, bao gồm theo dõi thời gian thực, kiểm tra mức độ căng thẳng, v.v.
- I điều hướng các giao diện của từng phần mềm để đảm bảo sự thân thiện với người dùng.
- I Nghiên cứu các nguồn trực tuyến uy tín để đánh giá và xếp hạng.
- Tôi đã kiểm tra khả năng của từng công cụ để đánh giá hiệu suất và độ chính xác của dữ liệu.
- Cuối cùng tôi xem xét mức độ hỗ trợ mà mỗi công ty cung cấp và tần suất cập nhật.
| Phần mềm | HIỆU QUẢ | tính chính xác | Dễ sử dụng | Tính năng | Độ tin cậy |
|---|---|---|---|---|---|
| AIDA64 Cực | 5/5 | Chính xác cao | 5/5 | Bộ tính năng toàn diện | Chẩn đoán đáng tin cậy |
| HWMonitor Pro | 4/5 | Các bài đọc chính xác | 5/5 | Giám sát thời gian thực | Ổn định và đáng tin cậy |
| Speccy | 3/5 | Nói chung là chính xác | 5/5 | Bộ tính năng cơ bản | Đáng tin cậy cho thông tin cơ bản |
| Mở Hardware Monitor | 3/5 | Độ chính xác có thể khác nhau | 5/5 | Tính năng giám sát cơ bản | Phụ thuộc vào sự hỗ trợ của hệ thống |
| CPU-Z | 3/5 | Thông tin chính xác | 4/5 | Tập trung vào chi tiết CPU | Chẩn đoán CPU đáng tin cậy |
| MSI Afterburner | 4/5 | Số liệu GPU chính xác | 3/5 | Ép xung và giám sát | Độ tin cậy cao cho GPU |
| Thuật sĩ phân vùng MiniTool | 4/5 | Thông tin phân vùng chính xác | 5/5 | Quản lý phân vùng | Đáng tin cậy cho các tác vụ đĩa |
| CrystalDiskInfo | 3/5 | Dữ liệu đĩa chính xác | 5/5 | Theo dõi tình trạng ổ đĩa | Chẩn đoán đĩa đáng tin cậy |
| Công cụ chẩn đoán bộ xử lý Intel | 3/5 | Độ chính xác trong chẩn đoán | 2/5 | Tập trung vào chẩn đoán CPU | Đáng tin cậy cho CPU Intel |
Bạn cũng có thể quan tâm:
- 8 cách khắc phục yêu cầu không thành công do lỗi phần cứng thiết bị nghiêm trọng
- Công cụ khắc phục sự cố Windows tốt nhất
Cách sử dụng công cụ chẩn đoán phần cứng
- Tải xuống và cài đặt ứng dụng AIDA64 Extreme từ nguồn chính thức.
- Chạy phần mềm bằng cách bấm đúp vào tệp thực thi từ vị trí cài đặt.
- Tùy theo nhu cầu của bạn, hãy điều hướng giao diện và kiểm tra thông tin phần cứng hệ thống.
- Nhấn vào ID CPU AIDA64 tùy chọn từ thanh công cụ để xem tổng quan về Thông tin CPU.
- Chạy Điểm chuẩn bộ nhớ đệm và bộ nhớ từ thanh công cụ.
- Chạy Điểm chuẩn GPU để thu thập dữ liệu về GPU của PC.
- Chạy Kiểm tra độ ổn định của hệ thống để kiểm tra trạng thái thiết bị của bạn.
- Sử dụng danh sách bên trái để điều hướng giữa các tùy chọn phần cứng máy tính của bạn và đọc thông tin đã thu thập.
Vì vậy, bây giờ bạn biết những gì cần tìm khi tìm kiếm công cụ chẩn đoán phần cứng tốt nhất.
Cho dù bạn là người mới hay người đam mê công nghệ dày dạn kinh nghiệm thì vẫn có một công cụ trong danh sách này sẽ đáp ứng yêu cầu của bạn. Đảm bảo tải xuống từ các nguồn chính thức và chạy quét chống vi-rút sau đó để đảm bảo an toàn cho PC của bạn.