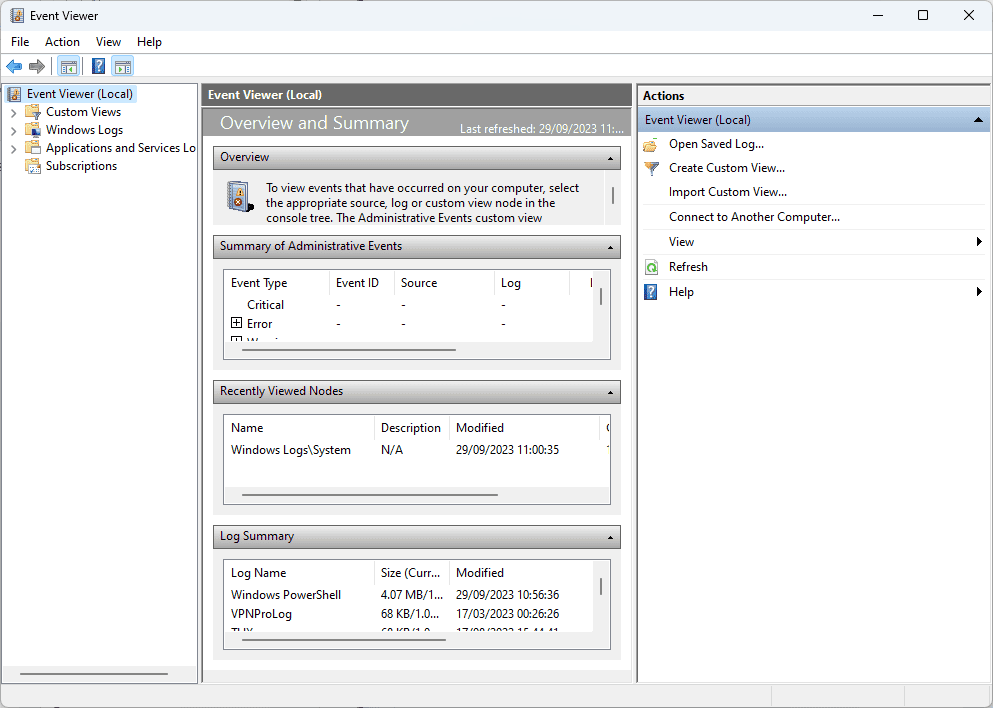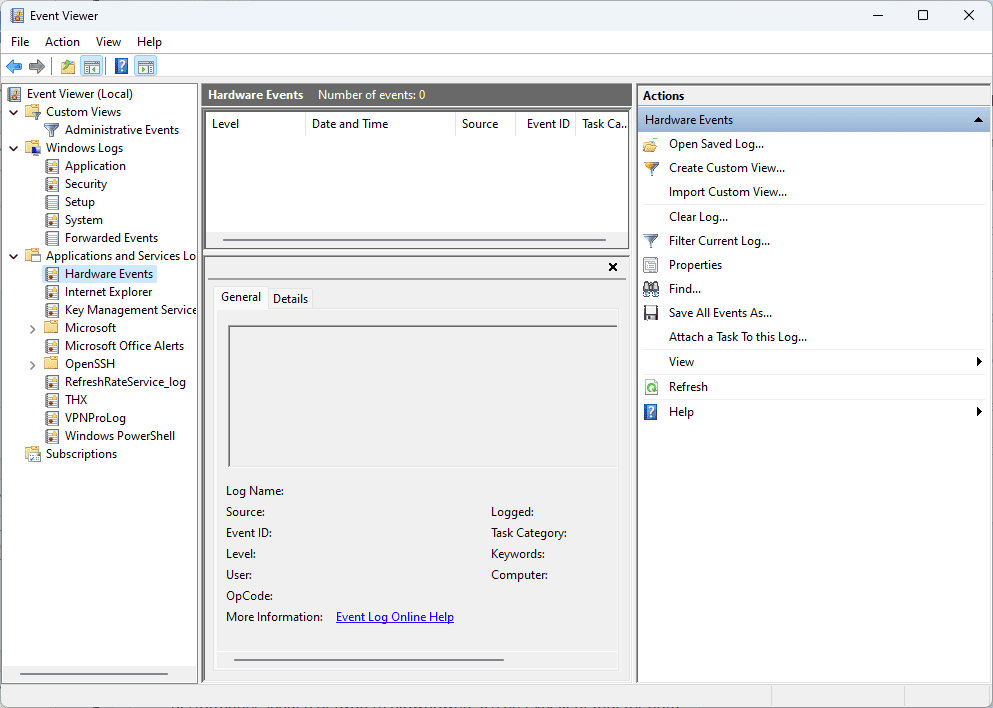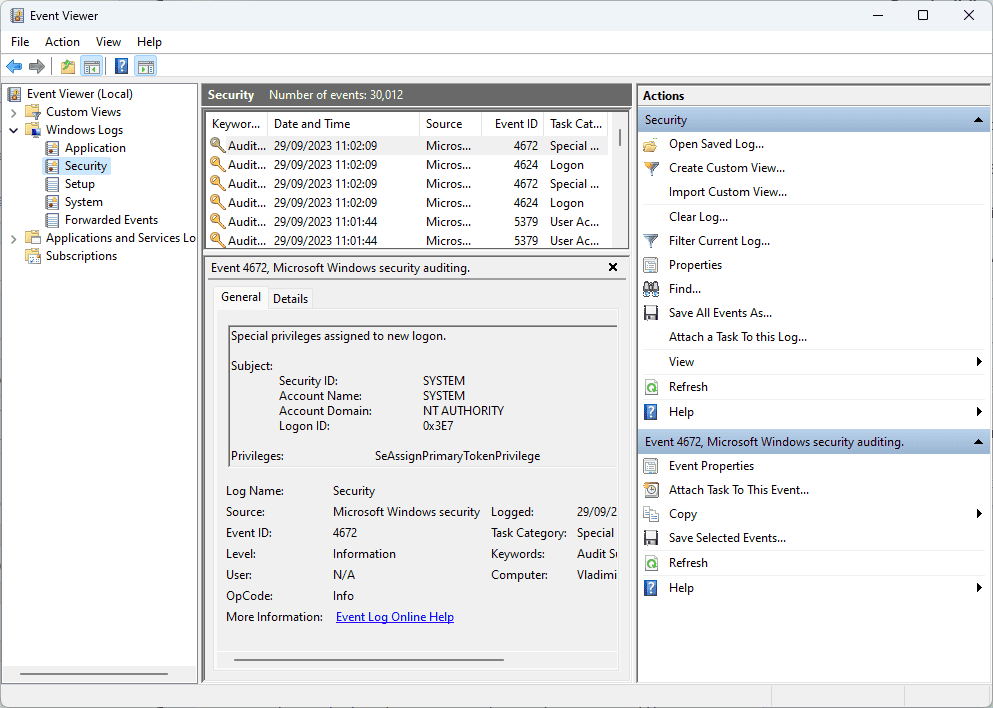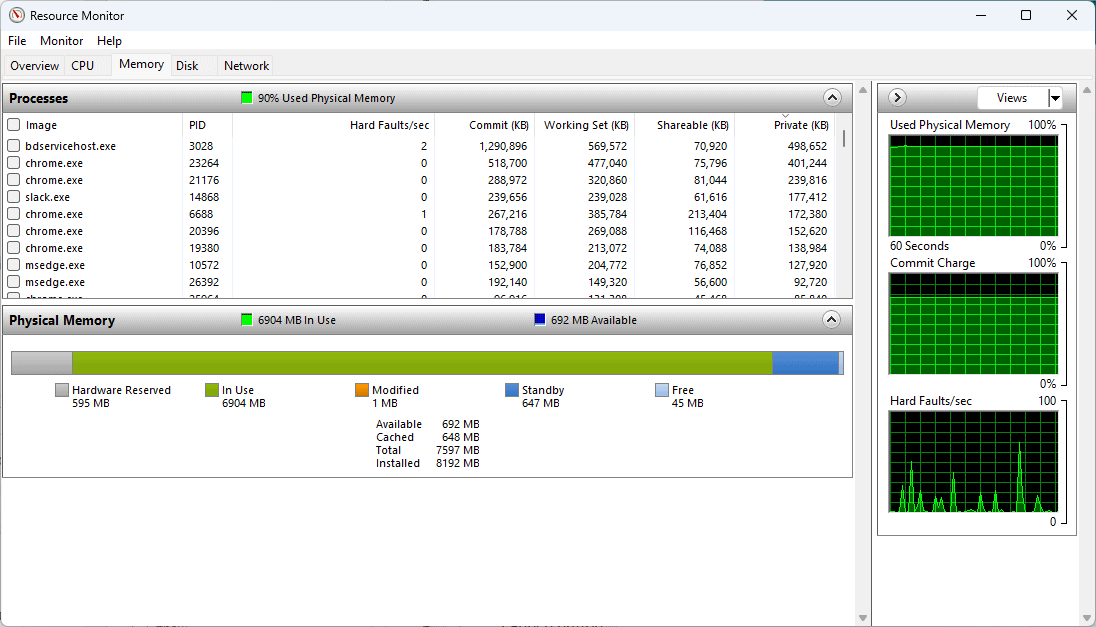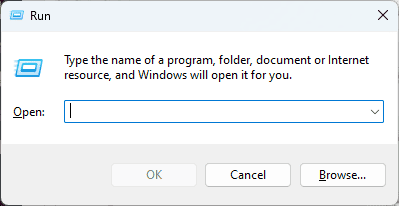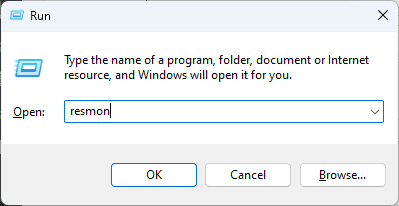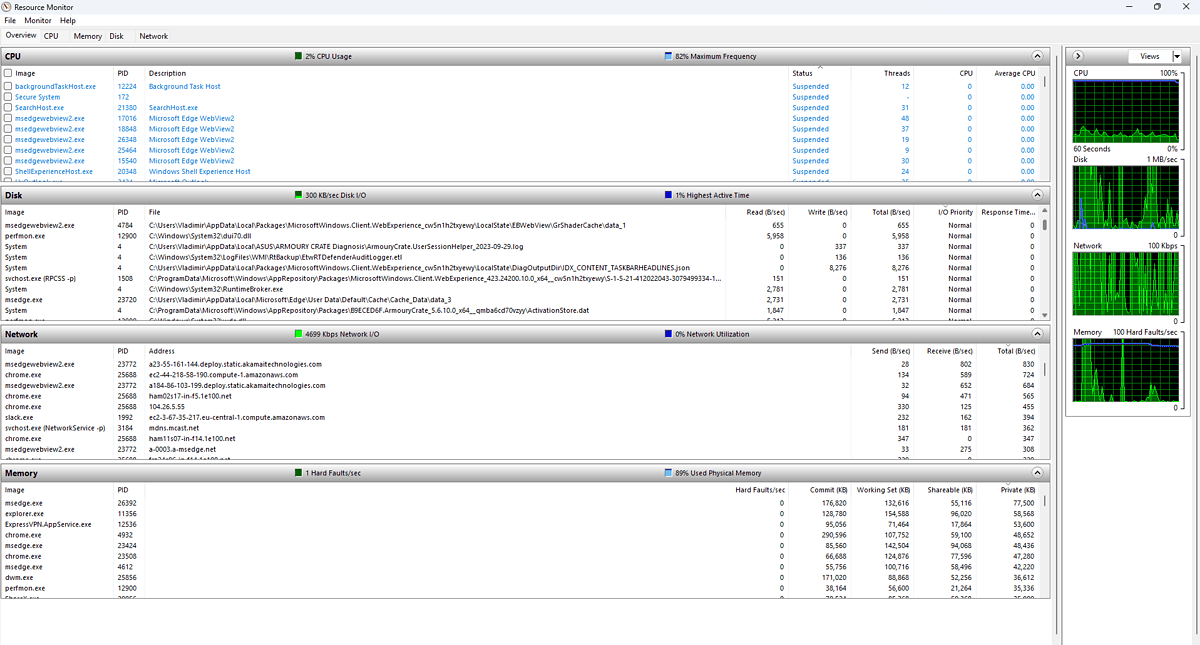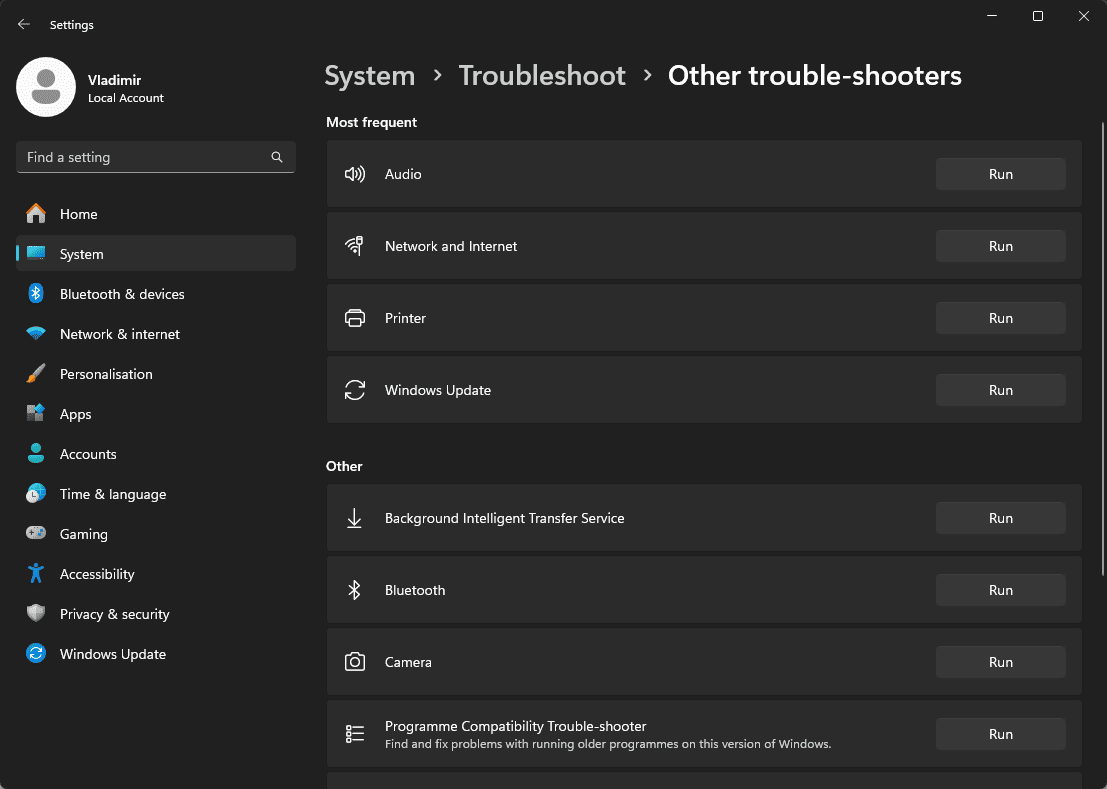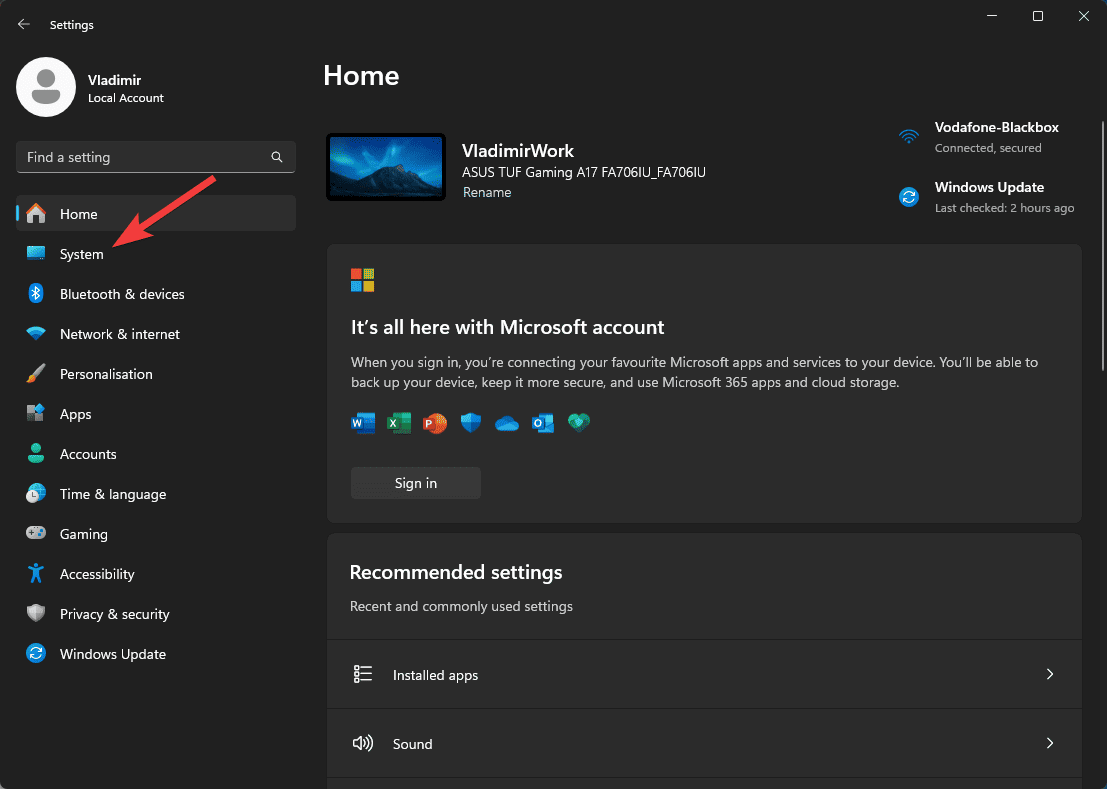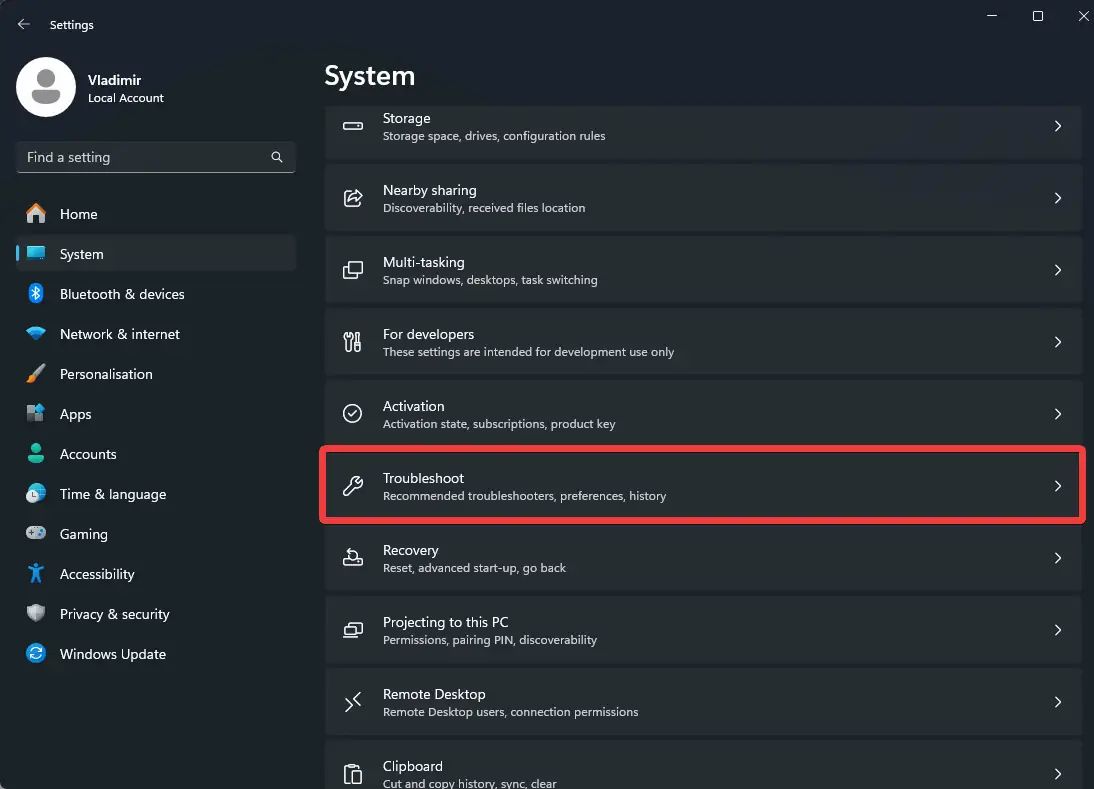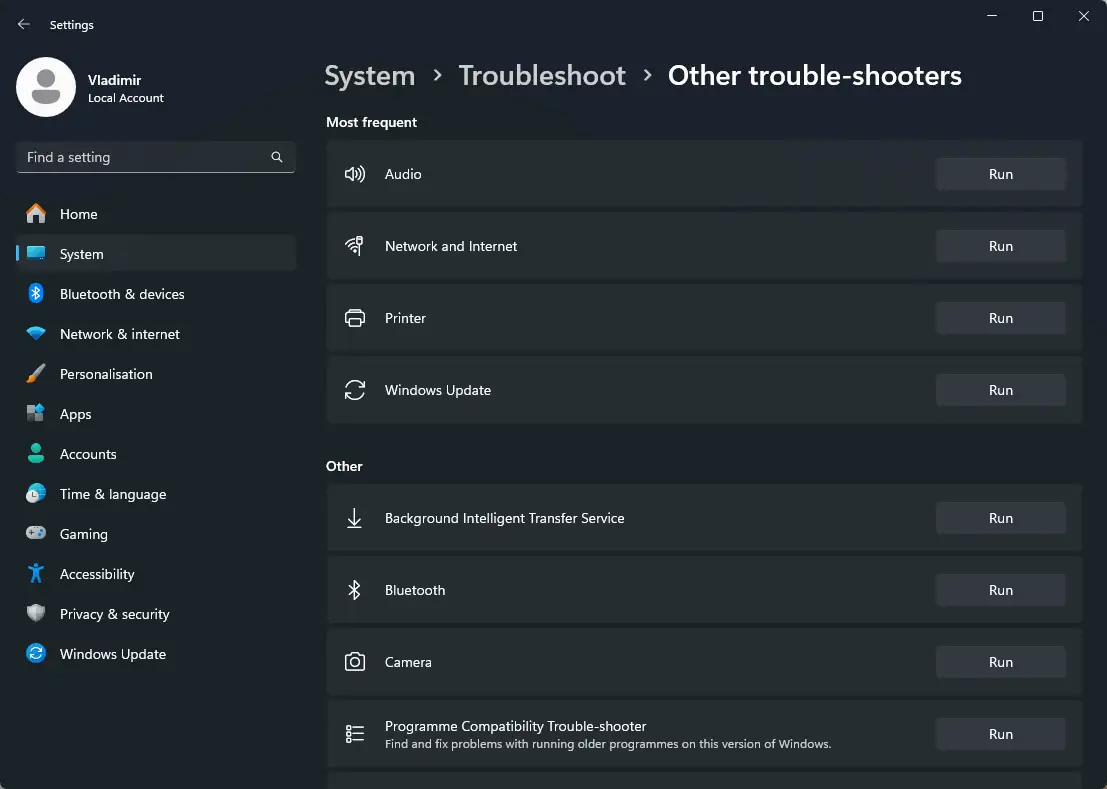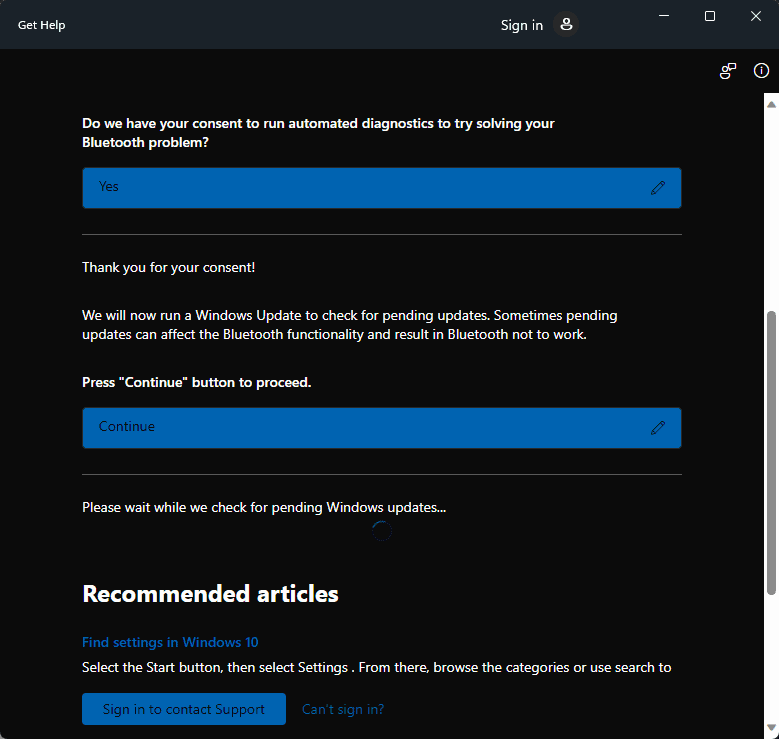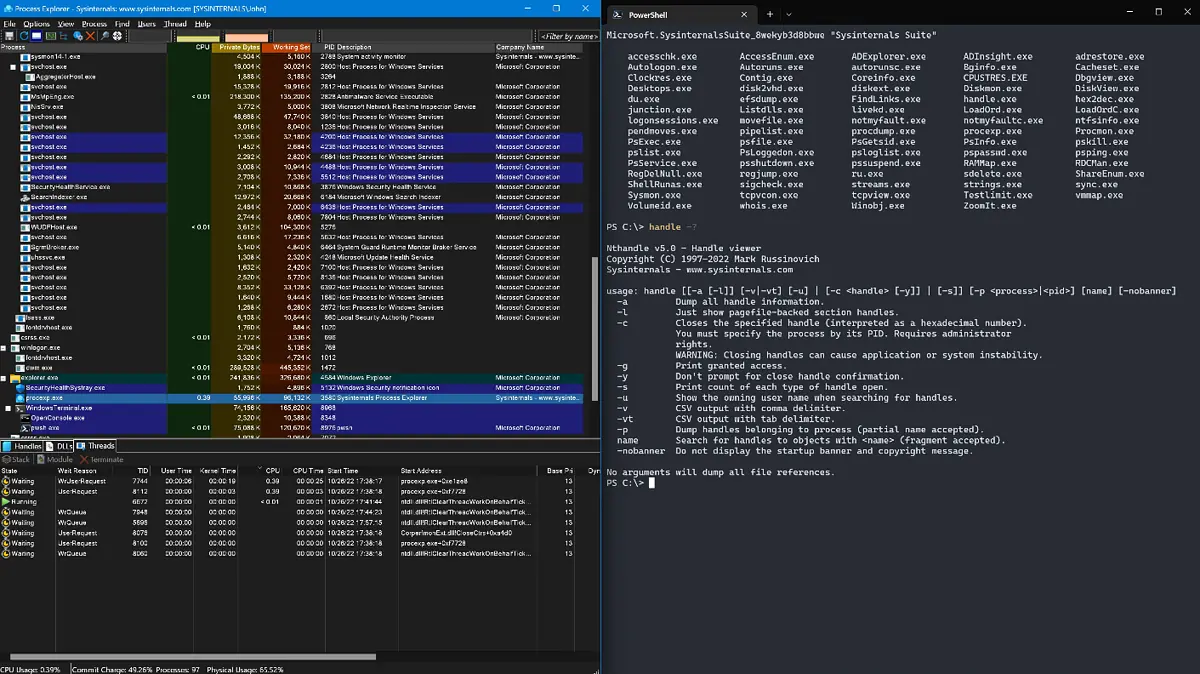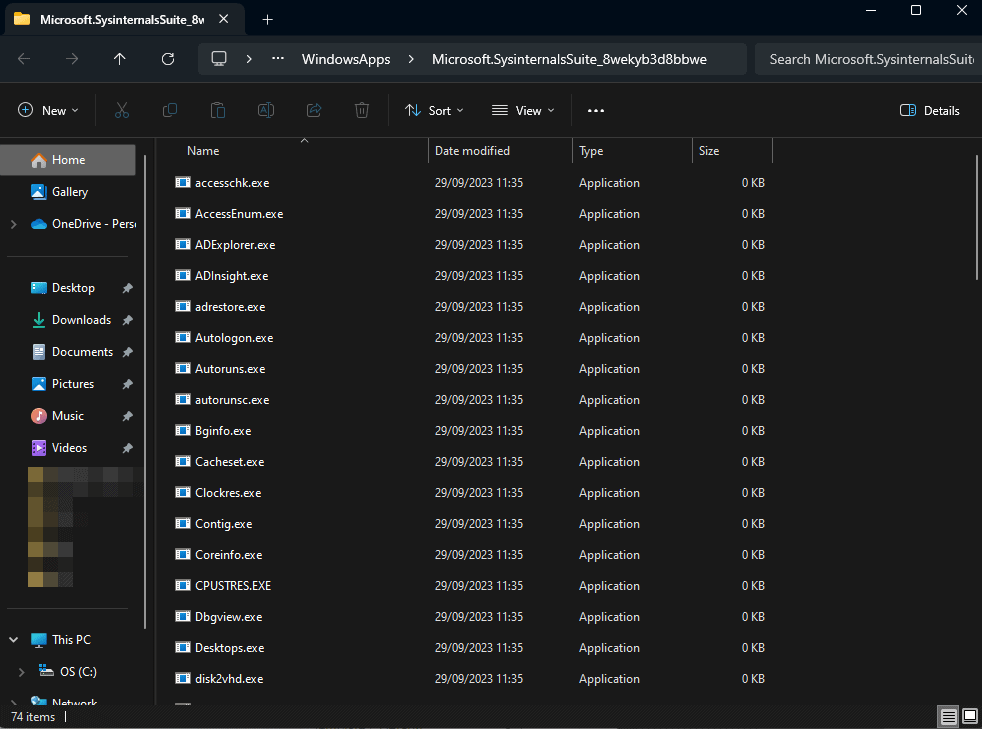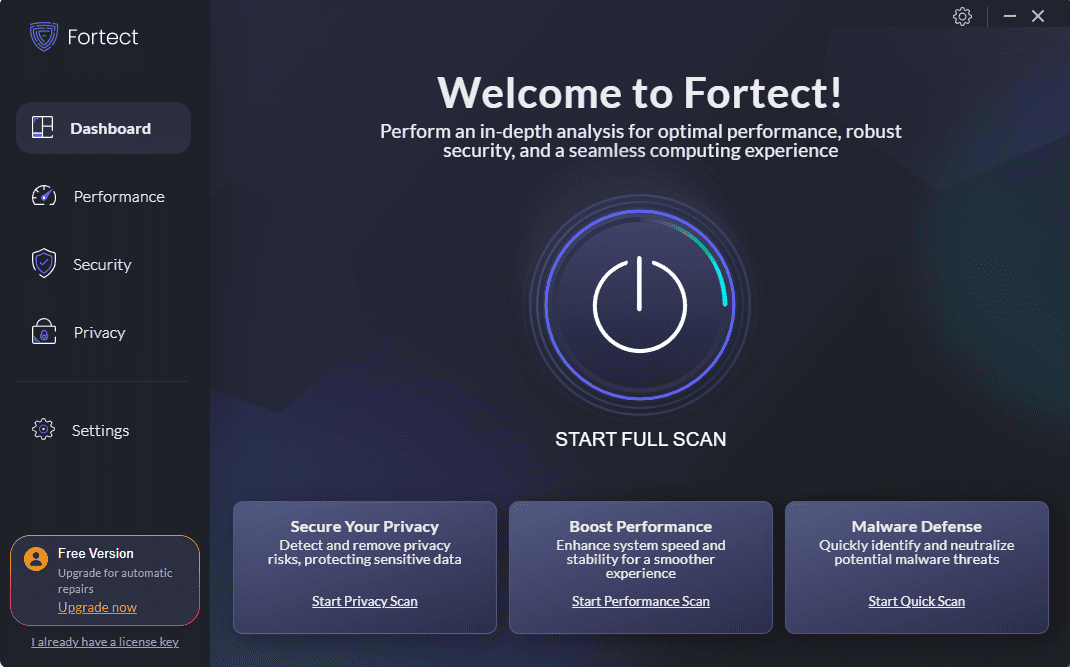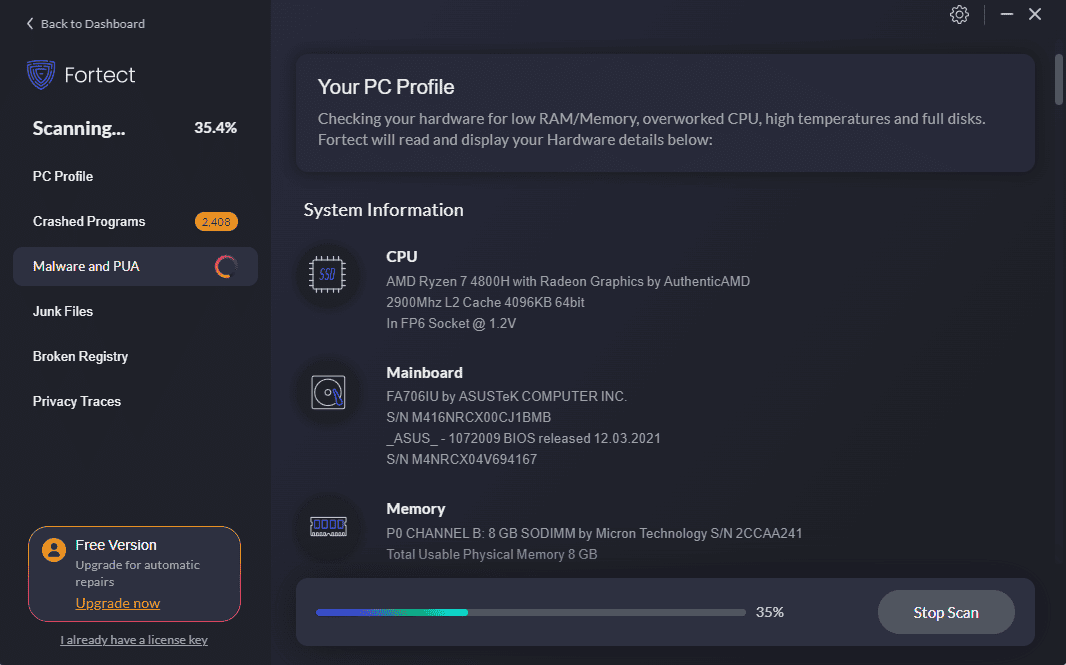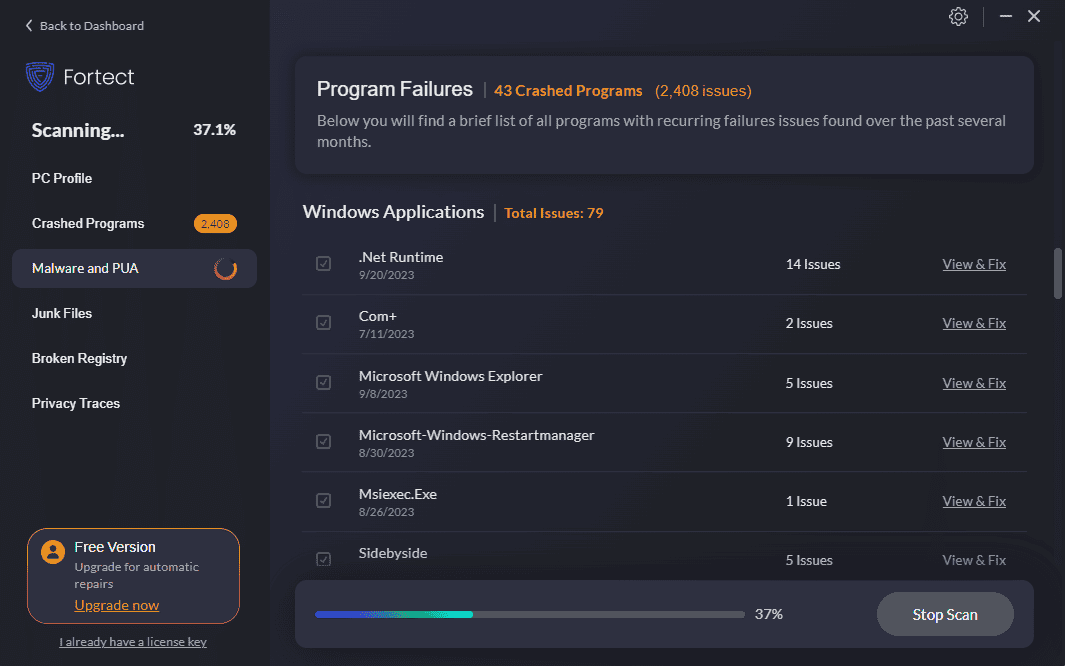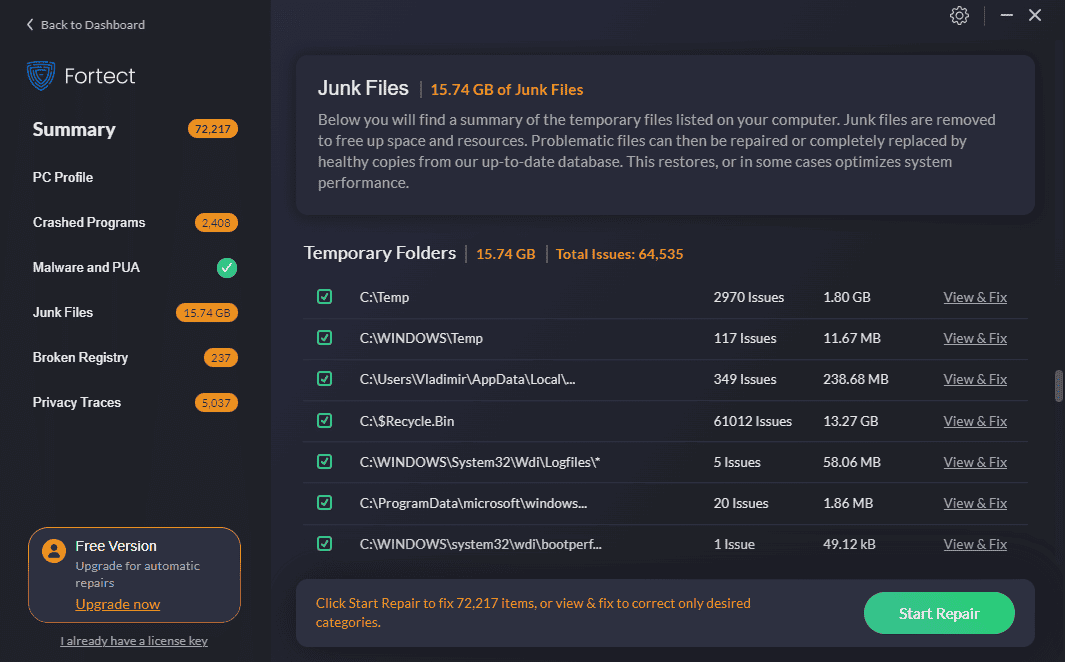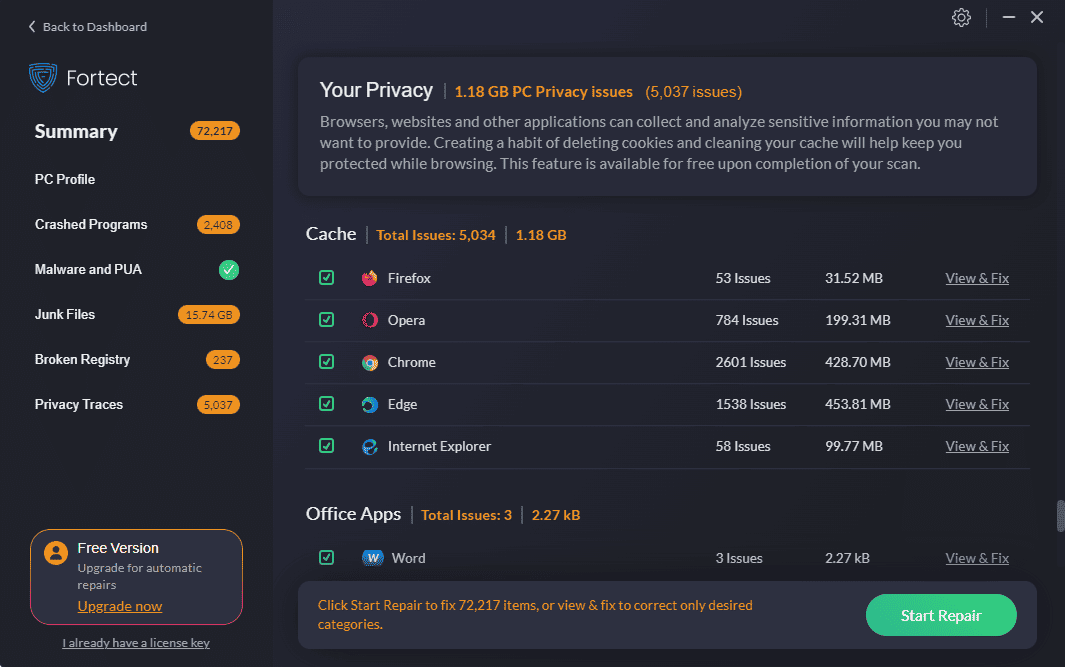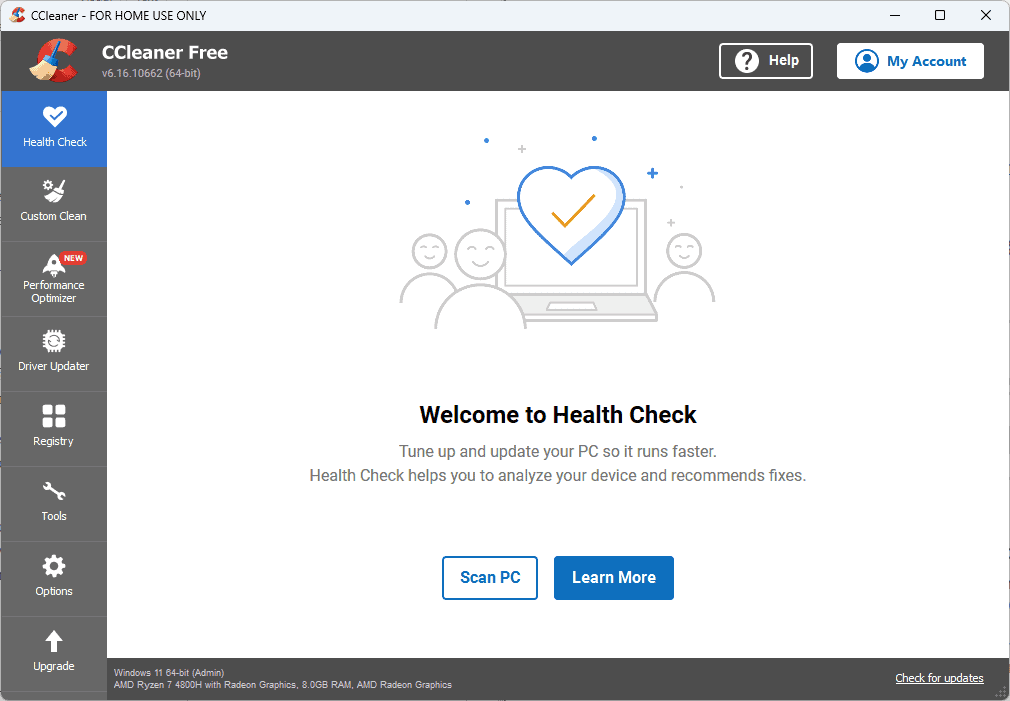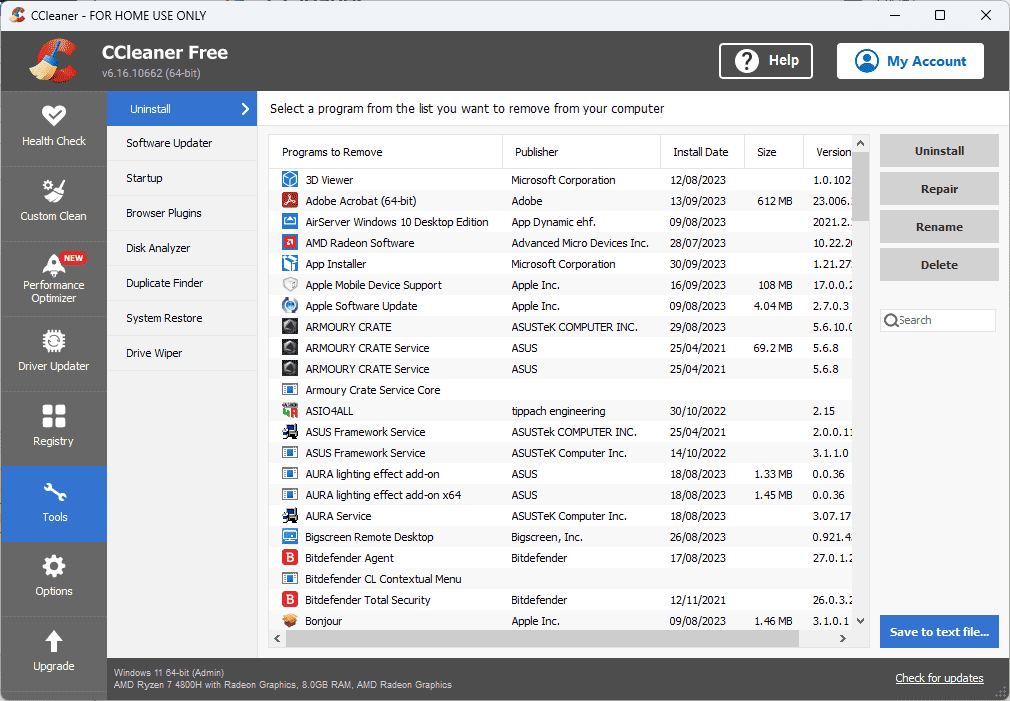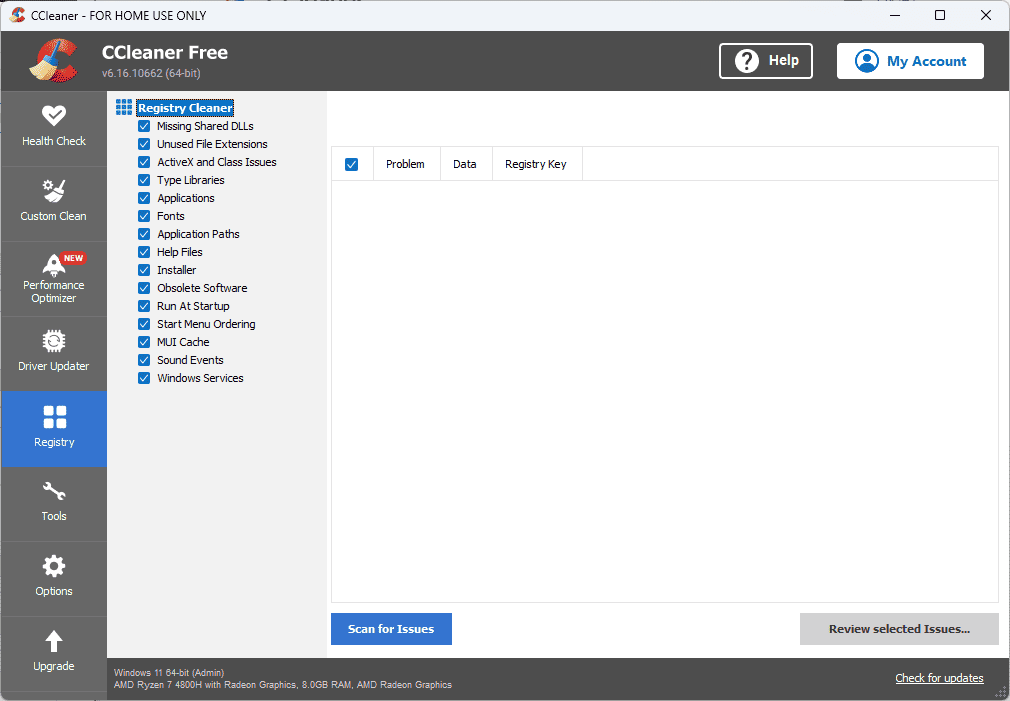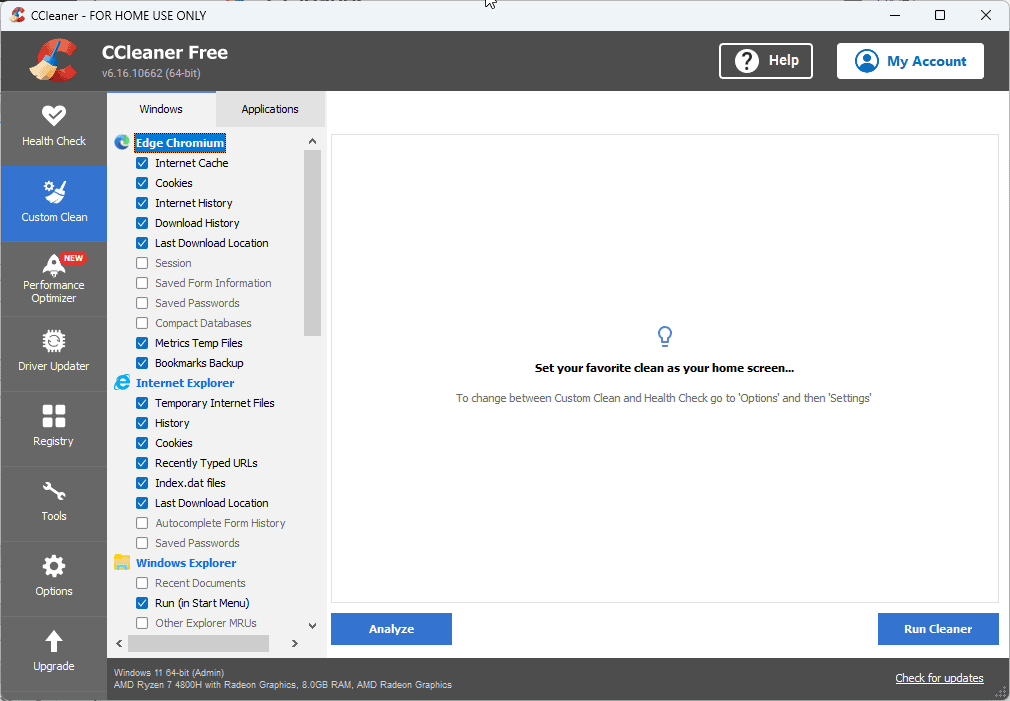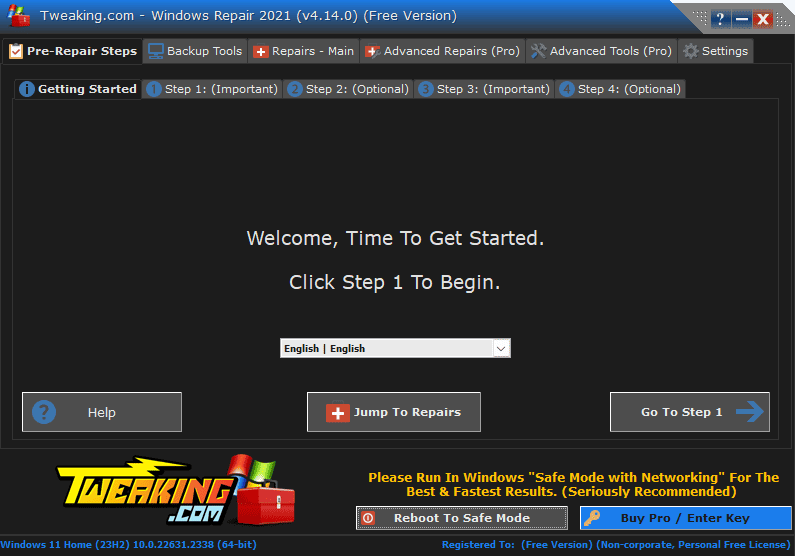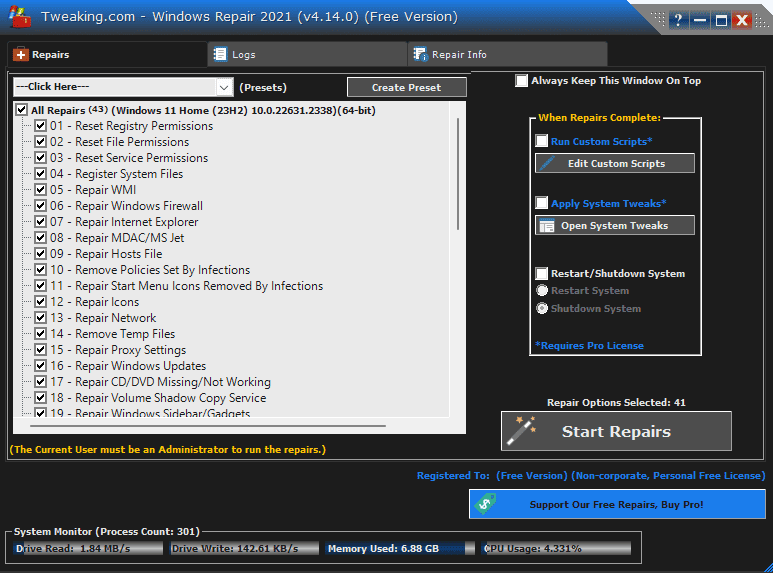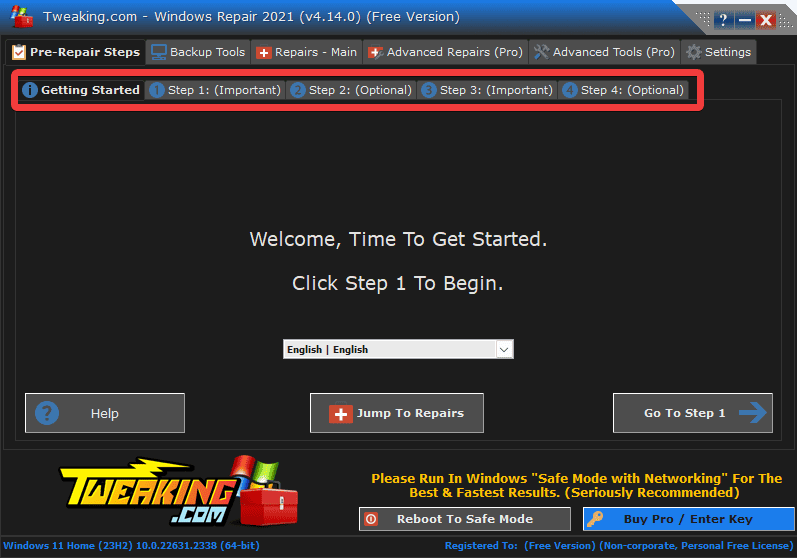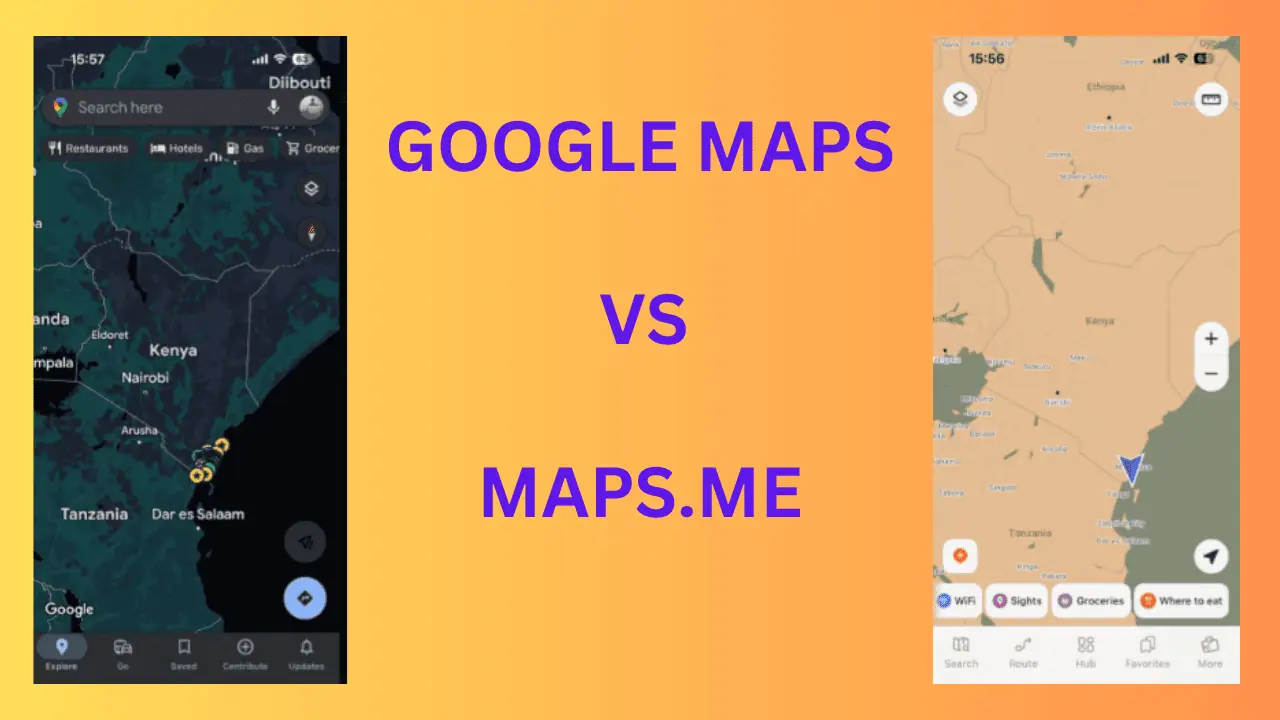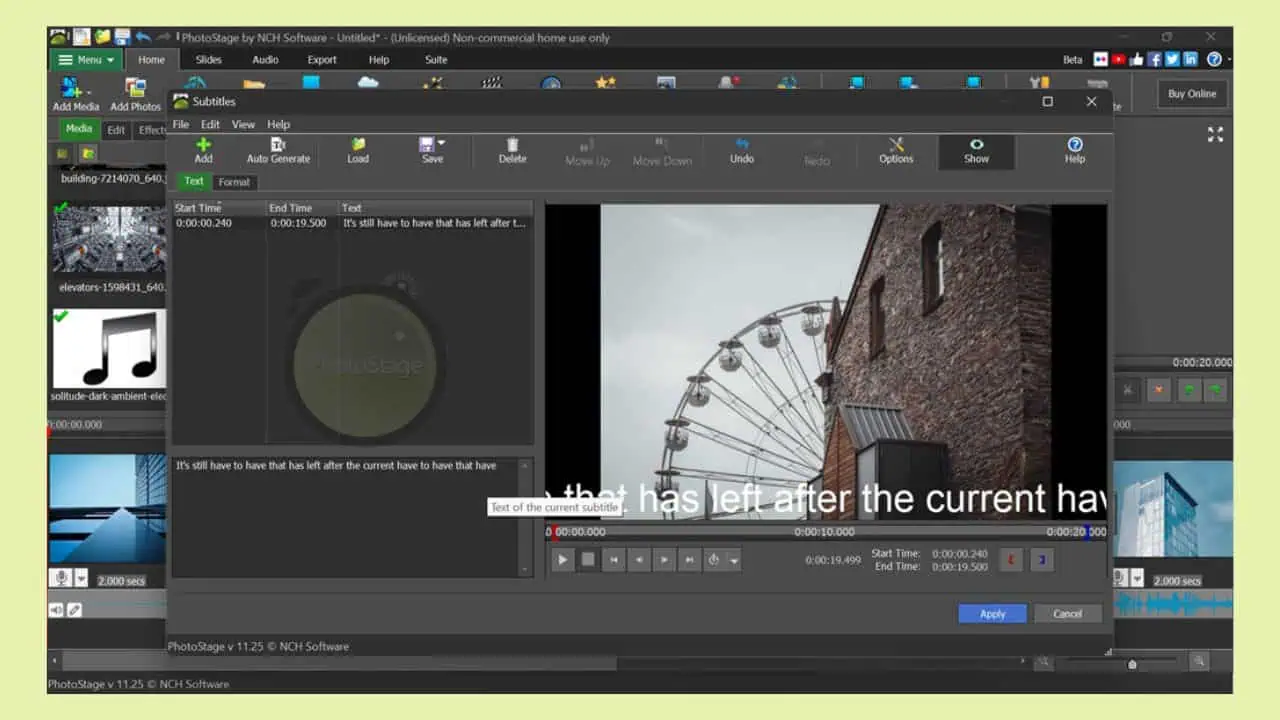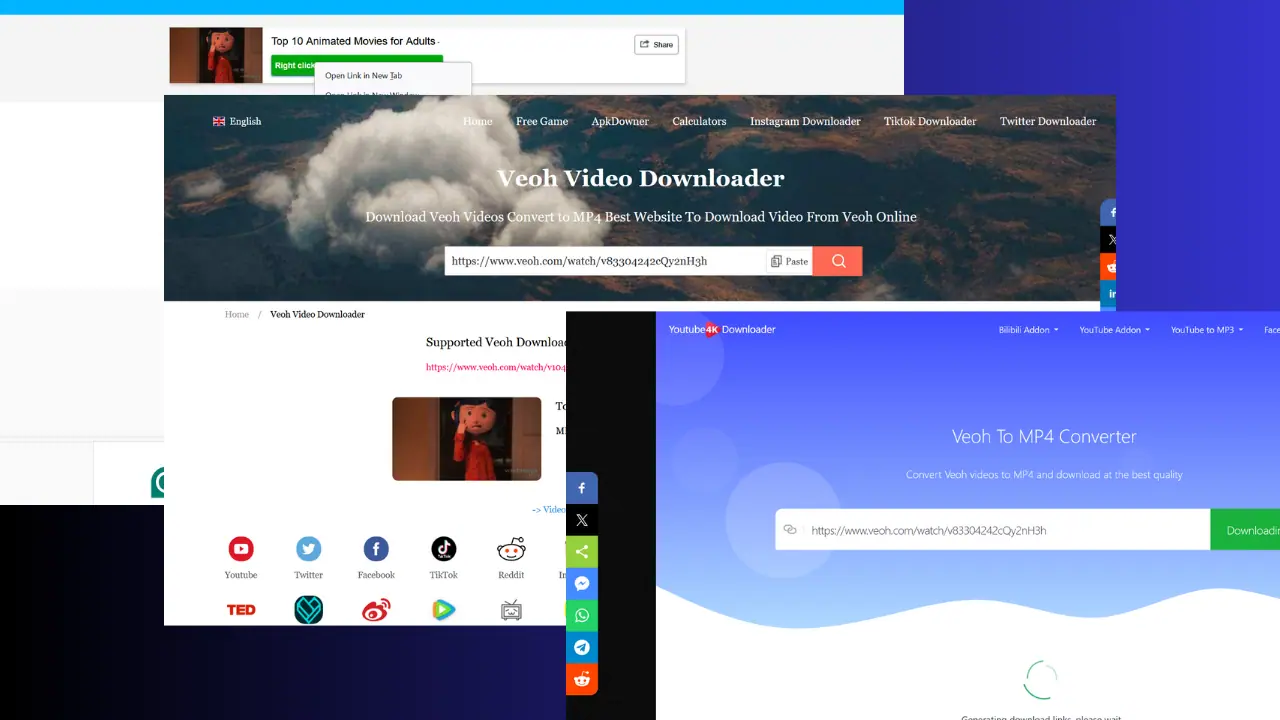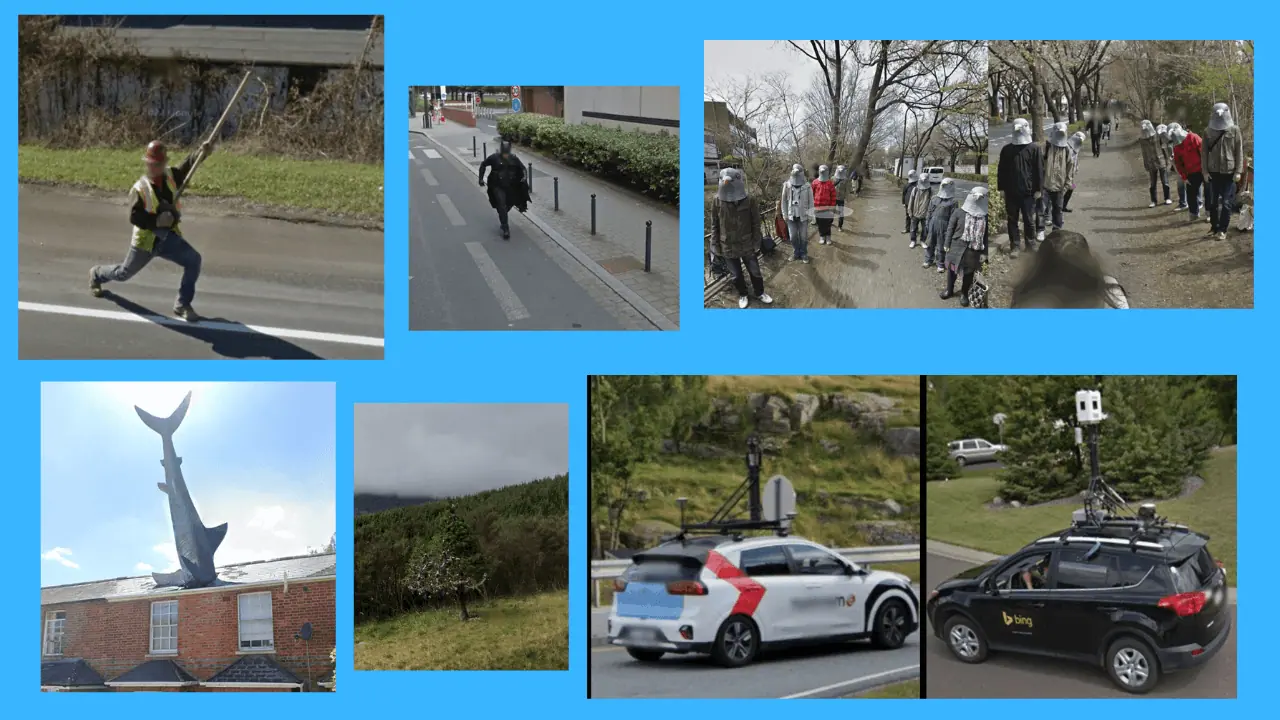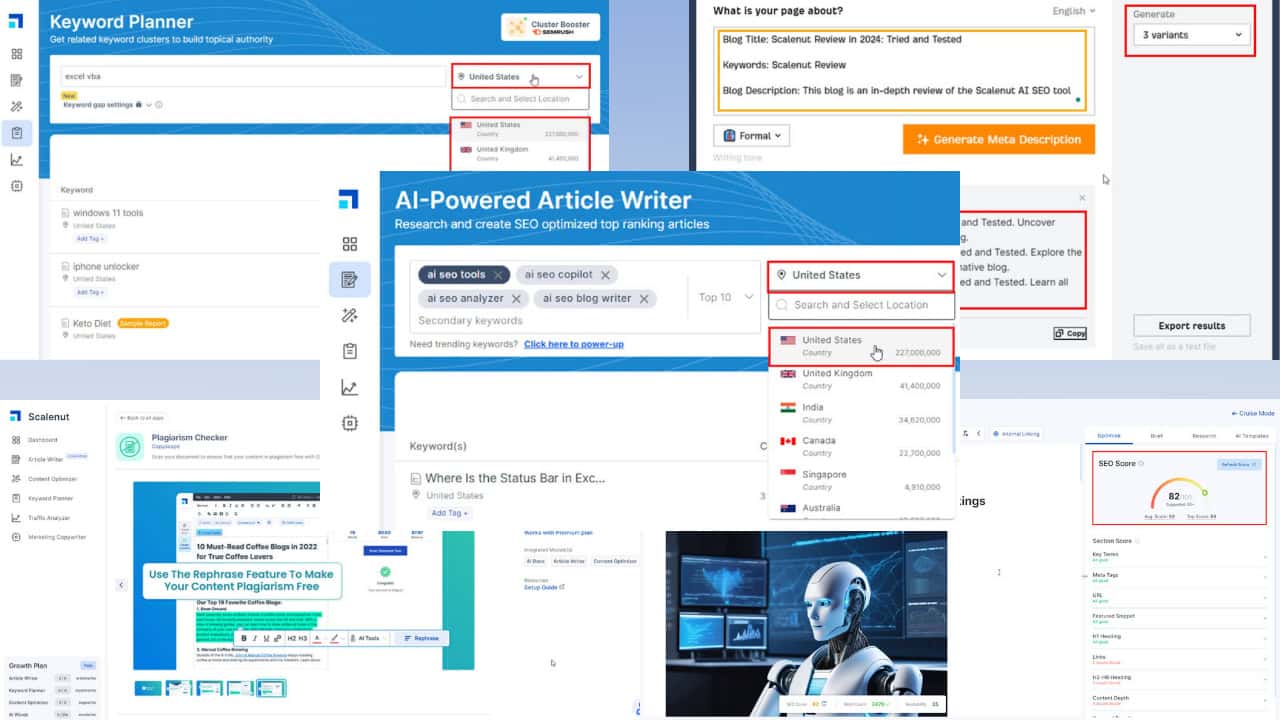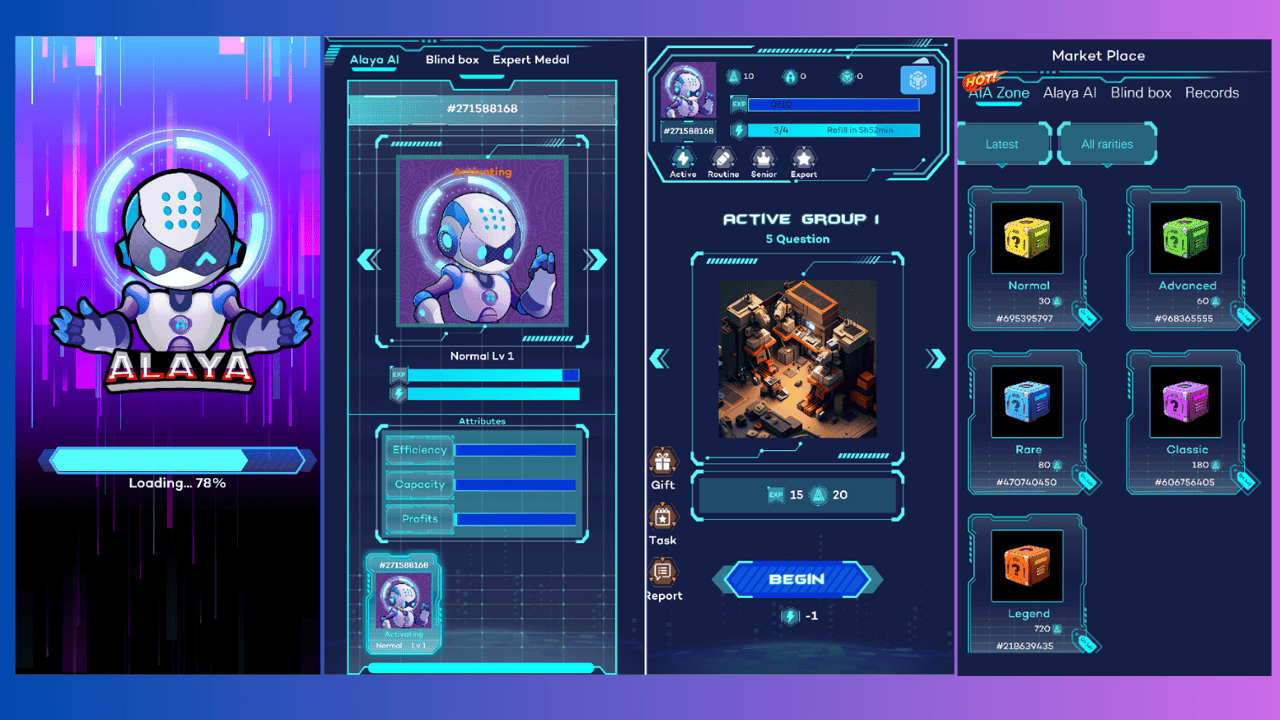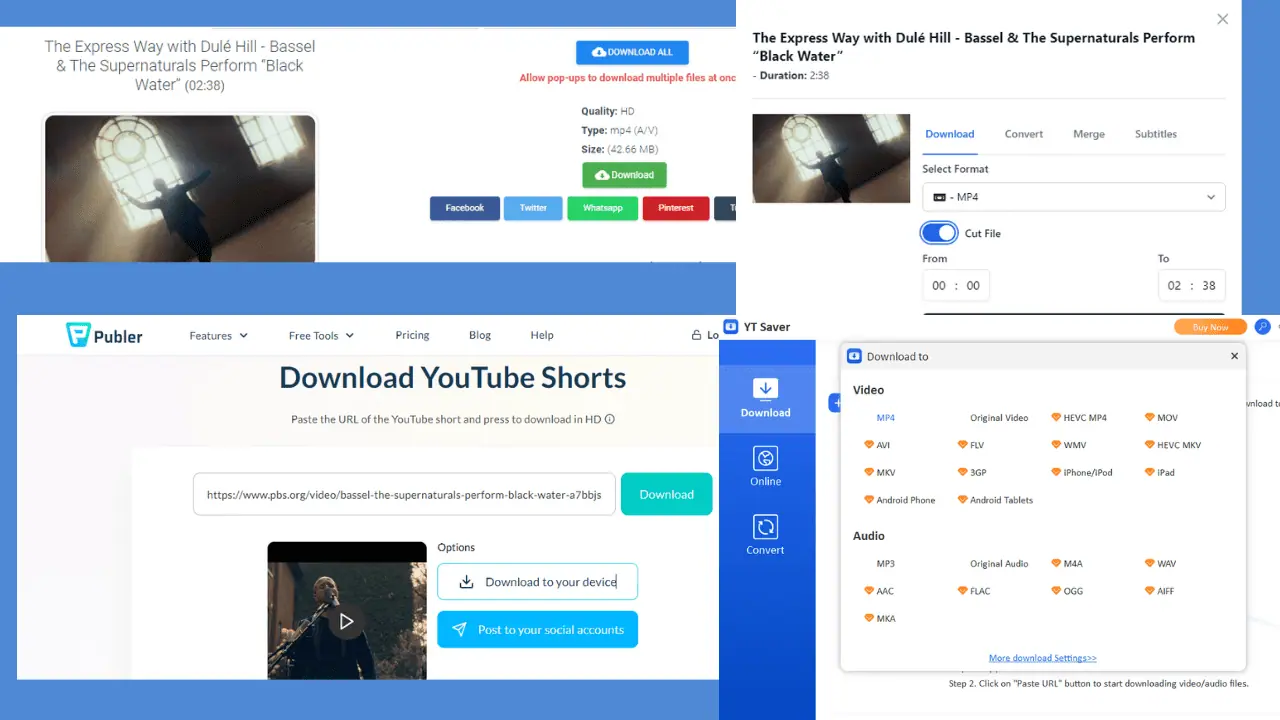Công cụ khắc phục sự cố Windows - 7 tùy chọn thân thiện với người dùng nhất
7 phút đọc
Cập nhật vào
Đọc trang tiết lộ của chúng tôi để tìm hiểu cách bạn có thể giúp MSPoweruser duy trì nhóm biên tập Tìm hiểu thêm
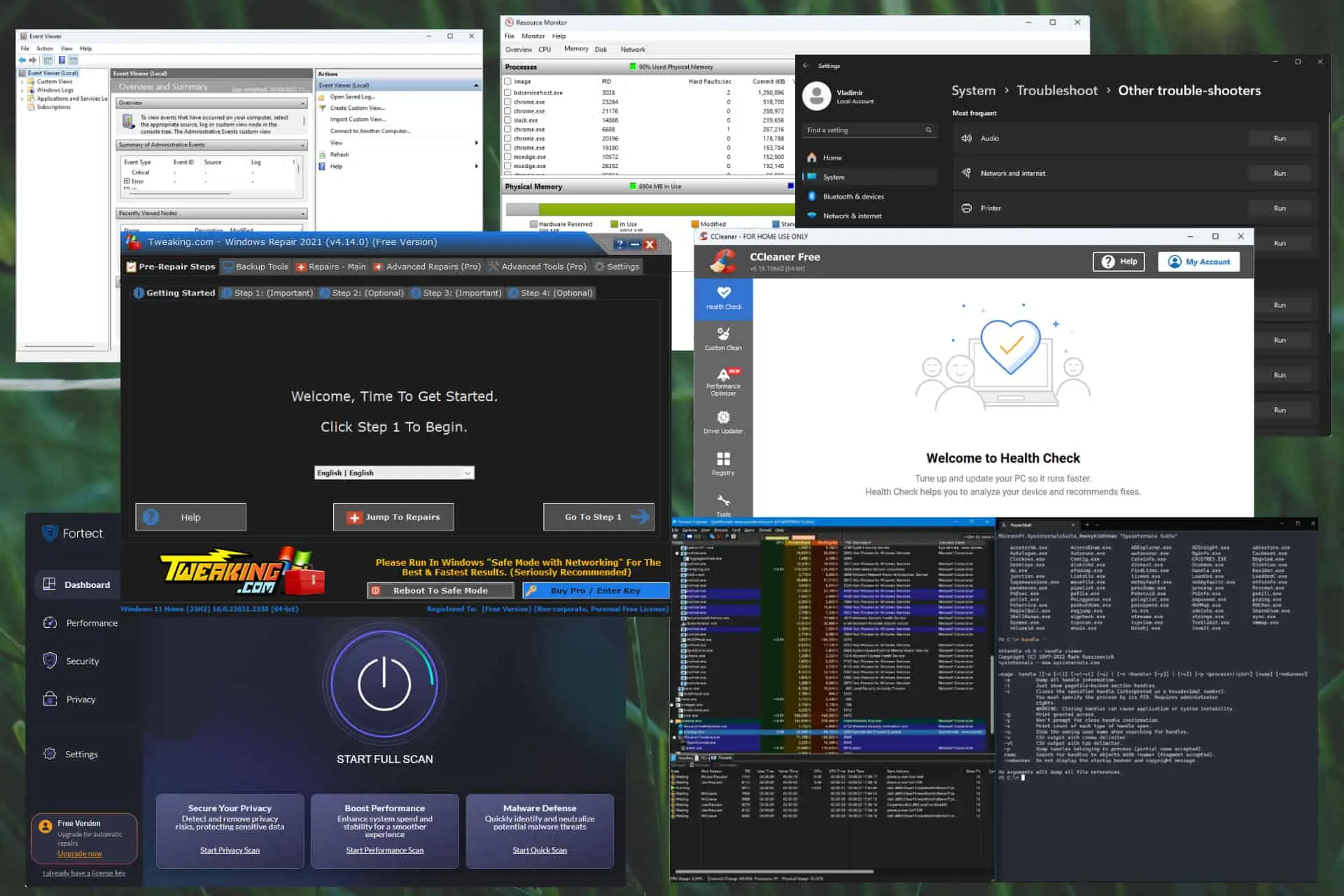
Các công cụ khắc phục sự cố Windows phù hợp sẽ đơn giản hóa đáng kể việc sửa chữa thiết bị của bạn, cho dù bạn là chuyên gia CNTT hay người dùng thông thường. Theo kinh nghiệm của tôi, cách tốt nhất để giải quyết bất kỳ sự cố nào của PC là nhận biết các dấu hiệu đầu tiên và khắc phục mọi khía cạnh của vấn đề này. Tuy nhiên, việc tìm kiếm các công cụ thích hợp cho công việc có thể là một thách thức.
Vì lý do này, tôi đã thử nghiệm và đề cập đến một số tùy chọn phổ biến nhất, bao gồm phần mềm tích hợp và phần mềm của bên thứ ba. Những công cụ này sẽ giúp bạn khôi phục hệ thống của bạn khỏi mọi vấn đề. Tôi sẽ giải thích quy trình thử nghiệm của mình bên dưới và sau đó đề xuất những quy trình hoạt động tốt nhất. Sẵn sàng?
Tham số thử nghiệm
| Phần mềm | Khả năng tương thích | Chức năng | An toàn và Danh tiếng | Người dùng thân thiện | Hỗ trợ và cập nhật |
|---|---|---|---|---|---|
| Event Viewer | Windows 10 & 11 | Nhật ký hệ thống | ***** | **** | Cập nhật thường xuyên |
| Quản lý tài nguyên | Windows 10 & 11 | Hiệu suất cải tiến | ***** | *** | Hỗ trợ tích cực |
| Trình khắc phục sự cố Windows | Windows 10 & 11 | Trình giải quyết vấn đề tự động | ***** | **** | Cập nhật thường xuyên |
| Suite Sysinternals | Windows 10 & 11 | Người đam mê công nghệ | **** | ** | Phát triển tích cực |
| pháo đài | Windows 10 & 11 | Bảo mật | ***** | ***** | Cập nhật thường xuyên |
| CCleaner | Windows 10 & 11 | Dọn dẹp | ***** | ***** | Cập nhật thường xuyên |
| sửa chữa tinh chỉnh | Windows 10 & 11 | Sửa chữa cửa sổ | **** | **** | Phát triển tích cực |
Để tạo danh sách toàn diện này, tôi đã khám phá hơn 20 công cụ khắc phục sự cố. Cuối cùng, tôi đã chọn ra 7 cái nhìn chung là tốt nhất.
Tùy thuộc vào loại công cụ, tôi đã sử dụng một số tham số để kiểm tra chúng:
- Tôi đã tải xuống phiên bản mới nhất của mỗi phần mềm mà tôi đã thử nghiệm.
- Tôi đã cài đặt tất cả phần mềm đã thử nghiệm vào PC của mình.
- Tôi đã đóng tất cả các ứng dụng ngốn tài nguyên khác để tránh bị nhiễu.
- Tôi đã thử nghiệm mọi tính năng của ứng dụng tương ứng.
Bây giờ bạn đã hiểu cách tôi tập hợp danh sách này, chúng ta có thể khám phá chi tiết.
Danh sách sẽ được chia thành hai phần chính, một phần bao gồm các công cụ tích hợp sẵn của Windows và phần còn lại chỉ bao gồm các công cụ tốt nhất của bên thứ ba.
Các công cụ khắc phục sự cố Windows tốt nhất là gì?
Công cụ tích hợp
1. Trình xem sự kiện – Theo dõi mọi sự kiện liên quan đến PC của bạn
Trình xem sự kiện là một công cụ tích hợp mạnh mẽ khác cho phép bạn nhận được chẩn đoán PC hoàn chỉnh, bao gồm nhật ký chi tiết. Những nhật ký này tổng hợp dữ liệu từ các cảnh báo, lỗi hệ thống và các sự kiện thông tin khác.
Mặc dù nó không trực tiếp giải quyết được vấn đề của bạn nhưng nó giúp ích đáng kể trong việc khắc phục sự cố.
Trình xem sự kiện giúp nghiên cứu các vấn đề phức tạp và thực hiện các biện pháp khắc phục.
Trình xem sự kiện cũng đảm bảo rằng tất cả các báo cáo được phân loại theo loại và nguồn. Điều này giúp dễ dàng xác định từng sự kiện và phản ứng phù hợp.
2. Resource Monitor – Tuyệt vời để tối ưu hóa hiệu suất PC
Resource Monitor là một công cụ xử lý sự cố tuyệt vời khác được tích hợp trong hệ điều hành Windows của bạn. Phần mềm này cung cấp cái nhìn tổng quan theo thời gian thực, bao gồm việc sử dụng phần cứng (CPU, đĩa, bộ nhớ, mạng) và tài nguyên phần mềm.
Nó cũng cho phép bạn xác định PC nào đang xử lý tiêu thụ nhiều nhất. Thông tin này rất quan trọng khi cố gắng chẩn đoán các vấn đề về hiệu suất hoặc độ trễ của hệ thống.
Đây là cách bạn có thể truy cập nó một cách dễ dàng:
- Nhấn Win + R tổ hợp phím để bắt đầu chạy thoại.
- Nhập lệnh sau và nhấn đăng ký hạng mục thi để chạy nó:
resmon
- Thao tác này sẽ mở ứng dụng Giám sát tài nguyên.
Tôi khuyên bạn nên sử dụng tab Tổng quan để truy cập dữ liệu về các bộ phận cấu thành PC của bạn một cách nhanh chóng.
Bạn cũng có thể sử dụng các tab khác và khám phá để biết thêm chi tiết.
3. Trình khắc phục sự cố Windows – Tuyệt vời để khắc phục các sự cố cục bộ
Trình khắc phục sự cố Windows là một bộ công cụ được tích hợp trong hệ điều hành của bạn. Chúng được thiết kế để xác định mọi vấn đề và tự động khắc phục chúng.
Chúng bao gồm nhiều lĩnh vực, bao gồm cả kết nối internet có vấn đề, phần cứng và thiết bị, Hiệu suất hệ thống, ứng dụng bị lỗi, v.v.
Để bắt đầu sử dụng chúng, hãy làm theo các bước dưới đây:
- Click vào Bắt đầu menu và chọn Cài đặt từ danh sách.
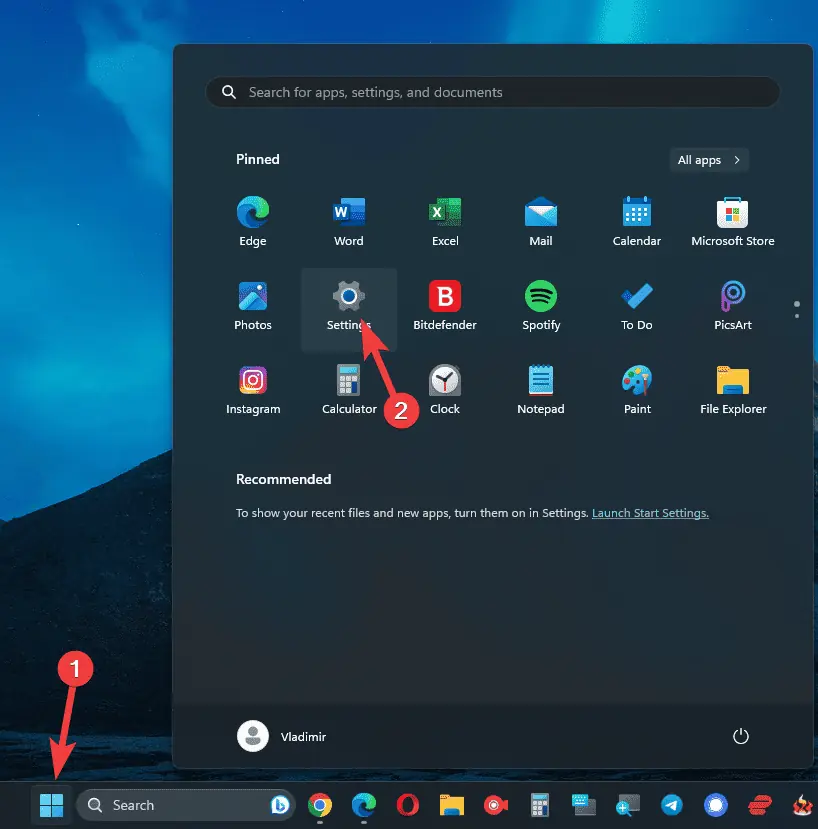
- Chọn WELFARE từ menu bên trái.
- Nhấp vào Khắc phục sự cố và khám phá danh sách các tùy chọn khắc phục sự cố.
- Nếu bạn không thể tìm thấy thiết bị mình đang tìm kiếm trong danh sách, hãy nhấp vào Trình khắc phục sự cố khác để tìm thêm một số thứ nữa.
Trong khi thử nghiệm bộ phần mềm hữu ích này, tôi rất ấn tượng về mức độ dễ dàng giải quyết các vấn đề liên quan đến Bluetooth của mình.
Tôi đã nhấp vào nút Chạy bên cạnh Bluetooth, trả lời các câu hỏi bắt buộc và khắc phục sự cố.
Chú thích: Đôi khi, trình khắc phục sự cố tích hợp không thể giải quyết hoàn toàn sự cố, vì vậy tôi khuyên bạn nên sử dụng công cụ mạnh hơn, như những công cụ được mô tả bên dưới.
Công cụ của bên thứ ba
1. Suite Sysinternals – Công cụ chẩn đoán Windows toàn diện
Suite Sysinternals là một ứng dụng mạnh mẽ của Microsoft cung cấp nhiều công cụ khắc phục sự cố khác nhau bao gồm tất cả các khía cạnh trong hệ thống của bạn. Mark Russinovich và Bryce Cogswell đã phát triển bộ sản phẩm đáng chú ý này.
Nó bao gồm hơn 70 công cụ chẩn đoán, mỗi công cụ cung cấp bộ dữ liệu chính xác và có giá trị cho quy trình khắc phục sự cố của bạn.
Một số phổ biến nhất là:
- Process Explorer – Công cụ này cung cấp thông tin về các tiến trình đang chạy trên hệ thống của bạn, bao gồm cả những DLL nào được mở hoặc tải.
- Process Monitor – Công cụ giám sát nâng cao này hiển thị hoạt động của hệ thống tệp, sổ đăng ký và quy trình trong thời gian thực.
- Tự động chạy – Đúng như tên gọi, ứng dụng này liệt kê các chương trình được định cấu hình để chạy khi khởi động hệ thống và hiển thị khi bạn bắt đầu các quy trình tích hợp.
- PsExec – Ứng dụng nhẹ này là một ứng dụng thay thế telnet và cho phép bạn chạy nhiều quy trình khác nhau trên các hệ thống khác.
Hơn nữa, Sysiternals Suite chứa Truy cậpChk (kiểm soát quyền truy cập vào tập tin, thư mục, v.v.), Trình khám phá quảng cáo (điều hướng dễ dàng cho cơ sở dữ liệu Active Directory), Và Chế độ xem gỡ lỗi (giám sát đầu ra gỡ lỗi cho PC hoặc mạng cục bộ).
Ưu điểm:
- Một công cụ toàn diện với hơn 70 chức năng tích hợp
- Các công cụ như Process Explorer và Process Monitor có thể giúp thu thập thông tin chi tiết về hệ thống của bạn
- Miễn phí tải về và sử dụng
Nhược điểm:
- Một số tùy chọn có thể gây choáng ngợp cho người dùng mới
- Sử dụng những công cụ này mà không hiểu rõ tác dụng của chúng có thể gây hư hỏng cho PC của bạn
2. pháo đài – Sửa chữa hệ thống được hỗ trợ bởi AI
pháo đài là một cỗ máy mạnh mẽ có thể giải quyết nhiều vấn đề liên quan đến hệ thống như treo máy, treo máy và thậm chí cả BSOD (Màn hình xanh chết chóc) rất đáng sợ.
Phần mềm này sử dụng công nghệ AI và học máy mới nhất để phân tích, xác định và giải quyết mọi vấn đề liên quan đến bảo mật trên PC của bạn. Bao gồm các phần mềm độc hại, chương trình bị lỗi, mục đăng ký bị thiếu, tệp rác, v.v.
Fortect được xây dựng dựa trên công cụ chống phần mềm độc hại Avira, vì vậy ứng dụng này có thể được coi là một 'phần mềm chống vi-rút' cho các vấn đề về PC.
Điều làm tôi ngạc nhiên hơn nữa trong quá trình thử nghiệm là khả năng khôi phục các tệp bị hỏng do nhiễm vi-rút và các tính năng quét quyền riêng tư của Fortect.
Ưu điểm:
- Quá trình quét nhanh chóng
- Giao diện người dùng tuyệt vời với khả năng truy cập dễ dàng vào các tùy chọn
- Có thể sửa BSoD và sửa các DLL bị thiếu
Nhược điểm:
- Gói miễn phí từ ứng dụng này có giới hạn nhưng vẫn hữu ích
- Hỗ trợ khách hàng có thể không phản hồi trong một số trường hợp
3. CCleaner – Tối ưu hóa và dọn dẹp PC của bạn một cách dễ dàng
CCleaner là một Windows nổi tiếng khác làm sạch và công cụ xử lý sự cố. Nó đơn giản hóa việc chăm sóc hệ thống của bạn với giao diện người dùng thân thiện với người dùng và vô số tùy chọn tuyệt vời.
Phần mềm này loại bỏ mọi phần còn lại của phần mềm đã được gỡ cài đặt từ lâu, bao gồm các tệp tạm thời, khóa đăng ký Windows không hợp lệ, v.v.
Ccleaner cũng nâng cao trải nghiệm duyệt web của bạn, đảm bảo bạn có thể dễ dàng xóa cookie, bộ nhớ đệm và lịch sử trình duyệt.
Quá trình này không chỉ dọn dẹp PC của bạn và loại bỏ sự lộn xộn mà còn có thể cải thiện khả năng phản hồi của hệ thống.
Ưu điểm:
- Các công cụ tối ưu hóa hệ thống mạnh mẽ giúp loại bỏ các tệp không mong muốn
- Nâng cao tốc độ và hiệu suất của PC bằng cách xóa các tệp cài đặt cũ và khóa đăng ký
- Bao gồm trình loại bỏ phần mềm độc hại trong quá trình dọn dẹp
Nhược điểm:
- Người mới bắt đầu nên lưu ý những tập tin họ xóa bằng phần mềm để tránh hệ thống mất ổn định
- Một số tính năng nâng cao chỉ có trong phiên bản trả phí
4. sửa chữa tinh chỉnh – Giải pháp sửa chữa hệ thống tất cả trong một
sửa chữa tinh chỉnh là một hộp công cụ tuyệt vời khác có thể giải quyết nhiều vấn đề của Windows. Nó có thể giải quyết các bản cập nhật không ổn định, tệp đăng ký bị hỏng và thậm chí nhiễm phần mềm độc hại chỉ trong vài cú nhấp chuột.
Điều thực sự khiến nó nổi bật trong quá trình thử nghiệm của tôi là khả năng hậu cần của nó. Ngay cả những người dùng mới bắt đầu cũng có thể phân tích, xác định và giải quyết các sự cố của PC mà không cần kiến thức trước.
Điều đáng lưu ý trước tiên bạn nên chạy Windows ở chế độ Safe Mode with Networking cho phần mềm sửa quy trình.
Ưu điểm:
- Một loạt các tiện ích hữu ích để quản lý, khắc phục sự cố và giải quyết các sự cố với hệ thống và ứng dụng Windows
- Nó bao gồm nhiều vấn đề, bao gồm đăng ký bị hỏng, kiểm tra đĩa, cập nhật không thành công, v.v.
- Phiên bản miễn phí bao gồm một loạt các tính năng tuyệt vời
Nhược điểm:
- Một số tính năng nâng cao được giới hạn ở gói trả phí
- Người dùng mới làm quen có thể bị choáng ngợp bởi sự phức tạp của một số công cụ
Kết luận
Nhìn chung, các công cụ khắc phục sự cố của Windows rất cần thiết để giữ cho hệ thống của bạn được tối ưu hóa và hoạt động ở mọi bước.
Windows có các tùy chọn tích hợp sẵn để đảm bảo rằng bất kỳ người dùng nào cũng có thể truy cập, xác định và giải quyết mọi sự cố của PC. Mặc dù chúng có thể không chi tiết như các công cụ của bên thứ ba nhưng chúng vẫn mang lại giá trị đáng kể.
Hãy chia sẻ lựa chọn và suy nghĩ của bạn trong phần bình luận bên dưới.