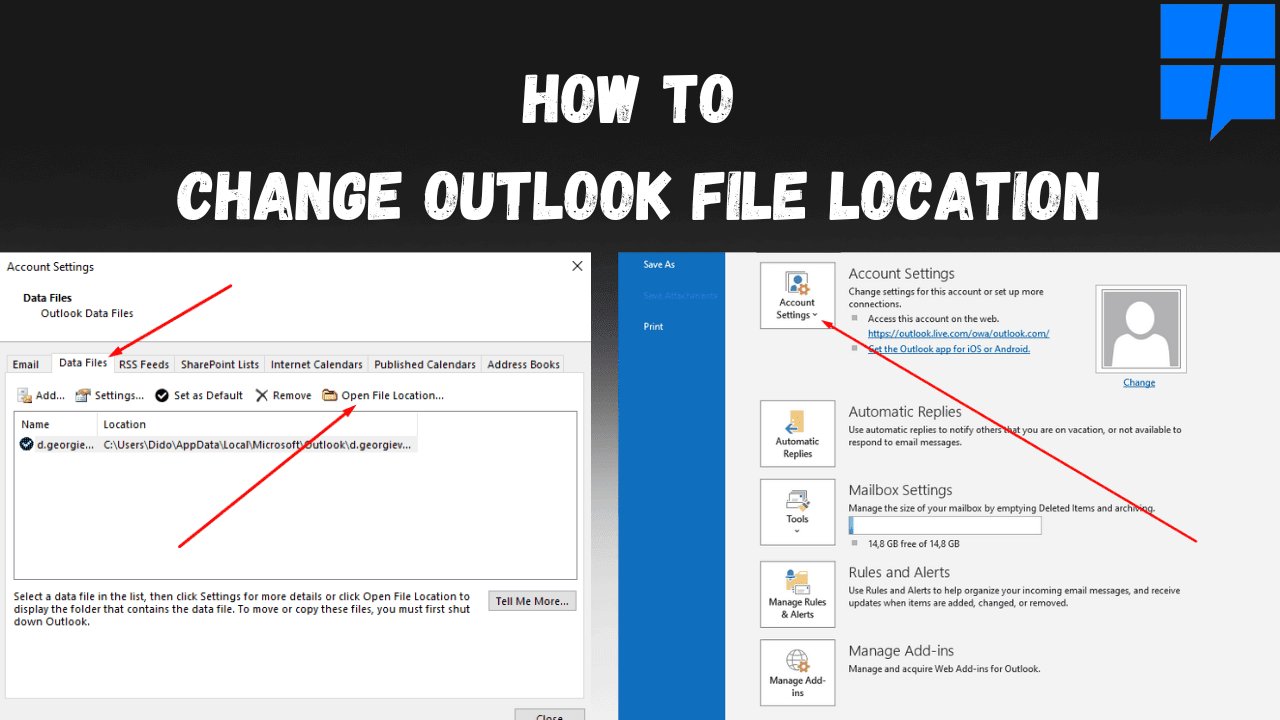4 cách để lưu trữ email trong Outlook
3 phút đọc
Được đăng trên
Đọc trang tiết lộ của chúng tôi để tìm hiểu cách bạn có thể giúp MSPoweruser duy trì nhóm biên tập Tìm hiểu thêm
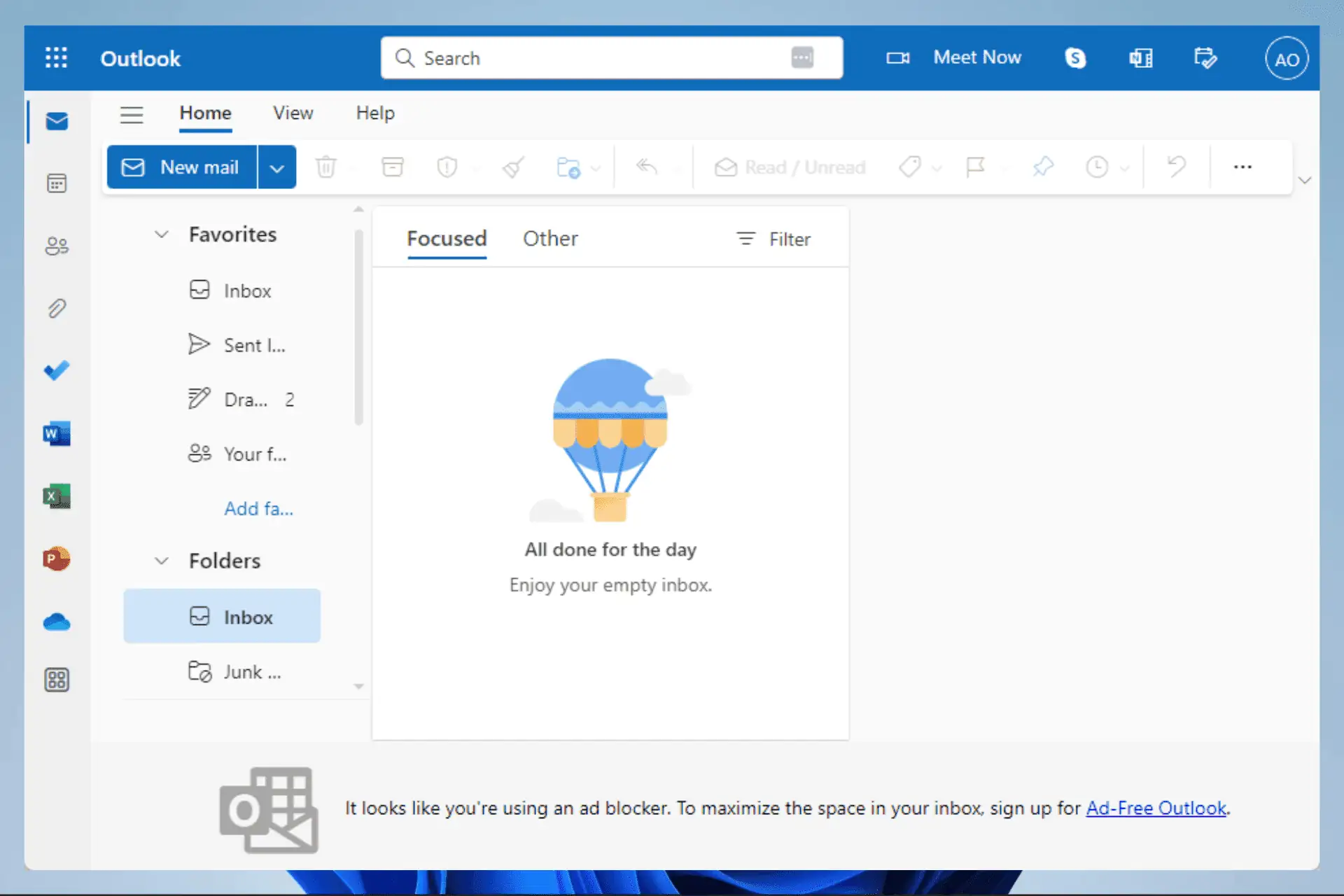
Lưu trữ là điều cần thiết vì theo thời gian, hộp thư đến của bạn có thể bị tắc nghẽn với hàng đống email cũ, khiến việc tìm thư bạn cần trở nên khó khăn. Điều này cũng có thể ảnh hưởng đến thiết bị của bạn, làm chậm thiết bị một cách đáng kể.
Có thể thực hiện quy trình này theo cách thủ công hoặc tự động trong Outlook và hướng dẫn này sẽ cung cấp cho bạn các bước chính xác mà bạn cần thực hiện để lưu trữ email trong Outlook.
1. Lưu trữ thủ công email trong Outlook 365
- Nhấp vào Tập tin.

- Mở rộng CÔNG CỤ
và chọn Dọn dẹp đồ cũ.
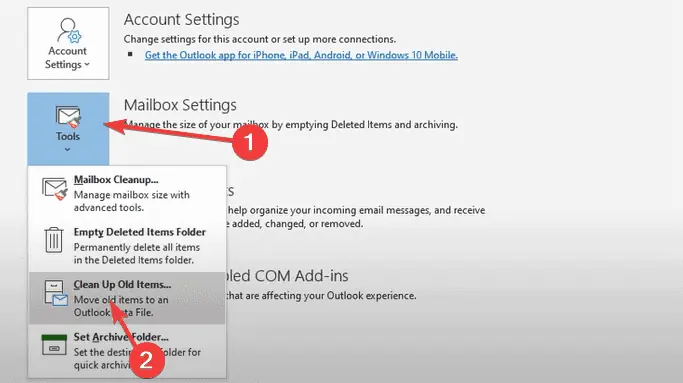
- Chọn Lưu trữ thư mục này và tất cả các thư mục con, chọn thư mục bạn cần lưu trữ, bên dưới Lưu trữ các mục cũ hơn, chọn một ngày và nhấp vào OK .
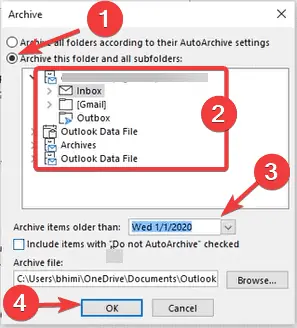
- Outlook sẽ lưu trữ các email đã chọn trong thư mục này và trong phạm vi ngày ở tệp .PST.
2. Tự động lưu trữ email trong Outlook
- Chọn thư mục bạn muốn lưu trữ ở khung bên trái của giao diện Outlook.
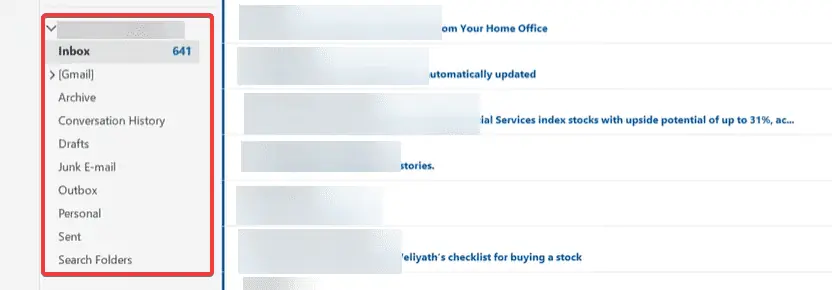
- Click vào Tập tin tab.

- Trên khung bên trái, nhấp vào Các lựa chọn.
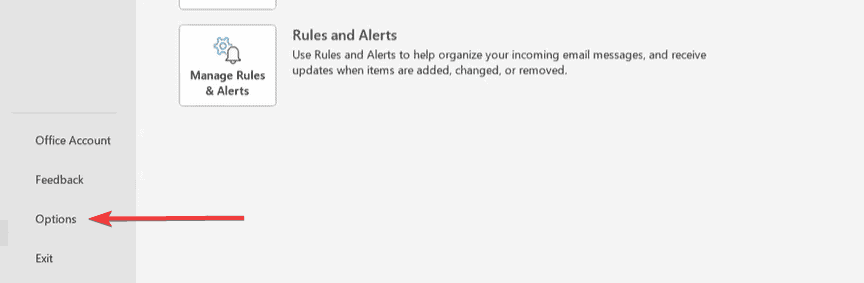
- Chọn hình ba gạch Nâng cao tab, sau đó nhấp Cài đặt Tự động Lưu trữ nút bên phải.
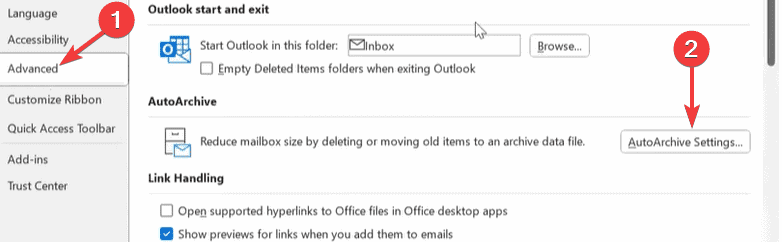
- Đánh dấu vào ô Chạy AutoArchive mỗi tùy chọn, nhập số ngày bạn muốn và nhấp vào OK nút ở dưới cùng. Tất cả email của bạn sẽ được lưu trữ trong thư mục đã chọn theo cài đặt của bạn.
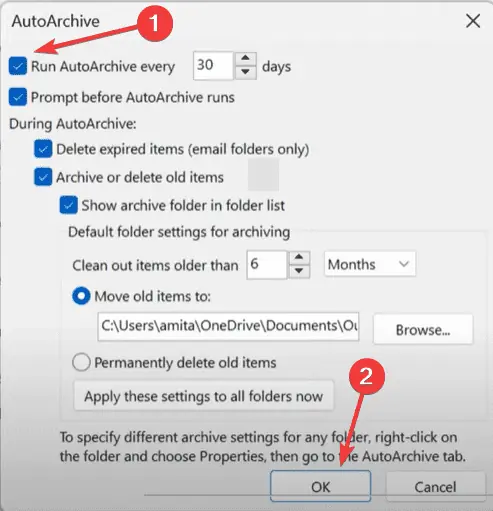
- Theo tùy chọn, trước khi nhấp vào nút OK, bạn có thể chỉnh sửa các cài đặt khác như Nhắc trước khi AutoArchive chạy, Xóa các mục đã hết hạn (chỉ thư mục email), Lưu trữ hoặc xóa các mục cũ, Hiển thị thư mục lưu trữ trong danh sách thư mục, v.v. Đơn giản chỉ cần thử những gì phù hợp với bạn.
3. Tự động lưu trữ các thư mục bổ sung trong Outlook
- Nhấp chuột phải vào thư mục bạn cần tự động lưu trữ và nhấp vào Bất động sản.
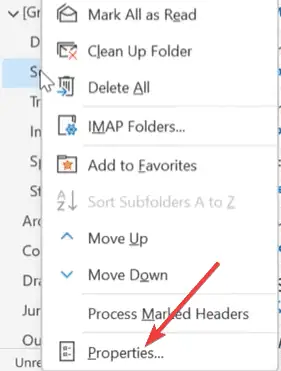
- Chọn hình ba gạch Lưu trữ tự động tab và nhấp chuột Lưu trữ các mục trong thư mục này bằng cài đặt mặc định, sau đó nhấn vào Đăng Nhập và OK.
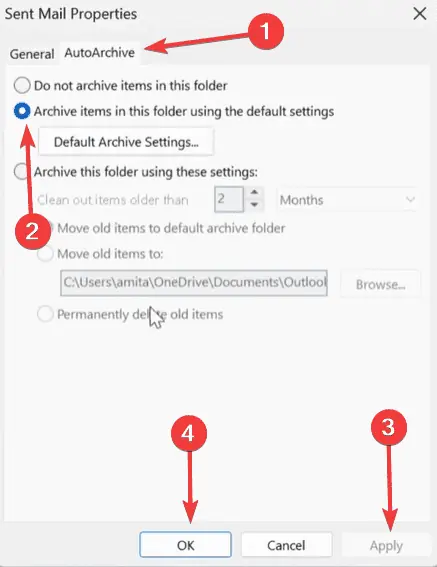
- Theo tùy chọn, bạn có thể nhấp vào Cài đặt lưu trữ mặc định nút, sau đó thay đổi một số cài đặt trước khi nhấp vào Đăng Nhập và OK.
Quá trình tự động lưu trữ ở trên sẽ chỉ hoạt động nếu ban đầu bạn đã bật tự động lưu trữ cho một trong các thư mục email của mình.
4. Lưu trữ email Outlook bằng tính năng Lưu trữ trực tuyến
- Đăng nhập vào Cổng web Microsoft 365 và bấm vào quản trị viên biểu tượng.
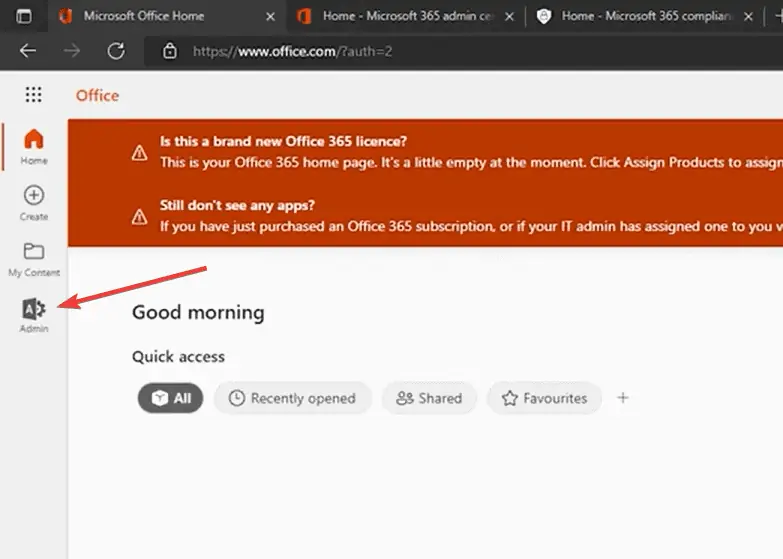
- Nhấp vào menu (3 dòng ngang) ở trên cùng bên trái và chọn Tuân thủ.
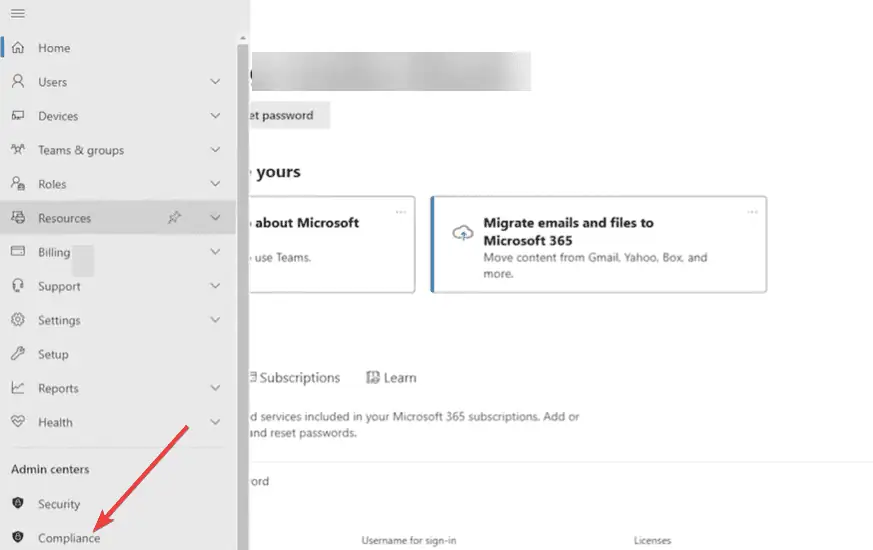
- Mở rộng Quản lý lối sống dữ liệu tùy chọn trên khung bên trái và chọn Microsoft 365.
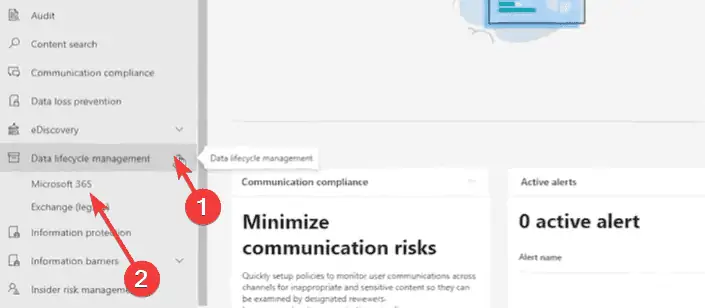
- Nhấp chuột lưu trữ, chọn email bạn cần kích hoạt và nhấp vào Bật lưu trữ.
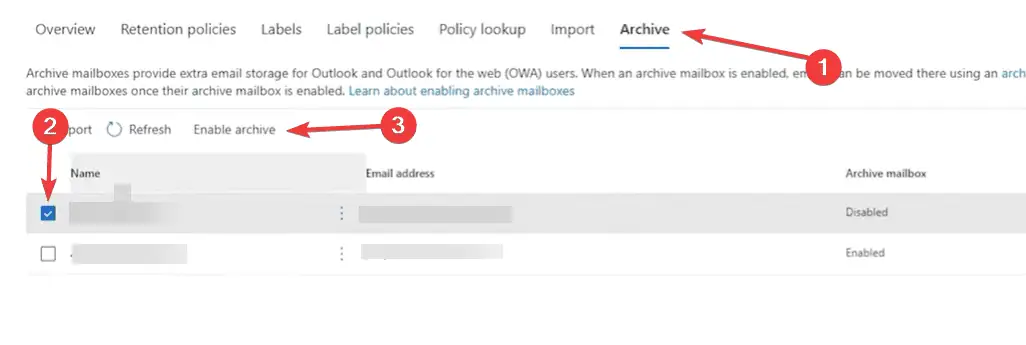
- Khởi chạy lại Outlook và chức năng lưu trữ sẽ hoạt động. Hãy nhớ rằng giải pháp này chỉ hoạt động nếu bạn sử dụng Microsoft 365 và bạn có quyền truy nhập vào Bảng điều khiển quản trị.
Nếu bạn đã đọc đến đây, bạn nên biết tất cả các giải pháp khả thi để lưu trữ email trong Outlook. Hầu hết các giải pháp được thảo luận đều rất dễ thực hiện. Bạn cũng có thể cân nhắc xóa từng email theo cách thủ công, nhưng giải pháp này sẽ không thực tế nếu bạn có nhiều email cần xóa.
Nếu bạn có giải pháp khác, độc giả của chúng tôi sẽ thích nghe từ bạn. Vì vậy, xin vui lòng để lại nhận xét của bạn trong phần bình luận dưới đây.