Đã giải quyết: STATUS_CANNOT_LOAD_REGISTRY_FILE Lỗi 0xC0000218
6 phút đọc
Được đăng trên
Đọc trang tiết lộ của chúng tôi để tìm hiểu cách bạn có thể giúp MSPoweruser duy trì nhóm biên tập Tìm hiểu thêm
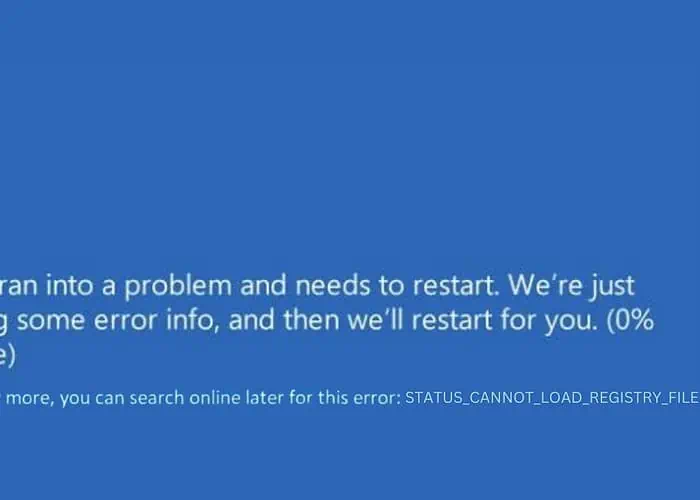
Tuần trước, tôi đã gặp lỗi 0xC0000218 STATUS_CANNOT_LOAD_REGISTRY_FILE, lỗi này gây ra Màn hình xanh chết chóc (BSOD) trên PC Windows của tôi. Nó khiến tôi mất cảnh giác và tôi phải tìm giải pháp ngay lập tức.
Trong hướng dẫn này, tôi sẽ chia sẻ các chiến lược hiệu quả mà tôi đã khám phá và áp dụng cùng với hướng dẫn từng bước.
Lỗi 0xC0000218 là gì?
Lỗi 0xC0000218, thường được gọi là STATUS_CANNOT_LOAD_REGISTRY_FILE, là BSOD xảy ra khi Windows không thể tải tệp đăng ký hệ thống. Có thể là do tệp đăng ký bị hỏng, bị thiếu hoặc không thể truy cập được.
Hãy tưởng tượng PC của bạn đang cố đọc một cuốn sách cần thiết để được hướng dẫn, nhưng cuốn sách đó bị thiếu hoặc không đọc được. Sổ đăng ký hệ thống của bạn là một thành phần quan trọng cho hoạt động của Windows.
Nguyên nhân gây ra màn hình xanh chết chóc STATUS_CANNOT_LOAD_REGISTRY_FILE?
Một số yếu tố có thể dẫn đến 0xC0000218 STATUS_CANNOT_LOAD_REGISTRY_FILE:
- Tệp đăng ký bị hỏng: Các tập tin đăng ký thiết yếu bị hỏng hoặc không thể đọc được.
- Trình điều khiển bị lỗi hoặc không tương thích: Trình điều khiển xung đột với hệ thống có thể làm hỏng các tệp đăng ký.
- Tham nhũng tập tin hệ thống: Các tập tin hệ thống quan trọng bị hỏng, ảnh hưởng đến sổ đăng ký.
- Nhiễm phần mềm độc hại: Phần mềm độc hại có thể nhắm mục tiêu và làm hỏng sổ đăng ký hệ thống.
- Lỗi phần cứng: Các vấn đề với phần cứng, đặc biệt là ổ cứng, có thể dẫn đến hỏng tập tin.
- Tắt máy không đúng cách: Mất điện đột ngột hoặc tắt máy không đúng cách có thể ảnh hưởng đến sổ đăng ký.
Làm cách nào để khắc phục lỗi STATUS_CANNOT_LOAD_REGISTRY_FILE Lỗi màn hình xanh?
Nếu bạn không muốn khắc phục sự cố theo cách thủ công, bạn có thể sử dụng Dụng cụ sửa chữa BSOD.
1. Kiểm tra sơ bộ
- Khởi động lại PC của bạn
- Trước khi khởi động lại, hãy đảm bảo tất cả dữ liệu quan trọng đã được lưu.
- Sử dụng menu Bắt đầu để khởi động lại PC của bạn.
- Sau khi khởi động lại, hãy kiểm tra xem BSOD có xuất hiện trở lại không.
- Rút phích cắm và cắm phần cứng bên ngoài
- Tắt máy tính của bạn.
- Xóa tất cả các thiết bị bên ngoài được kết nối (như USB và ổ đĩa ngoài).
- Bật nguồn PC của bạn mà không cần chúng. Nếu lỗi không tái diễn, hãy kết nối lại từng thiết bị một để xác định bất kỳ xung đột nào.
2. Xác định Driver thủ phạm bằng Event Viewer
Trình xem sự kiện trong Windows có thể cung cấp nhật ký lỗi để xác định trình điều khiển hoặc ứng dụng có vấn đề.
- Kiểu "Event Viewer” vào hộp tìm kiếm của Windows và mở nó bằng cách nhấp vào biểu tượng của nó.
- Tìm kiếm nhật ký lỗi liên quan đến sự cố BSOD.
- Lưu ý mọi trình điều khiển hoặc ứng dụng được đề cập trong các nhật ký này.
3. Tìm và gỡ cài đặt Driver có vấn đề
Việc gỡ cài đặt trình điều khiển bị lỗi sẽ loại bỏ các xung đột tiềm ẩn với hệ thống.
- Nhấp chuột phải vào nút Bắt đầu và chọn Device Manager từ trình đơn.
- Trong cửa sổ Trình quản lý thiết bị, xác định trình điều khiển có vấn đề, như được chỉ ra trong Trình xem sự kiện hoặc tìm bất kỳ trình điều khiển nào được đánh dấu bằng dấu chấm than màu vàng.
- Nhấp chuột phải vào nó và chọn Gỡ cài đặt thiết bị.
- Xác nhận việc gỡ cài đặt khi được nhắc.
- Lặp lại quy trình này cho bất kỳ trình điều khiển nào khác có vấn đề.
4. Áp dụng Startup Repair
Startup Repair là một công cụ tích hợp có thể khắc phục một số sự cố hệ thống nhất định ngăn Windows khởi động, bao gồm các sự cố liên quan đến đăng ký.
- Nếu bạn không thể truy cập Windows bình thường, hãy khởi động lại PC và giữ phím Shift trong khi chọn Khởi động lại để vào Khởi động nâng cao.
- Trong menu Khởi động nâng cao, điều hướng đến ‘Khắc phục sự cố’> ‘Tùy chọn nâng cao’> ‘Sửa chữa khởi động.’
- Thực hiện theo các hướng dẫn trên màn hình.
- Hệ thống của bạn sẽ khởi động lại như một phần của quá trình này.
- Chọn một tài khoản để tiếp tục. Nếu bạn có nhiều tài khoản, hãy chọn tài khoản có đặc quyền quản trị.
- Nhập mật khẩu cho tài khoản bạn đã chọn.
- Làm theo hướng dẫn trên màn hình để hoàn tất quá trình Startup Repair.
5. Chạy lệnh SFC và DISM
Trình kiểm tra tệp hệ thống (SFC) và Quản lý và phục vụ hình ảnh triển khai (DISM) là các công cụ sửa chữa các tệp hệ thống bị hỏng, có thể giúp khắc phục BSOD.
- Mở Dấu nhắc Lệnh hoặc Terminal với quyền quản trị viên.
- Kiểu
sfc /scannowvà nhấn Enter. Lệnh này quét và cố gắng sửa chữa các tệp hệ thống bị hỏng. - Sau khi quá trình quét SFC hoàn tất, hãy chạy công cụ DISM bằng cách nhập
DISM /Online /Cleanup-Image /RestoreHealthvà nhấn Enter. - Sau khi chạy các lệnh này, hãy khởi động lại PC của bạn và kiểm tra xem sự cố đã được khắc phục chưa.
6. Gỡ cài đặt các bản cập nhật Windows gần đây
Các bản cập nhật Windows mới đôi khi có thể vô tình gây ra xung đột hệ thống, dẫn đến BSOD.
- Kiểu "Bảng điều khiển” vào hộp tìm kiếm của Windows và mở nó bằng cách nhấp vào biểu tượng của nó.
- Trong Control Panel, đi tới phần “Programs” và chọn Gỡ bỏ cài đặt một chương trình.
- Nhấp vào Xem các cập nhật cài đặt, nằm ở phía bên trái.
- Xác định vị trí và chọn bất kỳ bản cập nhật nào được cài đặt gần đây, sau đó nhấp vào Gỡ bỏ cài đặt .
- Khi cửa sổ bật lên xác nhận xuất hiện, hãy nhấp vào Gỡ bỏ cài đặt một lần nữa.
7. Gỡ cài đặt các ứng dụng đã cài đặt gần đây
Các ứng dụng mới cài đặt đôi khi có thể gây xung đột với hệ thống, tiềm ẩn nguy cơ dẫn đến lỗi registry.
- Mở Bảng điều khiển.
- Nhấp vào Gỡ bỏ cài đặt một chương trình, được tìm thấy trong phần “Chương trình”.
- Sắp xếp các chương trình theo ngày cài đặt bằng cách nhấp vào Được cài đặt trên tiêu đề cột.
- Xác định và chọn ứng dụng được cài đặt gần đây nhất, sau đó nhấp vào Gỡ bỏ cài đặt .
- Xác nhận việc gỡ cài đặt khi được nhắc.
- Áp dụng quy trình này cho từng ứng dụng được cài đặt gần đây.
8. Khôi phục Windows
Khôi phục hệ thống có thể hoàn nguyên cài đặt hệ thống của bạn về trạng thái trước đó mà không ảnh hưởng đến các tệp cá nhân.
- Khởi động lại hệ thống của bạn nhiều lần để kích hoạt khởi chạy Chế độ sửa chữa tự động.
- Khi hệ thống của bạn khởi động vào Chế độ sửa chữa tự động, hãy chọn Khôi phục hệ thống tùy chọn được tìm thấy trong “Tùy chọn nâng cao”.
- Trong màn hình tiếp theo, hãy nhấp vào Sau để bắt đầu quá trình khôi phục hệ thống.
- Chọn điểm khôi phục đã lưu trước đó.
- Xác nhận rồi bấm vào Kết thúc.
9. Đặt lại Windows
Đặt lại Windows có thể giúp khắc phục các sự cố hệ thống sâu hơn bằng cách cài đặt lại hệ điều hành.
- Buộc khởi động lại PC của bạn nhiều lần để khởi chạy nó trong Chế độ sửa chữa tự động.
- Khi ở Chế độ sửa chữa tự động, hãy chọn Khắc phục sự cố tùy chọn.
- Trên màn hình sau, hãy chọn Đặt lại máy tính này.
- Quyết định xem nên giữ tập tin của bạn hay xóa mọi thứ. Để thiết lập lại hoàn toàn, nên chọn Loại bỏ mọi thứ.
- Tiếp theo, chọn phương pháp cài đặt lại Windows ưa thích của bạn, 'Cloud' hoặc 'Local'.
- Cuối cùng, nhấp vào Xóa và làm lại .
Bạn cũng có thể quan tâm:
- PAGE_NOT_ZERO Lỗi màn hình xanh (0x00000127)
- 0x000000F4 CRITICAL_OBJECT_TERMINATION
- 0x00000065 BỘ NHỚ1_INITIALIZATION_FAILED
Tổng kết
Trong hướng dẫn khắc phục sự cố này, tôi đã khám phá nhiều phương pháp khác nhau để khắc phục sự cố và giải quyết BSOD 0xC0000218 STATUS_CANNOT_LOAD_REGISTRY_FILE BSOD trong Windows.
Từ kiểm tra sơ bộ đến các giải pháp nâng cao hơn như khôi phục hệ thống và đặt lại Windows, mọi phương pháp đều giải quyết nguyên nhân cụ thể của sự cố.
Nếu sự cố vẫn tiếp diễn, tốt nhất bạn nên nhờ sự trợ giúp của chuyên gia.


























