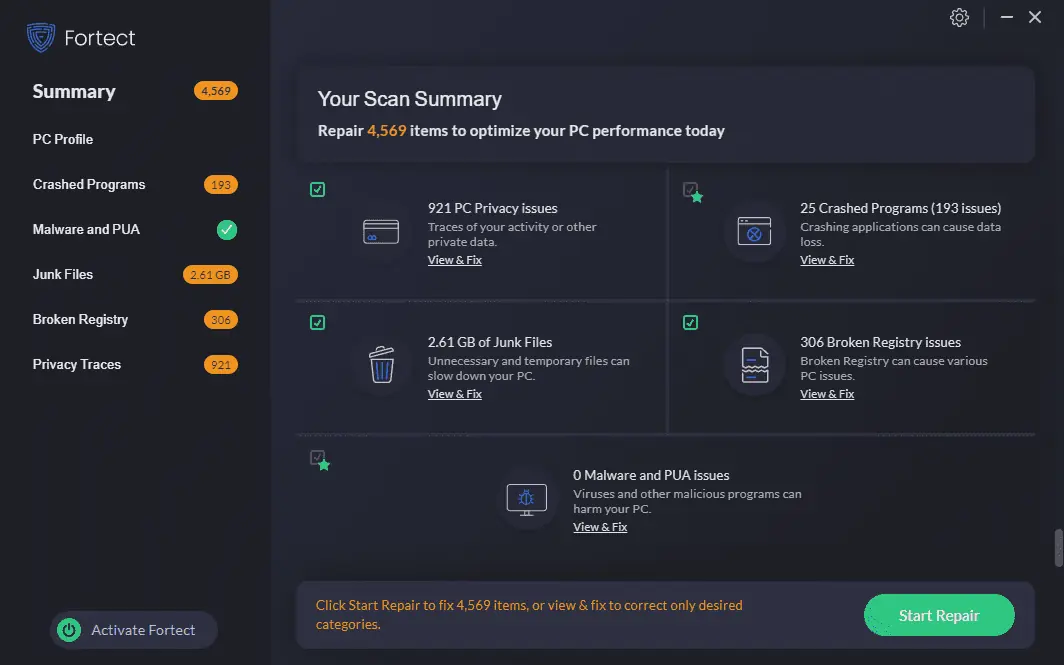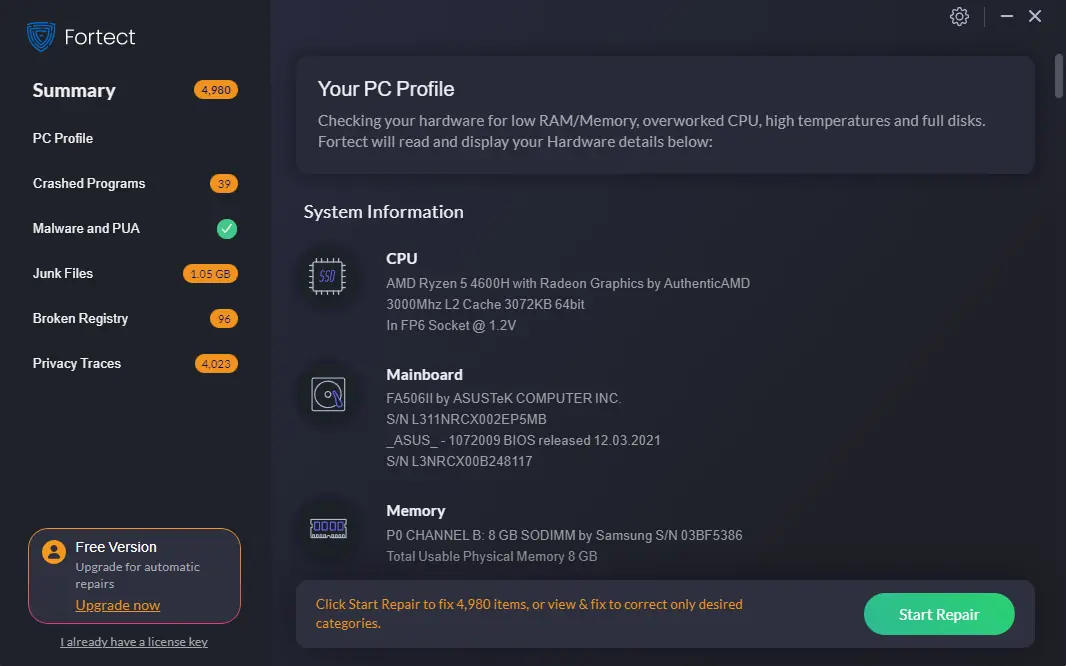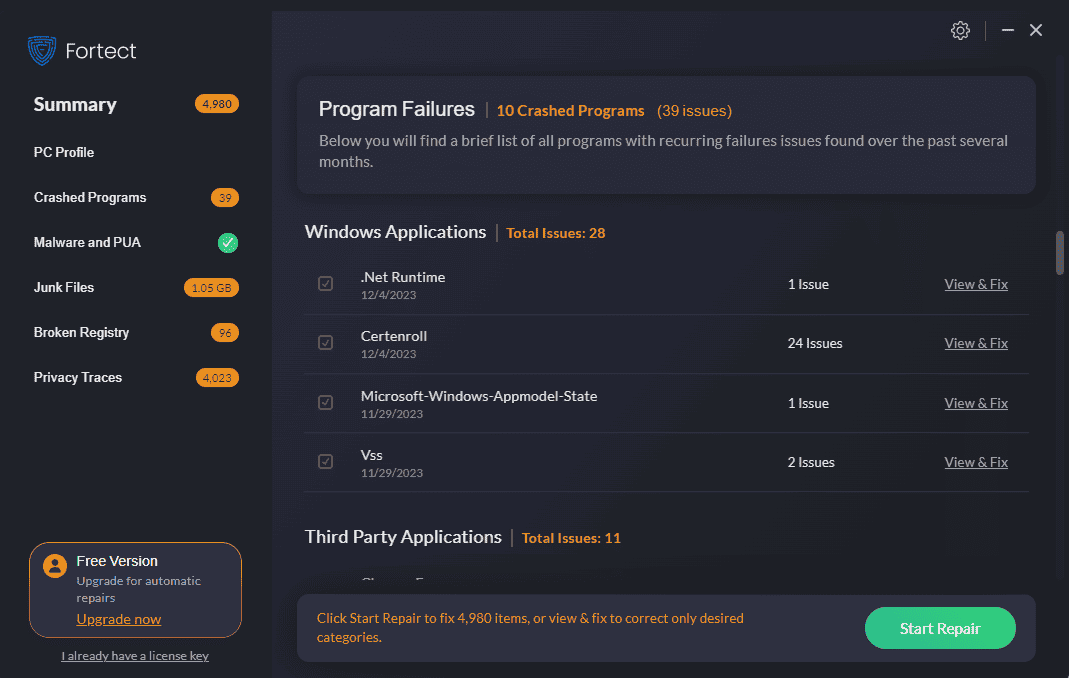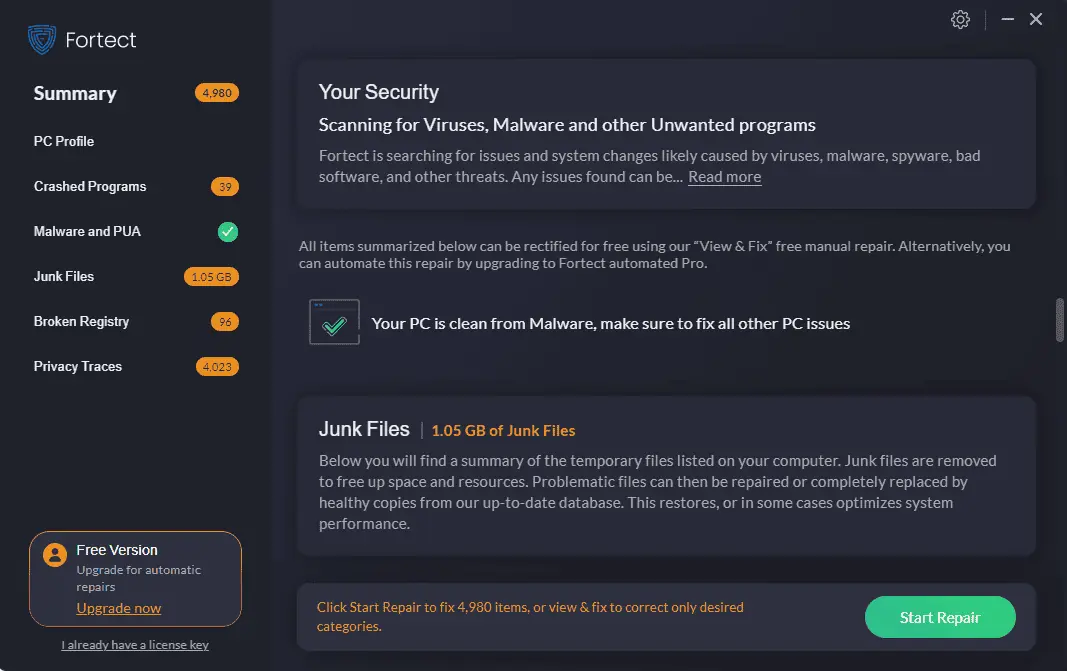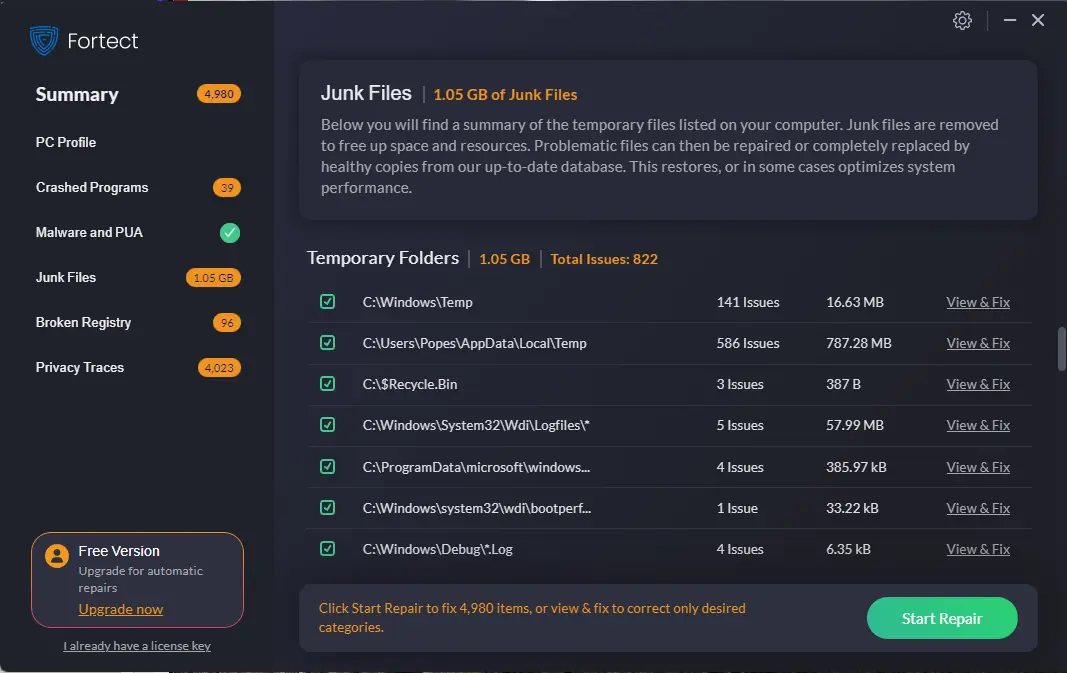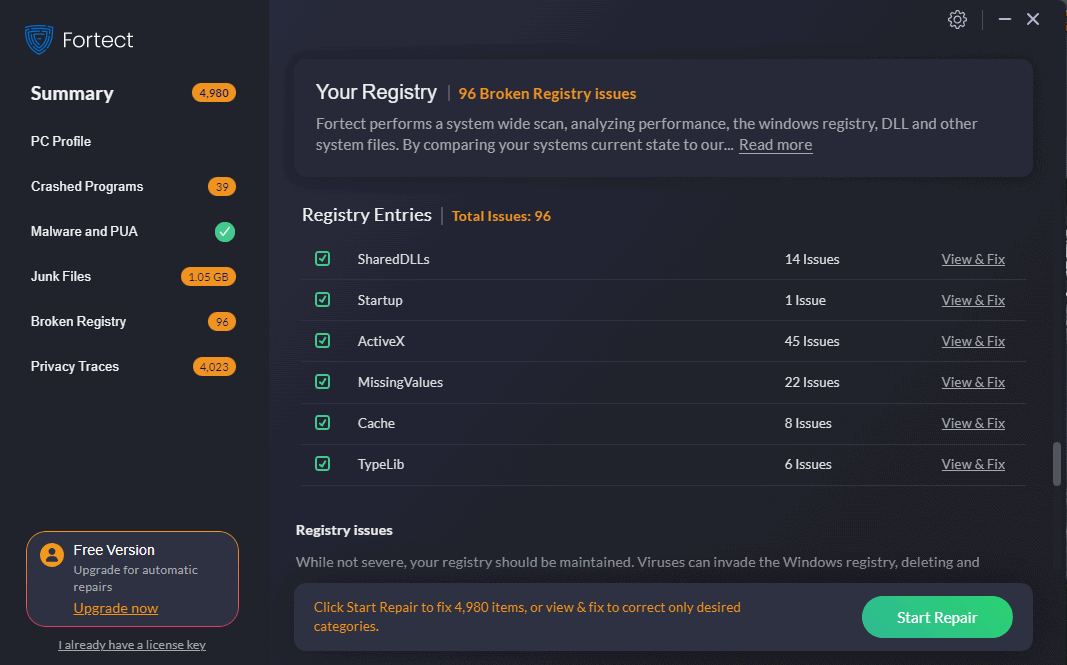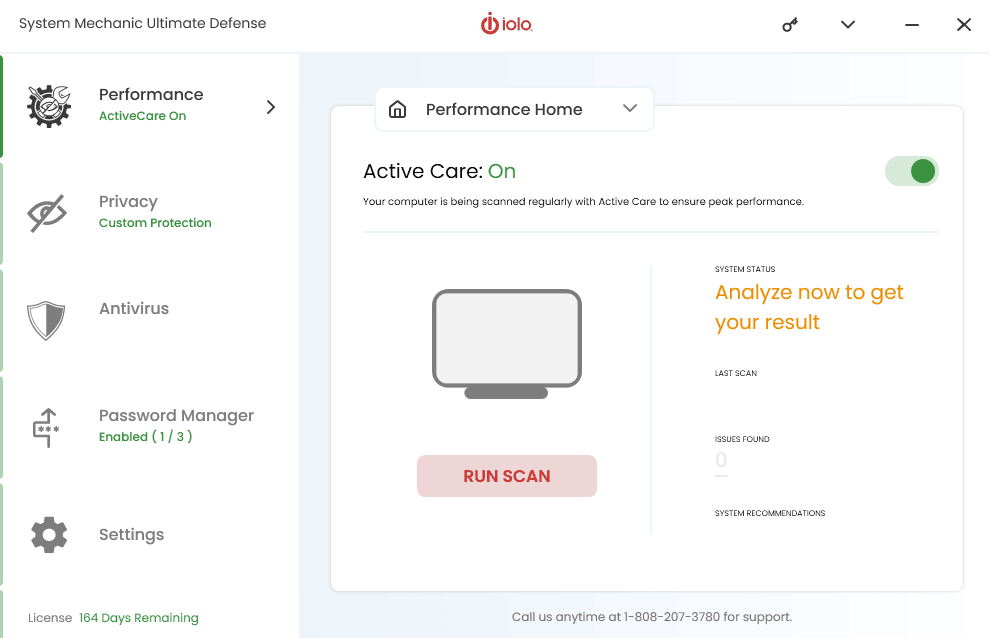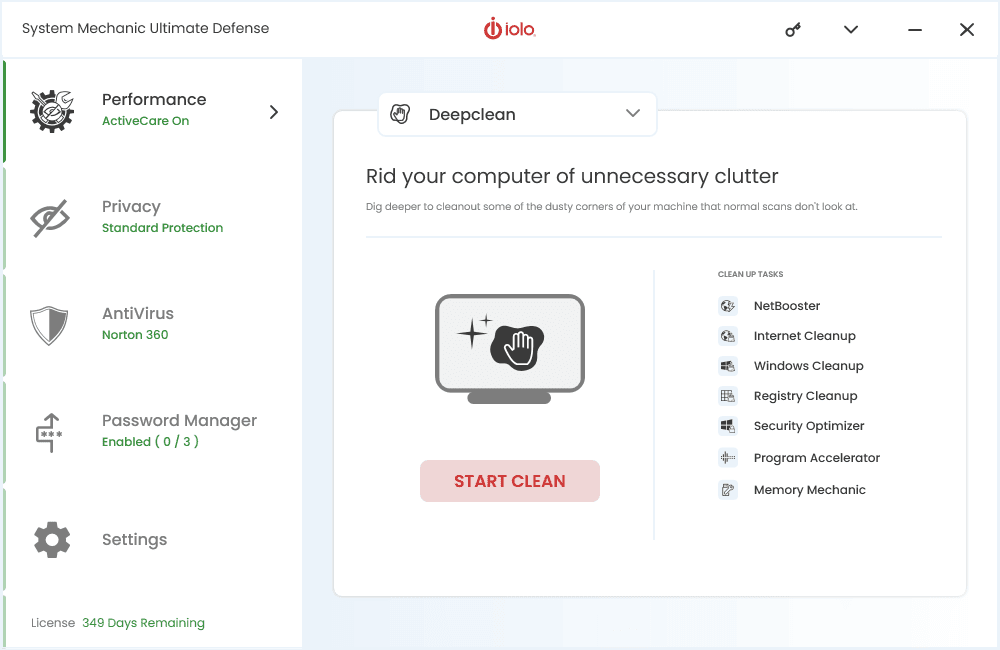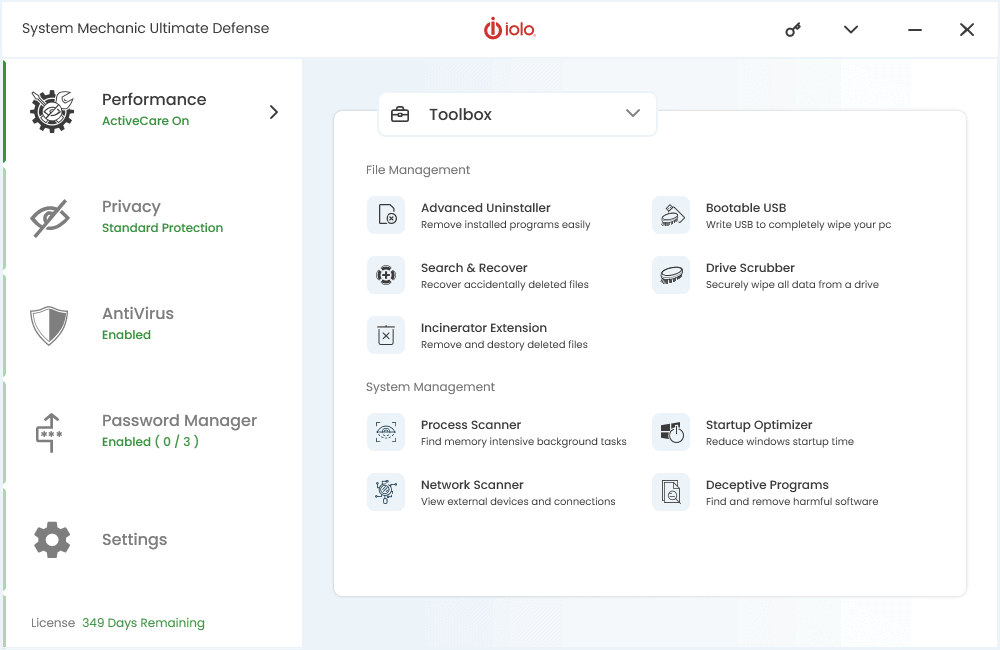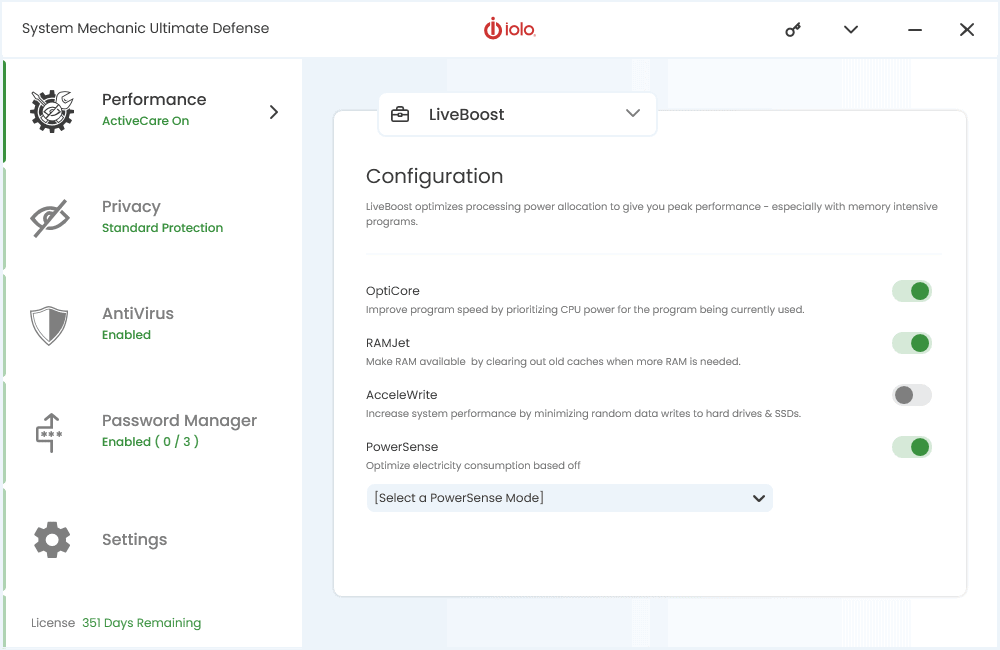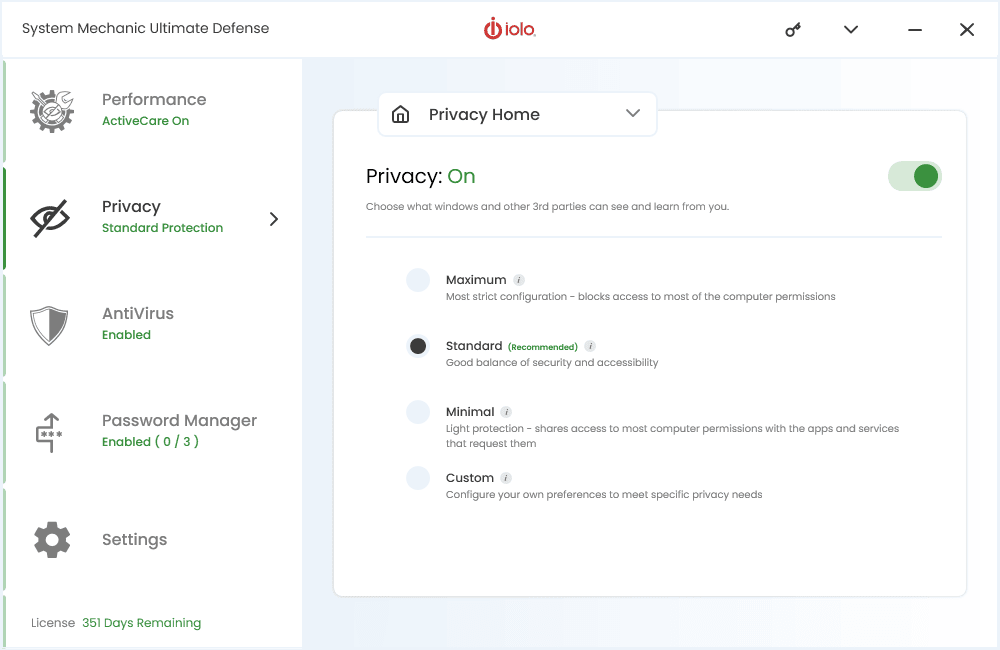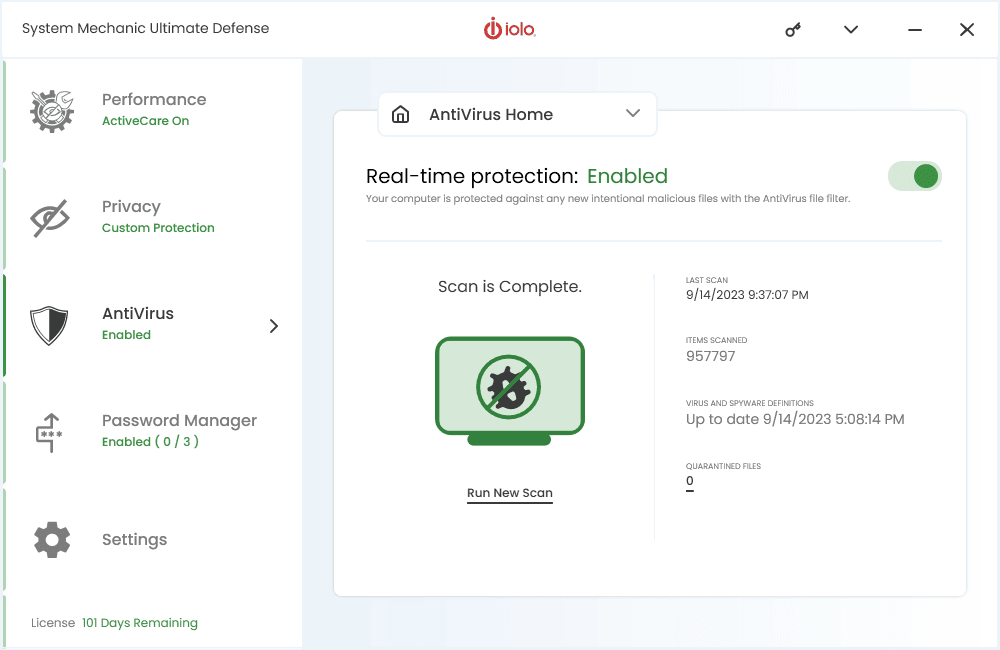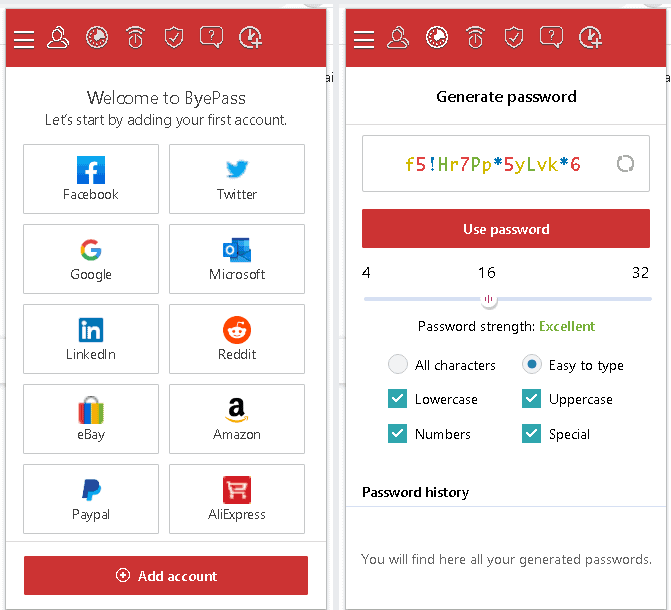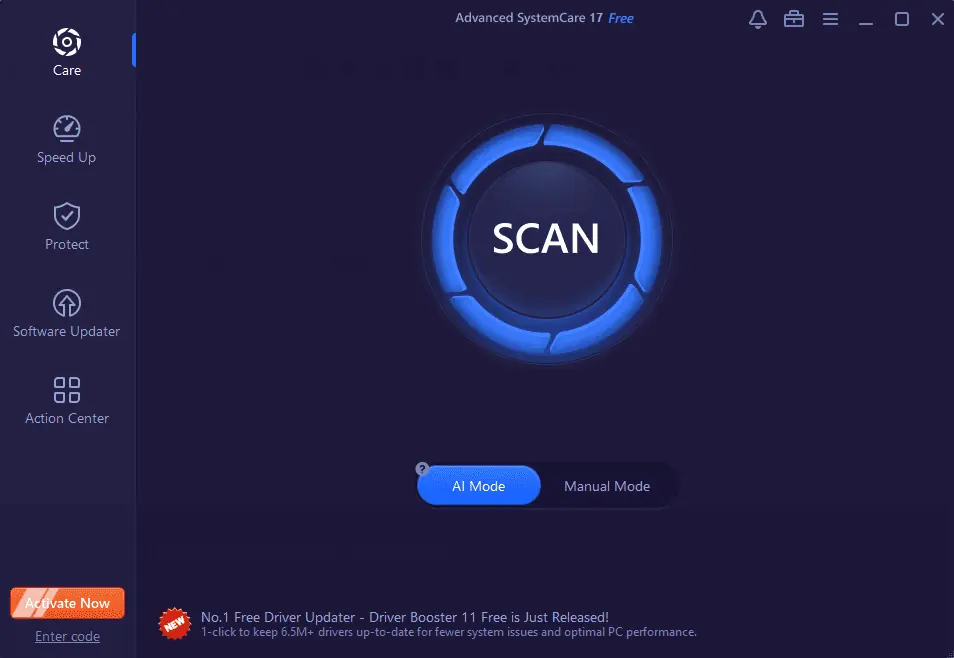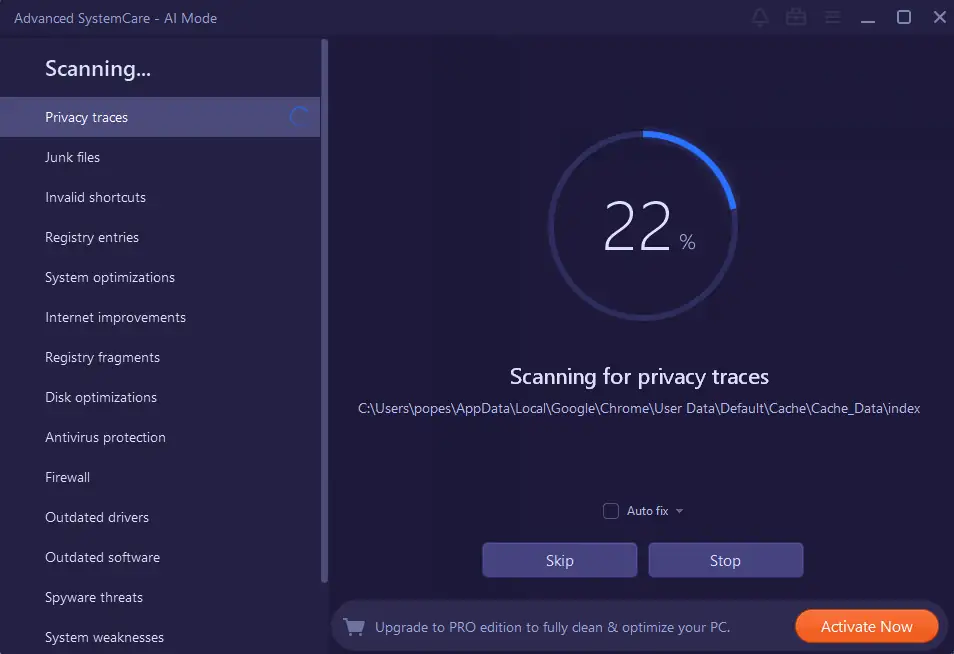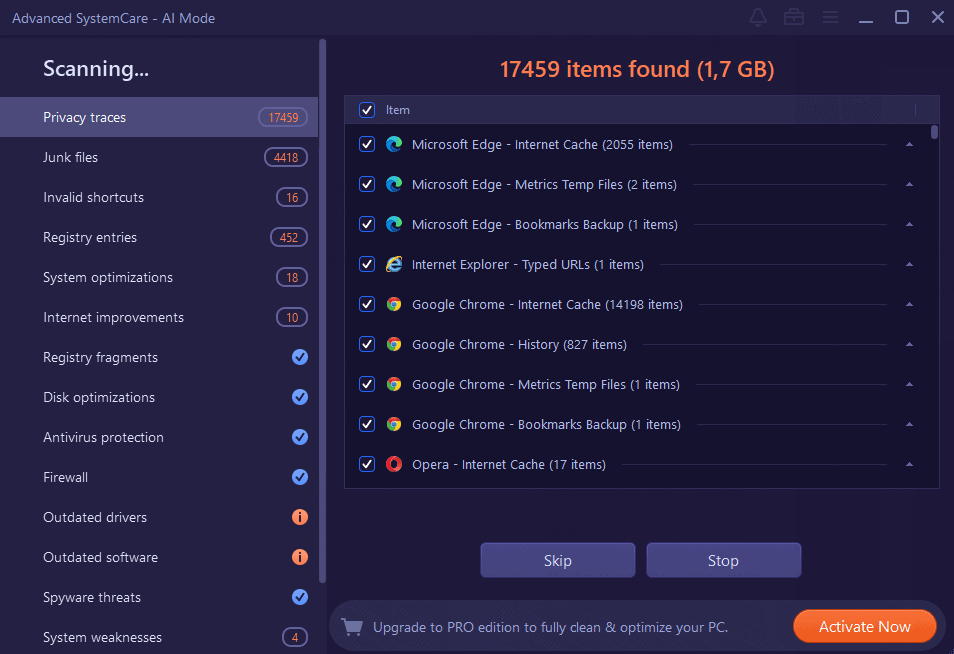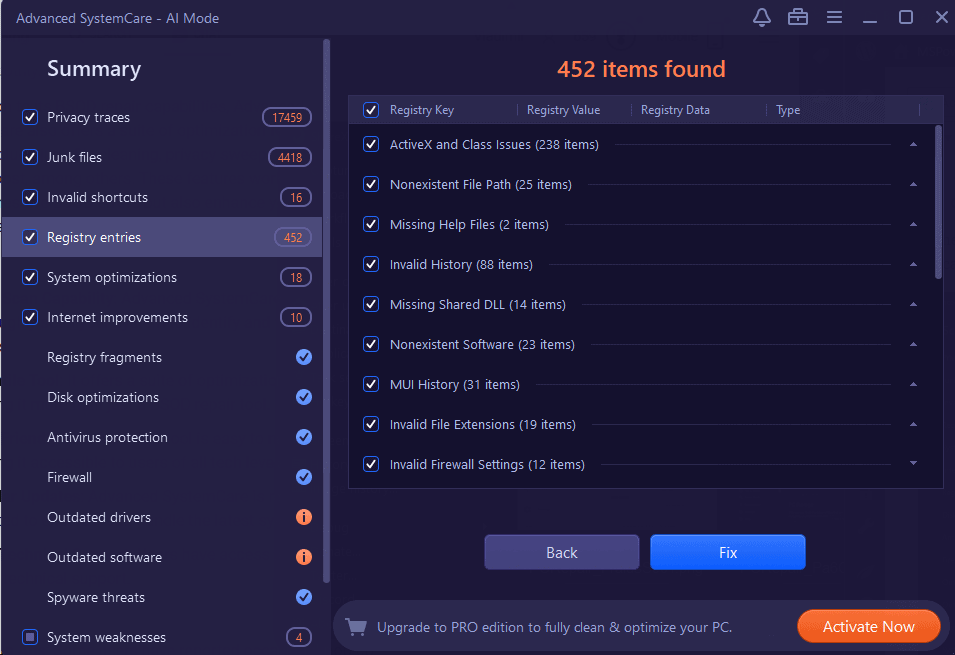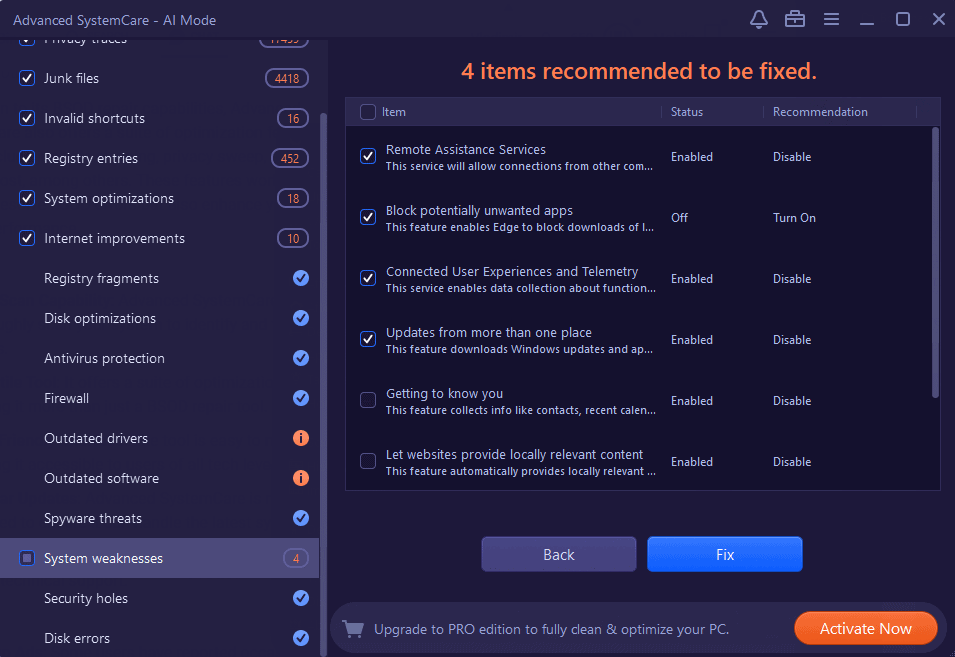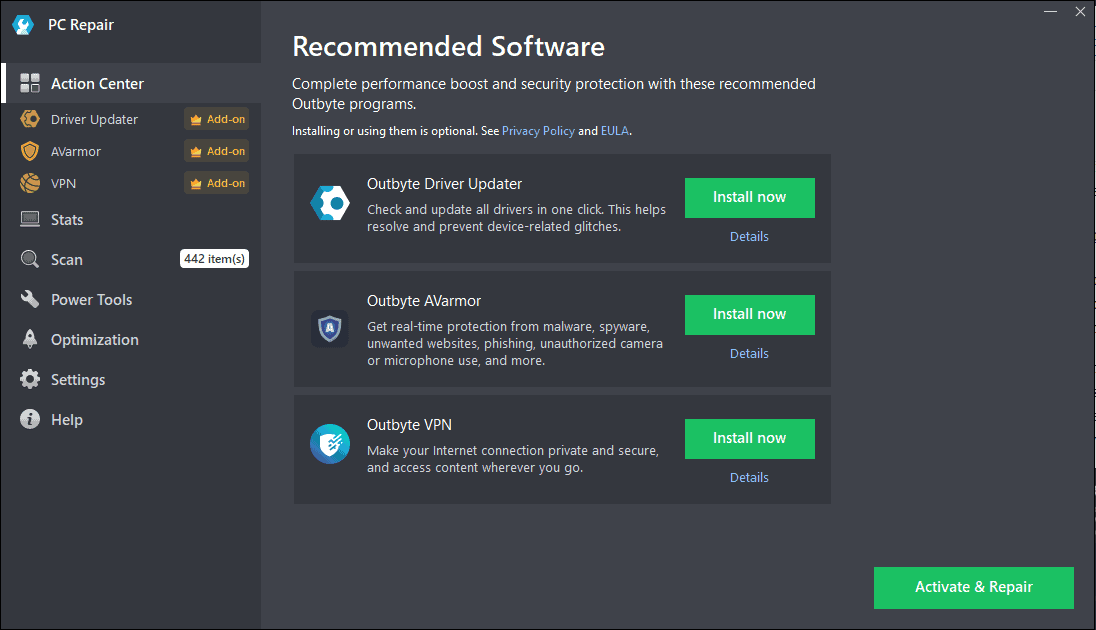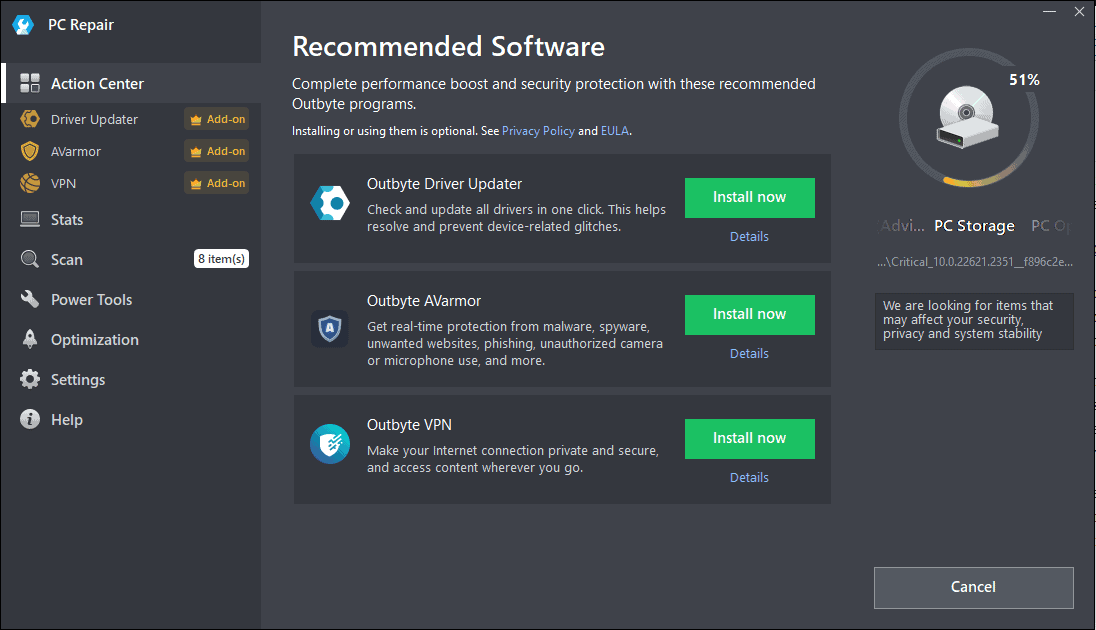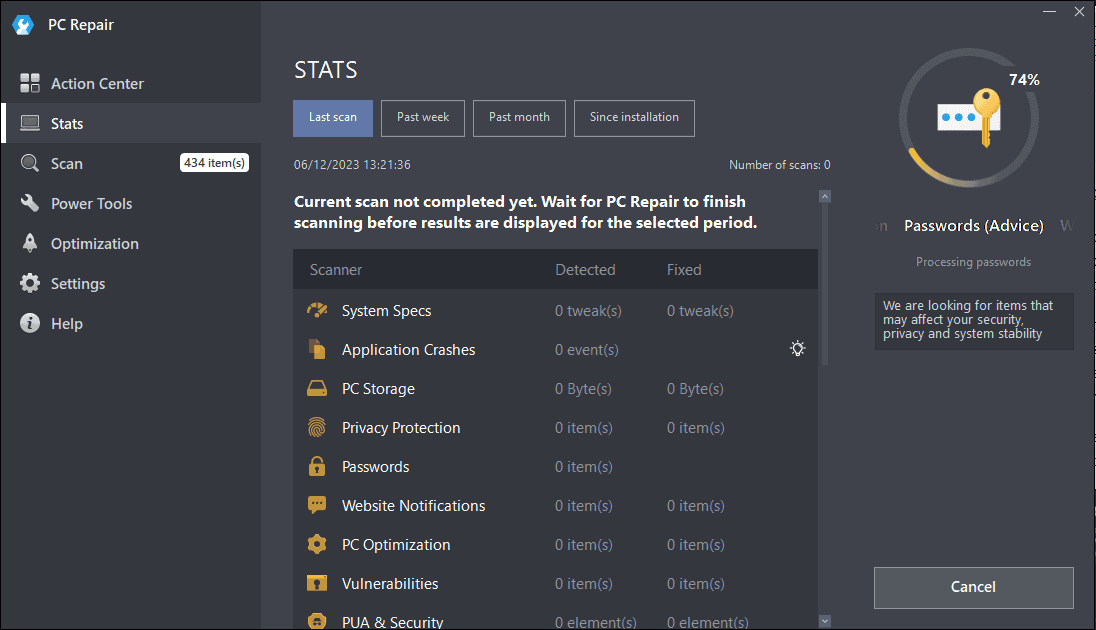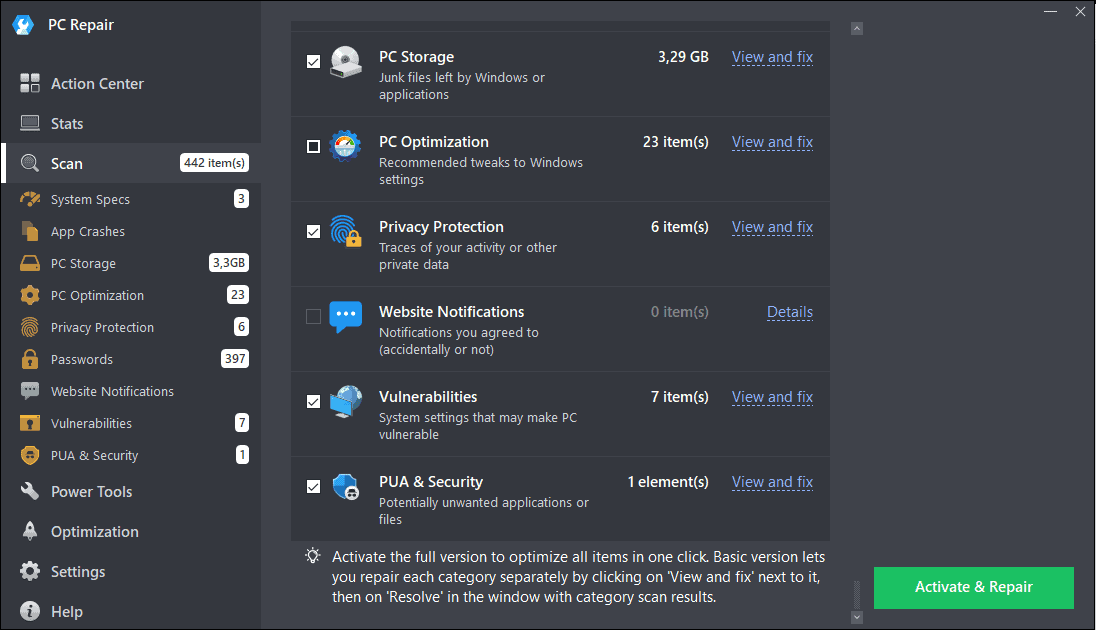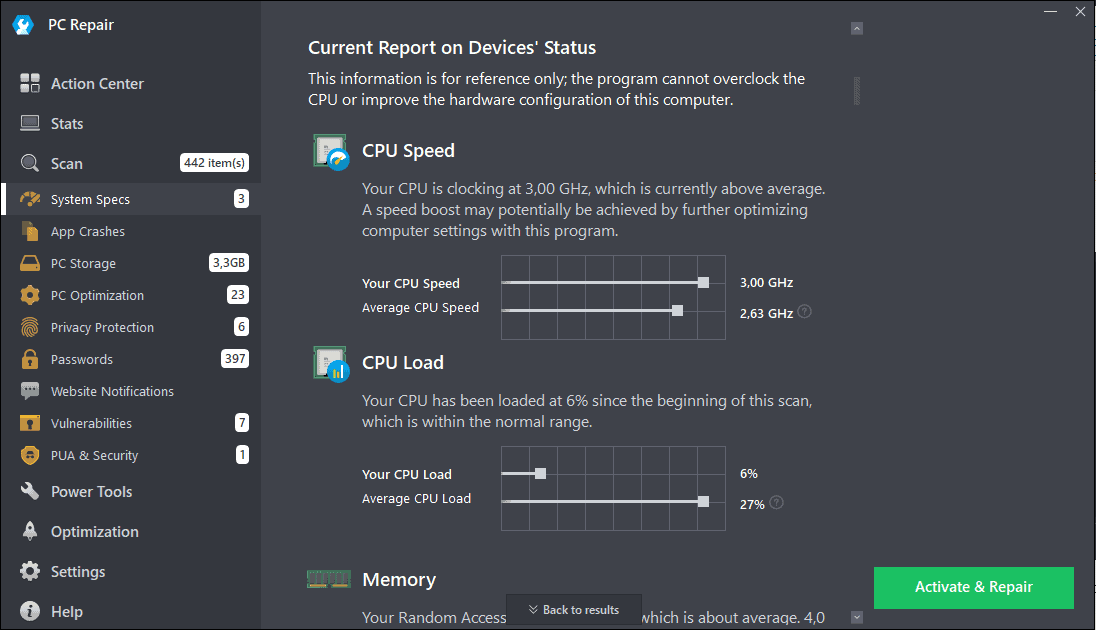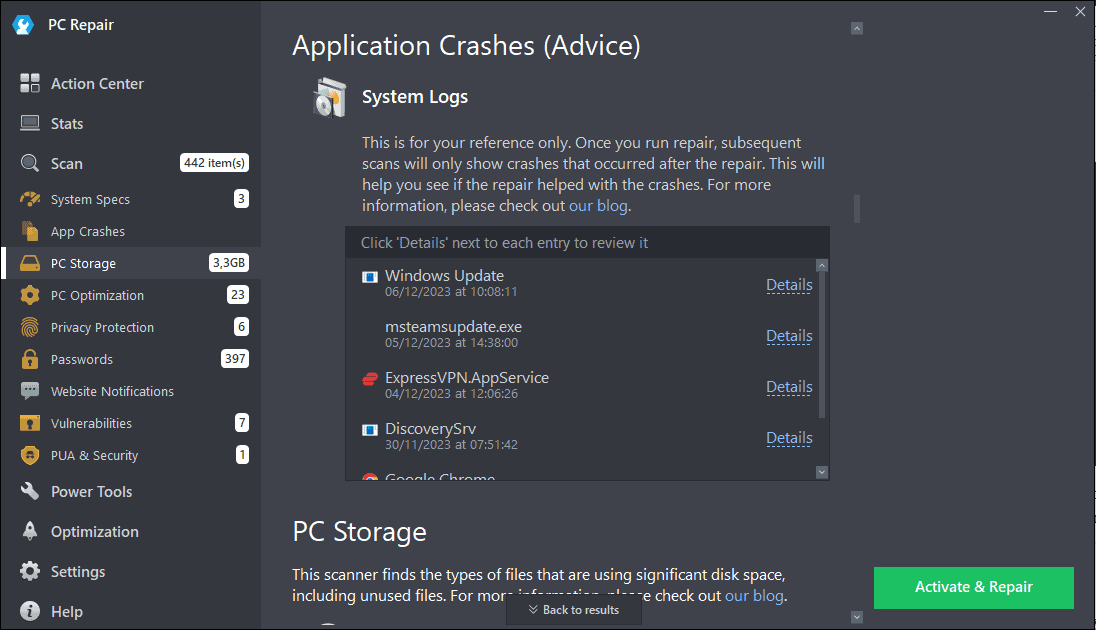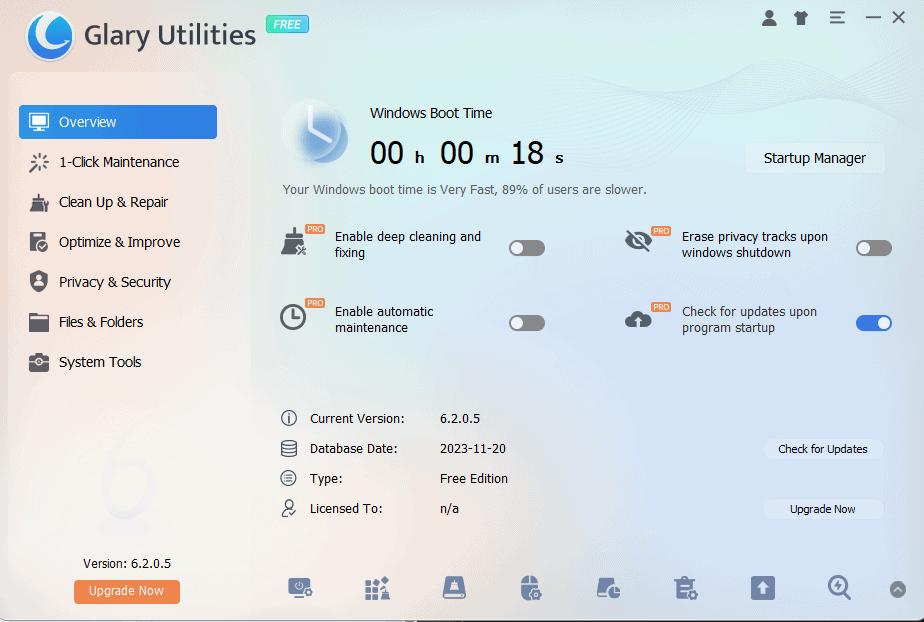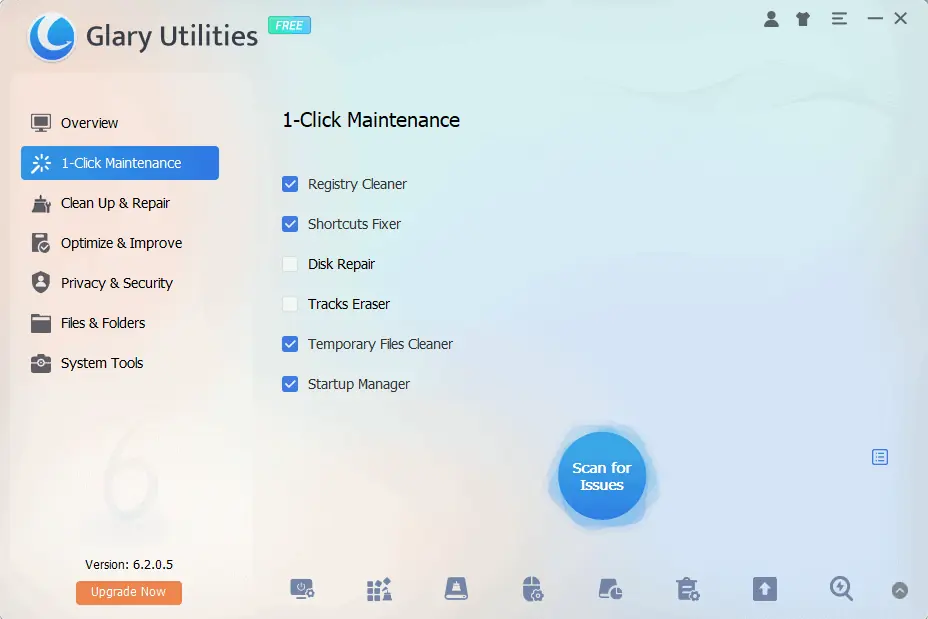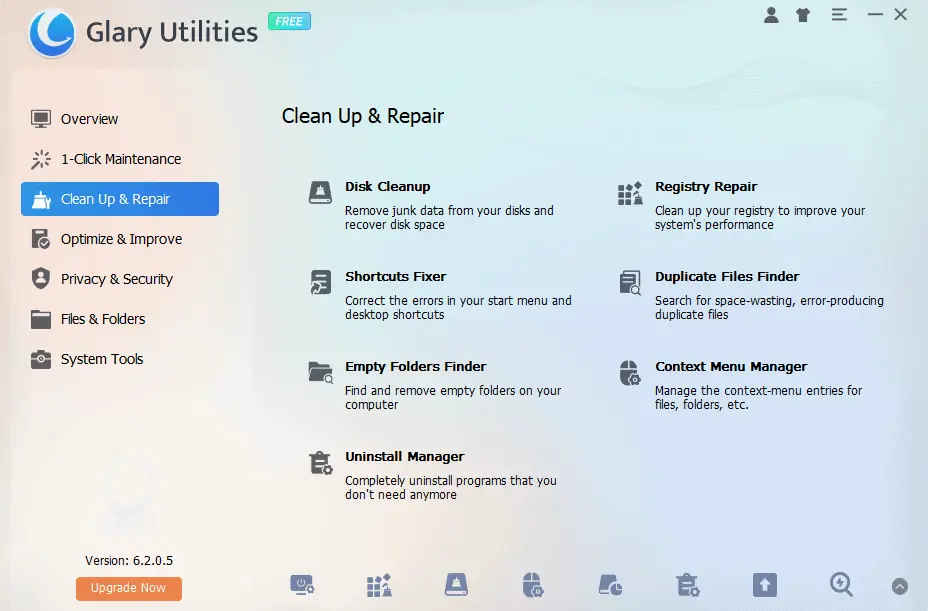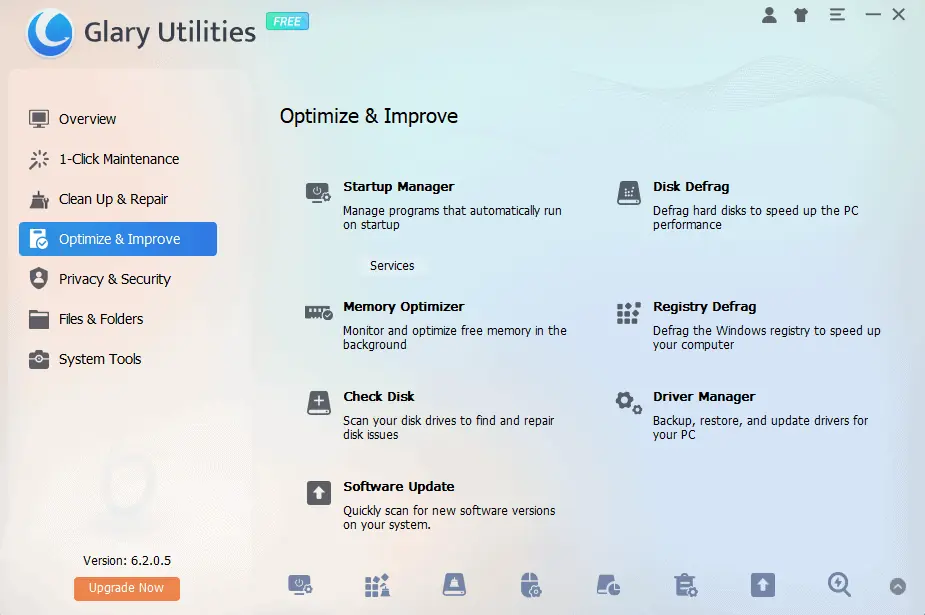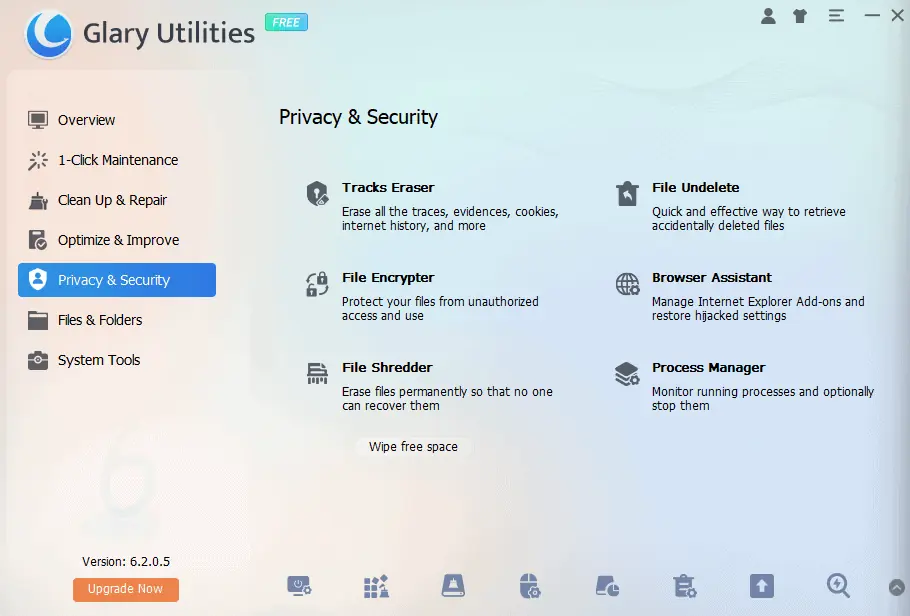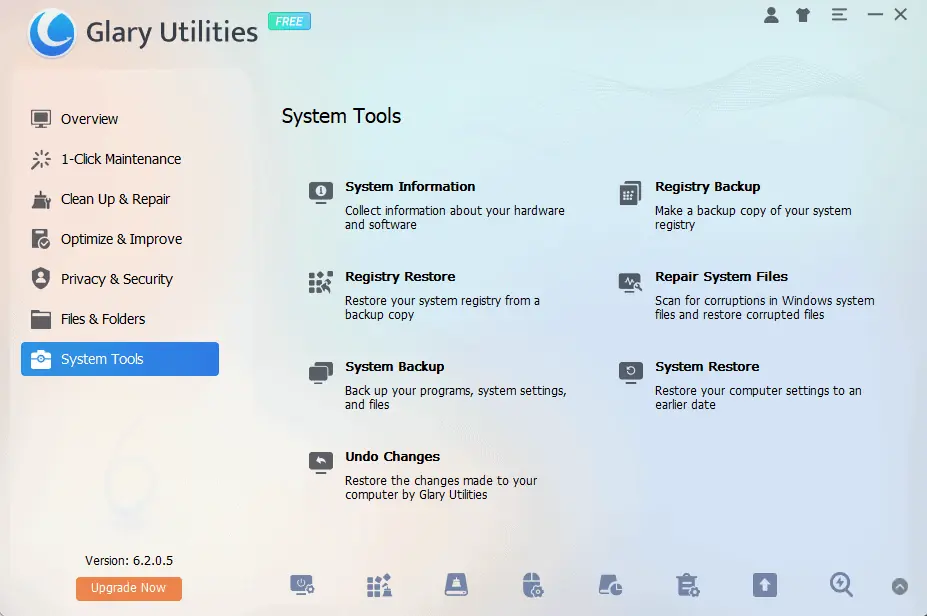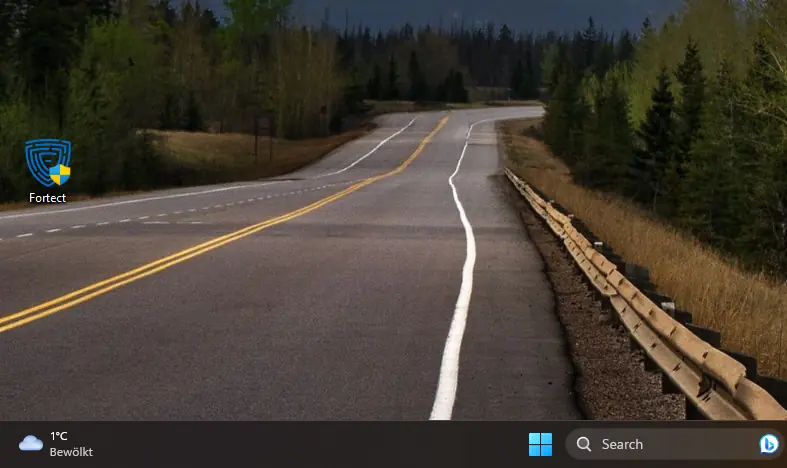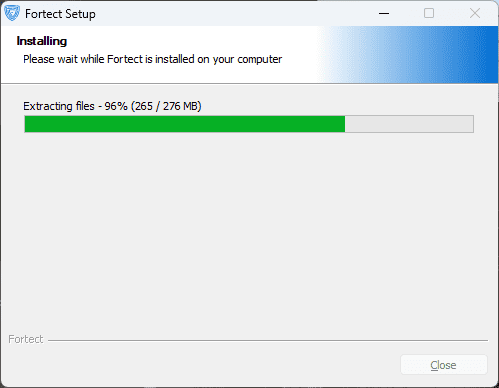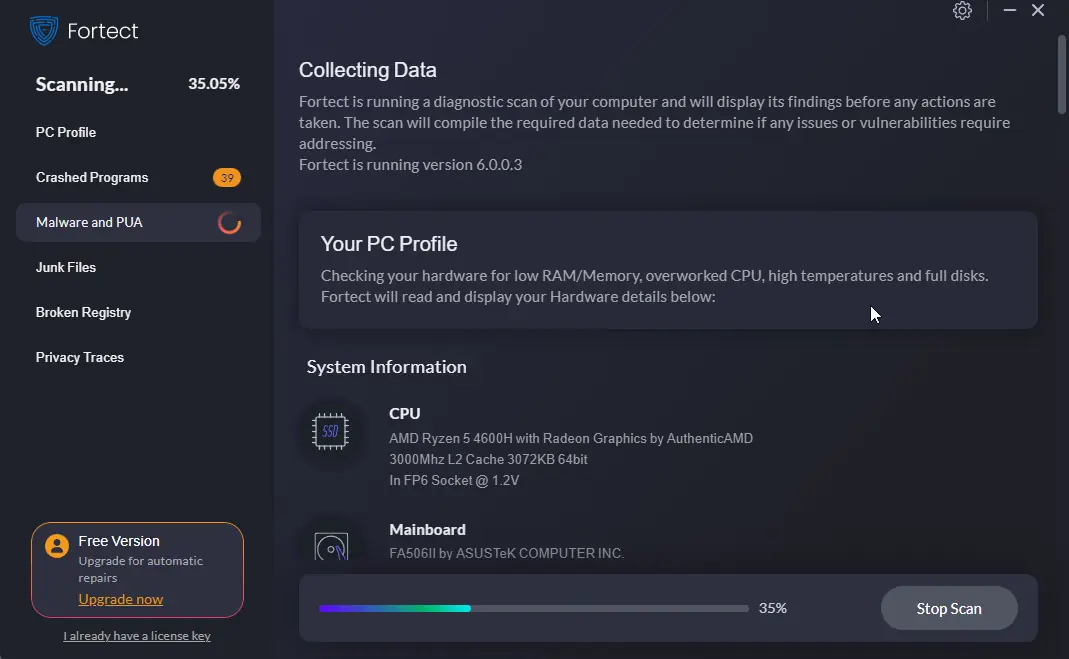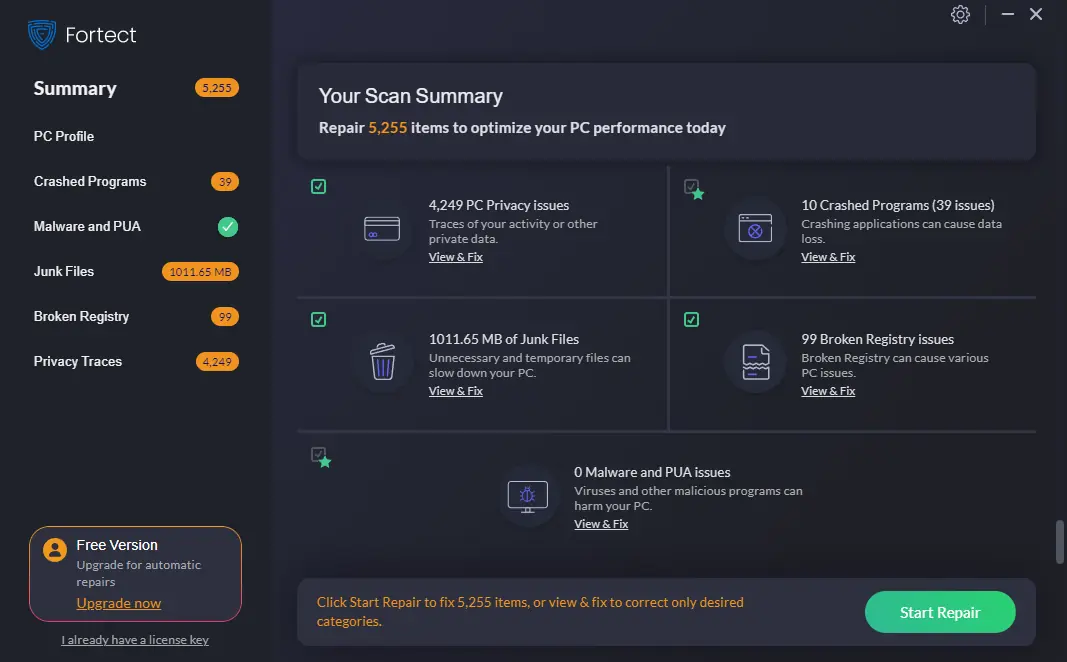Công cụ sửa chữa BSOD cho Windows: 5 tùy chọn mạnh mẽ
12 phút đọc
Cập nhật vào
Đọc trang tiết lộ của chúng tôi để tìm hiểu cách bạn có thể giúp MSPoweruser duy trì nhóm biên tập Tìm hiểu thêm
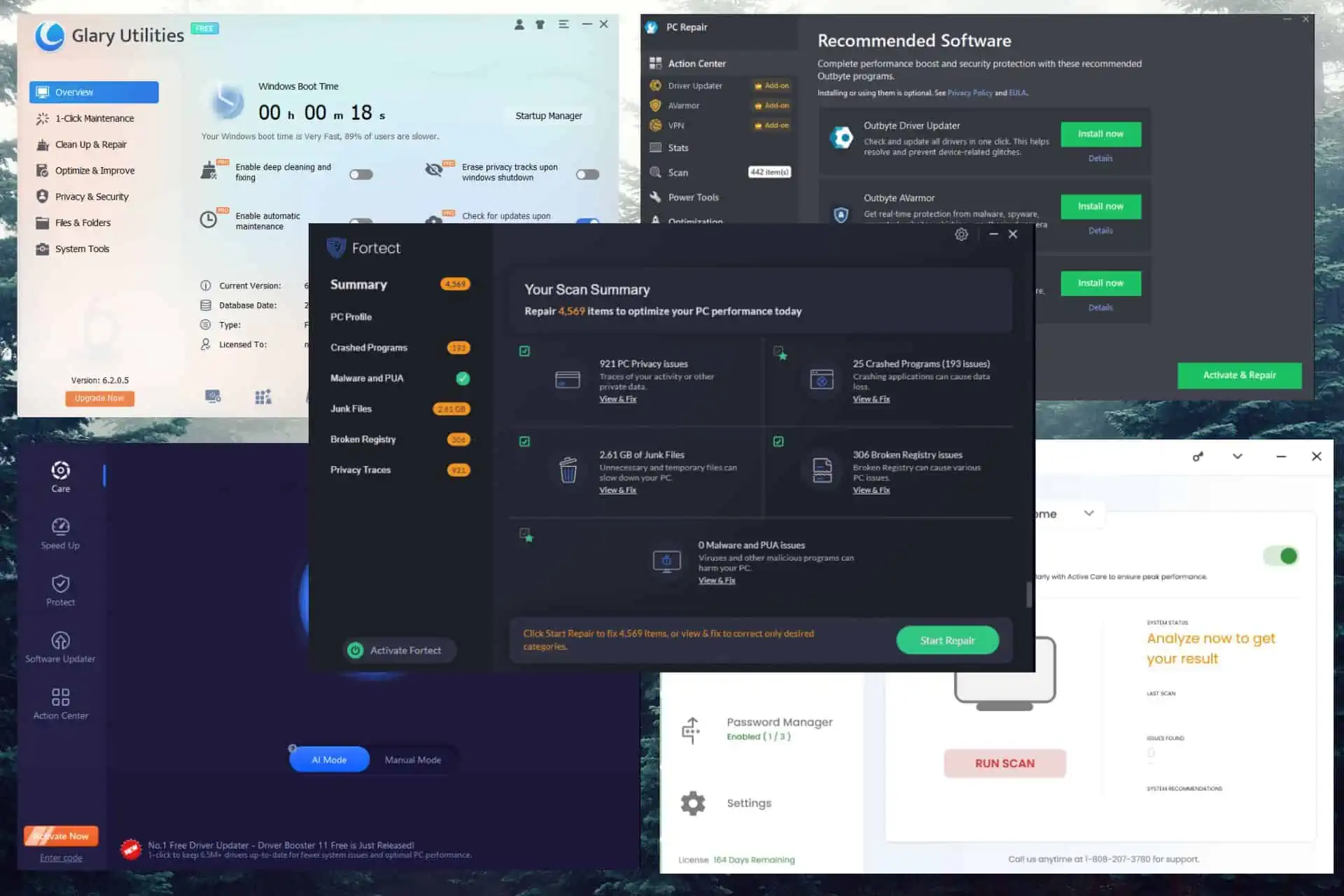
Bạn đang tìm kiếm công cụ sửa lỗi BSOD tốt nhất?
BSOD về cơ bản là cách máy tính của bạn thông báo có điều gì đó không ổn nghiêm trọng. Đó có thể là do sự cố phần cứng, tệp hệ thống bị hỏng hoặc thậm chí là sự cố về nguồn điện.
May mắn thay, tôi đã thử nghiệm hơn 25 công cụ được cho là có thể trợ giúp giải quyết các vấn đề BSOD và thu hẹp nó xuống top 5. Bạn có thể tìm thấy tất cả thông tin chi tiết trong phần Thông số kiểm tra bên dưới. Vì vậy, chúng ta hãy khởi động lại máy tính của bạn và chạy nhé?
Tham số thử nghiệm
Như đã đề cập trong phần giới thiệu của hướng dẫn này, để chọn ra 5 công cụ sửa lỗi BSOD tốt nhất, tôi đã thử nghiệm hơn 25 tùy chọn phần mềm.
Dưới đây, bạn có thể đọc các thông số tôi đã sử dụng để tạo danh sách tuyển chọn này:
- Tôi bắt đầu bởi cài đặt từng công cụ trên 4 Máy ảo (VM) khác nhau với các cấu hình và khả năng khác nhau để kiểm tra quá trình cài đặt ảnh hưởng đến hiệu suất như thế nào.
- Đã kiểm tra toàn bộ các menu từ mỗi phần mềm, chấm điểm cho từng phần về mức độ dễ sử dụng, khả năng điều hướng và độ rõ ràng trong số các lựa chọn được đưa ra.
- Đã khám phá và đã test tất cả tính năng của phần mềm, tập trung vào các yếu tố thiết yếu trong việc giải quyết lỗi BSOD.
- Giám sát hiệu suất của hệ thống trong quá trình quét và sửa chữa để đảm bảo các công cụ này không làm chậm thiết bị thử nghiệm của tôi.
- tôi cố ý đã tạo ra lỗi BSOD trong quá trình thiết lập thử nghiệm VM của tôi bằng cách tạo mục nhập DWORD (giá trị 32 bit), mục nhập này có thể làm hỏng hệ thống khi nhấn tổ hợp phím. Sau đó, mỗi công cụ được sử dụng để giải quyết chúng. Điều này đảm bảo rằng bất kỳ phần mềm nào trong danh sách sẽ cung cấp cho bạn kết quả tốt nhất.
- Nghiên cứu và kiểm định chất lượng hỗ trợ khách hàng và sự rõ ràng của tài liệu được cung cấp.
| Phần mềm | Cài đặt và thiết lập | Dễ sử dụng | Bộ tính năng | Tác động đến hiệu suất | Hiệu quả | Hỗ trợ và Tài liệu |
|---|---|---|---|---|---|---|
| pháo đài | Nhanh chóng và đơn giản | 5/5 | Hạn chế, tập trung vào sửa chữa BSOD | Thấp | 4/5 | Tài liệu trực tuyến đầy đủ, hỗ trợ hạn chế |
| System Mechanic | Quy trình dễ dàng và có hướng dẫn | 4/5 | bộ toàn diện | Trung bình | 5/5 | Hỗ trợ mạnh mẽ và tài liệu chi tiết |
| Sửa chữa PC Outbyte | Cài đặt nhanh | 4/5 | Nhấn mạnh vào việc tối ưu hóa hệ thống | Thấp | 3/5 | Tài liệu hạn chế, phản hồi hỗ trợ hỗn hợp |
| Advanced System Care | Quá trình cài đặt đơn giản | 4/5 | Tối ưu hóa hệ thống rộng rãi | Trung bình | 3/5 | Tài liệu đầy đủ, phản hồi hỗ trợ hỗn hợp |
| Glary Utilities | Thiết lập nhanh chóng và dễ dàng | 5/5 | Cung cấp các tiện ích hệ thống khác nhau | Thấp | 3/5 | Tài liệu hạn chế, hỗ trợ trung bình |
Bây giờ chúng ta hiểu rõ hơn về cách hoạt động của quy trình lựa chọn và kiểm thử phần mềm, hãy đi sâu vào chi tiết của từng tùy chọn phần mềm.
Công cụ sửa chữa BSOD tốt nhất cho Windows là gì?
1. pháo đài – Tốt Tổng thể Công cụ sửa chữa BSOD
Sau quá trình kiểm tra nghiêm ngặt của tôi, pháo đài chiếm vị trí số 1 trong danh sách của tôi, dựa trên khả năng tổng thể của nó trong việc xử lý các vấn đề BSOD đồng thời tăng hiệu suất của PC và duy trì tình trạng hoạt động của nó.
Fortect cung cấp một loạt các tính năng, khiến nó trở thành bộ công cụ toàn diện để giải quyết các vấn đề và bảo trì hệ thống. Khả năng xác định và giải quyết mọi vấn đề liên quan đến BSOD đã khiến nó nổi bật giữa đám đông.
Ngay sau khi bạn cài đặt và khởi động chương trình, Fortect sẽ bắt đầu quá trình quét bao gồm tất cả các khía cạnh quan trọng đối với tình trạng máy tính của bạn.
Phần này cho phép bạn xác định cấu hình hệ thống và chi tiết về CPU, bo mạch chủ và bộ nhớ mà thiết bị của bạn sử dụng. Điều này đặc biệt quan trọng nếu một trong các phần cứng gây ra lỗi BSOD.
Phần Lỗi chương trình trình bày danh sách toàn diện về tất cả các ứng dụng Windows và mọi phần mềm của bên thứ ba có khả năng gây ra lỗi BSOD. Tất nhiên, bạn có thể khám phá chi tiết của từng lỗi và chọn lỗi nào cần khắc phục.
Như bạn có thể thấy trong hình trên, Fortect cũng kiểm tra PC của bạn để tìm phần mềm độc hại và PUA khác (Các ứng dụng có thể không mong muốn). Đây là một bước quan trọng khác khi xác định nguồn BSOD của bạn.
Như chúng tôi đã đề cập, các tệp rác cũng là thủ phạm quan trọng trong việc xác định nguyên nhân gây ra BSOD, vì chúng có thể làm thay đổi khả năng hệ thống của bạn trong việc xác định mối đe dọa và đề xuất hành động.
Không có trình sửa lỗi BSOD nào xứng đáng với danh hiệu này nếu không đi sâu vào sổ đăng ký trên PC của bạn. Sổ đăng ký chứa tất cả các tệp cho phép PC của bạn hoạt động chính xác và sổ đăng ký bị hỏng hoặc bị hỏng rất có thể sẽ khiến lỗi BSOD xuất hiện.
Fortect quét toàn bộ sổ đăng ký trên PC của bạn, xác định các sự cố có thể dẫn đến sự cố hệ thống và sau đó thay thế các tệp bằng tệp mới từ cơ sở dữ liệu vô cùng rộng lớn của nó.
Ưu điểm:
- Giao diện dễ sử dụng
- Nhận dạng vấn đề toàn diện và tự động
- Thay thế các tập tin bị hỏng hoặc bị hỏng bằng các lần lặp ban đầu
- Bao gồm một loạt các công cụ
- Cung cấp cái nhìn tổng quan tuyệt vời về sức khỏe và độ ổn định của PC
- Thông tin chi tiết về các vấn đề được xác định
- Cho phép lựa chọn giữa sửa chữa mọi thứ hoặc chọn các vấn đề cụ thể
Nhược điểm:
- Chi phí cao hơn một số đối thủ cạnh tranh
- Có thể gắn cờ một số trình điều khiển an toàn là có vấn đề
2. Cơ khí hệ thống Iolo – Tính năng chẩn đoán tự động & sửa chữa nâng cao
System Mechanic từ Iolo thực sự gây ấn tượng với tôi bởi giao diện dễ sử dụng trong giai đoạn thử nghiệm. Hơn nữa, một loạt các lựa chọn có giá trị đã mang lại kết quả tuyệt vời.
So với các tùy chọn phần mềm khác, System Mechanic sử dụng nhiều tài nguyên trên thiết bị của bạn hơn để quét, xác định và giải quyết sự cố. Hiệu suất của nó không hề dao động đối với các nền tảng thử nghiệm tầm trung và cao cấp, khiến nó trở nên tuyệt vời trong việc giải quyết các vấn đề liên quan đến BSOD.
Như bạn có thể thấy từ hình ảnh trên, phần mềm này có nhiều công cụ trong danh sách thả xuống Deepclean, bao gồm các yếu tố giải quyết sự cố Internet, dọn dẹp sổ đăng ký, bảo mật, tăng cường chương trình, v.v.
Trình đơn thả xuống của Hộp công cụ bao gồm nhiều công cụ khác nhau giúp bạn giải quyết các lỗi BSOD, bao gồm trình gỡ cài đặt nâng cao, trình quét ổ đĩa, trình quét quy trình và khả năng xác định bất kỳ chương trình lừa đảo nào trên hệ thống của bạn.
Phần LiveBoost, như tên cho thấy, tối ưu hóa tài nguyên PC của bạn để có hiệu suất tốt hơn.
Mặc dù không kết nối trực tiếp với tính năng sửa lỗi BSOD nhưng tính năng Privacy của System Mechanic giúp bạn quản lý lượng thông tin chia sẻ với bên thứ ba, từ đó giảm khả năng cài đặt phần mềm độc hại.
Nhìn vào hình ảnh trên có thể khiến bạn kết luận rằng phần mềm này cũng bao gồm phần mềm chống vi-rút, nhưng điều đó không chính xác. System Mechanic kết nối với nhà cung cấp phần mềm chống vi-rút bên thứ ba của bạn và cung cấp quyền truy cập dễ dàng từ bảng điều khiển toàn diện.
Hơn nữa, bạn có thể dễ dàng quản lý nhu cầu mật khẩu của mình từ bất kỳ trình duyệt nào bạn sử dụng trên cùng một giao diện. Bạn thậm chí có thể sử dụng ứng dụng byPass mạnh mẽ để lưu trữ và tạo mật khẩu một cách an toàn.
Ưu điểm:
- Giao diện trực quan và dễ điều hướng
- Một bộ công cụ toàn diện đáp ứng mọi nhu cầu về PC của bạn
- Nó thay thế mọi tập tin bị hỏng bằng bản gốc
- Nó có thể được sử dụng làm Trung tâm điều khiển PC, đảm bảo tình trạng hệ thống, quyền riêng tư và bảo mật
- Đảm bảo hệ thống hoạt động hiệu quả
- Góp phần nâng cao hiệu suất xử lý tốt hơn thông qua các tính năng tối ưu hóa tùy chỉnh
- Giá cả phải chăng
Nhược điểm:
- Nó không cung cấp phiên bản miễn phí/dùng thử, vì vậy người dùng cần mua phần mềm để truy cập các tính năng toàn diện của nó
3. Advanced SystemCare – Chế độ dọn dẹp lỗi và tối ưu hóa tất cả trong một
Advanced System Care từ IoBit là một tùy chọn phần mềm tuyệt vời khác có thể giúp bạn giải quyết các sự cố BSOD và ngăn chúng xảy ra. Phần mềm này sử dụng tài nguyên PC của bạn hiệu quả như System Mechanic nhưng phù hợp với Outbyte về hiệu quả giải quyết vấn đề.
Điều đó đang được nói, ứng dụng toàn diện này sẽ quét hệ thống của bạn để tìm bất kỳ vấn đề nào và sau đó cung cấp cho bạn danh sách kết quả và các hành động có thể cần xem xét.
Giống như các phần mềm tương tự khác, Advanced System Care cũng có thể chạy ở chế độ nền, cho phép bạn sử dụng thiết bị của mình một cách bình thường, bất kể thiết bị đang thực hiện quá trình quét hay sửa chữa.
Bên cạnh việc kiểm tra mọi vấn đề về quyền riêng tư do bộ nhớ đệm Internet quá mức, số liệu từ trình duyệt và lịch sử gây ra, Advanced System Care còn xác định các tệp rác. Thêm vào danh sách còn có các phím tắt không hợp lệ, cho phép bạn tối ưu hóa PC của mình để có hiệu suất tốt hơn.
Ngay cả khi những điều này không tương quan trực tiếp với việc sửa lỗi BSOD, việc tối ưu hóa các yếu tố này sẽ ngăn lỗi BSOD làm phiền bạn lần nữa.
Vì các sự cố với sổ đăng ký thiết bị của bạn là nguyên nhân phổ biến nhất gây ra sự cố BSOD nên phần mềm này đảm bảo rằng nó được tối ưu hóa và thay thế mọi tệp .reg bị hỏng hoặc bị hỏng bằng phiên bản gốc.
Xác định điểm yếu của hệ thống là một tính năng hữu ích khác của ứng dụng này, cho phép bạn giải quyết chúng trước khi khiến hệ thống gặp trục trặc. Phần Lỗ bảo mật và Lỗi đĩa bao gồm mọi mối đe dọa có thể có của bên thứ ba.
Ưu điểm:
- Quá trình quét rất nhanh với phạm vi bao phủ chuyên sâu
- Tính năng quét sâu đảm bảo mọi vấn đề đều được xác định chính xác
- Bao gồm nhiều tính năng tối ưu hóa bên cạnh các vấn đề liên quan đến BSOD
- Giao diện thân thiện với người dùng với thông tin dễ hiểu
- Cung cấp hỗ trợ kỹ thuật 24/7
Nhược điểm:
- Quá trình cài đặt bao gồm 3 phần mềm gợi ý (bloatware)
- Quảng cáo Popup xuất hiện khá thường xuyên sau khi cài đặt phần mềm
4. Sửa chữa PC Outbyte – Dễ dàng và nhanh chóng để sử dụng
Sản phẩm OutByte Sửa chữa PC công cụ chiếm vị trí thứ 3 sau quá trình kiểm tra nghiêm ngặt của tôi, mang đến cho người dùng một công cụ toàn diện có thể xử lý các lỗi BSOD, mặc dù không hiệu quả bằng hai lựa chọn phần mềm đầu tiên.
Như chúng ta có thể mong đợi từ loại phần mềm này, nó hoạt động bằng cách quét hệ thống của bạn để tìm các vấn đề khác nhau có thể khiến lỗi BSOD xuất hiện. Sau khi hoàn tất quá trình này, nó sẽ phân tích tập dữ liệu và đề xuất các biện pháp khắc phục cần thiết để khắc phục sự cố.
Điều khiến Outbyte nổi bật giữa đám đông là mối quan hệ giữa hiệu quả của nó trong việc xác định các vấn đề và tác động ít ỏi của nó đối với tài nguyên hệ thống.
Yếu tố này rất quan trọng đối với PC cấp thấp trong dòng thử nghiệm của tôi, hầu như không xảy ra hiện tượng chậm trong quá trình cài đặt, quét hoặc sửa lỗi.
Như bạn có thể thấy, phần mềm đã xác định được hơn 442 mục cần giải quyết.
Phần Thông số hệ thống bao gồm tất cả thông tin về PC của bạn, bao gồm cả kiểu phần cứng và báo cáo hữu ích về trạng thái PC của tôi (tốc độ CPU, tải CPU, Bộ nhớ, v.v.).
Như bạn có thể thấy, Outbyte PC Repair cung cấp nhiều loại thông tin, bao gồm nhưng không giới hạn ở báo cáo Sự cố ứng dụng, Bộ nhớ PC, Quyền riêng tư, Mật khẩu và các lỗ hổng khác. Điều này làm cho nó trở thành một phần mềm mạnh mẽ và linh hoạt để giải quyết và khôi phục hệ thống của bạn sau BSOD.
Ưu điểm:
- Giao diện dễ điều hướng
- Tự động quét và nhận dạng mối đe dọa
- Tác động thấp đến tài nguyên hệ thống, ngay cả đối với PC cấp thấp
- Nó hoạt động ở chế độ nền mà không ảnh hưởng đến quy trình làm việc
Nhược điểm:
- Một số người dùng đã báo cáo việc gặp phải cửa sổ bật lên xâm nhập
- Nó không bao gồm tính năng Đăng ký, khiến nó kém hiệu quả hơn
- Quá trình gỡ cài đặt phức tạp và xuất hiện cửa sổ bật lên hỗ trợ kỹ thuật
5. Glary Utilities – Công cụ miễn phí để chẩn đoán và sửa chữa BSOD
Mặc dù Glary Utilities ở vị trí cuối cùng trong danh sách của chúng tôi, nó vẫn cung cấp giải pháp dễ tiếp cận, đáng tin cậy và chắc chắn cho các lỗi BSOD trên các hệ thống khác nhau, bất kể mức hiệu suất của chúng. Khả năng hoạt động liền mạch trên PC cao cấp và cấu hình cấp thấp mang lại cho nó lợi thế đáng kể so với một số tùy chọn mà chúng tôi đề cập.
So với phiên bản trước, giao diện mới được cải tiến trông rất tuyệt vời, mặc dù mức hiệu suất đã thay đổi một chút để tốt hơn. Màn hình tổng quan hiển thị ở trên giúp bạn thông báo về trạng thái của PC chỉ trong nháy mắt.
Phần Bảo trì 1 lần nhấp rất đơn giản, cung cấp cách nhanh chóng để làm mới hệ thống của bạn và giữ cho hệ thống hoạt động tối ưu. Như bạn có thể thấy, nó cung cấp quyền truy cập vào Trình dọn dẹp sổ đăng ký, sửa chữa các phím tắt, xóa các tệp tạm thời và thực hiện sửa chữa đĩa. Liên tục làm mới sổ đăng ký PC của bạn có thể ngăn chặn mọi sự cố BSOD trong tương lai, vì vậy bạn nên sử dụng nó thường xuyên.
Như bạn có thể thấy trong hình trên, Glary Utilities bao gồm nhiều quy trình dọn dẹp và sửa chữa PC của bạn, bao gồm các thành phần được đề cập trước đó, trình tìm tệp trùng lặp, trình quản lý menu ngữ cảnh và thậm chí cả công cụ gỡ cài đặt.
Phần Tối ưu hóa & Cải thiện của Glary Utilities bao gồm một loạt công cụ tiện dụng có thể giải quyết và ngăn chặn lỗi BSOD xảy ra. Nó bao gồm chống phân mảnh đĩa, tối ưu hóa bộ nhớ và quản lý trình điều khiển.
Việc giữ dữ liệu của bạn ở chế độ riêng tư và các bên thứ ba không thể truy cập là điều cực kỳ quan trọng đối với sức khỏe lâu dài của hệ thống và việc sử dụng các công cụ trong phần này có thể giúp ích cho bạn.
Phần Công cụ hệ thống giúp bạn dễ dàng tạo các điểm khôi phục cho sổ đăng ký của mình, tạo bản sao lưu hệ thống và sổ đăng ký, thậm chí sửa chữa các tệp hệ thống, khiến việc xử lý các sự cố BSOD trở nên vô giá.
Ưu điểm:
- Yêu cầu tài nguyên hệ thống thấp và sử dụng miễn phí
- Giao diện được tân trang lại và thiết kế lại để đưa nó vào thế kỷ 21
- Nhiều công cụ hữu ích để giải quyết các vấn đề BSOD
- Các tính năng có thể ngăn chặn các sự cố BSOD khác trong tương lai
Nhược điểm:
- Cố gắng thuyết phục người dùng tham gia Chương trình cải thiện trải nghiệm khách hàng trong quá trình cài đặt
- Thỉnh thoảng có thể đánh dấu các chương trình an toàn trong quá trình quét
Làm cách nào để sử dụng Công cụ sửa chữa BSOD?
Vì lợi ích của bạn và độ dài của hướng dẫn này, chúng tôi sẽ khám phá quy trình từng bước để giải quyết các vấn đề BSOD bằng một trong những công cụ được mô tả ở trên, Fortect.
Hãy cùng theo dõi nhé:
- Tải xuống Fortect từ trang web chính thức.
- Bấm đúp vào tệp thực thi để bắt đầu quá trình cài đặt.
- Nhấp chuột Có trên User Account Control cửa sổ bật lên.
- Chờ quá trình cài đặt hoàn tất.
- Ngay khi phần mềm khởi động, nó sẽ bắt đầu quá trình quét.
- Đợi quá trình quét hoàn tất và xem Tóm tắt quét.
- Nhấp vào màu xanh Bắt đầu sửa chữa nút để bắt đầu quá trình sửa chữa.
Trong hướng dẫn toàn diện ngày hôm nay, chúng tôi đã đề cập đến 5 tùy chọn công cụ sửa chữa BSOD tốt nhất trên thị trường khi viết bài viết này. Mỗi phần mềm được chọn sau một quy trình kiểm tra nghiêm ngặt bao gồm nhiều khía cạnh khác nhau liên quan trực tiếp đến các vấn đề BSOD cũng như tính ổn định và bảo mật của hệ thống.
Việc chọn phần mềm hoàn hảo cho bạn sẽ tùy thuộc vào nhu cầu cụ thể của bạn, nhưng tôi có thể khẳng định một cách an toàn rằng việc chọn một trong hai phần mềm này sẽ giúp bạn duy trì PC chạy tối ưu.
Hãy chia sẻ trải nghiệm của bạn với các tùy chọn phần mềm này bằng cách sử dụng phần bình luận bên dưới.