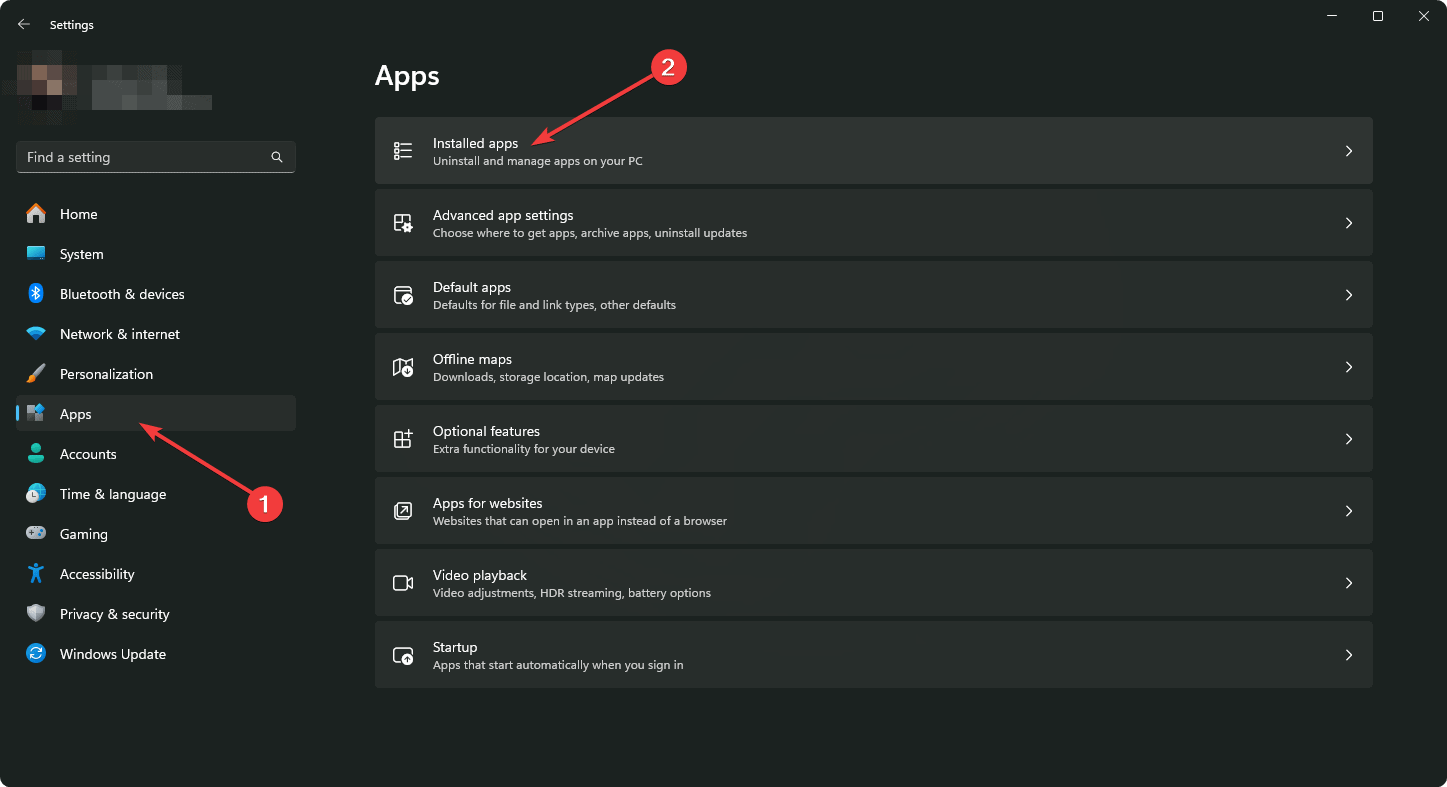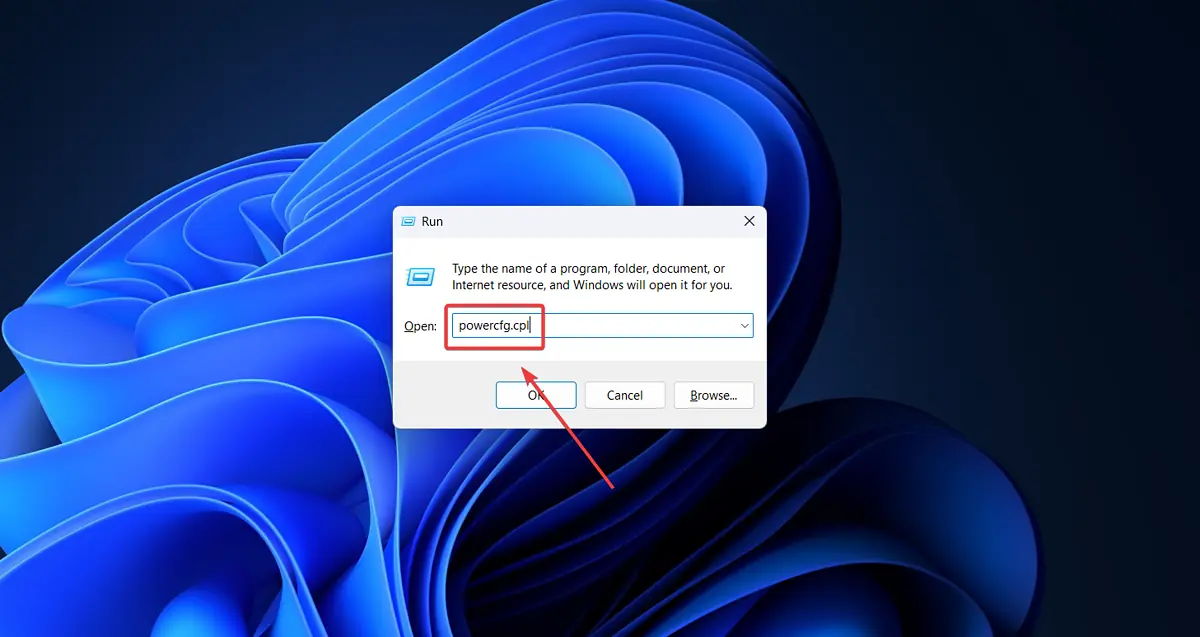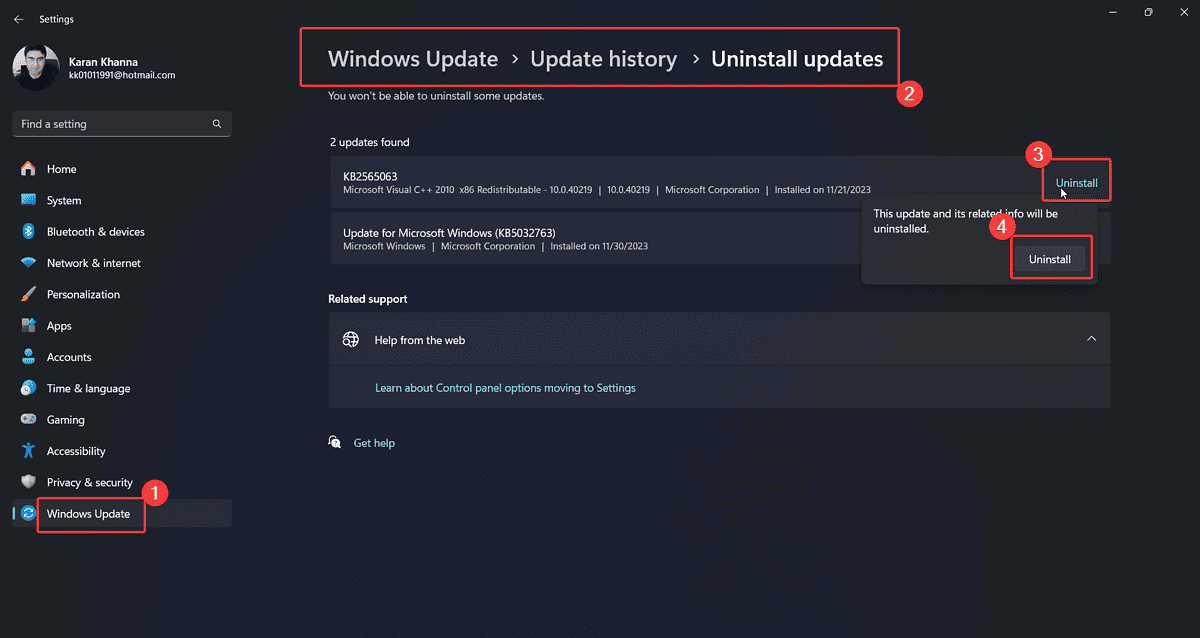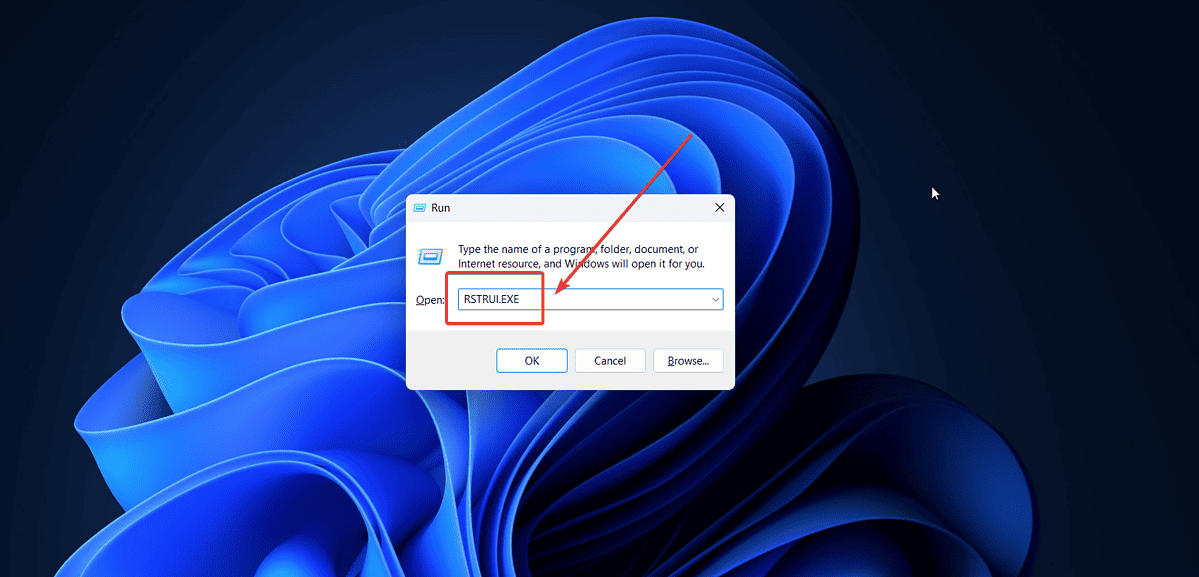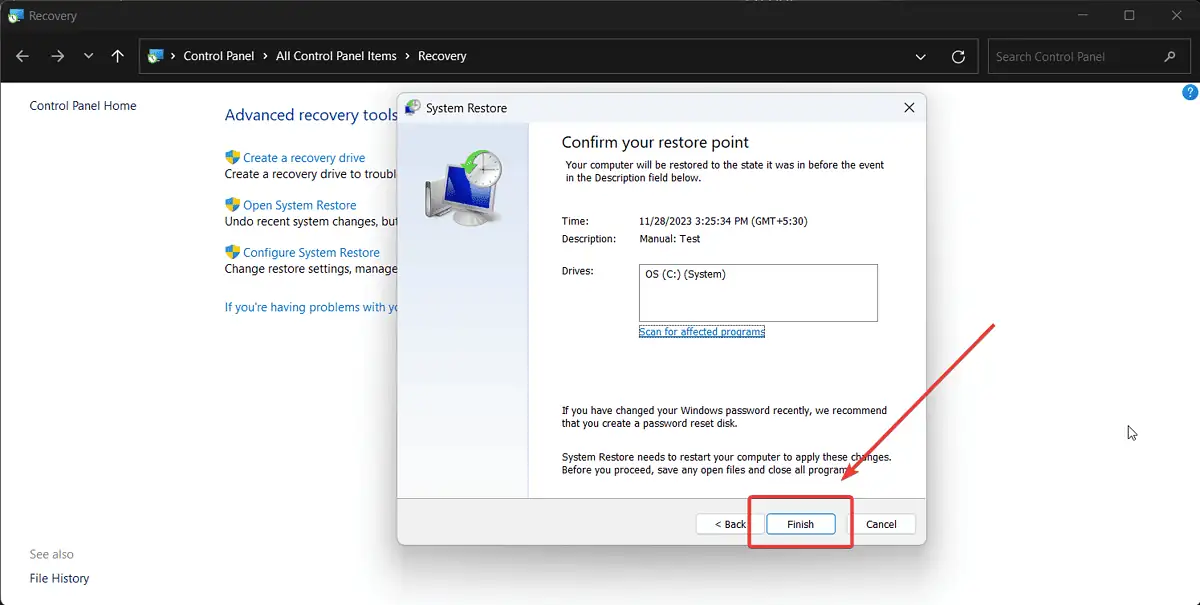0x00000013 EMPTY_THREAD_REAPER_LIST - 8 bản sửa lỗi
4 phút đọc
Cập nhật vào
Đọc trang tiết lộ của chúng tôi để tìm hiểu cách bạn có thể giúp MSPoweruser duy trì nhóm biên tập Tìm hiểu thêm
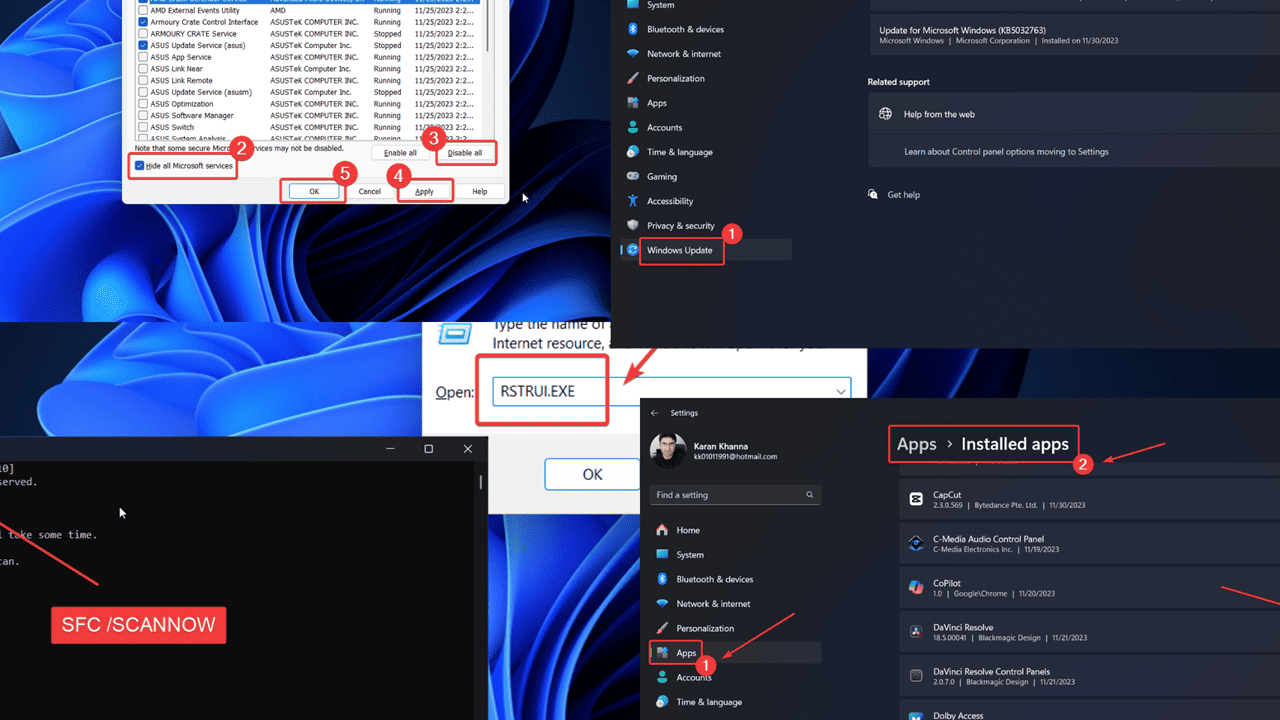
Bạn có đang gặp phải BSoD 0x00000013 EMPTY_THREAD_REAPER_LIST trên hệ thống Windows của mình không? Lỗi này ban đầu có vẻ rất đáng sợ nhưng đừng lo lắng.
Tôi đã tạo hướng dẫn khắc phục sự cố để giúp bạn giải quyết lỗi này một cách dễ dàng. Tôi sẽ giải thích tất cả các nguyên nhân có thể xảy ra và cách giải quyết chúng bên dưới.
Lỗi 0x00000013 EMPTY_THREAD_REAPER_LIST là gì?
0x00000013 EMPTY_THREAD_REAPER_LIST là một Lỗi màn hình xanh chết chóc điều đó sẽ dừng mọi hoạt động trên hệ thống của bạn và tắt nó đi. Bạn mất tất cả dữ liệu chưa được lưu và điều đó khiến công việc bị đình trệ. Nó thường xảy ra sau khi kết nối thiết bị mới vào hệ thống.
Điều gì gây ra lỗi 0x00000013 EMPTY_THREAD_REAPER_LIST?
Vì nó thường gặp sau khi kết nối các thiết bị bên ngoài nên nguyên nhân có thể là do phần cứng bên ngoài, trình điều khiển hệ thống hoặc tệp hệ thống. Trong nghiên cứu của tôi, những nguyên nhân phổ biến nhất là:
- Phần cứng bên ngoài có vấn đề: Các thiết bị bên ngoài như máy in, máy quét và các thiết bị khác có thể gây ra lỗi.
- Virus hoặc phần mềm độc hại: Virus hoặc phần mềm độc hại có thể làm gián đoạn trình điều khiển hệ thống.
- Các chương trình được cài đặt gần đây: Các chương trình không tương thích có thể dẫn đến vấn đề này.
- Cập nhật Windows có vấn đề: Các bản cập nhật có thể ảnh hưởng đến các tập tin hệ thống.
- Tệp hệ thống bị thiếu hoặc bị hỏng: Nếu tệp hệ thống bị thiếu hoặc bị hỏng, bạn có thể gặp phải sự cố này.
Làm cách nào để khắc phục lỗi 0x00000013 EMPTY_THREAD_REAPER_LIST?
Hãy thử các giải pháp sau để khắc phục sự cố:
Giải pháp 1: Xóa thiết bị bên ngoài
Đôi khi, các thiết bị như máy in, máy quét, máy ảnh và các thiết bị khác hãy thử đẩy trình điều khiển của riêng chúng. Tuy nhiên, nó sẽ gây ra vấn đề nếu xung đột với các trình điều khiển hiện có. Để cách ly trường hợp này, hãy thử rút phích cắm các thiết bị phần cứng bên ngoài.
Giải pháp 2: Cập nhật Windows
Các bản cập nhật Windows thường xuyên giải quyết các lỗi và lỗi với mỗi phiên bản mới. Vì vậy, hãy đảm bảo hệ thống của bạn được cập nhật:
- Nhấp chuột phải vào Bắt đầu và chọn Cài đặt từ trình đơn.
- Tới Windows Update tab ở khung bên trái.
- Chọn Check for Updates trong khung bên phải.
Giải pháp 3: Quét virus toàn hệ thống
Như đã đề cập trước đó, một trong những nguyên nhân gây ra lỗi này là do virus và phần mềm độc hại. Bạn có thể loại bỏ chúng một cách dễ dàng bằng Windows Security.
- Tìm kiếm Windows Security trong Thanh tìm kiếm của Windows.
- Bấm vào ứng dụng để mở nó.
- Tới Tab Bảo vệ chống vi-rút và mối đe dọa.
- Trong ngăn bên phải, hãy chọn Quét tùy chọn.
- kiểm tra quét Full.
- Nhấp vào Quét ngay.
Giải pháp 4: Gỡ cài đặt các chương trình được cài đặt gần đây
Một chương trình được cài đặt gần đây có thể không tương thích với hệ thống của bạn. Trong trường hợp này, bạn nên loại bỏ nó:
- Nhấp chuột phải vào Bắt đầu và chọn Cài đặt từ trình đơn.
- Truy cập Ứng dụng >> Ứng dụng đã cài đặt.
- Nhấp vào Ngày cài đặt. Các ứng dụng mới nhất sẽ xuất hiện ở trên cùng.
- Bấm vào dấu 3 chấm liên quan đến ứng dụng cài đặt gần đây rồi chọn Gỡ bỏ cài đặt.
- Sau đó nhấn vào Gỡ bỏ cài đặt một lần nữa.
Giải pháp 5: TẮT khởi động nhanh
Fast Startup lưu hình ảnh của hệ thống, từ đó giúp khởi động nhanh hơn. Nhưng nó cũng có thể gây ra lỗi BSoD. Vì vậy, bạn nên xem xét việc vô hiệu hóa nó.
- Nhấn Windows + R để mở chạy cửa sổ.
- Gõ lệnh sau vào cửa sổ Run và nhấn đăng ký hạng mục thi để mở Power Options cửa sổ: POWERCFG.CPL
- Trong khung bên trái, nhấp vào Chọn những gì các nút điện làm.
- Nhấp vào Change Settings đó hiện không có sẵn.
- Bỏ chọn hộp kiểm liên quan đến BẬT khởi động nhanh.
Giải pháp 6: Khôi phục các bản cập nhật được cài đặt gần đây
Nếu bạn gặp sự cố sau bản cập nhật Windows gần đây, tôi khuyên bạn nên gỡ cài đặt nó.
- Nhấp chuột phải vào Bắt đầu và chọn Cài đặt từ trình đơn.
- Truy cập Cập nhật Windows >> Lịch sử cập nhật >> Gỡ cài đặt bản cập nhật.
- Nhấp vào Gỡ bỏ cài đặt tương ứng với bản cập nhật mới nhất rồi bấm vào Gỡ bỏ cài đặt một lần nữa.
Giải pháp 7: Quét SFC
Nếu một số tệp hệ thống bị thiếu hoặc bị hỏng, bạn có thể khắc phục chúng bằng cách chạy chương trình Quét SFC.
- Nhấn Windows + R để mở cửa sổ Run.
- Gõ lệnh CMD trong cửa sổ Run.
- Bây giờ bấm CTRL + SHIFT + ENTER cùng nhau để mở Command Prompt cửa sổ.
- Nếu bạn gặp lời nhắc của quản trị viên, hãy nhấp vào Có.
- Trong tạp chíCommand Prompt cửa sổ, gõ lệnh sau và nhấn Enter để thực thi nó: SFC / SCANNOW
- Khởi động lại hệ thống của bạn sau khi quá trình quét hoàn tất.
Giải pháp 8: Khôi phục hệ thống của bạn
Nếu không có giải pháp nào khác hiệu quả, bạn có thể xem xét hoàn nguyên hệ thống của mình về điểm khôi phục trước đó.
- Nhấn Windows + R để mở chạy cửa sổ.
- Nhập lệnh sau và nhấn đăng ký hạng mục thi để mở Khôi phục hệ thống cửa sổ: RSTRUI.EXE
- Nhấp vào Sau.
- Chọn hình ba gạch Điểm khôi phục và click vào Sau.
- Nhấp vào Kết thúc.
Bạn cũng có thể quan tâm:
Tổng kết
Lỗi BSoD 0x00000013 EMPTY_THREAD_REAPER_LIST là một cảnh tượng đáng sợ đối với hầu hết người dùng. Hy vọng bạn có thể khắc phục được lỗi bằng các giải pháp nêu trên. Nếu có thì vui lòng cho tôi biết ở phần bình luận bên dưới.