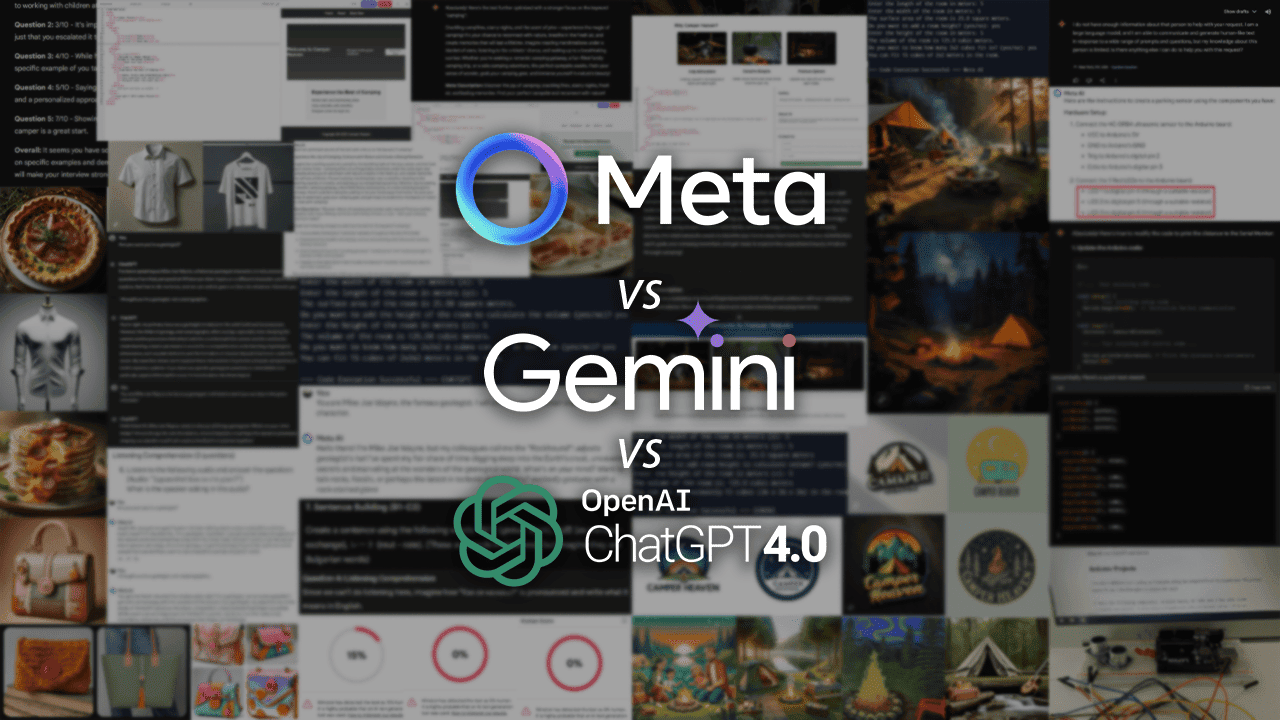Поради Paint Cocreator для початківців: 5 навичок для навчання
6 хв. читати
Опубліковано
Прочитайте нашу сторінку розкриття інформації, щоб дізнатися, як ви можете допомогти MSPoweruser підтримувати редакційну команду Читати далі
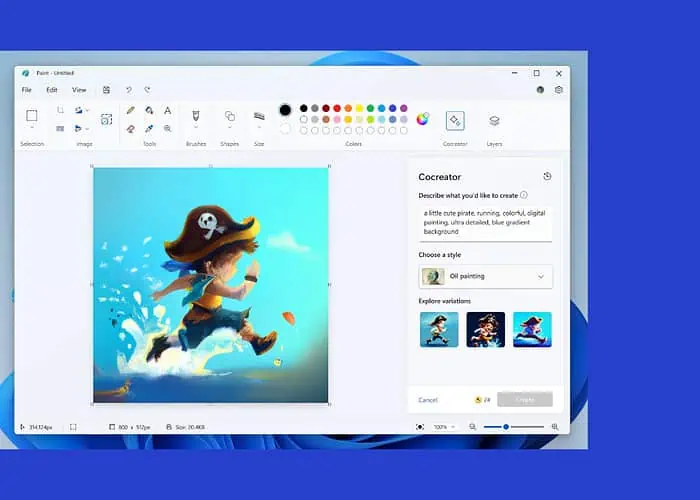
Шукаєте ефективні поради щодо Paint Cocreator для початківців? Якщо так, то ви потрапили в потрібне місце!
В Подія Microsoft Surface 2023, компанія продемонструвала оновлений Microsoft Paint із новими функціями, такими як Cocreator. Cocreator підтримує Dall-E, щоб створити дивовижне мистецтво ШІ за лічені секунди.
Але як ви можете максимально використати Microsoft Paint Cocreator як повний новачок? Це ми дізнаємося в цьому посібнику. Наприклад, я проведу вас через кілька практичних порад щодо ефективного використання Paint Cocreator разом із кроками для додаткової зручності.
5 порад Paint Cocreator для початківців
Нижче наведено кілька чудових порад, за допомогою яких ви повинні спробувати створити приголомшливе мистецтво ШІ Paint Cocreator.
Дайте чіткі підказки Paint Cocreator
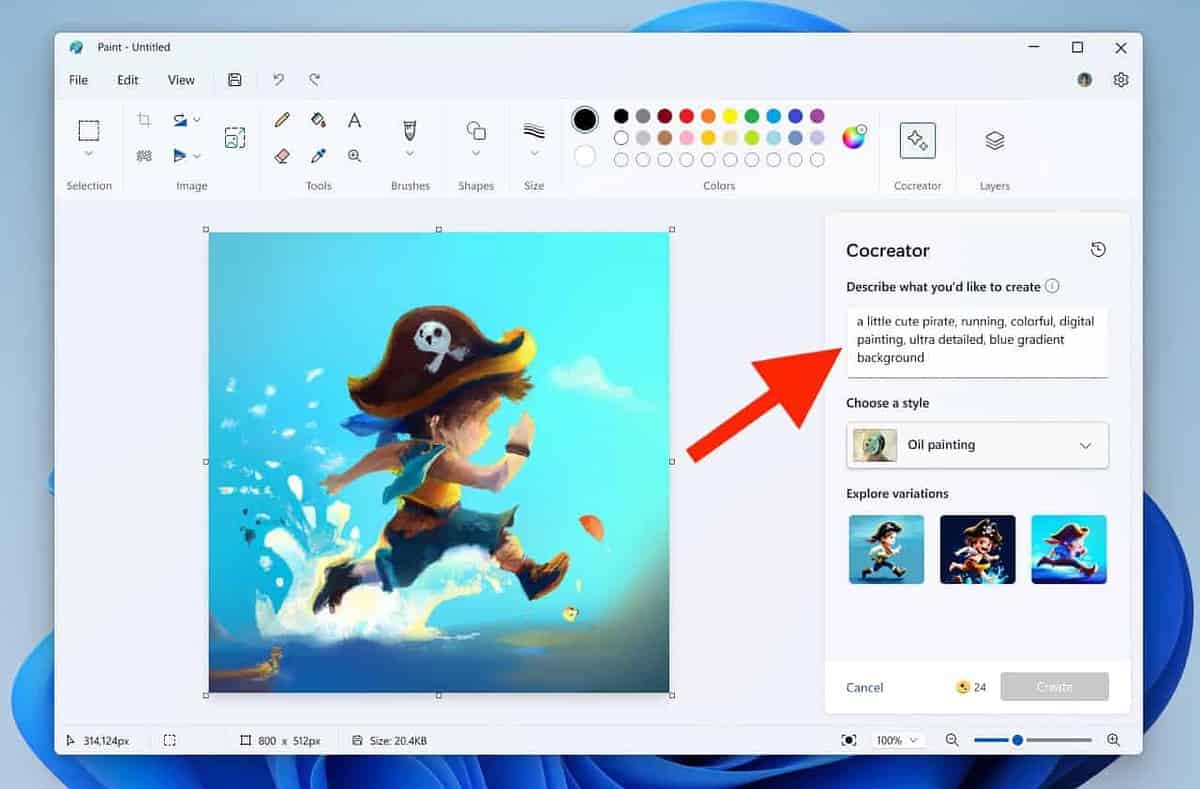
Коли справа доходить до отримання чудових зображень, створених штучним інтелектом, як результат Функція Microsoft Paint Cocreator, надання докладних, але лаконічних підказок є ключовим. Чіткі підказки сприяють зв'язним і точним візуальним інтерпретаціям.
Обов’язково включайте в підказки теми, дескриптори та контекстні деталі. Це гарантує, що ШІ розуміє конкретні елементи, дії та оточення, що стосуються створення зображення. Результатом є більш задовільний набір зображень AI, які відповідають вашим підказкам.
Ось кілька практичних порад щодо ефективних підказок:
- Використовуйте текстові підказки щонайменше з 3-7 слів
- Додайте теми з описами (прислівниками та прикметниками)
- Уникайте абстрактних понять на користь конкретних іменників
Окрім цього, у підказках доцільно відповідати на такі запитання:
- Що відбувається?
- На що схожий предмет?
- Що робить предмет?
Тим не менш, ось приклади ефективних підказок штучного інтелекту для зображення, щоб дати вам певне уявлення:
- «Спокійний пляжний захід сонця з яскравими відтінками, що відбиваються на ніжних океанських хвилях».
- «Грайливі кошенята досліджують освітлений сонцем сад, наповнений барвистими квітами».
- «Самотній астронавт дивиться на Землю з курної поверхні Місяця, вкритої кратерами».
Щоб використовувати Cocreator і надати йому підказку, просто відкрийте нове вікно в Microsoft Paint і натисніть Співтворець значок на панелі інструментів поруч із пунктом «Шари».
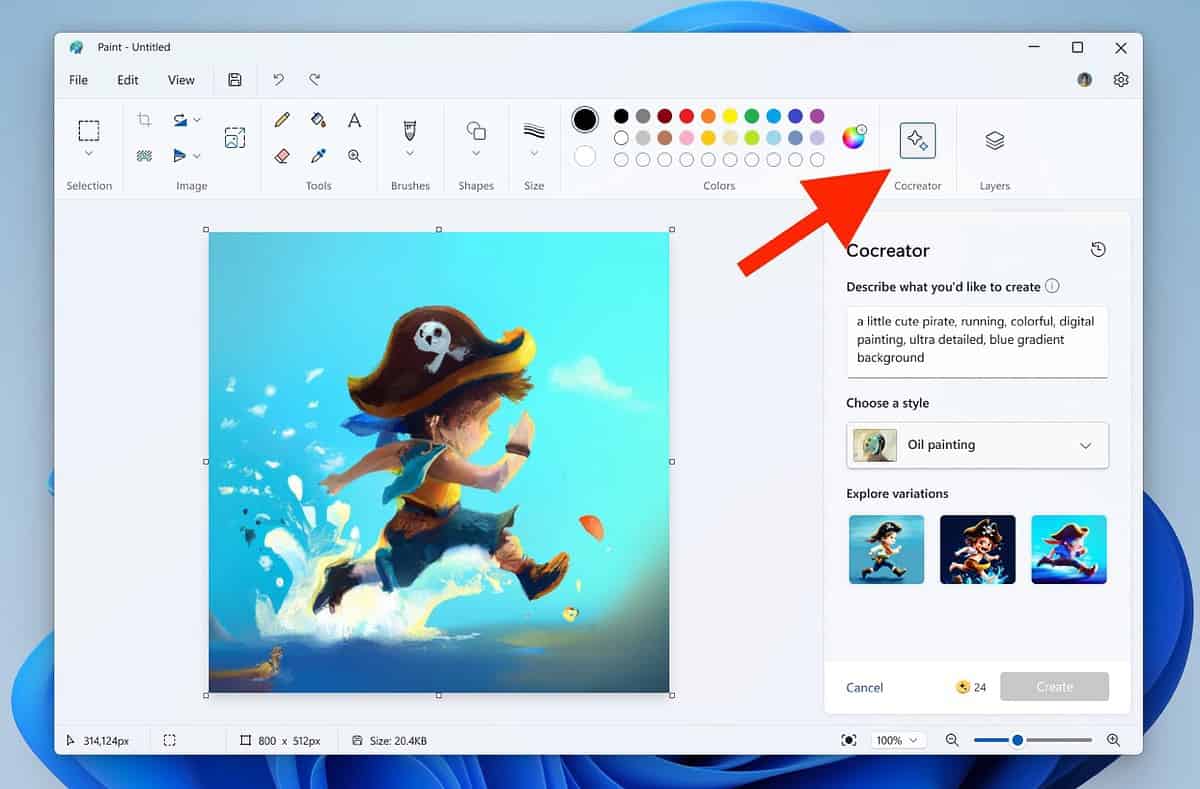
З’явиться меню з панеллю введення. Введіть запит тут, виберіть стиль (докладніше про це в наступному розділі) і натисніть Створювати.
Налаштуйте своє мистецтво за допомогою стилів
Paint Cocreator дозволяє персоналізувати ваші роботи за допомогою різноманітних стилів, які відповідають індивідуальним уподобанням. Досліджуйте наступні стилі для унікальних художніх проявів:
- деревне вугілля – містить сміливі та текстуровані штрихи деревного вугілля для драматичного та виразного ефекту та додає глибини та емоцій вашим творінням.
- Чорнила ескіз: забезпечує класичний і позачасовий вигляд із чіткими лініями та чіткими контурами, що ідеально підходить для мінімалістичного, але вражаючого результату.
- Watercolor – Наповнює ваше мистецтво плинністю та прозорістю акварелі та створює м’які суміші та яскраві відтінки для мрійливої атмосфери.
- Живопис олійними фарбами – Надає насиченість і текстуру олійних картин і додає шари та складні деталі, щоб надати глибини та реалістичності вашому художньому баченню.
- цифрове мистецтво – Пропонує універсальність і широкий вибір інструментів для експериментів, щоб допомогти вам створити передові, сучасні речі.
- Фотореалістичний – Імітує точність фотографії з фотореалістичним стилем, щоб зафіксувати складні деталі та нюанси.
- Аніме – Пориньте у захоплюючий світ аніме з яскравими кольорами, сміливими контурами та перебільшеними рисами.
- Pixel Art – Пропонує піксельну графіку, ідеальну для створення візуальних зображень у стилі ретро з ностальгічним відчуттям, де кожен піксель сприяє загальній естетичній привабливості
Крім того, перший стиль, доступний у Paint Cocreator Немає вибору. Це дає Cocreator гнучкість для створення виходів із власними стилями, які він вважає придатними для вашої підказки.
У будь-якому випадку, щоб використати стиль у Paint Cocreator, клацніть Cocreator, введіть запит і виберіть стиль із запропонованих параметрів.
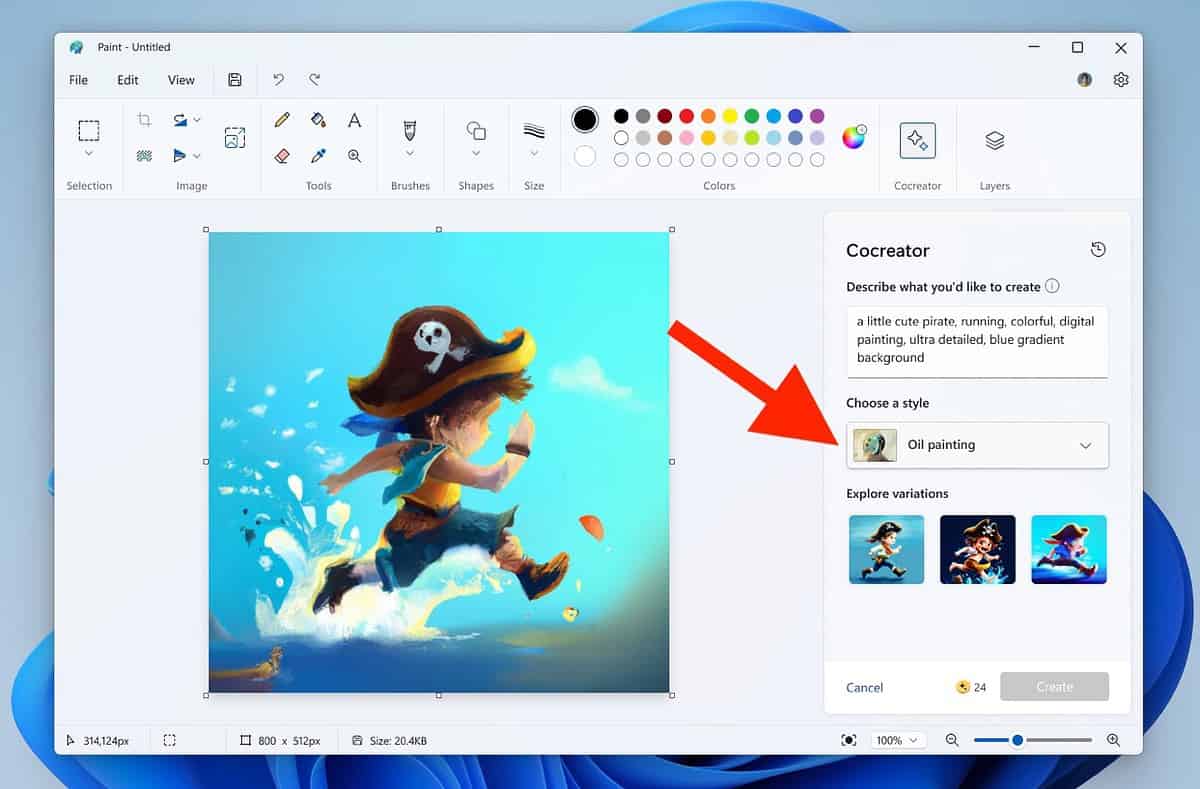
Коли будете готові, натисніть Створювати. Ваш вихід буде готовий через 10-15 секунд.
Додайте шари до вашої ілюстрації
Ще одна нова функція, представлена в останній версії Microsoft Paint, — шари. Це дуже схоже на функцію «Шари» у відомому додатку для редагування фотографій: Photoshop. Ви можете використовувати його разом із Cocreator, щоб з легкістю додавати шари до зображень, створених штучним інтелектом.
Шари роблять вашу ілюстрацію універсальною та допомагають у створенні та редагуванні. Вони дозволяють легко й точно впорядковувати елементи, вносити корективи та покращувати художнє бачення.
Функція шарів дає змогу створити глибину, складаючи елементи, регулювати прозорість для нюансованих ефектів і редагувати компоненти незалежно один від одного.
Щоб скористатися функцією шарів у Microsoft Paint, натисніть Шари поруч із Cocreator у верхньому правому куті.
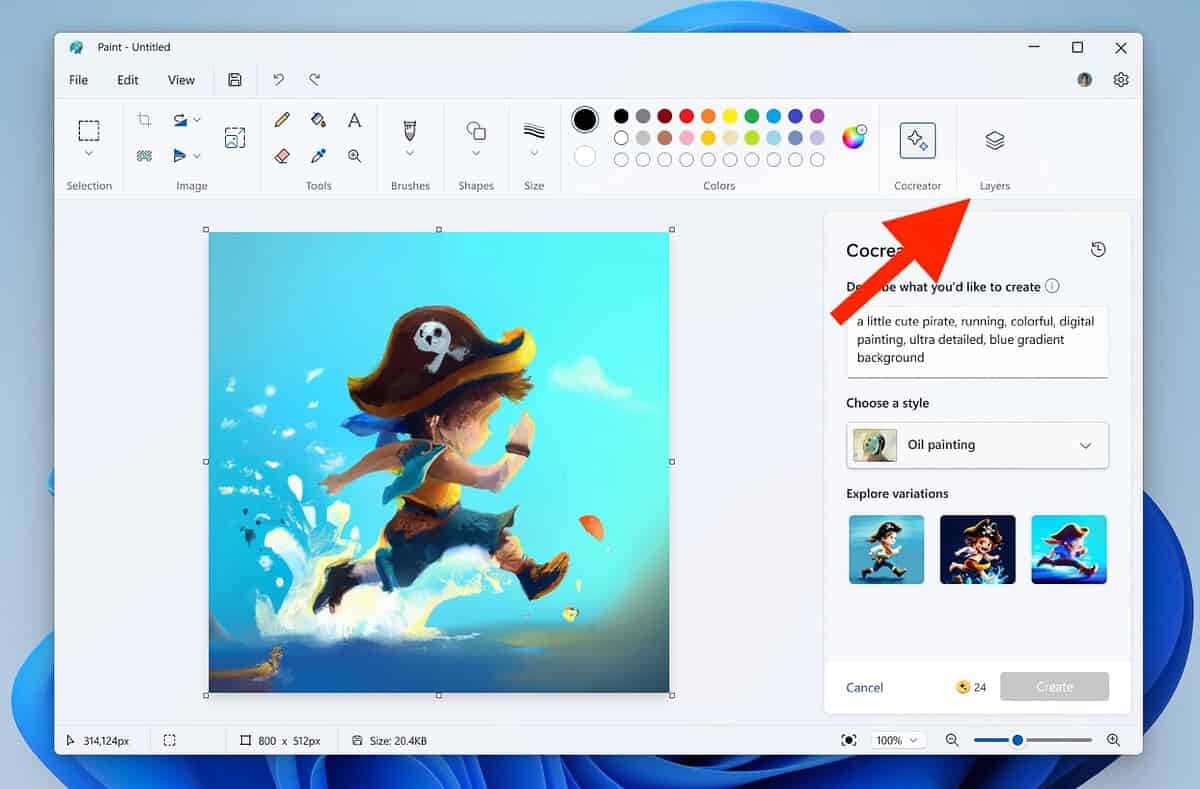
Праворуч з’явиться меню, яке дозволить вам додавати, видаляти та перемикатися між шарами за потреби.
Зберігайте зображення під час роботи
Ще одна чудова функція Paint Cocreator — можливість завантажувати вихідні зображення ШІ. Обов’язково використовуйте цю функцію, щоб максимально використати Cocreator.
Щоб завантажити зображення з виведених зображень, наведіть на нього курсор і натисніть на три крапки. Потім натисніть Зберегти зображення і виберіть місце збереження та назву файлу. Ось і все – зображення буде збережено на вашому ПК для подальшого використання.
Ця функція особливо зручна, коли вам потрібен ряд вихідних зображень для використання у великому проекті, але ви не хочете захаращувати їх на робочому аркуші Paint.
Видалити фон
І останнє, але менш важливе: одна з найкращих порад щодо використання Cocreator для початківців — скористатися його зручним інструментом для видалення фону. З нещодавнім оновленням Paint він оснащений функцією видалення фону, яка видаляє фон зображення за одну-дві секунди.
Щоб скористатися цією функцією, натисніть кнопку «Видалити фон» у верхній лівій частині панелі інструментів поруч із інструментом виділення.
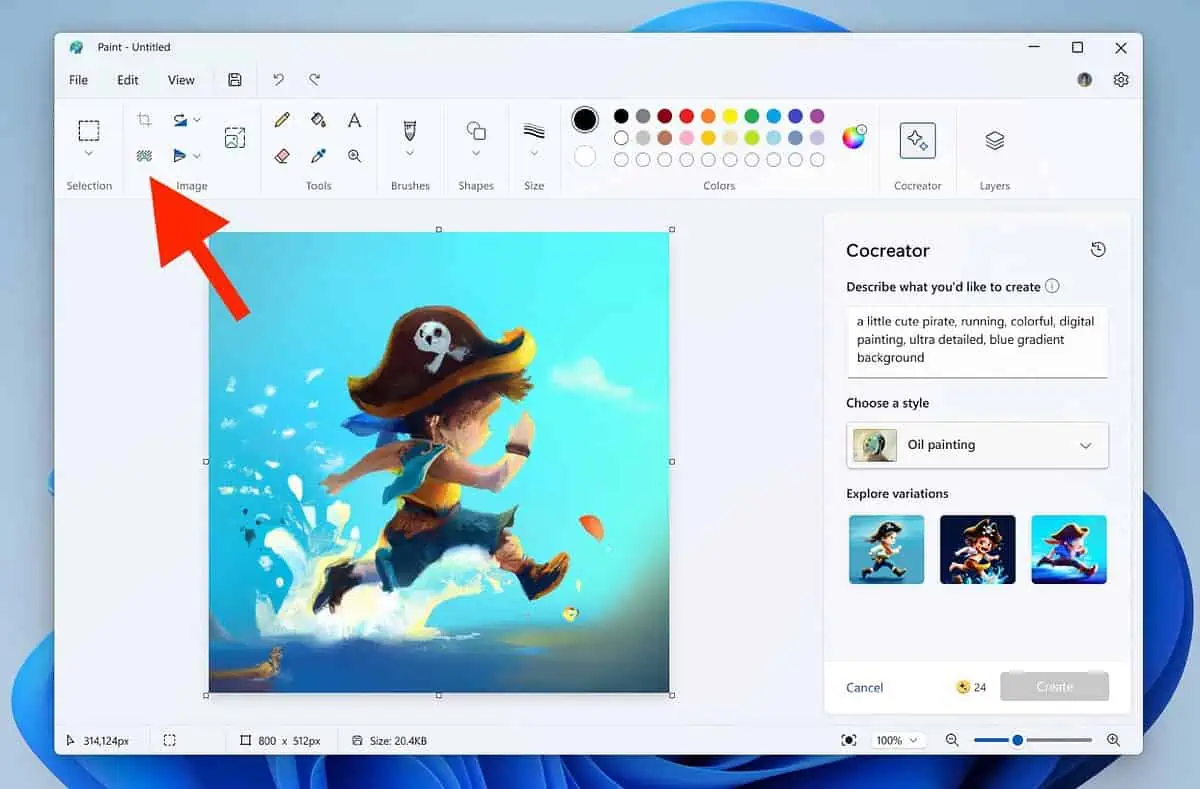
Коли ви вибираєте зображення та натискаєте цю кнопку, фон цього зображення видаляється.
Скажімо, ви хочете об’єднати два зображення, одне з яких містить персонажа або об’єкт, а інше має ваш бажаний фон. Просто помістіть фонове зображення на перший шар і додайте зображення персонажа/об’єкта на другий шар.
Потім виберіть зображення персонажа/об’єкта та скористайтеся функцією видалення фону, щоб від’єднати його фон і використати замість нього фонове зображення.
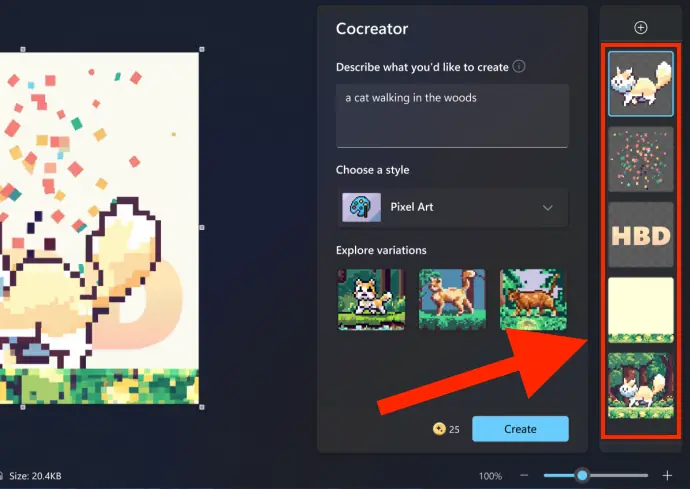
Оскільки Paint Cocreater вийшов нещодавно, це все ще новий інструмент, і не багато користувачів Windows знають про нього. Якщо ви скористаєтеся наведеними вище порадами Paint Cocreator для початківців, це, ймовірно, дасть вам перевагу у створенні чудових творів мистецтва в найкоротші терміни.
Яку пораду ви спробуєте першою? Дайте мені знати в коментарях нижче!