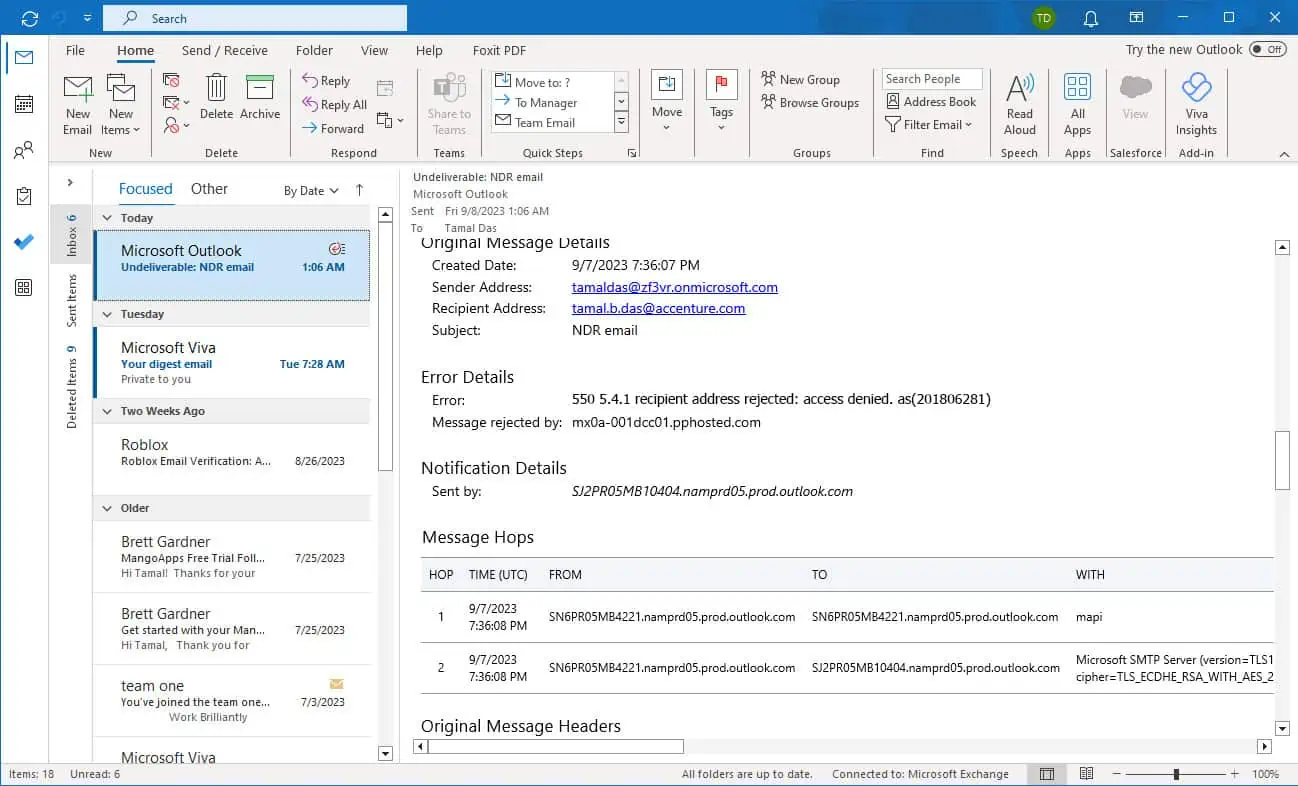Як змінити розташування файлу даних Outlook?
6 хв. читати
Оновлено на
Прочитайте нашу сторінку розкриття інформації, щоб дізнатися, як ви можете допомогти MSPoweruser підтримувати редакційну команду Читати далі

Хочете змінити розташування файлу даних Outlook?
Якщо ви хочете зробити щось із наведеного нижче, ця публікація для вас:
- Ви хочете створити файл резервної копії Outlook.
- Ви хочете перемістити файл Outlook в інше розташування файлу.
- Не можете використовувати звичайні методи для перенесення файлу PST або OST у нове місце.
- Ви не можете змінити розташування файлу OST.
Якщо ви опинились у будь-якій із вищезгаданих позицій, читайте далі.
Чому я не можу змінити розташування мого файлу OST?
Природа файлу OST не дозволяє змінювати його розташування. Якщо ви це зробите (особливо з новішою версією Outlook), це вимкне параметр перегляду на сторінці налаштувань файлу даних.
Є кілька доступних варіантів, які дозволять вам це зробити:
- Перетворіть файл OST у файл PST.
- Перемістіть файл OST за допомогою редактора реєстру в Windows. (пояснення нижче).
- Перемістіть файл OST за допомогою символічного посилання у Windows.
Де знаходиться мій файл PST?
Зазвичай Outlook зберігає всі файли PST у стандартному місці збереження. Однак PST-файл може зберігатися в іншому місці, якщо користувач перемістить або імпортує. Є два способи знайти розташування файлу даних Outlook, і ви можете використовувати для цього методи, наведені нижче.
1. Знайдіть файл PST за умовчанням для збереження
Як згадувалося раніше, Outlook має місце зберігання за замовчуванням, де зберігаються та оновлюються всі файли OST і PST.
Якщо ви створили свій профіль Outlook за допомогою тієї самої системи, є велика ймовірність, що ви знайдете свій файл тут. Ви можете скористатися наведеними нижче шляхами, щоб знайти файл даних PST Outlook:
C:\Users\Ім'я користувача\AppData\Local\Microsoft\Outlook
2. Знайдіть файл PST за допомогою Outlook
Якщо вам не вдалося знайти файл за допомогою розташування збереження за замовчуванням, ви можете скористатися опцією імпорту/експорту Outlook.
- Відкрийте Outlook і натисніть філе щоб відкрити меню файлів.
- У розділі «Інформація» ви помітите опцію «Налаштування облікового запису».
- Натисніть на Налаштування облікового запису і виберіть Налаштування облікового запису у спадному списку параметрів.

- Відкриється вікно налаштувань облікового запису. Натисніть на Файли даних.
- Буде відображено всі файли даних PST і OST, синхронізовані з Outlook. Виберіть файл даних Outlook, який ви хочете перемістити, і натисніть Відкрийте розташування файлу.

- Відкриється вікно розташування відповідного файлу, що дасть вам доступ до вашого файли OST або PST.
Як змінити розташування файлу даних Outlook
1. Вручну змініть розташування файлу даних Outlook за допомогою параметрів облікових записів Outlook
Ви можете легко змінити розташування файлу даних Outlook за допомогою Outlook. Простий метод простий у використанні. Однак цей метод може не працювати, якщо у вас є файл OST. Замість цього можна використовувати три інші методи.
- Відкрийте Outlook, натисніть на Файл, і перейдіть до меню файлів.
- На вкладці «Інформація» знайдіть параметр «Параметри облікового запису».
- Натисніть на Налаштування облікового запису і виберіть Налаштування облікового запису.

- Після того, як відкриється вікно налаштувань облікового запису. Натисніть на Файли даних.
- Буде відображено всі файли даних PST і OST, синхронізовані з Outlook. Виберіть файл даних Outlook, який ви хочете перемістити, і натисніть Відкрите місцезнаходження файлу...

- Відкриється відповідне вікно розташування файлів, що дасть вам доступ до файлів OST або PST.
- Тепер ви можете перемістити файл, створити копію файлу даних Outlook для збереження в якості резервної копії або перенести його на інший ПК.
2. Змініть розташування файлу даних Outlook за допомогою .symlink
Якщо ви хочете передати файл OST або перші два способи не вдаються, ви завжди можете використовувати .symlink, щоб змінити розташування файлу.
Символічні посилання — це файли, які перенаправляють систему на адресу іншого файлу чи папки та діють як ярлики. Ви можете створити його, виконавши наведені нижче дії.
Примітка: Якщо ви не знайомі з .symlink для комп’ютерів, я пропоную вам скористатися чиєюсь допомогою або перейти до методу, наведеного нижче.
- Використовуйте налаштування облікового запису Outlook, щоб знайти місце збереження файлу PST за замовчуванням, скопіюйте адресу шляху з адресного рядка Провідника файлів і закрийте програму Outlook.
- Перемістіть файл PST до нової папки, куди потрібно перемістити файл PST.
- Використовувати Windows + R ярлик для відкриття команди «Виконати». Введіть "CMDІ натисніть на OK щоб відкрити командний рядок.
- Потім виконайте таку команду в командному рядку-
mklink "C:\Users\username\Documents\Outlook Files\Outlookfile.pst" "D:New PST location\Outlookfile.pst"
- Коли ви дивитесь на вихідне розташування, ви повинні побачити файл .symlink із такою ж назвою.
- Тепер ви можете використовувати Outlook, як і раніше, з новим розташуванням файлу PST.
3. Змініть розташування файлу даних Outlook за допомогою редактора реєстру
Редактор реєстру — це графічний інструмент, який дозволяє користувачам із правами адміністратора редагувати базу даних реєстру Windows. Таким чином ви можете змінити розташування файлу OST або PST.
- Використовувати Windows + R ярлик, щоб відкрити команду Виконати, введіть змерзатися, і клацніть OK.
- Перейдіть до наступного ключа реєстру: HKEY_CURRENT_USER \ Software \ Microsoft \ Office \ 16.0 \ Outlook
- Потім клацніть правою кнопкою миші Outlook, вибирати Новий, і виберіть Розширюване значення рядка.

- Встановіть для нового файлу реєстру назву ForcePSTPath.
- Клацніть правою кнопкою миші на ForcePSTPath і натисніть на Змінювати.
- У полі «Значення» введіть новий шлях розташування PST. Переконайтеся, що він у форматі – «літера диска»: \» розташування нового файлу PST.»
- Натисніть на OK.

- Закрийте редактор реєстру та перезавантажте систему.
4. Змініть розташування файлу даних Outlook за допомогою Remo Outlook Backup and Migrate
Якщо інші методи здаються складними або вам потрібна допомога з перенесенням файлів OST або PST у нове розташування файлів, я рекомендую скористатися інструментом міграції Outlook. Інструменти міграції Outlook спрощують процес переміщення даних Outlook з одного місця в інше, з одного комп’ютера на інший або з папки в іншу. Для цієї демонстрації я буду використовувати Remo Outlook Резервне копіювання та міграція.
Примітка: Перш ніж продовжити, скористайтеся опцією резервного копіювання програми Remo Outlook, щоб створити файл резервної копії Outlook. Якщо ви плануєте перенести Outlook на новий комп’ютер, вам потрібно інсталювати програмне забезпечення в обох системах.
- Відкрийте програмне забезпечення Remo Backup and Migrate.
Перенести файл даних Outlook

- Виберіть Мігрувати варіант.
- Знайдіть Резервне копіювання файлу даних Outlook створені раніше за допомогою перегорнути варіант і натисніть на МАЙБУТНІ.

- Виберіть усі елементи та атрибути Outlook і натисніть МАЙБУТНІ.
- натисніть обробка.
(Натисніть на Переглянути звіт для перевірки переміщених даних)
Висновок
Змінити розташування файлу даних Outlook досить просто, але може бути дещо складніше, якщо у вас є файл OST. Щоб не ризикувати своїми даними в довгостроковій перспективі, я пропоную вам регулярно оновлювати технологію, яку ви використовуєте, щоб уникнути відставання. З часом наші поточні інструменти та програмне забезпечення застаріють, що спричинить проблеми в 11-й годині. Сподіваюся, ця стаття допомогла вам розібратися в цій проблемі.