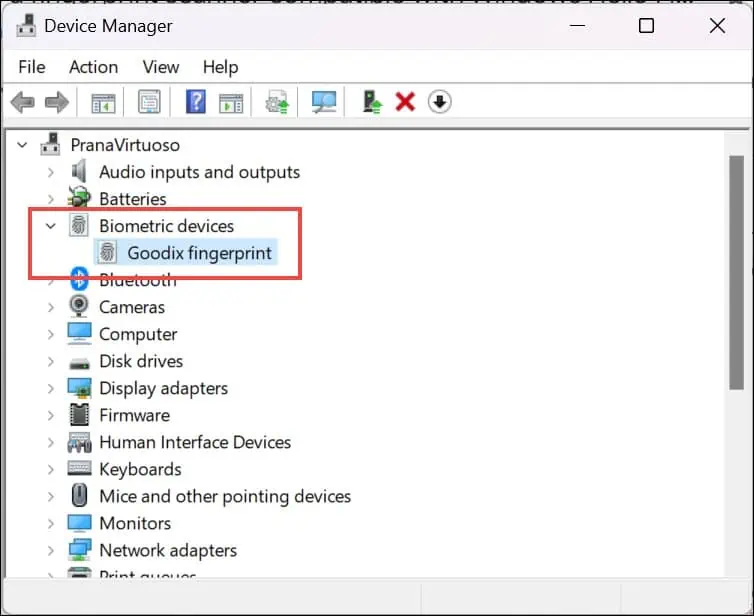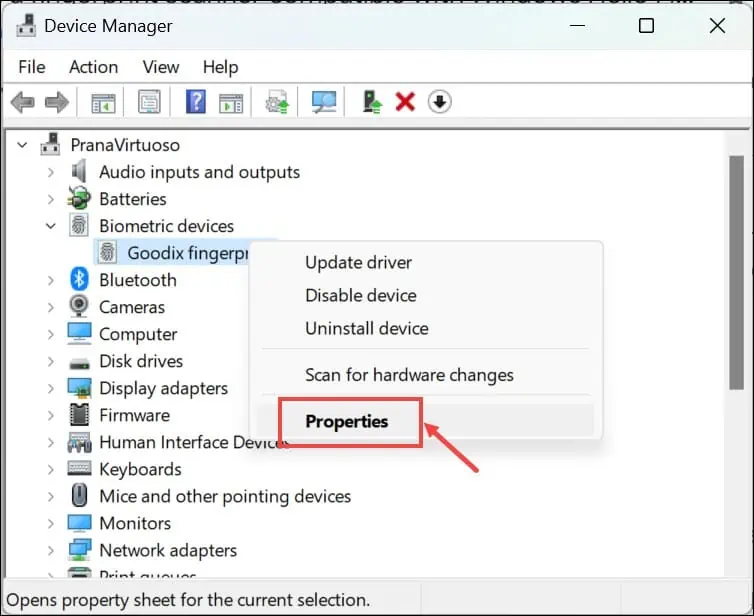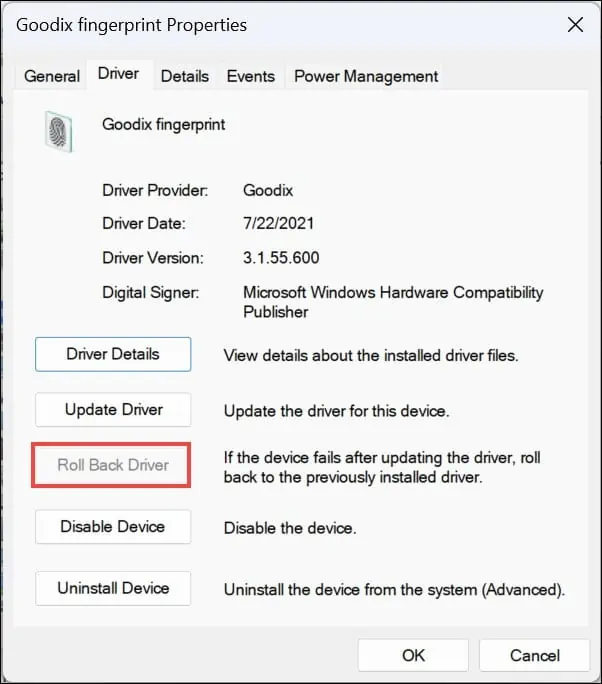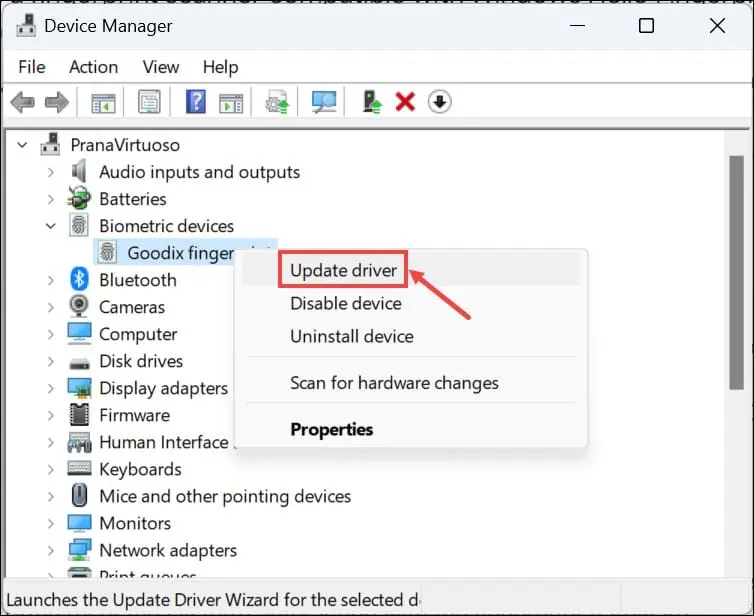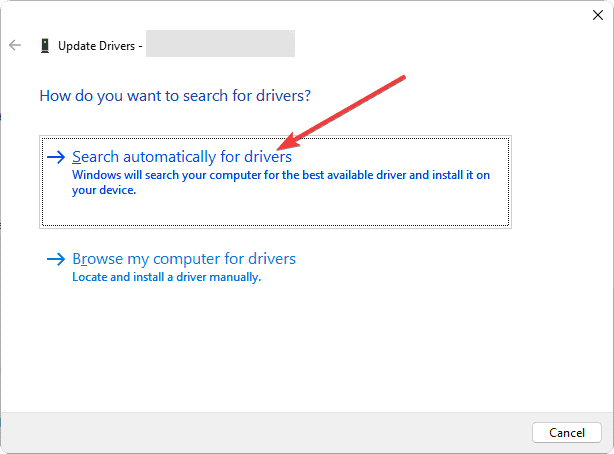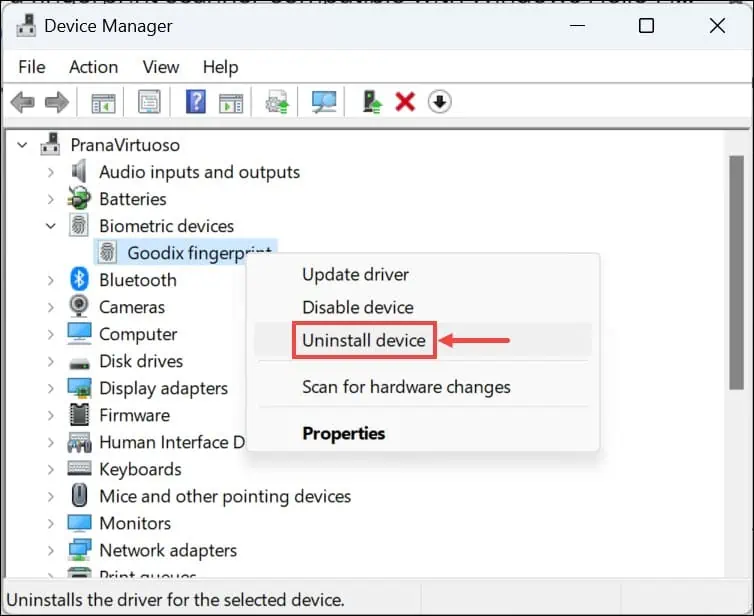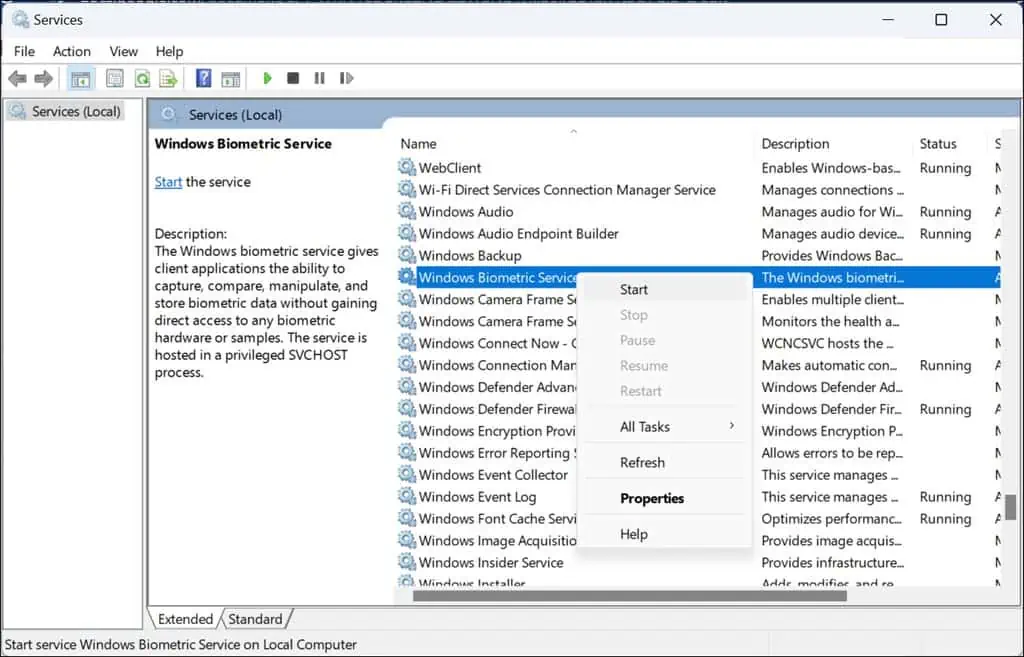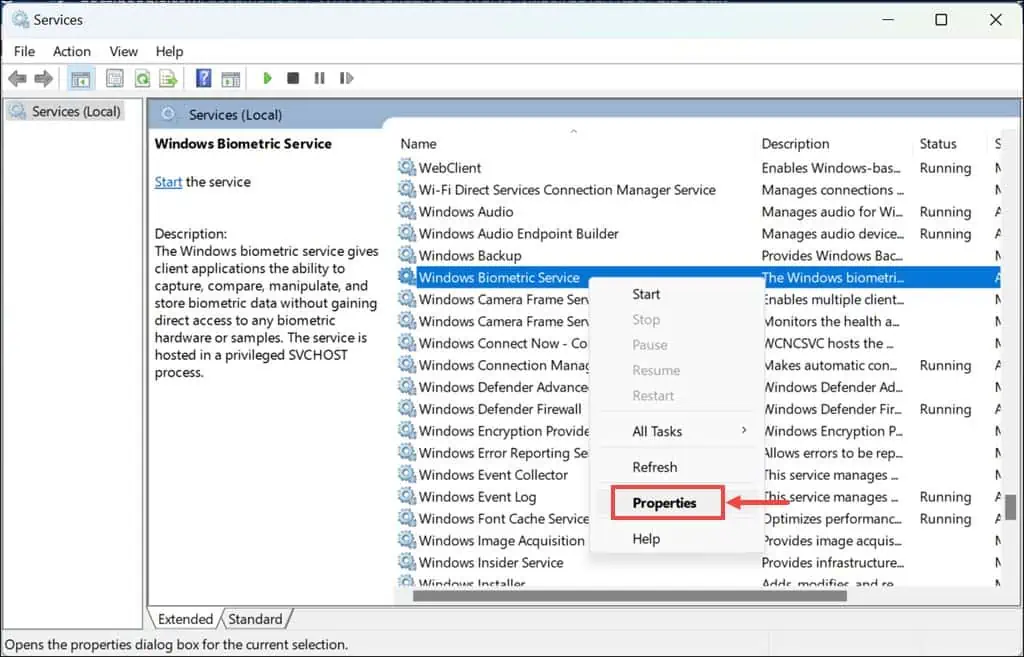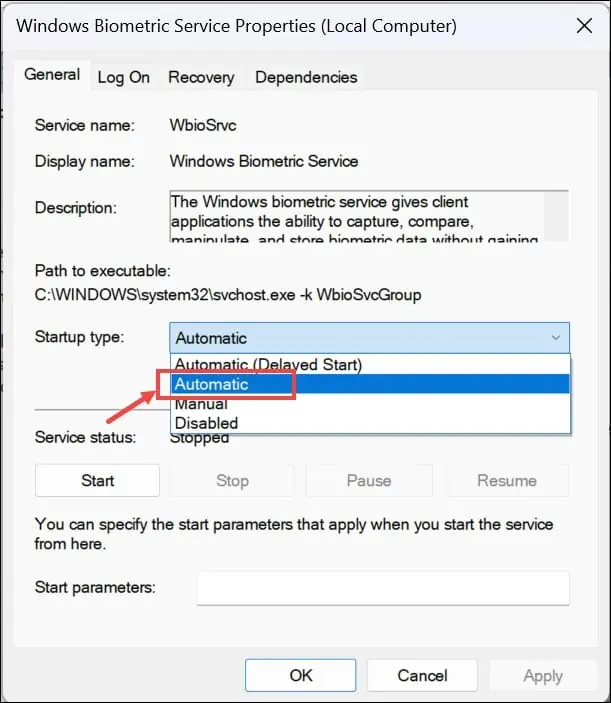"เราไม่พบเครื่องสแกนลายนิ้วมือที่เข้ากันได้กับลายนิ้วมือ Windows Hello" [แก้ไขแล้ว]
4 นาที. อ่าน
เผยแพร่เมื่อ
อ่านหน้าการเปิดเผยข้อมูลของเราเพื่อดูว่าคุณจะช่วย MSPoweruser รักษาทีมบรรณาธิการได้อย่างไร อ่านเพิ่มเติม
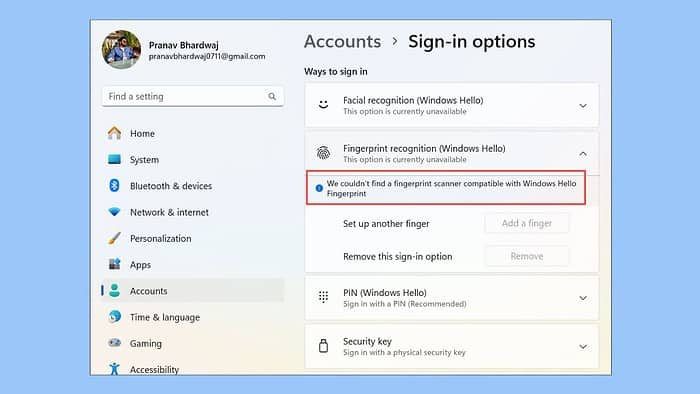
คุณพบข้อความแสดงข้อผิดพลาดที่ระบุว่า “เราไม่พบเครื่องสแกนลายนิ้วมือที่เข้ากันได้ Windows Hello ลายนิ้วมือ“? ฉันเพิ่งประสบปัญหานี้กับแล็ปท็อป Lenovo Ideapad ที่มีเครื่องสแกนลายนิ้วมือ ฉันไม่สามารถเข้าสู่ระบบ Windows 11 ของฉันได้ หมายความว่าเครื่องสแกนลายนิ้วมือของฉันเสียหายหรือ Windows ไม่สามารถตรวจพบได้
จากประสบการณ์ก่อนหน้าของฉันในการจัดการกับปัญหา Windows และจากการดูฟอรัมออนไลน์ต่างๆ ฉันพบวิธีแก้ปัญหาเหล่านี้
1. ตรวจสอบความเสียหายทางกายภาพของเซ็นเซอร์
ตรวจสอบให้แน่ใจว่าเซ็นเซอร์ลายนิ้วมือไม่ได้รับความเสียหายทางกายภาพ เนื่องจากปัญหาด้านฮาร์ดแวร์มักทำให้เกิดข้อผิดพลาดดังกล่าว
- ตรวจสอบเซ็นเซอร์: ดูเซ็นเซอร์ลายนิ้วมืออย่างใกล้ชิดเพื่อดูสัญญาณของความเสียหายทางกายภาพ เช่น รอยแตกหรือรอยขีดข่วน
- ทำความสะอาดเซ็นเซอร์: ค่อยๆ ทำความสะอาดเซ็นเซอร์โดยใช้ผ้าแห้งเนื้อนุ่มเพื่อขจัดสิ่งสกปรกหรือรอยเปื้อน
- ทดสอบเซ็นเซอร์: ลองใช้เครื่องสแกนลายนิ้วมืออีกครั้งเพื่อดูว่าการทำความสะอาดหรือการตรวจสอบสามารถแก้ไขปัญหาได้หรือไม่
2. เรียกใช้เครื่องมือแก้ไขปัญหาฮาร์ดแวร์และอุปกรณ์
Windows มีเครื่องมือในตัวสำหรับวินิจฉัยและแก้ไขปัญหาเกี่ยวกับฮาร์ดแวร์ ซึ่งอาจมีประโยชน์สำหรับสถานการณ์นี้
- ข่าวประชา ของ Windows + R เพื่อเปิดหน้าต่างคำสั่งเรียกใช้
- พิมพ์หรือคัดลอกและวางคำสั่ง
msdt.exe -id DeviceDiagnosticและกด Enter - คลิก ถัดไป เพื่อเริ่มกระบวนการแก้ไขปัญหา
- Windows จะเริ่มสแกนหาปัญหาเกี่ยวกับฮาร์ดแวร์
- หากพบปัญหาใด ๆ ให้คลิกที่ ใช้การแก้ไขนี้.
3. ไดร์เวอร์ลายนิ้วมือย้อนกลับ
หากการอัปเดตไดรเวอร์ล่าสุดทำให้เกิดปัญหาความเข้ากันได้กับเครื่องสแกนลายนิ้วมือของคุณ การย้อนกลับเป็นเวอร์ชันก่อนหน้าอาจเป็นวิธีแก้ปัญหาชั่วคราว
- คลิกขวาที่ปุ่ม Start และเลือก จัดการอุปกรณ์.
- ค้นหาเซ็นเซอร์ลายนิ้วมือโดยขยาย อุปกรณ์ไบโอเมตริกซ์ มาตรา.
- คลิกขวาที่เซ็นเซอร์แล้วเลือก อสังหาริมทรัพย์
.
- เปลี่ยนไปที่ คนขับรถ แท็บแล้วคลิก 'ขับรถย้อนกลับ‘ ถ้ามี. ปฏิบัติตามคำแนะนำ
- หลังจากย้อนกลับไดรเวอร์แล้ว ให้รีสตาร์ทคอมพิวเตอร์และทดสอบเครื่องสแกนลายนิ้วมือ
หากตัวเลือก "Roll Back Driver" ไม่สามารถใช้งานได้ คุณจะต้องถอนการติดตั้งการอัปเดต Windows ล่าสุด
4. อัปเดตไดรเวอร์ลายนิ้วมือ
การอัปเดตไดรเวอร์ลายนิ้วมือของคุณเป็นสิ่งสำคัญสำหรับความเข้ากันได้ โดยเฉพาะอย่างยิ่งหลังจากการอัปเกรดระบบ เช่น การเปลี่ยนไปใช้ Windows 11
- คลิกขวาที่ปุ่มเริ่มแล้วเลือก จัดการอุปกรณ์.
- มองหาเซ็นเซอร์ลายนิ้วมือใต้ 'อุปกรณ์ไบโอเมตริกซ์'
- คลิกขวาที่เซ็นเซอร์ลายนิ้วมือแล้วเลือก อัพเดตไดรเวอร์.
- เลือก 'ค้นหาไดรเวอร์โดยอัตโนมัติ'. ปฏิบัติตามคำแนะนำบนหน้าจอ
- หลังจากอัปเดตไดรเวอร์แล้ว ให้รีบูทพีซีของคุณและทดสอบเครื่องสแกนลายนิ้วมือ
เพื่อการจัดการไดรเวอร์ที่ง่ายและรวดเร็วยิ่งขึ้น ควรใช้ตัวอัพเดตไดรเวอร์พิเศษ เช่น IObit Driver Booster เครื่องมือนี้สามารถสแกนระบบทั้งหมดของคุณ ระบุไดรเวอร์ที่หายไปหรือล้าสมัย จากนั้นให้คุณดาวน์โหลดและติดตั้งไดรเวอร์เหล่านั้นได้ภายในเวลาเพียงไม่กี่นาที
5. ถอนการติดตั้งไดร์เวอร์ลายนิ้วมือ
หากการอัปเดตไดรเวอร์ไม่ได้ผล การถอนการติดตั้งแล้วติดตั้งใหม่สามารถรีเซ็ตการโต้ตอบของระบบกับฮาร์ดแวร์ลายนิ้วมือได้
- ไปที่ Device Manager เหมือนเมื่อก่อน
- คลิกขวาที่เซ็นเซอร์ลายนิ้วมือใน 'อุปกรณ์ไบโอเมตริกซ์' แล้วเลือก ถอนการติดตั้งอุปกรณ์.
- ยืนยันข้อความแจ้งใด ๆ
- รีสตาร์ทพีซีของคุณ Windows ควรพยายามติดตั้งไดรเวอร์ใหม่โดยอัตโนมัติเมื่อรีบูต ถ้าไม่คุณสามารถ ดาวน์โหลดและติดตั้งด้วยตนเอง.
6. ตรวจสอบว่า Windows Biometric Service กำลังทำงานอยู่หรือไม่
Windows Biometric Service จัดการฟังก์ชันการจับข้อมูล การจัดการ และการควบคุมอุปกรณ์ของอุปกรณ์ไบโอเมตริกซ์ เช่น เครื่องสแกนลายนิ้วมือ
- ข่าวประชา คีย์ Windows + Rพิมพ์
services.mscและกด Enter - เลื่อนดูรายการบริการและค้นหา ‘บริการ Windows Biometric'
- หากบริการไม่ทำงาน ให้คลิกขวาแล้วเลือก เริ่มต้น. หากกำลังทำงานอยู่ ให้คลิกขวาแล้วเลือก เริ่มต้นใหม่.
- จากนั้นคลิกขวาที่บริการแล้วเลือก อสังหาริมทรัพย์
.
- ตั้งค่าประเภทการเริ่มต้นเป็น อัตโนมัติคลิก ใช้ และ OK.
หากขั้นตอนข้างต้นไม่ได้ผล ให้ลองทำตามขั้นตอนต่อไปนี้:
- ติดตั้งการอัปเดต Windows ที่รอดำเนินการ – ไปที่การตั้งค่า>Windows Update>ตรวจสอบการอัปเดต>ติดตั้งทั้งหมด รีสตาร์ทระบบของคุณเพื่อนำไปใช้
- รีเซ็ต Windows – รีสตาร์ทระบบของคุณซ้ำๆ จนกว่าจะเข้าสู่ระบบ โหมดซ่อมอัตโนมัติ. จากนั้นไปที่การแก้ไขปัญหา>รีเซ็ตพีซีนี้>เก็บไฟล์ของฉันหรือลบทุกอย่าง>ดาวน์โหลดบนคลาวด์หรือติดตั้งใหม่ในเครื่อง>รีเซ็ต
ตอนนี้คุณรู้วิธีจัดการกับข้อผิดพลาด “เราไม่พบเครื่องสแกนลายนิ้วมือที่เข้ากันได้กับ Windows Helloลายนิ้วมือ” ใน Windows 11 ตั้งแต่การตรวจสอบความเสียหายทางกายภาพและการเรียกใช้ตัวแก้ไขปัญหาฮาร์ดแวร์ไปจนถึงการอัปเดตไดรเวอร์และการรีเซ็ต Windows ขั้นตอนทั้งหมดเหล่านี้แตกต่างกันออกไป สาเหตุ