ติดตั้งไดรเวอร์ด้วยตนเอง Windows 11: 2 วิธีที่ดีที่สุด
3 นาที. อ่าน
เผยแพร่เมื่อ
อ่านหน้าการเปิดเผยข้อมูลของเราเพื่อดูว่าคุณจะช่วย MSPoweruser รักษาทีมบรรณาธิการได้อย่างไร อ่านเพิ่มเติม
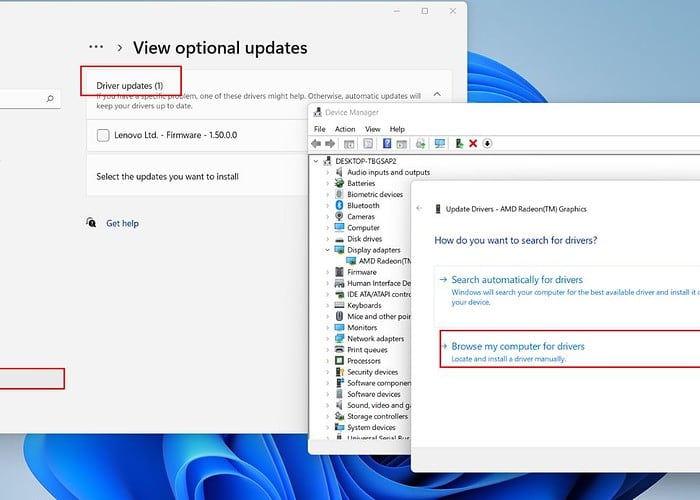
สงสัยว่าจะติดตั้งไดรเวอร์บน Windows 11 ด้วยตนเองได้อย่างไร บางครั้ง อาจมีสถานการณ์ที่ Windows 11 ไม่รู้จักอุปกรณ์เฉพาะเจาะจง ในกรณีนี้คุณจะต้องดาวน์โหลดและติดตั้งไดรเวอร์ด้วยตัวเอง นี่คือวิธี!
วิธีการติดตั้งไดรเวอร์ด้วยตนเองบน Windows 11
1. ใช้ Windows Update
1. คลิกขวาที่ เมนูเริ่มต้น และเลือก การตั้งค่า.
2. ขั้นแรกคลิกที่ “ตรวจหาการปรับปรุง” และหาก Windows ไม่มีการอัปเดตใหม่ ให้เลือก “ตัวเลือกขั้นสูง” ด้านล่าง
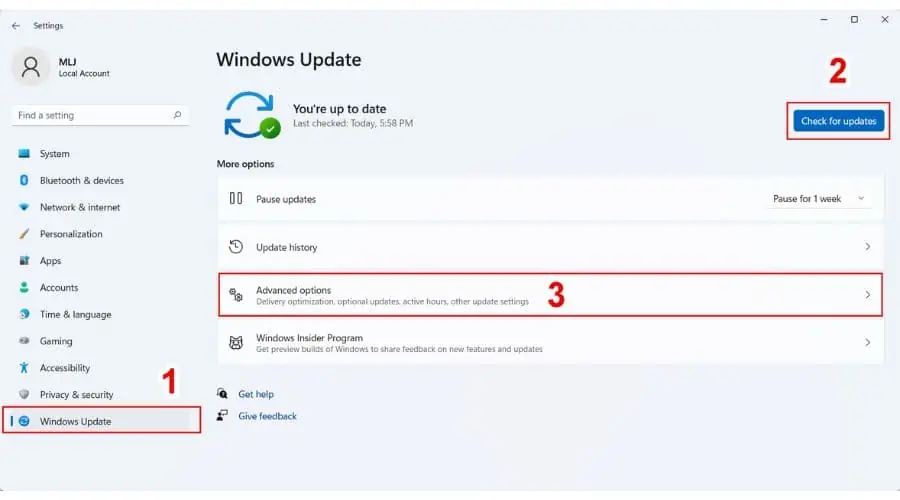
3 เลื่อนลงและคลิกที่“การปรับปรุงเพิ่มเติม".
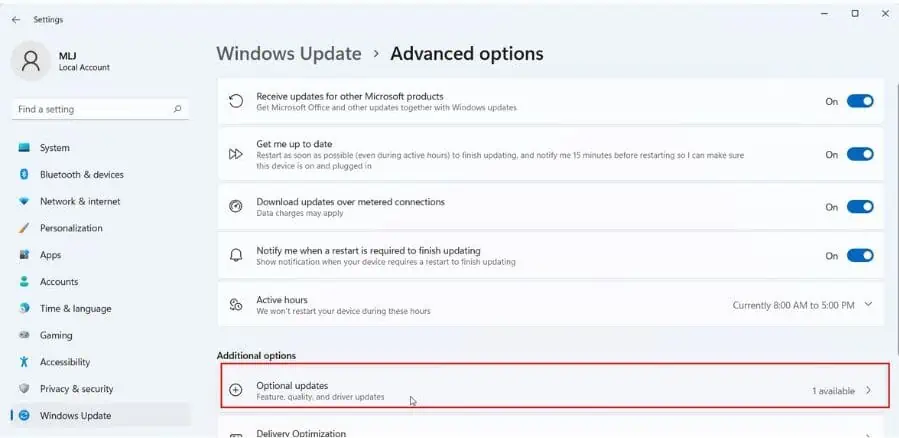
3. ตอนนี้คุณจะเห็นตัวเลือกการอัปเดตไดรเวอร์พร้อมจำนวนไดรเวอร์ที่จะติดตั้ง ตรวจสอบสิ่งที่คุณต้องการติดตั้งและคลิกที่ “ดาวน์โหลดและติดตั้งปุ่ม "
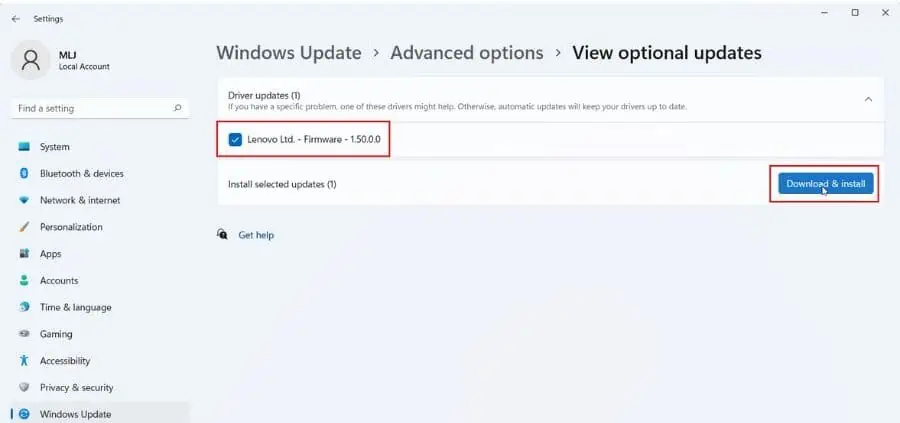
4. รอให้การติดตั้งเสร็จสิ้นและรีเซ็ตคอมพิวเตอร์ของคุณ
2. ใช้ตัวจัดการอุปกรณ์
หากคุณต้องการติดตั้งไดรเวอร์อุปกรณ์ด้วยตนเอง ฉันขอแนะนำให้ดาวน์โหลดแพ็คเกจจากเว็บไซต์สนับสนุนของผู้ผลิต จากนั้นใช้ตัวจัดการอุปกรณ์เพื่อใช้การอัปเดต โปรดจำไว้ว่าเว็บไซต์สนับสนุนแต่ละแห่งมีความแตกต่างกัน ดังนั้นโปรดปฏิบัติตามคำแนะนำอย่างระมัดระวัง
ต่อไปนี้คือลิงก์ไปยังหน้าสนับสนุนของผู้ผลิตยอดนิยมบางรายสำหรับการดาวน์โหลดไดรเวอร์อุปกรณ์:
ตอนนี้ ฉันจะแสดงวิธีติดตั้งไดรเวอร์การ์ดแสดงผล AMD สำหรับแล็ปท็อป Lenovo ของฉัน
1. ค้นหาไดรเวอร์การ์ดแสดงผล AMD สำหรับอุปกรณ์ของคุณ ในกรณีของฉันมันคือ ไดร์เวอร์แบบรวม (IGP) สำหรับ Ryzen 7 5700U ในแล็ปท็อป Lenovo IdeaPad 3 ของฉัน
2. ดาวน์โหลดไดรเวอร์ Windows 11 บนคอมพิวเตอร์ของคุณ แตกไฟล์ลงในโฟลเดอร์และจดจำตำแหน่งของมัน
3. คลิกขวาที่ เมนูเริ่มต้น และเลือกตัวจัดการอุปกรณ์.
4 ใน จัดการอุปกรณ์ หา การ์ดแสดงผล หมวดหมู่และขยายเพื่อดูกราฟิกการ์ดของคุณ
5. คลิกขวาที่ GPU แล้วเลือก อสังหาริมทรัพย์ เพื่อตรวจสอบไฟล์ เวอร์ชันไดรเวอร์ปัจจุบัน.
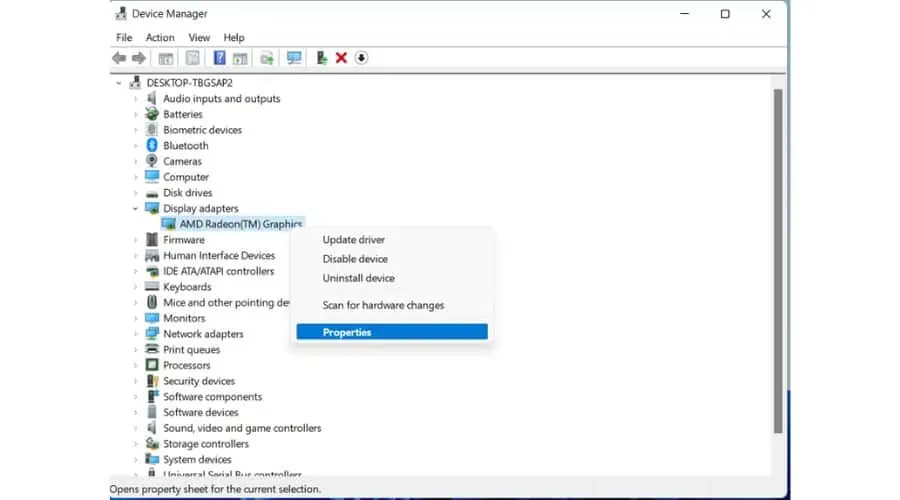
6. เลือกแท็บ Driver และตรวจสอบเวอร์ชันไดรเวอร์ปัจจุบัน ปิดครับ OK.
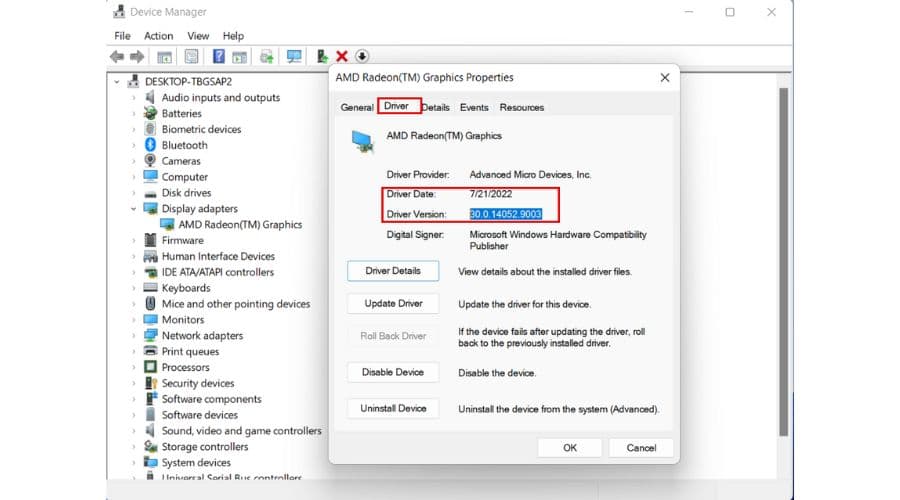
7. คลิกขวาที่ GPU แล้วเลือก อัพเดตไดรเวอร์.

8. ตอนนี้เลือก เรียกดูคอมพิวเตอร์ของฉันเพื่อหาไดรเวอร์.

9. ค้นหาตำแหน่งที่คุณแตกไดรเวอร์ GPU ใหม่ (C:\ไดรเวอร์ ในตัวอย่างของฉัน) และคลิกที่ ถัดไป
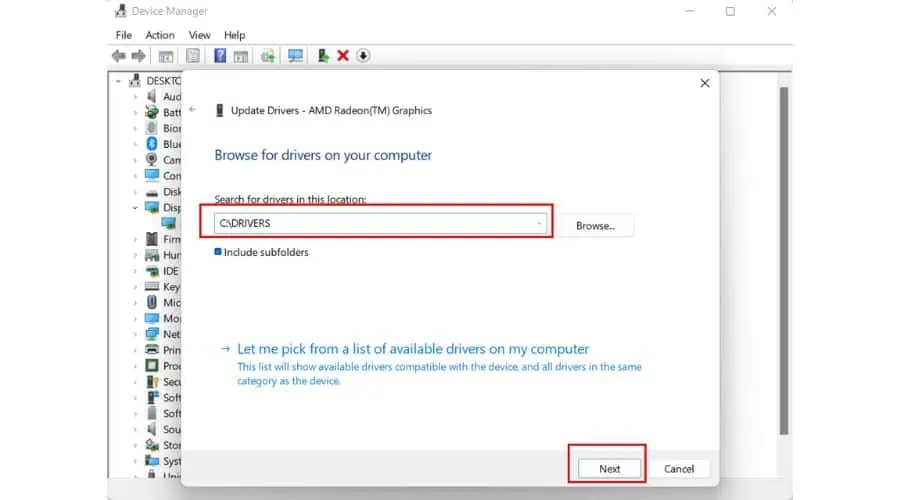
10. รอให้ไดรเวอร์ GPU ใหม่ติดตั้ง หน้าจอของคุณอาจหรี่ลงสองสามครั้งและเปลี่ยนความละเอียดจนกว่าการติดตั้งจะเสร็จสมบูรณ์
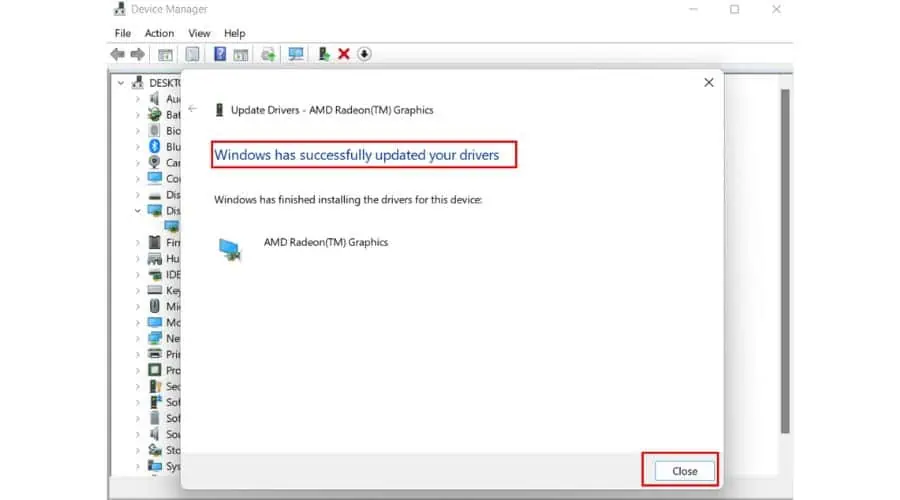
หากคุณไม่พบไดรเวอร์ GPU ล่าสุดบนเว็บไซต์ของผู้ผลิตแล็ปท็อป/กราฟิกการ์ดของคุณ ให้ดาวน์โหลดจาก เว็บไซต์อย่างเป็นทางการของ AMD.
จะตรวจสอบการติดตั้งไดรเวอร์บน Windows 11 ได้อย่างไร?
หากต้องการตรวจสอบว่าติดตั้งไดรเวอร์บน Windows 11 สำเร็จหรือไม่ ให้ทำตามขั้นตอนเหล่านี้:
1. คลิกขวาที่ เมนูเริ่มต้น และเลือก จัดการอุปกรณ์
2 ค้นหา การ์ดแสดงผล หมวดหมู่และขยายเพื่อดูกราฟิกการ์ดของคุณ
3. คลิกขวาที่ GPU แล้วเลือก อสังหาริมทรัพย์ .
4. เลือกแท็บ Driver และตรวจสอบเวอร์ชันไดรเวอร์ปัจจุบัน
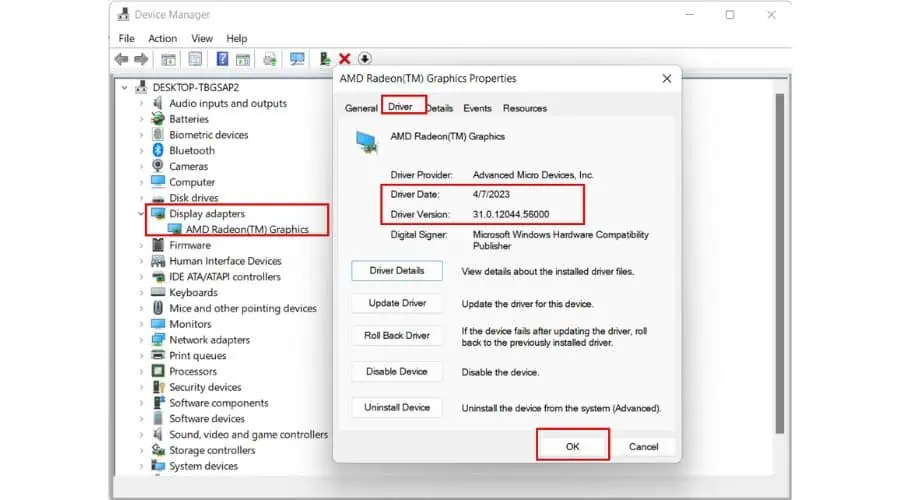
ดังที่เราเห็น มีการติดตั้งไดรเวอร์ GPU เวอร์ชันใหม่บนแล็ปท็อปของฉัน
คุณอาจสนใจ:
- 7 ซอฟต์แวร์อัพเดตไดรเวอร์ที่ดีที่สุดสำหรับ Windows 10 และ 11
- Windows Driver Updater ฟรี: 10 ตัวเลือกที่ดีที่สุด
ตอนนี้คุณรู้วิธีติดตั้งการอัปเดตไดรเวอร์ด้วยตนเองบน Windows 11 แล้ว โดยปกติแล้ว การทำให้ไดรเวอร์ของคุณอัปเดตอยู่เสมอถือเป็นเรื่องดี แต่บางครั้งอาจพลาดการอัปเดตหนึ่งหรือสองรายการ
หลังจากการอัปเดต Windows ครั้งใหญ่ ก็เป็นความคิดที่ดีที่จะตรวจสอบไดรเวอร์ด้วยเช่นกัน และหากคุณเป็นเกมเมอร์ เป็นความคิดที่ดีที่จะอัปเดตไดรเวอร์ GPU ของคุณทุกครั้งที่มีเกมชื่อดังออกวางจำหน่าย นอกจากนี้ เมื่อใดก็ตามที่คุณเชื่อมต่ออุปกรณ์ต่อพ่วงใหม่ อย่าลืมตรวจสอบไดรเวอร์ที่เกี่ยวข้องด้วย








