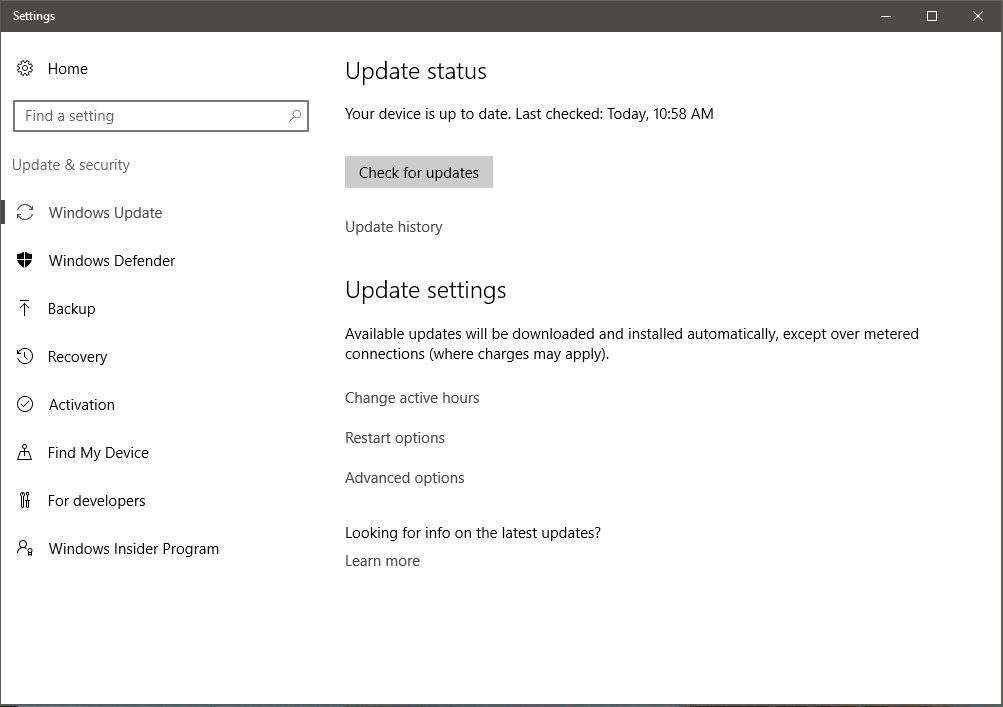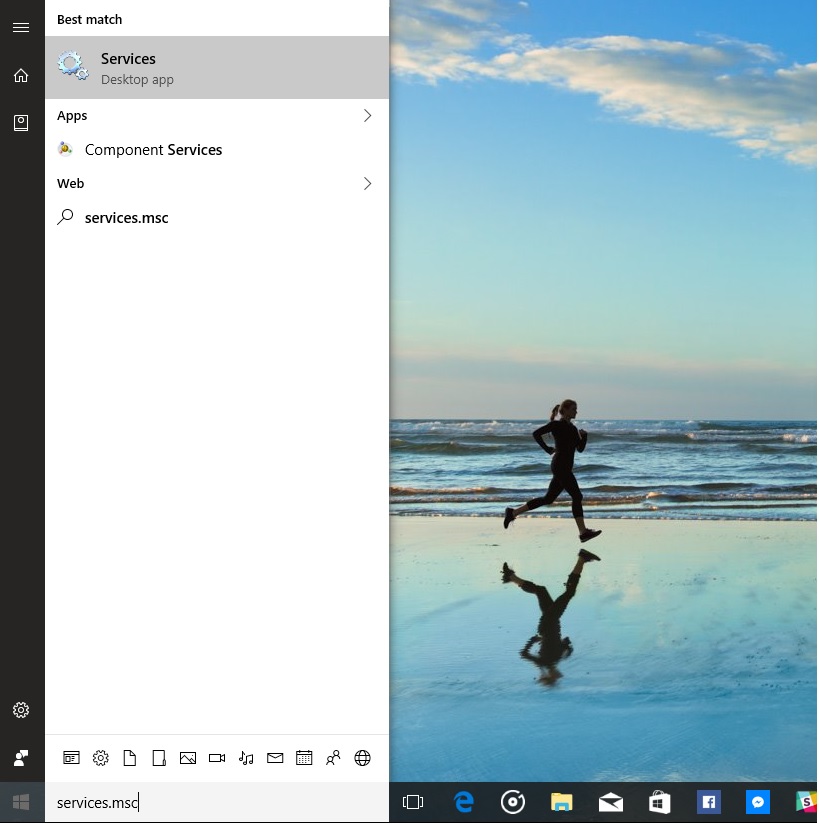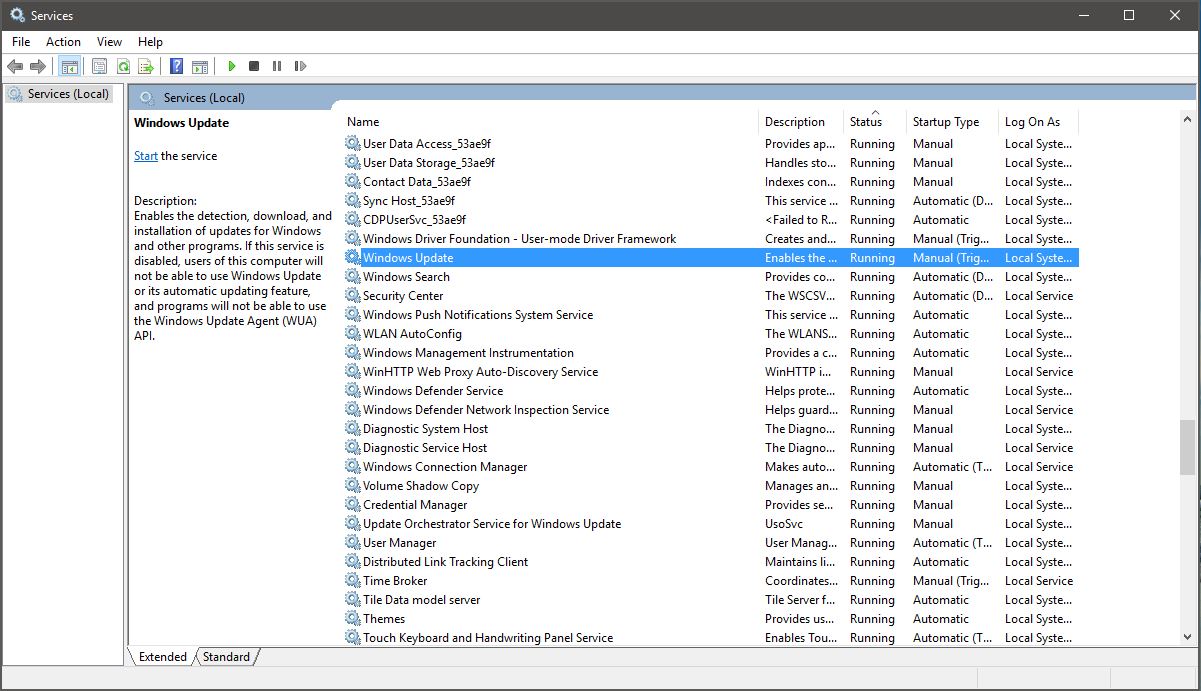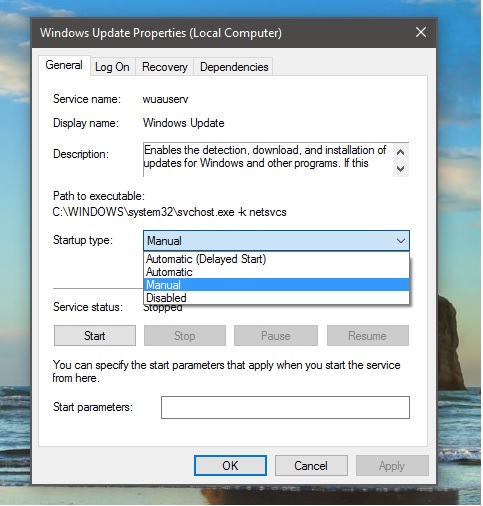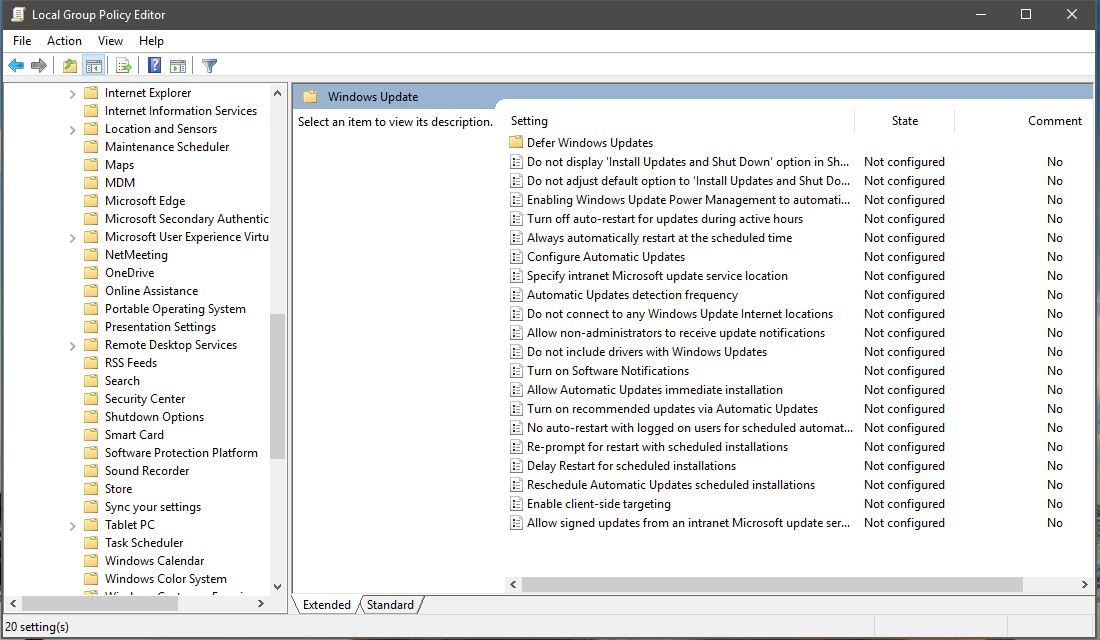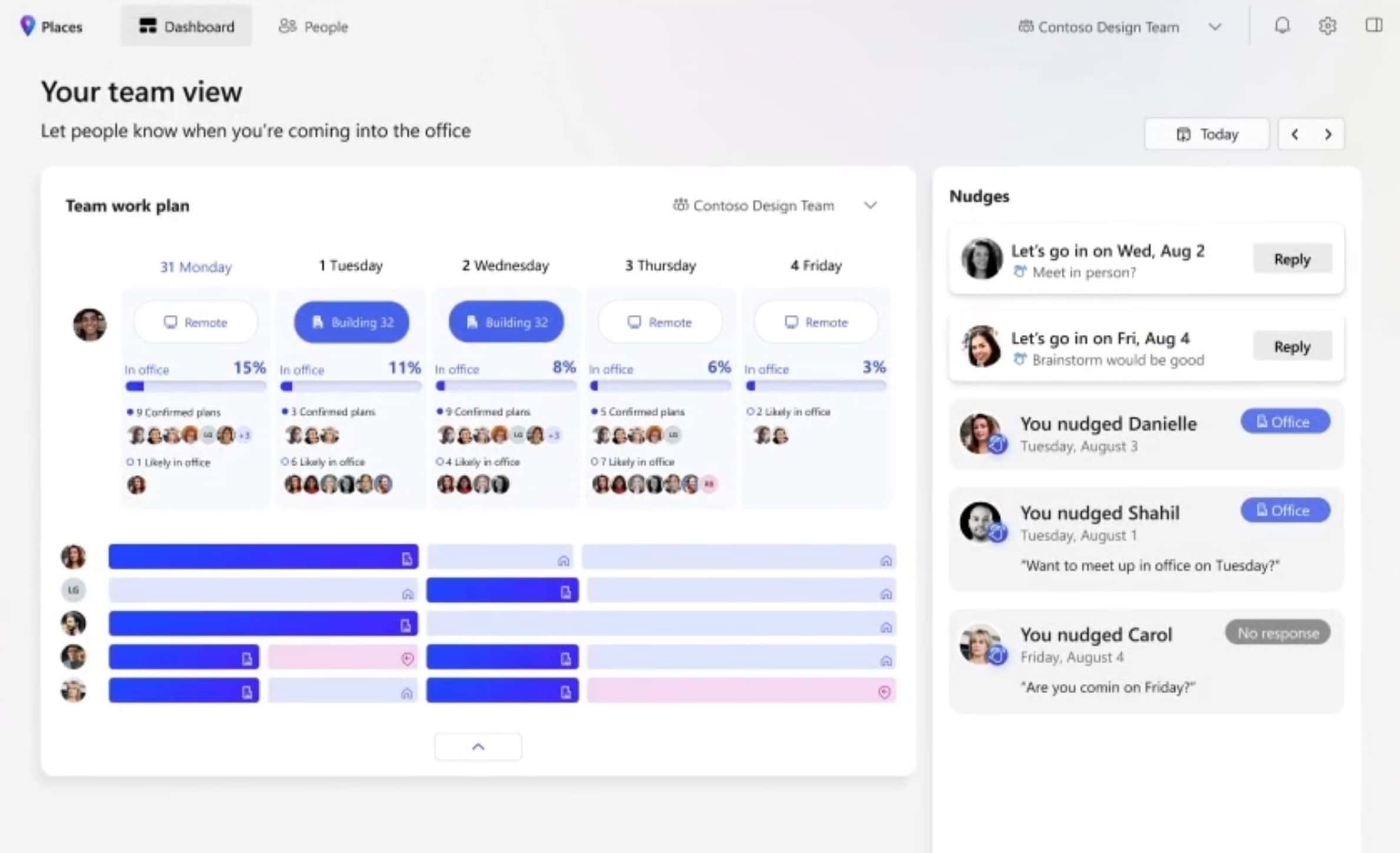วิธีปิด Windows Update ใน Windows 10
2 นาที. อ่าน
เผยแพร่เมื่อ
อ่านหน้าการเปิดเผยข้อมูลของเราเพื่อดูว่าคุณจะช่วย MSPoweruser รักษาทีมบรรณาธิการได้อย่างไร อ่านเพิ่มเติม
Windows 10 คือบริการ ซึ่งหมายความว่าการอัปเดตอัตโนมัติจะเปิดขึ้นโดยค่าเริ่มต้น และพีซีของคุณมีคุณลักษณะล่าสุดและดีที่สุดเสมอ ด้วยการอัปเดตอัตโนมัติ คุณไม่จำเป็นต้องค้นหาการอัปเดตทางออนไลน์ หรือกังวลว่าโปรแกรมแก้ไขสำคัญหรือโปรแกรมควบคุมอุปกรณ์สำหรับ Windows อาจหายไปจากพีซีของคุณ Windows Update จะติดตั้งการอัปเดตที่สำคัญโดยอัตโนมัติเมื่อพร้อมใช้งาน แต่ผู้ใช้บางคนไม่ต้องการการอัปเดตอัตโนมัติ เนื่องจากอาจใช้ทรัพยากรระบบและเครือข่ายเมื่อทำงานที่สำคัญ
ใน Windows 8.1 และก่อนหน้านั้น Microsoft อนุญาตให้ผู้ใช้ปิดการอัปเดตอัตโนมัติได้อย่างสมบูรณ์ น่าเสียดายใน Windows 10 Microsoft ไม่มีตัวเลือกสำหรับผู้บริโภคทั่วไปในการปิดการอัปเดตอัตโนมัติ แต่มีวิธีแก้ปัญหาเพื่อปิดการอัปเดตอัตโนมัติใน Windows 10 ทำตามขั้นตอนด้านล่าง
1) ค้นหา services.msc ในช่อง Cortana/Search แล้วเปิดขึ้น
2) ค้นหา Windows Update ในรายการบริการ
3) ดับเบิลคลิก บริการ Windows Update ในหน้าต่างคุณสมบัติของ Windows Update เลือก 'ปิดการใช้งาน' ในกล่องรายการประเภทการเริ่มต้น
4) คลิกสมัครและตกลง
นับจากนี้เป็นต้นไป กระบวนการอัปเดต Windows 10 จะไม่เริ่มทำงานในพีซีของคุณ ซึ่งหมายความว่าคุณจะไม่ได้รับการอัปเดตใหม่จาก Microsoft เราแนะนำให้ใช้วิธีแก้ปัญหานี้เฉพาะเมื่อคุณต้องการปิดใช้งานการอัปเดตอัตโนมัติของ Windows 10 เท่านั้น หากคุณต้องการย้อนกลับการเปลี่ยนแปลงของคุณ ให้ทำตามขั้นตอนเดิมอีกครั้ง แทนที่จะเป็น 'ปิดการใช้งาน' ให้เลือก 'อัตโนมัติ' ในหน้าต่างคุณสมบัติ Windows Update และนำไปใช้
หากพีซีของคุณเชื่อมต่อกับเครือข่ายที่มีการจัดการการอัปเดตโดย Group Policy คุณอาจไม่สามารถเปลี่ยนแปลงการตั้งค่าที่เกี่ยวข้องกับ Windows Update สำหรับข้อมูลเพิ่มเติม โปรดติดต่อฝ่ายสนับสนุนขององค์กรของคุณ หากคุณเป็นผู้ดูแลระบบ คุณสามารถกำหนดค่าที่เกี่ยวข้องกับ Windows Update โดยทำตามขั้นตอนด้านล่าง
1) เปิดตัวแก้ไขนโยบายกลุ่มโดยพิมพ์ "แก้ไขนโยบายกลุ่ม" ในช่อง Cortana หรือช่องค้นหา
2) ใน Group Policy Editor ไปที่ Computer Configuration > Administrative Templates > Windows Components > Windows Update
3) คลิกการตั้งค่าที่คุณต้องการเปลี่ยนแปลงและกำหนดค่าตามความต้องการของคุณ
หวังว่านี้จะช่วยให้!