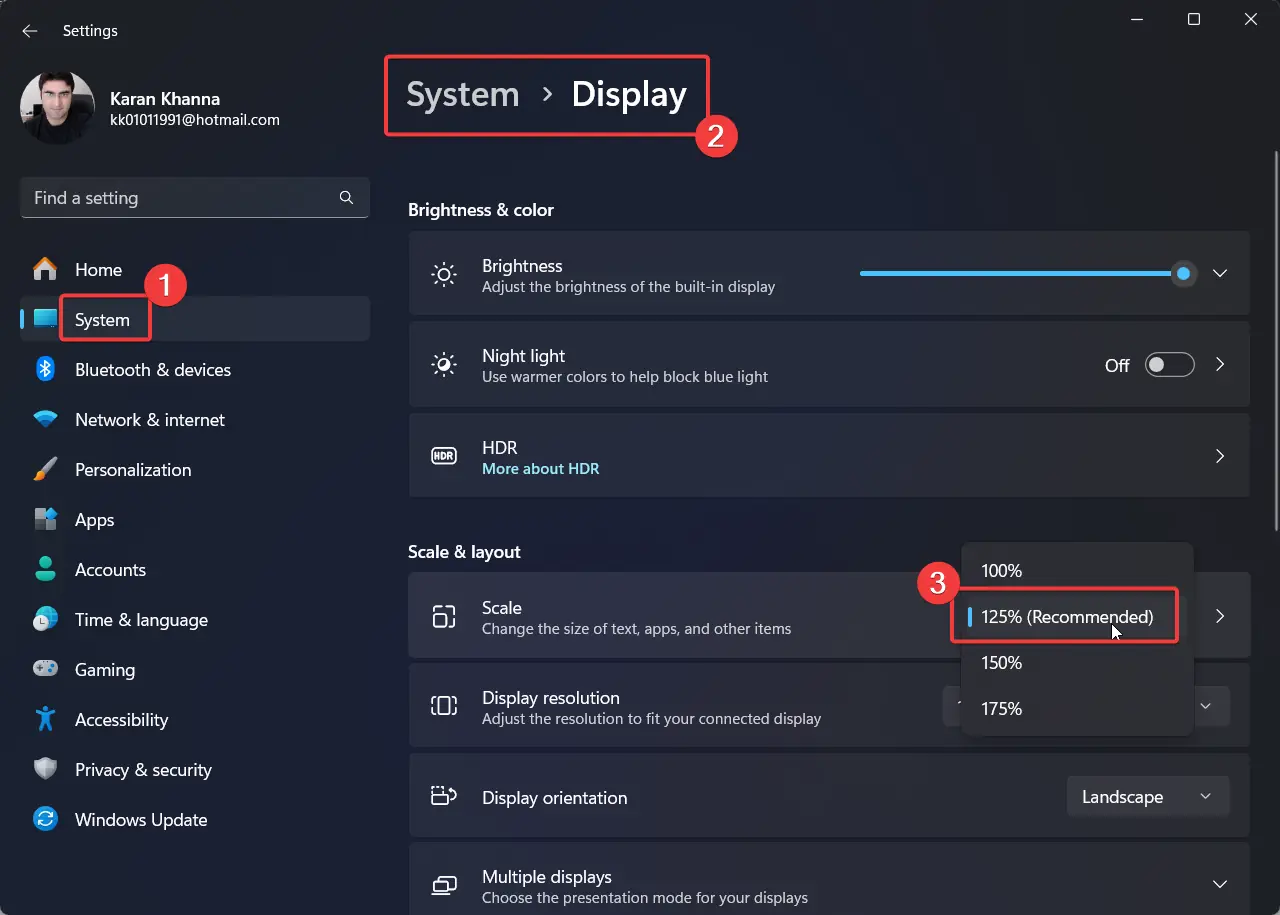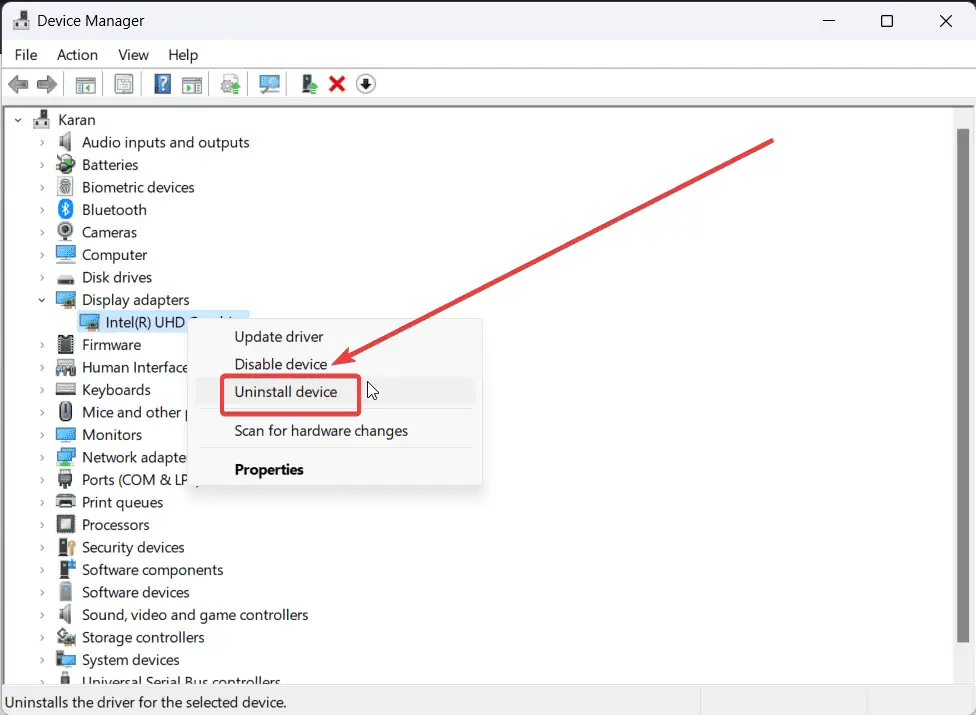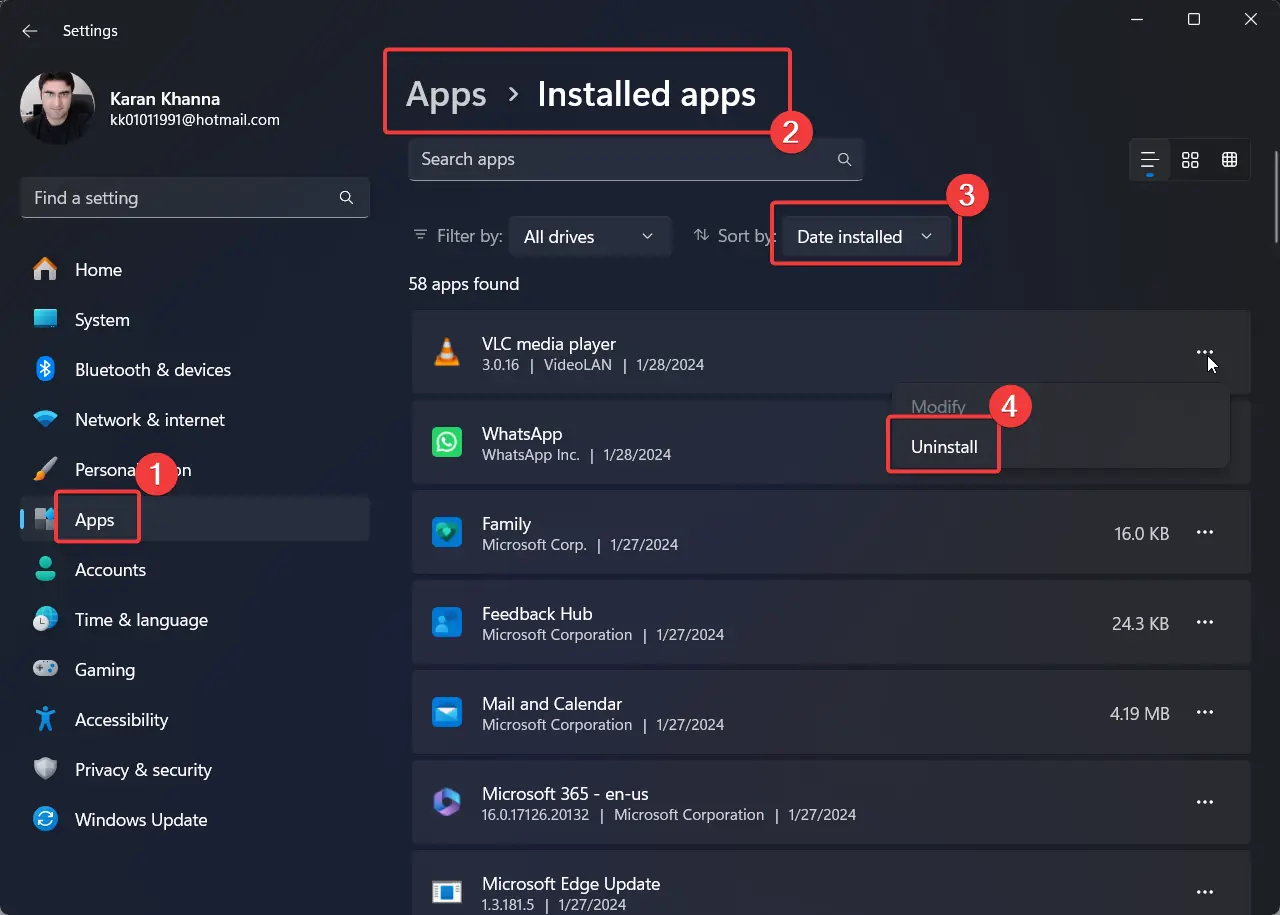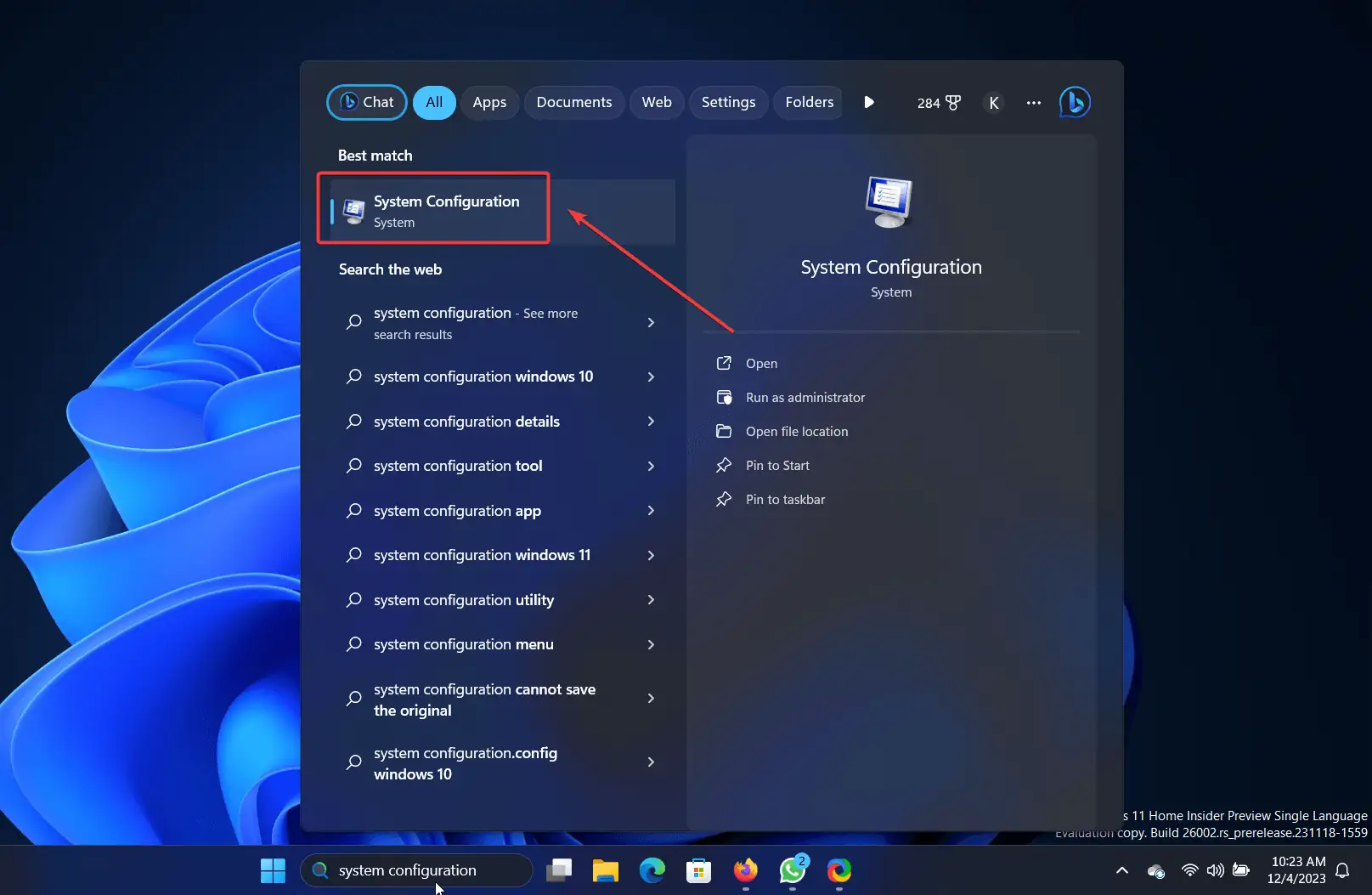ไม่สามารถบันทึกการตั้งค่าการแสดงผลได้ - 6 วิธีแก้ปัญหาที่ดีที่สุด
3 นาที. อ่าน
เผยแพร่เมื่อ
อ่านหน้าการเปิดเผยข้อมูลของเราเพื่อดูว่าคุณจะช่วย MSPoweruser รักษาทีมบรรณาธิการได้อย่างไร อ่านเพิ่มเติม
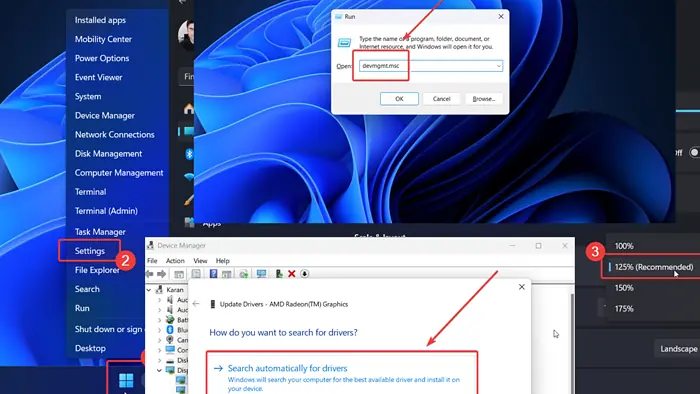
คุณพบข้อความแสดงข้อผิดพลาดที่ระบุว่า “ไม่สามารถบันทึกการตั้งค่าการแสดงผล” ในขณะที่พยายามเปลี่ยนแปลงหรือไม่ หากใช่ โปรดอ่านบทความนี้เพื่อดูสาเหตุและวิธีแก้ปัญหา
โซลูชันที่ 1: เปลี่ยนความละเอียดการแสดงผล
1. คลิกขวาที่ เริ่มต้น และเลือก การตั้งค่า จากเมนู
2 ไปที่ ระบบ >> แสดง.
3. ใช้เมนูแบบเลื่อนลงเพื่อเปลี่ยน ความละเอียดของจอภาพ ไปยัง แนะนำ.
โซลูชันที่ 2: อัปเดตไดรเวอร์การ์ดแสดงผล
ถ้า ไดรเวอร์การ์ดแสดงผล ล้าสมัยแล้ว คุณจะไม่สามารถบันทึกของคุณได้ การตั้งค่าการแสดงผล.
1. กด Windows + R เพื่อเปิด วิ่ง หน้าต่าง
2 ใน วิ่ง หน้าต่าง พิมพ์คำสั่ง DEVMGMT.MSC และกด เข้าสู่ เพื่อเปิด จัดการอุปกรณ์ หน้าต่าง
3. ขยายรายการของ การ์ดแสดงผล.
4. คลิกขวาที่อันแรก กราฟิกการ์ด คนขับรถ
5 เลือก อัพเดตไดรเวอร์.
6 คลิกที่ ค้นหาไดรเวอร์โดยอัตโนมัติ.
ทำซ้ำขั้นตอนนี้กับไดรเวอร์การ์ดแสดงผลทั้งหมด
เพื่อให้กระบวนการทั้งหมดนี้ง่ายขึ้นและใช้เวลาน้อยลง คุณสามารถไว้วางใจซอฟต์แวร์ไดรเวอร์ของบริษัทอื่นที่อัพเดตได้ตลอดเวลา โปรแกรมปรับปรุงไดรเวอร์ HelpSoft สำหรับพีซีตัวอย่างเช่น สามารถสแกนคอมพิวเตอร์ของคุณ ระบุไดรเวอร์ที่เสียหายหรือหายไป และอัปเดตทั้งหมดได้ในครั้งเดียว
รับ PC HelpSoft Driver Updater
โซลูชันที่ 3: ติดตั้งไดรเวอร์การ์ดแสดงผลอีกครั้ง
If อัพเดตการ์ดจอ ไดรเวอร์ไม่ทำงาน คุณสามารถติดตั้งใหม่ได้
1. ไปที่หน้าต่าง Device Manager ตามที่อธิบายไว้ในโซลูชันที่ 2
2. ขยายรายการของ การ์ดแสดงผล.
3. คลิกขวาที่ไดรเวอร์ตัวแรกแล้วเลือก ถอนการติดตั้งอุปกรณ์.
4 รีบูตระบบของคุณ
5. ทำซ้ำสิ่งนี้สำหรับทุกคน กราฟิกการ์ด ไดรเวอร์
โซลูชันที่ 4: ปิดใช้งานซอฟต์แวร์บุคคลที่สามที่ติดตั้งล่าสุด
ผลิตภัณฑ์ซอฟต์แวร์ของบริษัทอื่นบางตัวจัดการการตั้งค่าการแสดงผลของระบบของคุณ คุณสามารถถอนการติดตั้งรายการล่าสุดเพื่อแยกสาเหตุนี้ได้
1. คลิกขวาที่ เริ่มต้น และเลือก การตั้งค่า จากเมนู
2 ไปที่ แอพ >> แอพที่ติดตั้ง.
3. เปลี่ยน เรียงลำดับตาม ไปยัง วันที่ติดตั้ง.
4. แอปล่าสุดจะอยู่ที่ด้านบนของรายการ
5. คลิกที่จุดสามจุดที่เกี่ยวข้อง
6 คลิกที่ ถอนการติดตั้ง และจากนั้น ถอนการติดตั้ง อีกครั้งหนึ่ง
โซลูชันที่ 5: ถอนการติดตั้งการอัปเดตล่าสุดจากระบบ
หากปัญหามีสาเหตุมาจากการอัปเดตล่าสุด คุณสามารถลองย้อนกลับได้
1. คลิกขวาที่ เริ่มต้น และเลือก การตั้งค่า จากเมนู
2 ไปที่ windows Update แท็บในบานหน้าต่างด้านซ้าย
3 เลือก ประวัติการอัพเดต บนบานหน้าต่างด้านขวา
4 เลือก ถอนการติดตั้งการอัปเดต.
5 คลิกที่ ถอนการติดตั้ง สอดคล้องกับการอัพเดตล่าสุดแล้วคลิกที่ ถอนการติดตั้ง อีกครั้งหนึ่ง
โซลูชันที่ 6: แก้ไขปัญหาระบบของคุณในสถานะคลีนบูต
ตามที่กล่าวไว้ก่อนหน้านี้ ผลิตภัณฑ์ซอฟต์แวร์ของบริษัทอื่นอาจทำให้เกิดปัญหานี้ได้ หากคุณไม่ทราบว่าซอฟต์แวร์ใดเป็นสาเหตุ การแก้ไขปัญหาระบบในสถานะคลีนบูตอาจเป็นประโยชน์ได้
1. ค้นหา การกำหนดค่าระบบ ใน Windows Search บาร์.
2 เปิด การกำหนดค่าระบบ แอพลิเคชัน
3 ไปที่ บริการ แถบ
4. ทำเครื่องหมายในช่องที่เกี่ยวข้อง ซ่อนบริการทั้งหมดไมโครซอฟท์.
5 คลิกที่ ปิดการใช้งานทั้งหมด.
6 เลือก ใช้ จากนั้นคลิกที่ OK.
7. รีบูตระบบของคุณโดยคลิกตัวเลือกเพื่อ Reboot.
สรุป
ข้อผิดพลาด “ไม่สามารถบันทึกการตั้งค่าการแสดงผล” ป้องกันไม่ให้คุณเปลี่ยนการตั้งค่าระบบเหล่านี้ ฉันได้อธิบายวิธีแก้ไขปัญหาทั้งหมดแล้ว โปรดแจ้งให้เราทราบว่าวิธีใดที่ช่วยได้ในส่วนความคิดเห็นด้านล่าง!