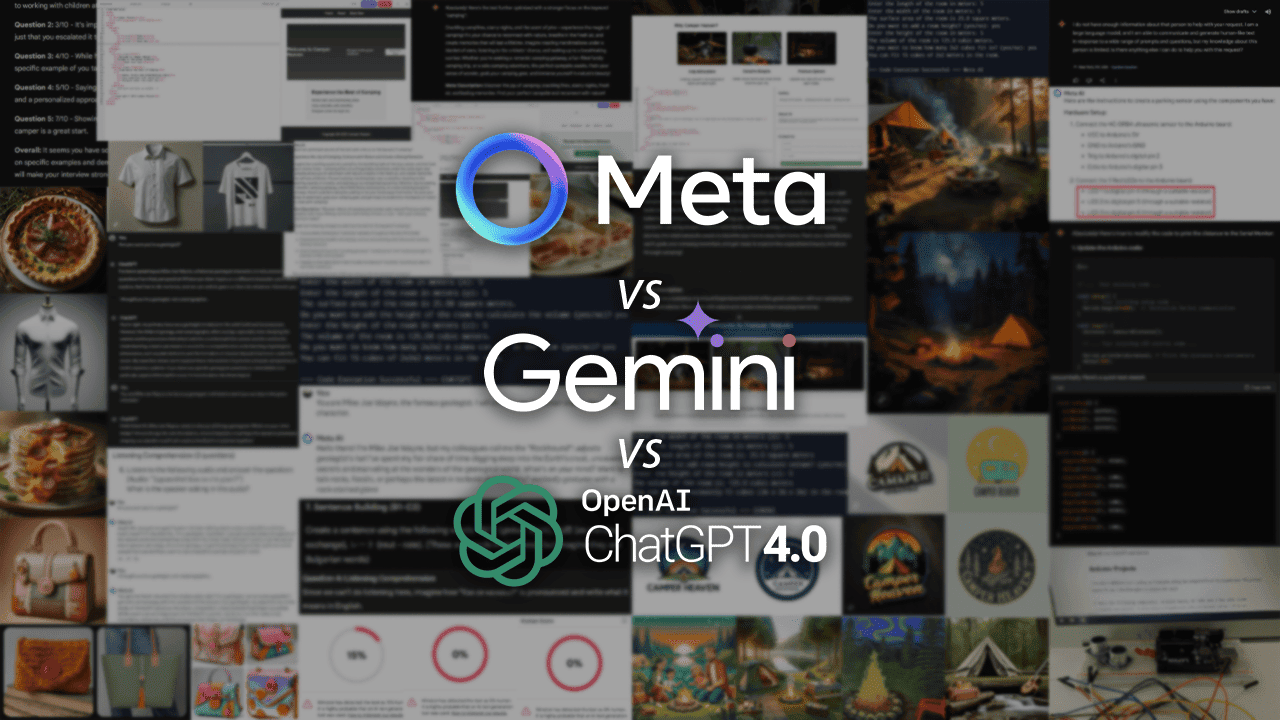เคล็ดลับ Cocreator สำหรับผู้เริ่มต้น: 5 ทักษะที่ต้องเรียนรู้
6 นาที. อ่าน
เผยแพร่เมื่อ
อ่านหน้าการเปิดเผยข้อมูลของเราเพื่อดูว่าคุณจะช่วย MSPoweruser รักษาทีมบรรณาธิการได้อย่างไร อ่านเพิ่มเติม
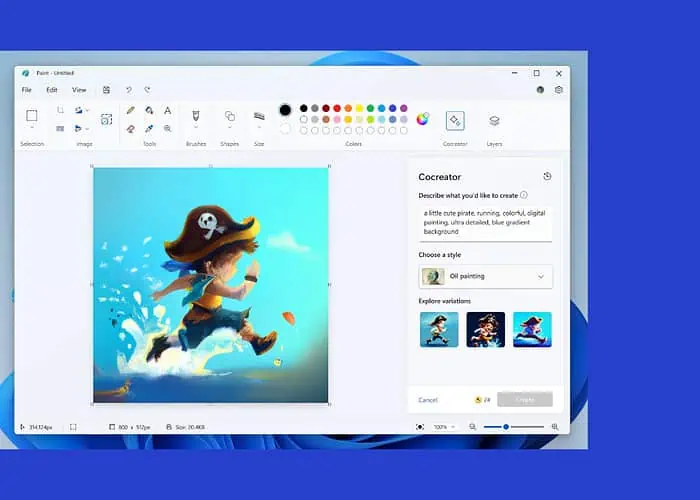
คุณกำลังมองหาเคล็ดลับ Paint Cocreator ที่มีประสิทธิภาพสำหรับผู้เริ่มต้นอยู่ใช่ไหม? ถ้าเป็นเช่นนั้น คุณมาถูกที่แล้ว!
ที่ กิจกรรม Microsoft Surface 2023บริษัทได้สาธิต Microsoft Paint ที่ได้รับการอัปเดตพร้อมฟีเจอร์ใหม่ๆ เช่น Cocreator Cocreator ได้รับการสนับสนุนจาก Dall-E เพื่อสร้างงานศิลปะ AI ที่น่าทึ่งในเวลาไม่กี่วินาที
แต่คุณจะใช้ประโยชน์สูงสุดจาก Microsoft Paint Cocreator ในฐานะผู้เริ่มต้นได้อย่างไร ที่เราจะพบในคู่มือนี้ ตัวอย่างเช่น ฉันจะแนะนำเคล็ดลับที่เป็นประโยชน์ในการใช้ Paint Cocreator อย่างมีประสิทธิภาพ พร้อมด้วยขั้นตอนเพื่อเพิ่มความสะดวก
5 เคล็ดลับ Cocreator สำหรับผู้เริ่มต้น
ด้านล่างนี้คือเคล็ดลับดีๆ ที่คุณควรลองใช้เพื่อสร้างงานศิลปะ AI ที่น่าทึ่ง ผู้สร้างสี.
ให้คำสั่งที่ชัดเจนในการลงสี Cocreator
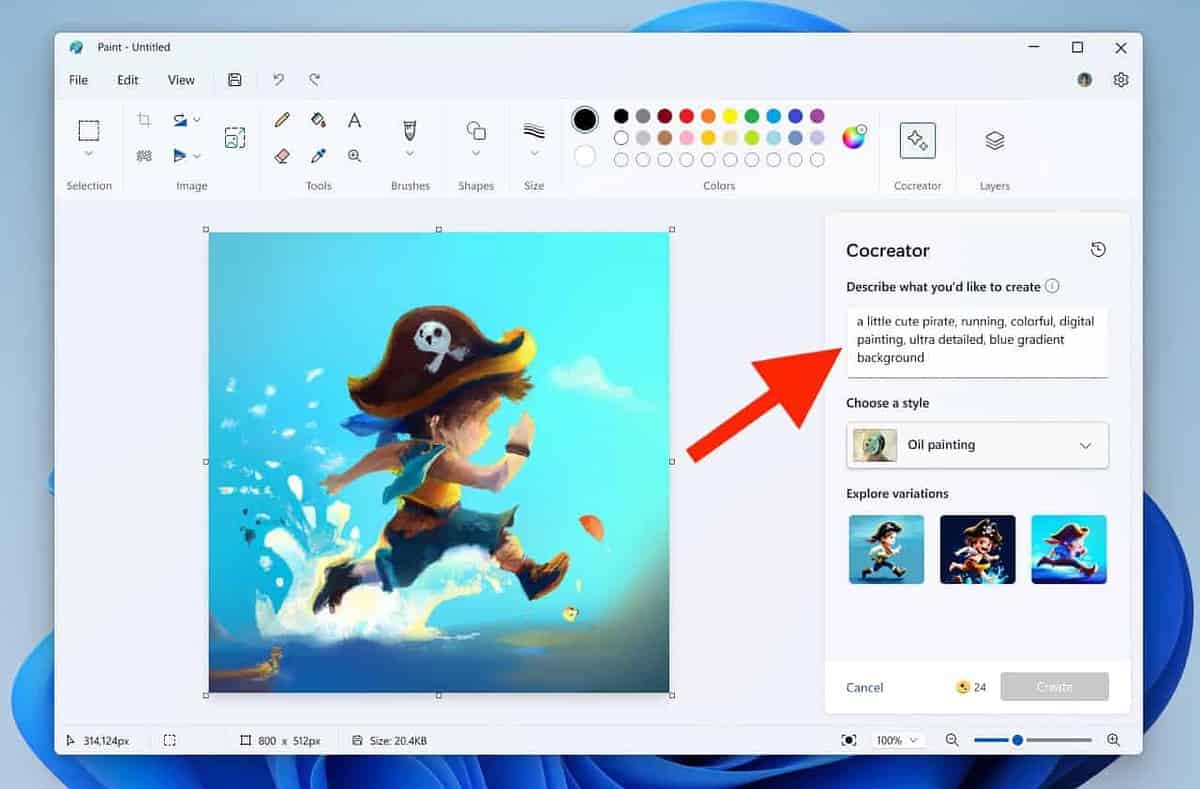
เมื่อพูดถึงการรับภาพที่สร้างโดย AI ที่น่าทึ่งเป็นเอาท์พุต คุณสมบัติ Cocreator ของ Microsoft Paintการให้ข้อมูลพร้อมท์ที่มีรายละเอียดแต่กระชับเป็นกุญแจสำคัญ ข้อความแจ้งที่ชัดเจนช่วยให้ตีความด้วยภาพได้ถูกต้องและสอดคล้องกัน
อย่าลืมใส่หัวเรื่อง คำอธิบาย และรายละเอียดบริบทในข้อความแจ้ง สิ่งนี้ทำให้แน่ใจได้ว่า AI เข้าใจองค์ประกอบ การกระทำ และสภาพแวดล้อมเฉพาะที่เกี่ยวข้องกับการสร้างภาพ ผลลัพธ์ที่ได้คือชุดรูปภาพ AI ที่น่าพึงพอใจยิ่งขึ้นซึ่งสอดคล้องกับคำแนะนำของคุณ
เคล็ดลับที่เป็นประโยชน์บางประการเพื่อให้ได้รับแจ้งอย่างมีประสิทธิภาพมีดังนี้
- ใช้ข้อความแจ้งอย่างน้อย 3-7 คำ
- เพิ่มหัวเรื่องพร้อมคำอธิบาย (คำวิเศษณ์และคำคุณศัพท์)
- หลีกเลี่ยงแนวคิดที่เป็นนามธรรมและใช้คำนามที่เป็นรูปธรรม
นอกจากนั้น เป็นความคิดที่ดีที่จะตอบคำถามลักษณะนี้ในข้อความแจ้งของคุณ:
- เกิดอะไรขึ้น?
- วิชามีลักษณะอย่างไร?
- วิชานี้กำลังทำอะไรอยู่?
ดังที่กล่าวไปแล้ว ต่อไปนี้คือตัวอย่างของ AI ที่มีประสิทธิภาพในการแจ้งเตือนรูปภาพเพื่อให้คุณมีแนวคิดบางอย่าง:
- “พระอาทิตย์ตกที่ชายหาดอันเงียบสงบพร้อมเฉดสีสดใสสะท้อนกับคลื่นทะเลที่อ่อนโยน”
- “ลูกแมวขี้เล่นสำรวจสวนที่มีแสงแดดส่องถึงซึ่งเต็มไปด้วยดอกไม้หลากสีสัน”
- “นักบินอวกาศโดดเดี่ยวจ้องมองโลกจากพื้นผิวหลุมอุกกาบาตที่เต็มไปด้วยฝุ่นของดวงจันทร์”
หากต้องการใช้ Cocreator และแจ้งให้ทราบ เพียงเปิดหน้าต่างใหม่ใน Microsoft Paint แล้วคลิก ผู้สร้างร่วม ไอคอนในแถบเครื่องมือถัดจากเลเยอร์
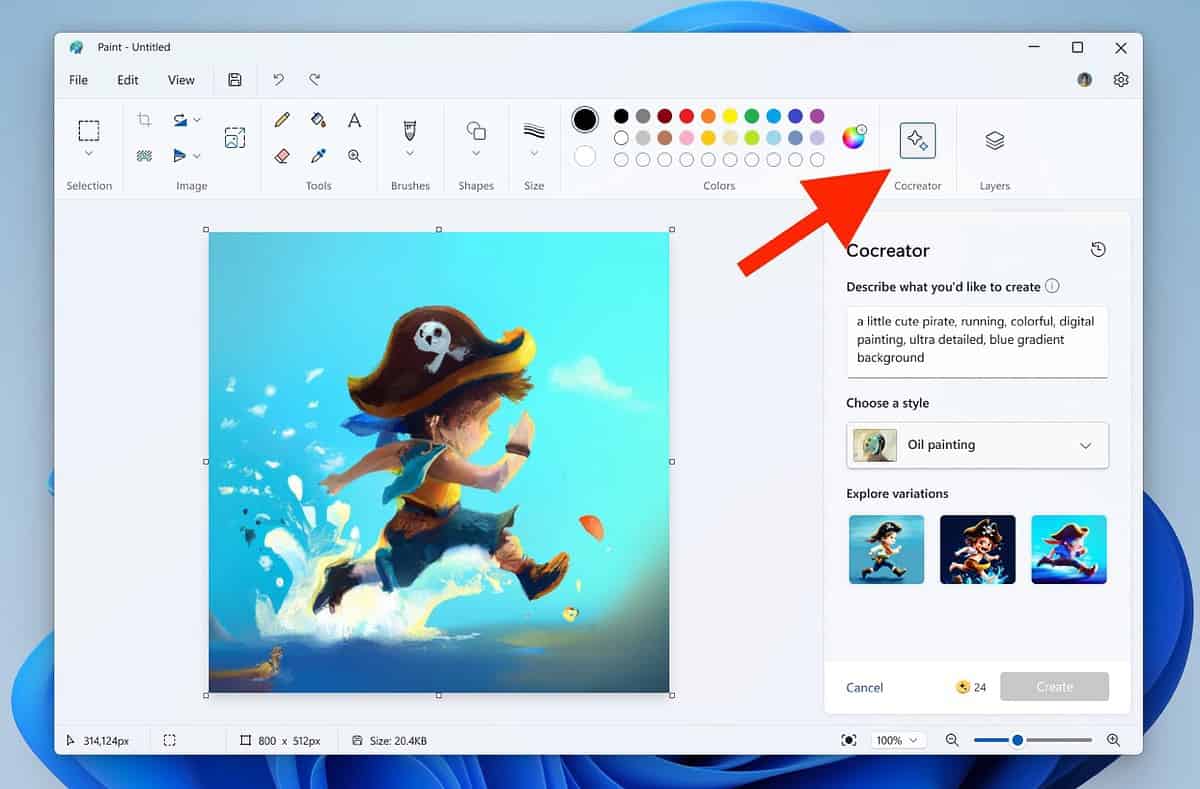
เมนูจะปรากฏขึ้นพร้อมแถบป้อนข้อมูล ป้อนข้อความแจ้งของคุณที่นี่ เลือกสไตล์ (เพิ่มเติมเกี่ยวกับสิ่งนี้ในส่วนถัดไป) แล้วคลิก สร้างบัญชีตัวแทน.
ปรับแต่งงานศิลปะของคุณโดยใช้สไตล์
Paint Cocreator ช่วยให้คุณปรับแต่งงานศิลปะของคุณผ่านสไตล์ที่หลากหลายที่ตอบสนองความต้องการของแต่ละบุคคล สำรวจสไตล์ต่อไปนี้เพื่อการแสดงออกทางศิลปะที่มีเอกลักษณ์:
- ถ่าน – อัดแน่นด้วยลายเส้นถ่านที่หนาและมีพื้นผิวเพื่อเอฟเฟกต์ที่น่าทึ่งและแสดงออก รวมถึงเพิ่มความลึกและอารมณ์ให้กับการสร้างสรรค์ของคุณ
- ร่างหมึก: มอบลุคคลาสสิกและเหนือกาลเวลาด้วยเส้นสายที่สะอาดตาและรูปทรงที่กำหนดไว้ เหมาะสำหรับงานมินิมอลแต่ทรงประสิทธิภาพ
- สีน้ำ – ผสมผสานงานศิลปะของคุณด้วยความลื่นไหลและความโปร่งใสของสีน้ำ และสร้างการผสมผสานที่นุ่มนวลและเฉดสีที่สดใสเพื่อบรรยากาศชวนฝัน
- จิตรกรรมสีน้ำมัน – มอบความสมบูรณ์และพื้นผิวของภาพวาดสีน้ำมัน และเพิ่มเลเยอร์และรายละเอียดที่ซับซ้อนเพื่อนำความลึกและความสมจริงมาสู่วิสัยทัศน์ทางศิลปะของคุณ
- ศิลปะดิจิตอล – นำเสนอความอเนกประสงค์และเครื่องมือที่หลากหลายให้ทดลองใช้เพื่อช่วยคุณสร้างชิ้นงานที่ล้ำสมัยและร่วมสมัย
- ภาพเสมือนจริง – เลียนแบบความแม่นยำของการถ่ายภาพด้วยสไตล์เหมือนจริงเพื่อเก็บรายละเอียดและความแตกต่างที่ซับซ้อน
- อะนิเมะ – ดำดิ่งสู่โลกแห่งอนิเมะที่น่าหลงใหลด้วยสีสันที่สดใส โครงร่างที่โดดเด่น และคุณสมบัติที่เกินจริง
- ศิลปะพิกเซล – นำเสนอกราฟิกแบบพิกเซล เหมาะสำหรับการสร้างภาพที่ได้รับแรงบันดาลใจจากย้อนยุคพร้อมความรู้สึกย้อนยุค โดยที่ทุกพิกเซลมีส่วนช่วยในการสร้างความสวยงามโดยรวม
นอกจากนั้น สไตล์แรกที่มีใน Paint Cocreator คือ ไม่มีการเลือก. มันทำให้ Cocreator มีความยืดหยุ่นในการสร้างเอาท์พุตด้วยสไตล์ของตัวเองที่พบว่าเหมาะสมกับพร้อมท์ของคุณ
อย่างไรก็ตาม หากต้องการใช้สไตล์ใน Paint Cocreator ให้คลิก Cocreator ป้อนข้อความแจ้งของคุณและเลือกสไตล์จากตัวเลือกที่กำหนด
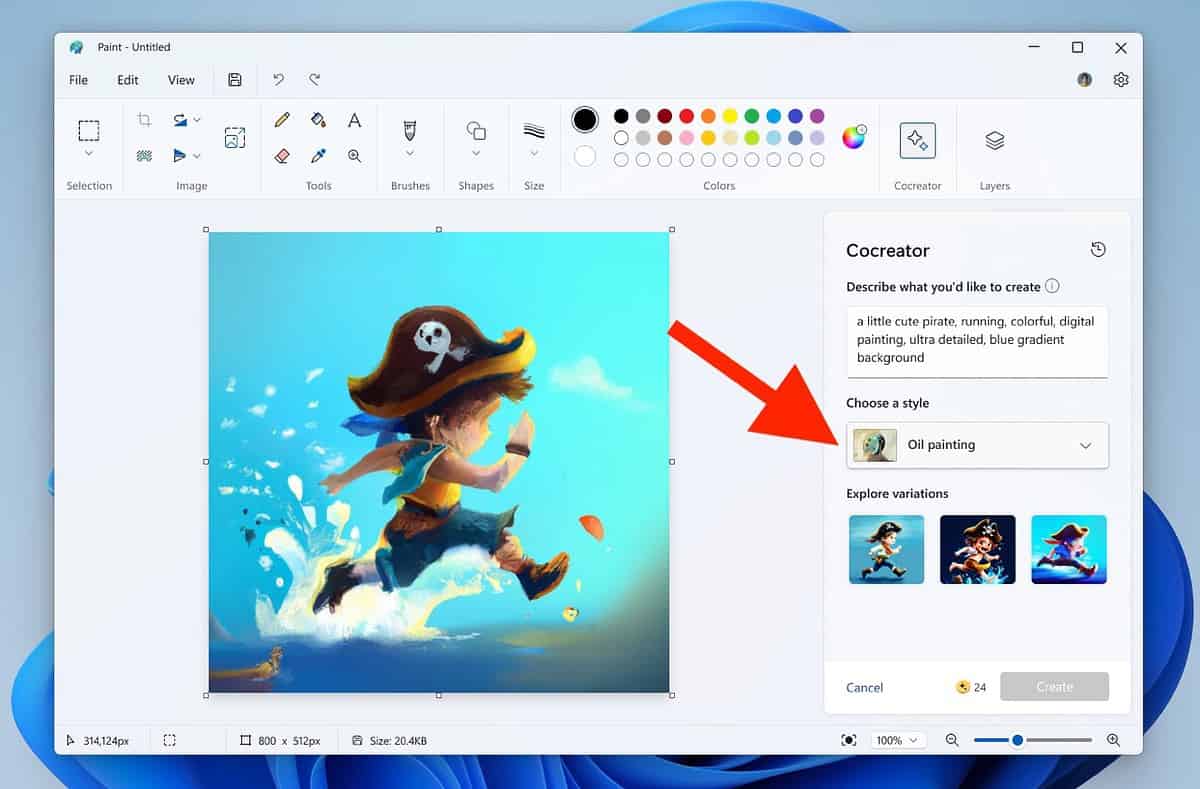
เมื่อพร้อมแล้วให้คลิก สร้างบัญชีตัวแทน. ผลลัพธ์ของคุณจะพร้อมภายใน 10-15 วินาที
เพิ่มเลเยอร์ให้กับงานศิลปะของคุณ
คุณสมบัติใหม่อีกอย่างที่นำมาใช้ในเวอร์ชันล่าสุดของ Microsoft Paint คือเลเยอร์ มันค่อนข้างเหมือนกับฟีเจอร์เลเยอร์ในแอปแก้ไขรูปภาพชื่อดังอย่าง Photoshop คุณสามารถใช้มันร่วมกับ Cocreator เพื่อเพิ่มเลเยอร์ให้กับรูปภาพที่สร้างโดย AI ของคุณได้อย่างง่ายดาย
เลเยอร์นำความอเนกประสงค์มาสู่งานศิลปะของคุณและช่วยทั้งในการสร้างและแก้ไข ช่วยให้คุณสามารถจัดระเบียบองค์ประกอบ ทำการปรับเปลี่ยนได้อย่างราบรื่น และปรับปรุงวิสัยทัศน์ทางศิลปะของคุณด้วยความเรียบง่ายและแม่นยำ
ฟีเจอร์เลเยอร์ช่วยให้คุณสร้างความลึกโดยการซ้อนองค์ประกอบ ปรับความโปร่งใสสำหรับเอฟเฟกต์ที่เหมาะสมยิ่งขึ้น และแก้ไขส่วนประกอบได้อย่างอิสระ
หากต้องการใช้คุณลักษณะเลเยอร์ใน Microsoft Paint ให้คลิก เลเยอร์ ถัดจาก Cocreator ที่มุมขวาบน
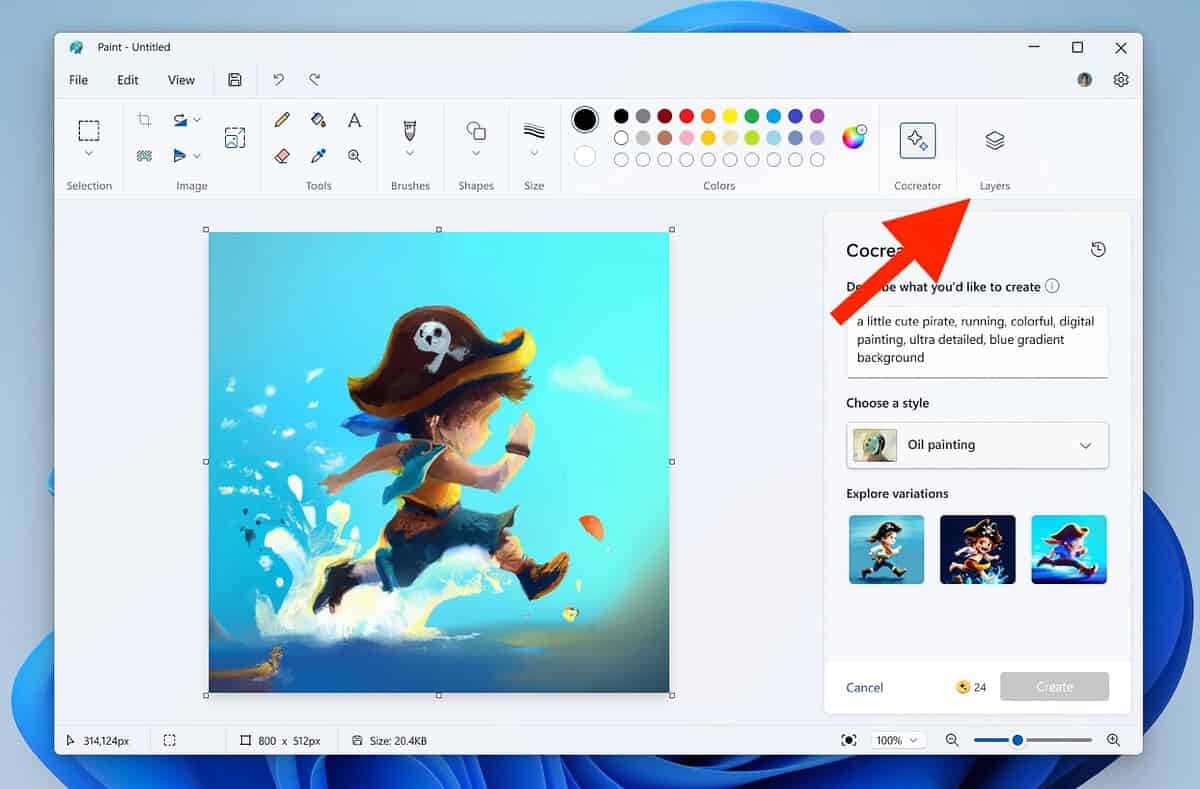
เมนูจะปรากฏทางด้านขวา ให้คุณเพิ่ม ลบ และสลับระหว่างเลเยอร์ต่างๆ ได้ตามต้องการ
บันทึกภาพตามที่คุณไป
คุณสมบัติที่โดดเด่นอีกประการหนึ่งของ Paint Cocreator คือตัวเลือกสำหรับการดาวน์โหลดรูปภาพเอาต์พุต AI อย่าลืมใช้ฟีเจอร์นี้เพื่อใช้ประโยชน์สูงสุดจาก Cocreator
หากต้องการดาวน์โหลดภาพจากภาพที่ส่งออก ให้วางเคอร์เซอร์ไว้บนภาพแล้วคลิกที่จุดสามจุด จากนั้นคลิก บันทึกภาพ แล้วเลือกตำแหน่งบันทึกและชื่อไฟล์ เพียงเท่านี้ รูปภาพจะถูกบันทึกลงในพีซีของคุณเพื่อใช้ในภายหลัง
คุณสมบัตินี้มีประโยชน์อย่างยิ่งเมื่อคุณต้องการรูปภาพเอาต์พุตจำนวนมากเพื่อใช้ในโปรเจ็กต์ขนาดใหญ่ แต่ไม่ต้องการเกะกะในเวิร์กชีต Paint ของคุณ
ลบพื้นหลัง
สุดท้ายแต่สำคัญที่สุด หนึ่งในเคล็ดลับที่ดีที่สุดสำหรับการใช้ Cocreator ในฐานะมือใหม่คือการใช้เครื่องมือลบพื้นหลังที่มีประโยชน์ของมัน ด้วยการอัปเดต Paint ล่าสุด มันเต็มไปด้วยคุณสมบัติการลบพื้นหลังที่จะลบพื้นหลังของรูปภาพในหนึ่งหรือสองวินาที
หากต้องการใช้คุณสมบัตินี้ ให้คลิกปุ่มลบพื้นหลังที่ด้านซ้ายบนของแถบเครื่องมือถัดจากเครื่องมือการเลือก
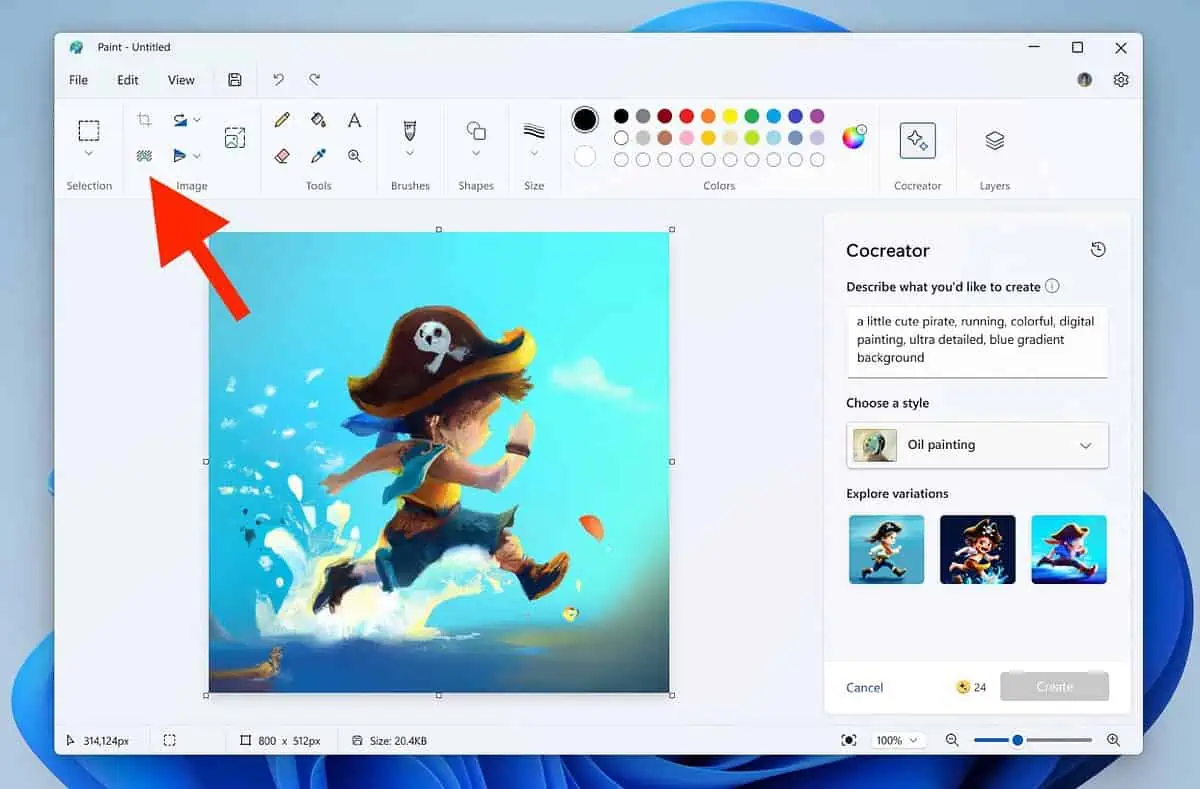
เมื่อคุณเลือกรูปภาพและคลิกปุ่มนี้ ระบบจะลบพื้นหลังของรูปภาพนั้น
สมมติว่าคุณต้องการรวมภาพสองภาพเข้าด้วยกัน ภาพหนึ่งมีตัวละครหรือหัวเรื่องอยู่ในนั้น และอีกภาพหนึ่งมีพื้นหลังที่คุณต้องการ เพียงวางภาพพื้นหลังในเลเยอร์แรกและเพิ่มรูปภาพตัวละคร/หัวเรื่องในเลเยอร์ที่สอง
ถัดไป เลือกรูปภาพตัวละคร/หัวเรื่อง และใช้คุณสมบัติการลบพื้นหลังเพื่อแยกพื้นหลังออกแล้วใช้ภาพพื้นหลังแทน
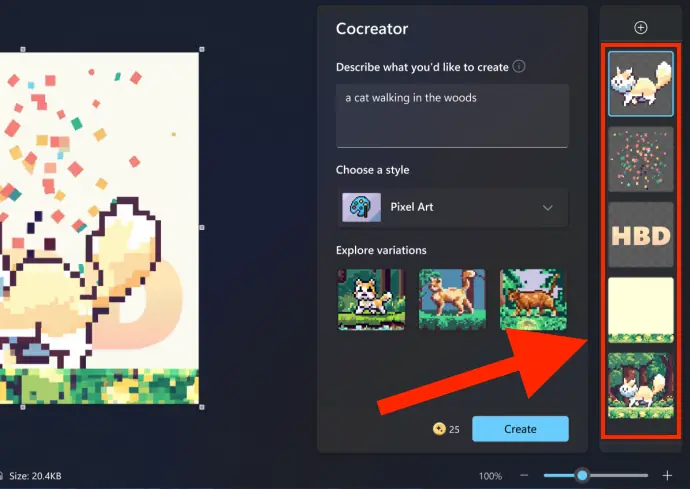
เนื่องจาก Paint Cocreater เปิดตัวเมื่อเร็วๆ นี้ มันยังคงเป็นเครื่องมือใหม่และมีผู้ใช้ Windows ไม่กี่คนที่รู้เกี่ยวกับมัน หากคุณใช้เคล็ดลับ Paint Cocreator ข้างต้นสำหรับผู้เริ่มต้น มันอาจจะช่วยให้คุณได้เปรียบในการสร้างสรรค์ผลงานศิลปะที่ยอดเยี่ยมได้อย่างมีประสิทธิภาพในเวลาอันรวดเร็ว
คุณจะลองใช้เคล็ดลับใดก่อน แจ้งให้เราทราบในความคิดเห็นด้านล่าง!