Outlook กำลังพยายามเชื่อมต่อใช่ไหม 6 วิธีแก้ไขอย่างง่ายดาย
4 นาที. อ่าน
อัปเดตเมื่อวันที่
อ่านหน้าการเปิดเผยข้อมูลของเราเพื่อดูว่าคุณจะช่วย MSPoweruser รักษาทีมบรรณาธิการได้อย่างไร อ่านเพิ่มเติม
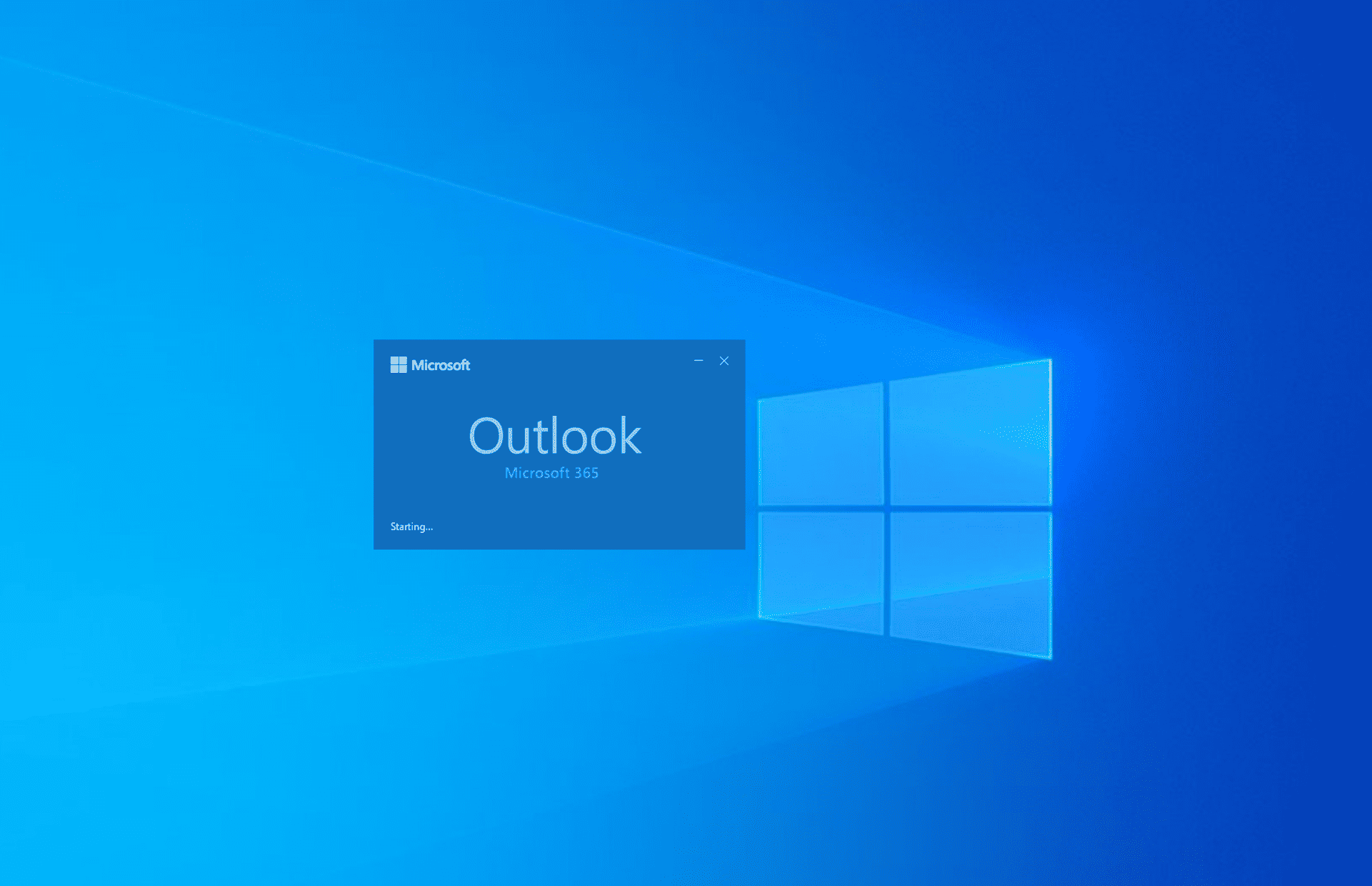
ข้อผิดพลาด “Outlook พยายามเชื่อมต่อ” บ่งชี้ว่าแอปพลิเคชันไม่สามารถเชื่อมต่อกับ Microsoft 365 Exchange Server เพื่อดึงข้อมูลอีเมลหรือการตั้งค่าโปรไฟล์ Outlook ของคุณได้
ข้อผิดพลาดในการเชื่อมต่อนี้อาจมีสาเหตุหลายประการ โดยสาเหตุที่พบบ่อยที่สุดคือโปรไฟล์ที่เสียหายหรือเวอร์ชัน Outlook ที่ล้าสมัย หากคุณพบจุดบกพร่องที่ดื้อรั้นนี้ใน Outlook แสดงว่าคุณมาถูกที่แล้ว อ่านต่อเพื่อเรียนรู้วิธีแก้ปัญหาที่ดีที่สุดที่คุณสามารถลองด้วยตัวเองและกลับไปทำงานได้อย่างรวดเร็ว!
1. อัปเดตแอปพลิเคชัน Outlook
If Outlook ติดค้างอยู่ในการโหลดโปรไฟล์:
- เปิด Outlook แอพลิเคชัน
- คลิก เนื้อไม่มีมัน บนแท็บ เมนู Ribbon ของ Outlook.
- เลือก บัญชี Office ตัวเลือกที่ด้านล่างของแผงด้านซ้าย
- คลิก ตัวเลือกการปรับปรุง ปุ่ม
- Hit อัปเดตทันที ตัวเลือกบนเมนูบริบท
- ตรวจสอบให้แน่ใจว่าคุณเห็น “คุณทันสมัยแล้ว!” ป๊อปอัปเมื่อกระบวนการเสร็จสมบูรณ์
2. อัปเดตระบบปฏิบัติการ Windows
- คลิก Windows + I บนแป้นพิมพ์
- เกี่ยวกับ การตั้งค่า แอพกดที่ อัปเดตและความปลอดภัย ตัวเลือก
- ตอนนี้คุณควรเห็นไฟล์ windows Update เมนูทางด้านขวาของแผงด้านซ้าย
- ถ้าคุณเห็น ตรวจหาการปรับปรุง ปุ่มคลิกที่มัน
ในขั้นตอนนี้ Windows 10 หรือ 11 จะมองหาการอัปเดตระบบปฏิบัติการเล็กน้อย อนุญาตให้กระบวนการอัพเดตจนกว่าคุณจะเห็น “คุณทันสมัย" ข้อความ. อาจมีการอัปเดตฟีเจอร์ของ Windows ซึ่งถือเป็นการอัพเกรดระบบปฏิบัติการหลัก หากต้องการใช้ ให้ทำตามขั้นตอนเหล่านี้:
- มองหา“การอัปเดตฟีเจอร์เป็น Windows 10 หรือ 11, รุ่น 22H2"ข้อความ
- คลิก ดาวน์โหลดและติดตั้ง ปุ่ม
ในระหว่างกระบวนการ พีซีของคุณอาจรีสตาร์ท รอจนกว่าคุณจะอัปเดตพีซีโดยสมบูรณ์
3. ตรวจสอบการตั้งค่า Outlook (ออฟไลน์ / ออนไลน์)
- เปิด Outlook แอพและคลิกที่ ส่ง / รับ แถบ
- ไปที่ การตั้งค่า บล็อกบนริบบิ้น
- ถ้า ทำงานออฟไลน์ ปุ่มเป็นสีเทา คุณกำลังทำงานออฟไลน์
- Hit ทำงานออฟไลน์ ปุ่มเพื่อสลับ การตั้งค่า Outlook เข้าสู่โหมดออนไลน์
4. ตรวจสอบการตั้งค่าบัญชี
วิธีนี้เกี่ยวข้องกับการลบและอ่านบัญชี Outlook ก่อนที่จะลองทำตามขั้นตอนต่อไปนี้ ตรวจสอบให้แน่ใจว่าคุณจำข้อมูลรับรอง Outlook เช่น ชื่อบัญชีและรหัสผ่านได้
- บนแอป Outlook บนเดสก์ท็อป ให้คลิก เนื้อไม่มีมัน เมนูด้านบน
- เกี่ยวกับ ข้อมูล คลิกแท็บ การตั้งค่าบัญชี ปุ่ม
- เลือกอีกครั้ง การตั้งค่าบัญชี.
- เลือกอีเมลของคุณแล้วคลิก ลบรายการออกจากรถเข็น.
- ตอนนี้ให้คลิกที่ ใหม่ ปุ่ม
- พิมพ์อีเมล Microsoft 365 ของคุณแล้วกด ติดตามเรา.
- คลิก เสร็จสิ้น.
5. ซ่อมแซมไฟล์ PST ที่เสียหาย
หากไฟล์ PST ที่มีข้อมูลการตั้งค่าโปรไฟล์ Outlook ของคุณเสียหาย คุณต้องซ่อมแซมไฟล์เพื่อแก้ไขข้อผิดพลาดที่พยายามเชื่อมต่อ Outlook แม้ว่าจะมีเครื่องมือ Microsoft ในตัวสำหรับดำเนินการนี้ แต่กระบวนการนี้ดำเนินการด้วยตนเองและท้าทาย
ให้อ่านบทความสุดยอดนี้แทน ซ่อมแซมไฟล์ PST ที่เสียหาย การใช้ ซ่อมแซม Stellar PST.
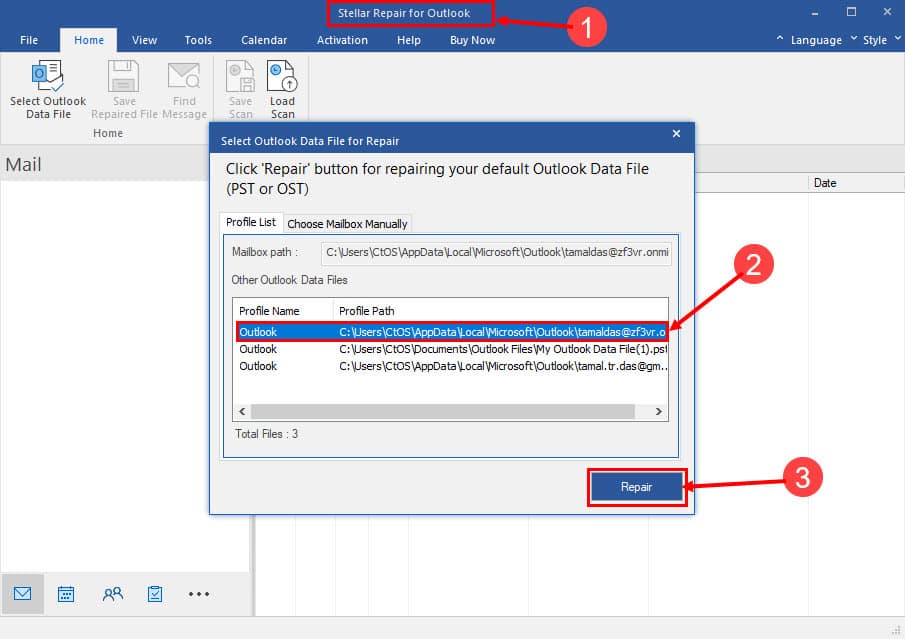
6. เรียกใช้ Outlook ในเซฟโหมด
- ค้นหาตำแหน่ง Outlook ไอคอนแอปบน เริ่มต้น หรือเมนู หน้าจอหลัก.
- กด Ctrl บนแป้นพิมพ์แล้วคลิก Outlook ไอคอน
- เกี่ยวกับ Microsoft Outlook คลิกตกลง ใช่.
- เลือกของคุณ บริษัท และคลิก OK.
- Outlook จะเปิดขึ้นมา Safe Mode และกำลัง ส่ง / รับ คำสั่งด้วย แลกเปลี่ยน Microsoft 365.
เหตุใด Outlook จึงแสดงการพยายามเชื่อมต่อ
ต่อไปนี้เป็นสาเหตุทั่วไปสำหรับข้อผิดพลาดข้างต้นในแอป Outlook บนเดสก์ท็อปของคุณ:
- Microsoft 365 Exchange Server หยุดทำงาน – หากเซิร์ฟเวอร์ Outlook Exchange ไม่ทำงาน แอป Outlook บนเดสก์ท็อปจะไม่สามารถเชื่อมต่อได้
- การตั้งค่าโปรไฟล์ Outlook ไม่ถูกต้อง – หากไม่ได้กำหนดค่าโปรไฟล์ Outlook ของคุณอย่างถูกต้อง แอปจะไม่สามารถอนุญาตการแลกเปลี่ยนข้อมูลกับเซิร์ฟเวอร์ Microsoft 365 ได้
- เวอร์ชัน Outlook ที่ล้าสมัยและระบบปฏิบัติการ Windows – เมื่อคุณใช้ระบบปฏิบัติการ Windows ที่ล้าสมัยพร้อมกับซอฟต์แวร์ Outlook เวอร์ชันเก่า เซิร์ฟเวอร์ Microsoft 365 Exchange อาจไม่สามารถตรวจสอบสิทธิ์พีซีและการตั้งค่า Outlook ของคุณได้ ดังนั้น คุณได้รับข้อผิดพลาด “Outlook พยายามเชื่อมต่อ”
วิธีแก้ปัญหาที่กล่าวถึงข้างต้นในบทความนี้ง่ายต่อการลองใช้ที่บ้านหรือที่ทำงาน นอกจากนี้ คุณไม่จำเป็นต้องขอความช่วยเหลือจากผู้ดูแลระบบไอทีเพื่อลองแก้ไข เพียงทำตามขั้นตอนโดยปฏิบัติตามสื่อโสตทัศนูปกรณ์ นอกจากนี้ให้ลองตั้งแต่ต้น วิธีการแก้ไขปัญหา Outlook เพื่อแก้ไขปัญหาเพื่อหลีกเลี่ยงวิธีการรุกรานให้มากที่สุด
หากการติดตั้ง Outlook ของคุณพร้อมใช้งานแล้ว และคุณกำลังจะลาพักร้อน อย่าลืมตั้งค่า ไม่อยู่ที่สำนักงานหรือการตอบกลับอัตโนมัติใน Outlook.
นอกจากนี้ อย่าลืมเขียนความคิดเห็นด้านล่างเพื่อแจ้งให้เราทราบเกี่ยวกับประสบการณ์ของคุณในการลองใช้แนวคิดการแก้ไขปัญหาที่อธิบายไว้ข้างต้น

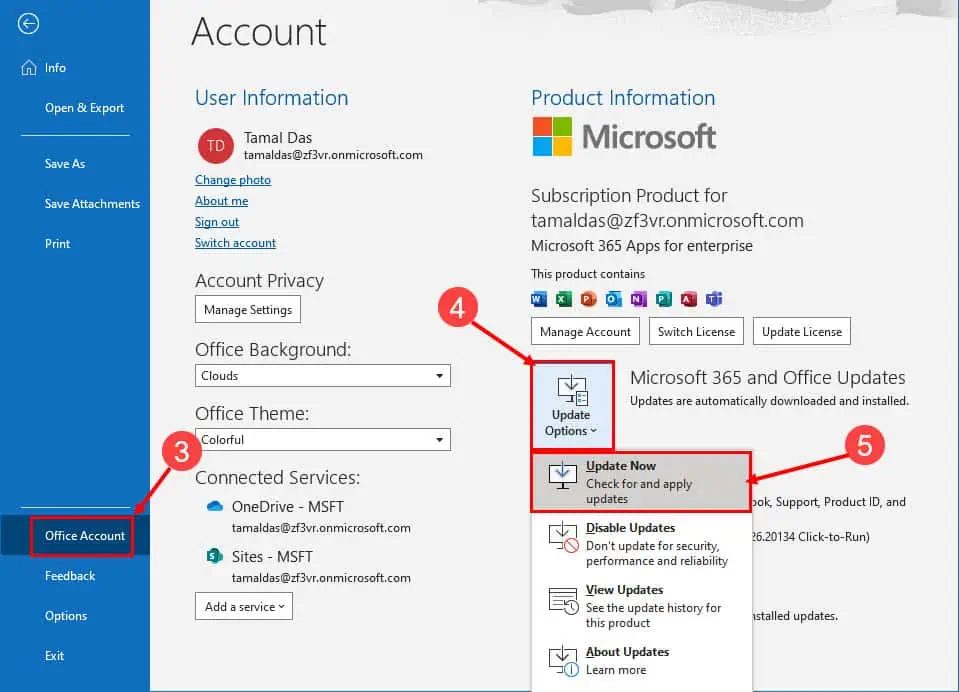
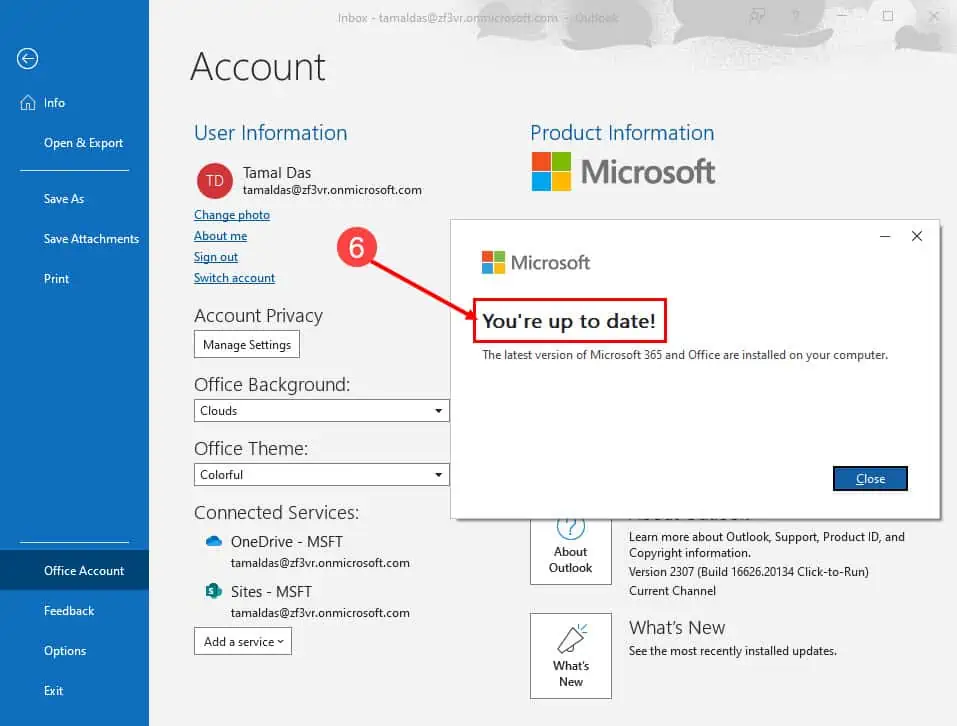
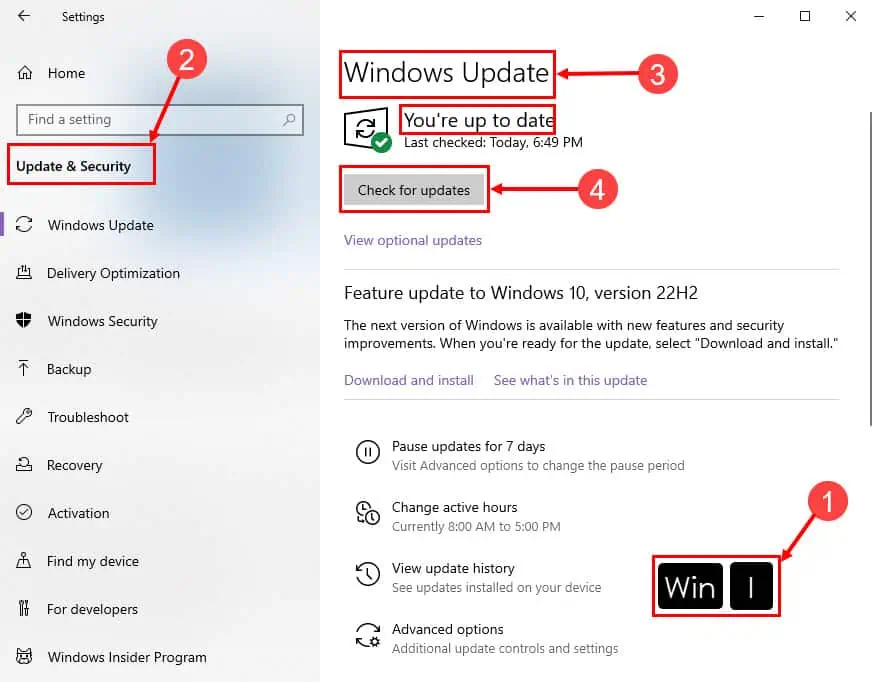
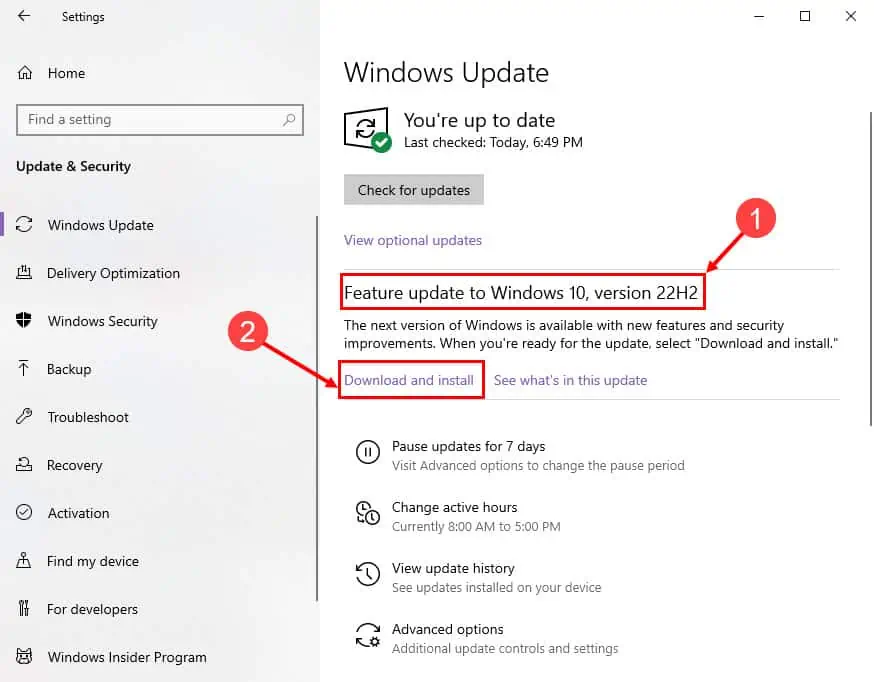
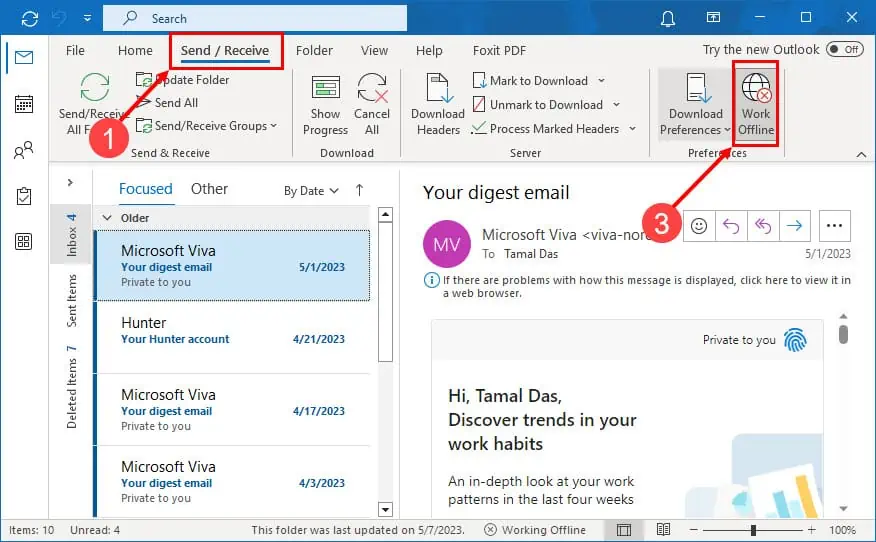
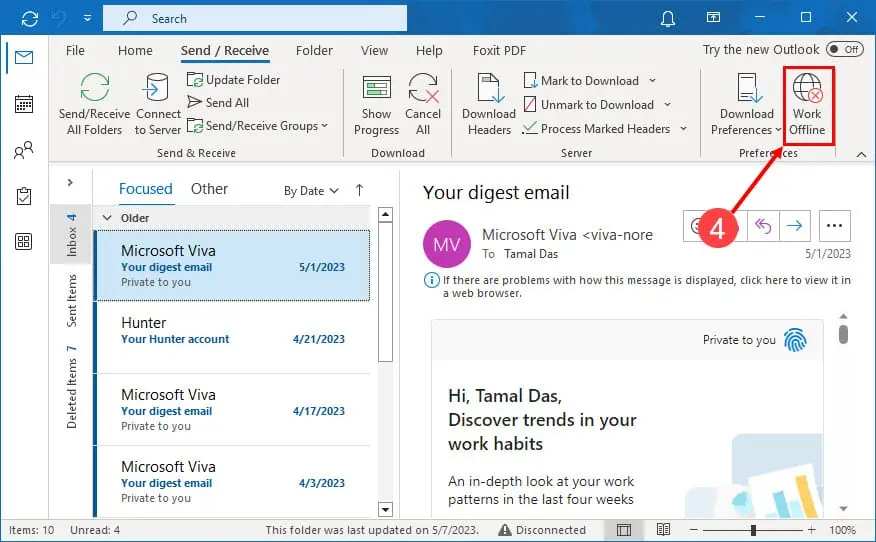
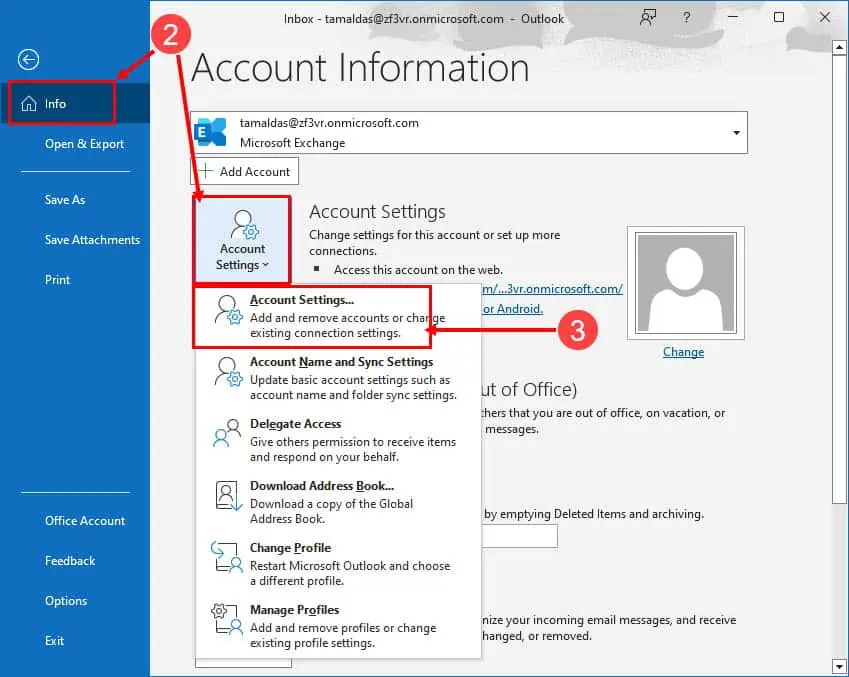
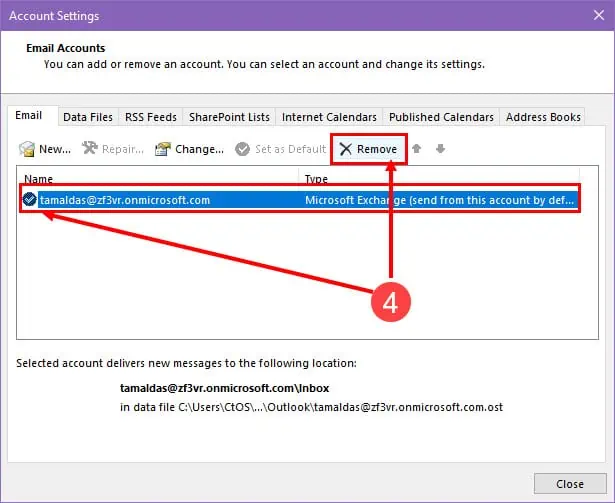
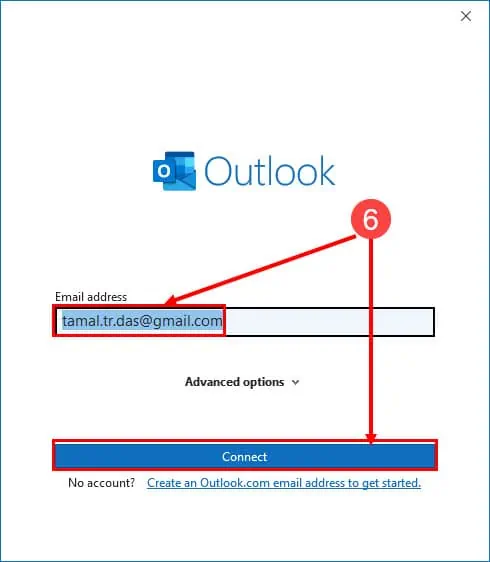
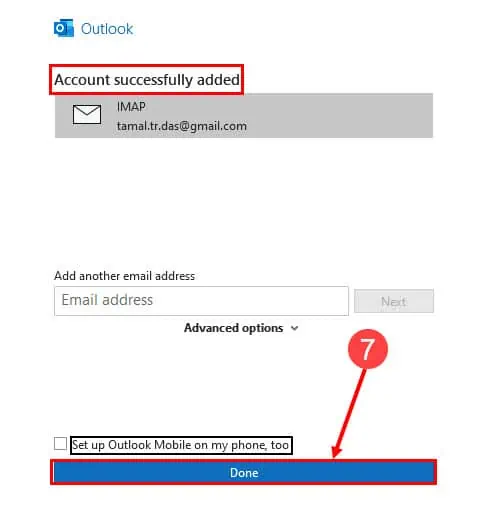
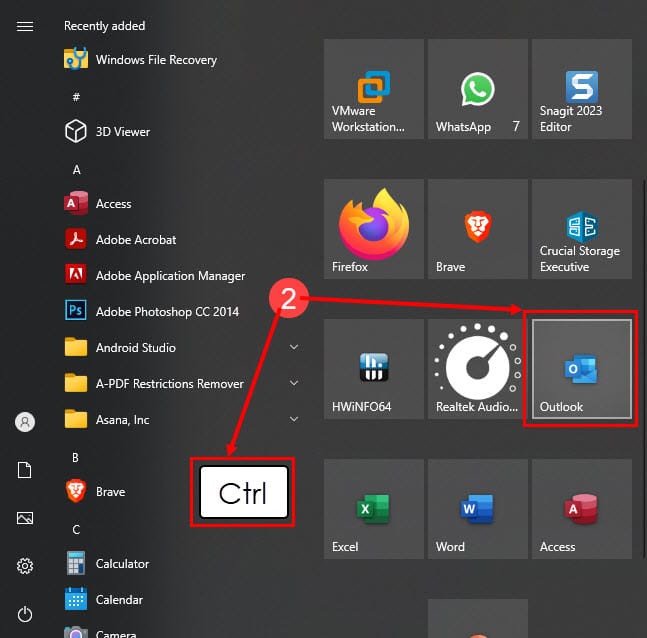
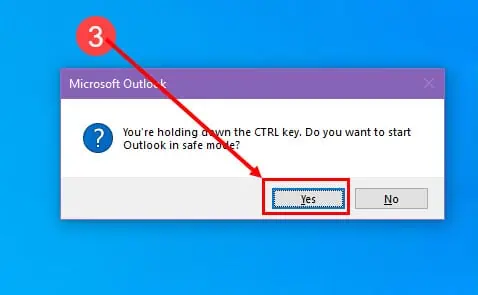
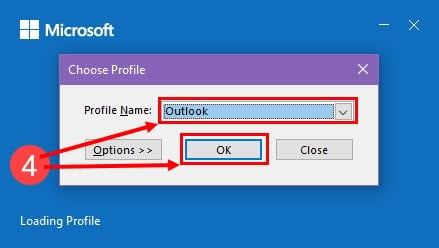
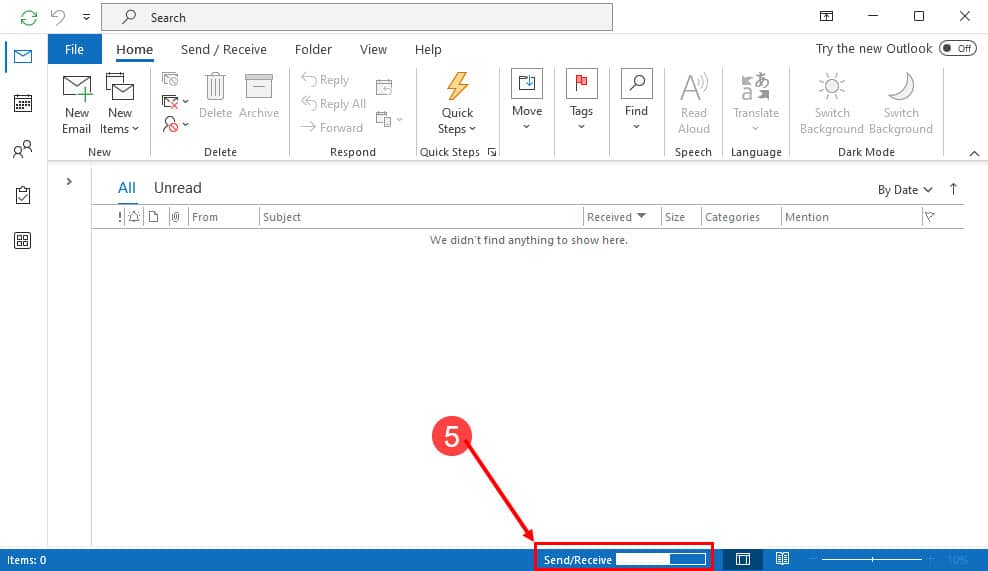








ฟอรั่มผู้ใช้
ข้อความ 0