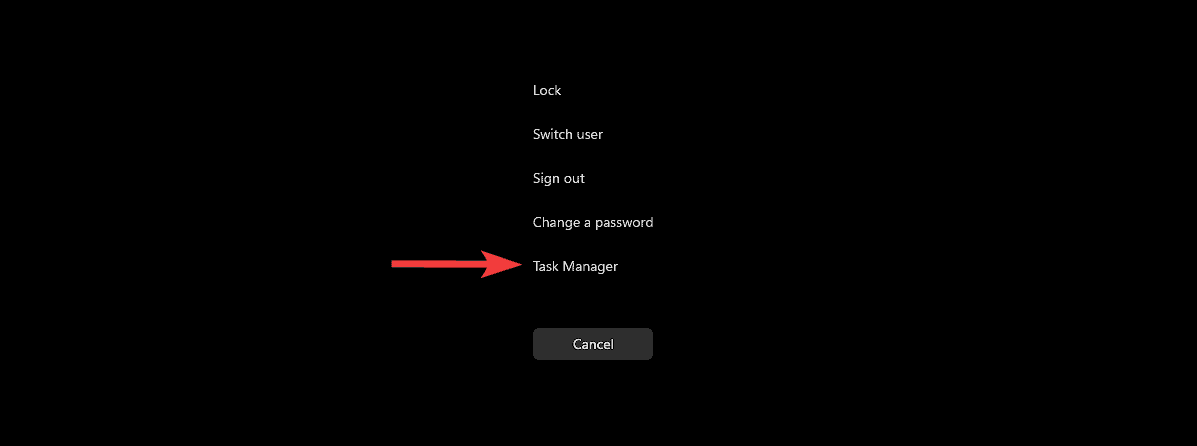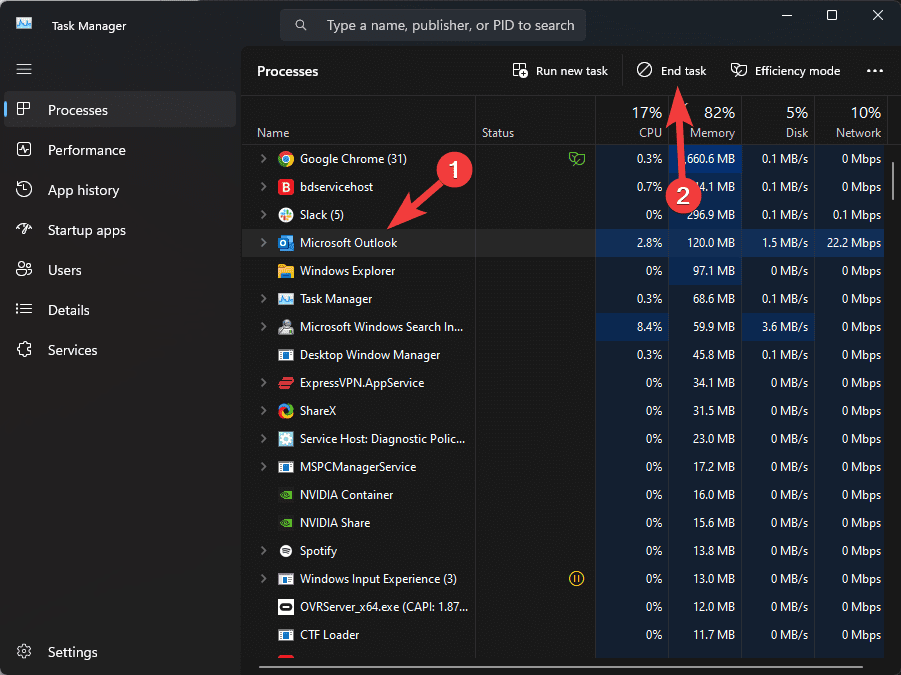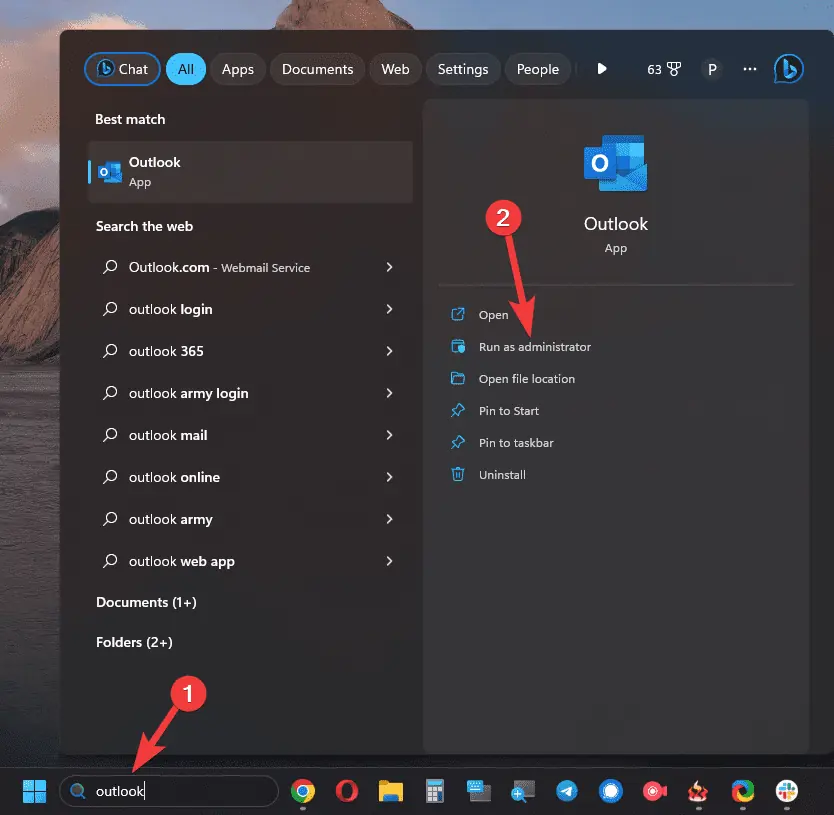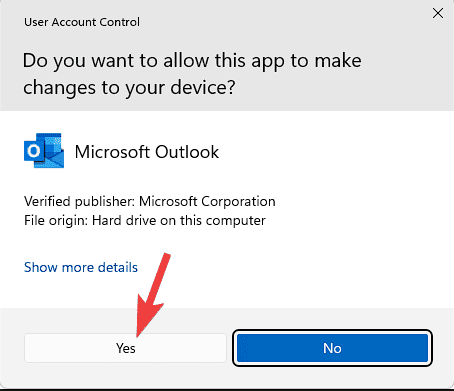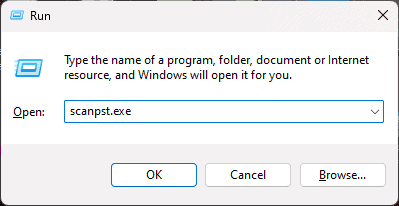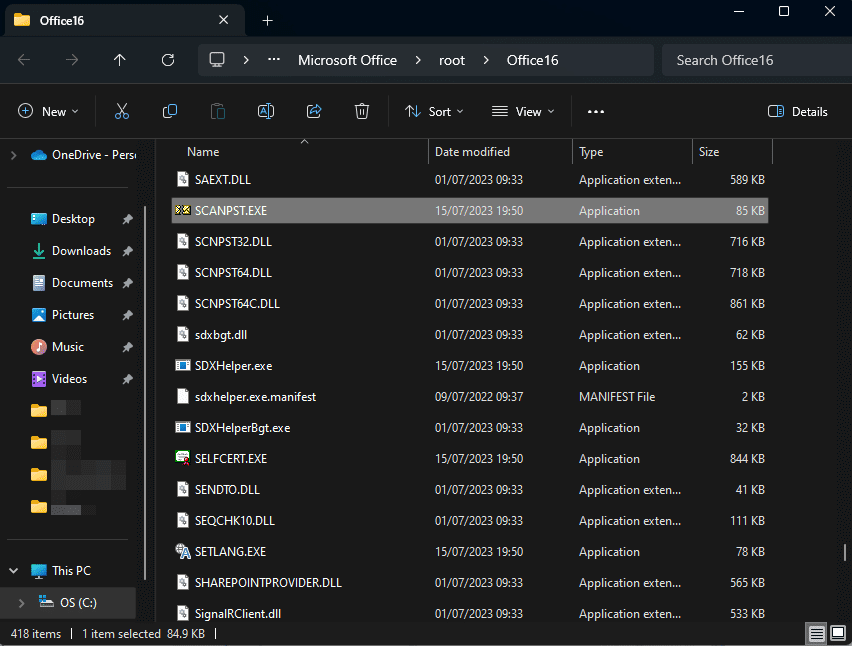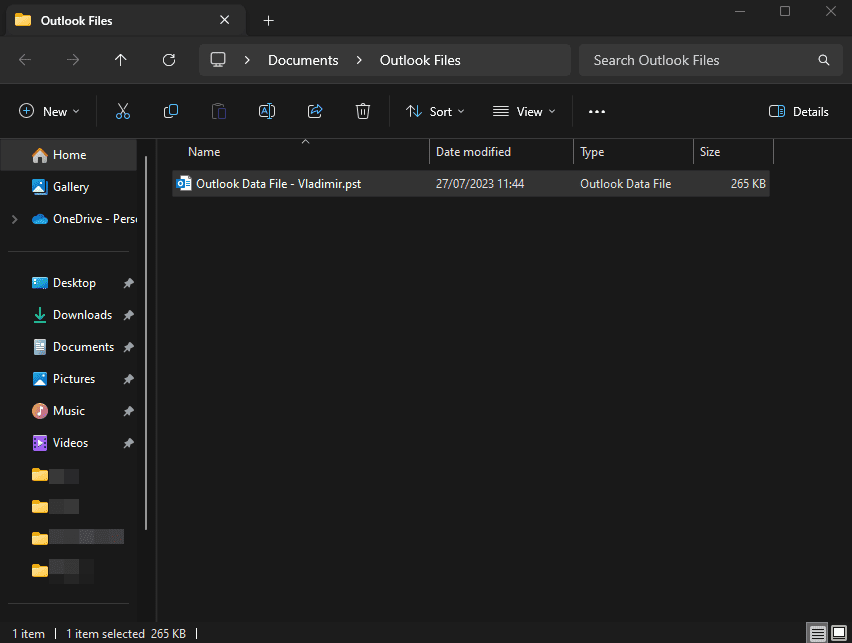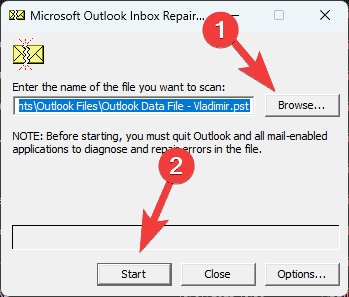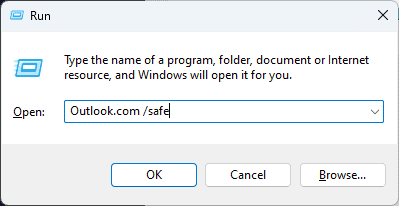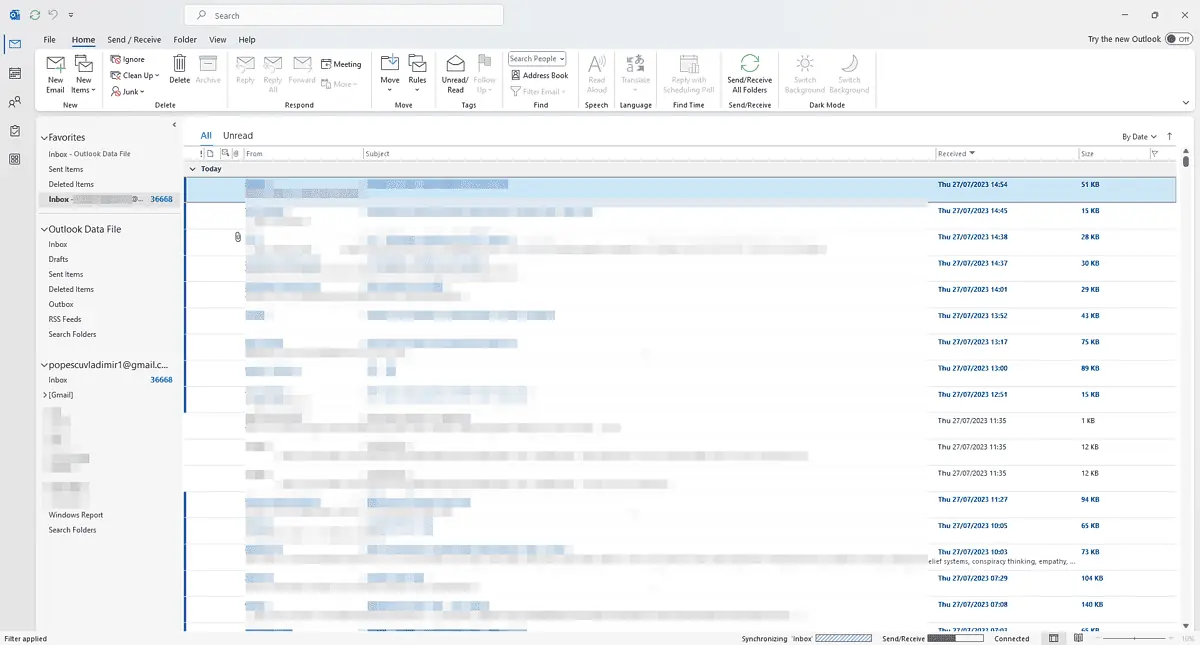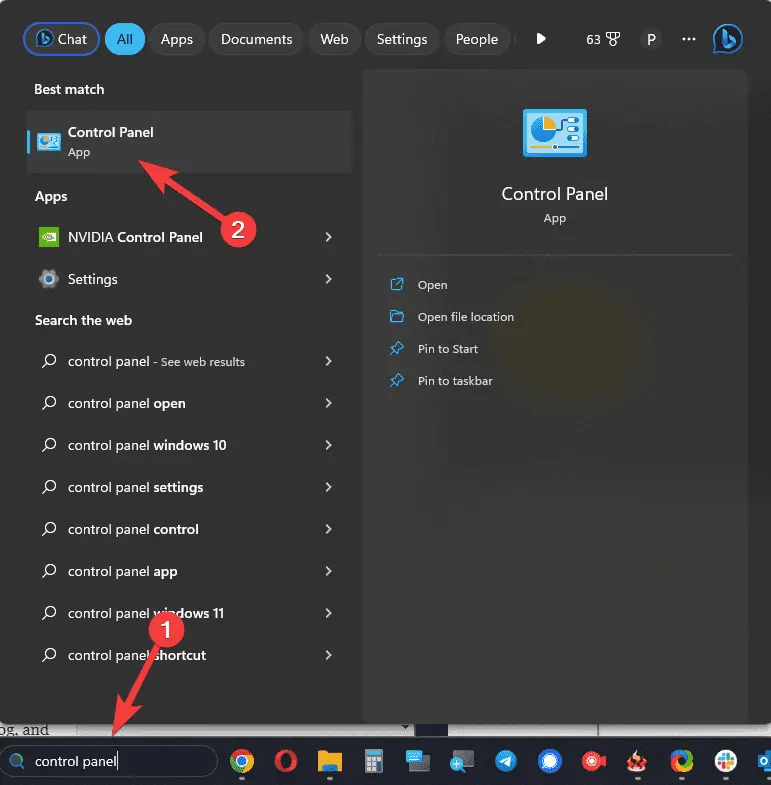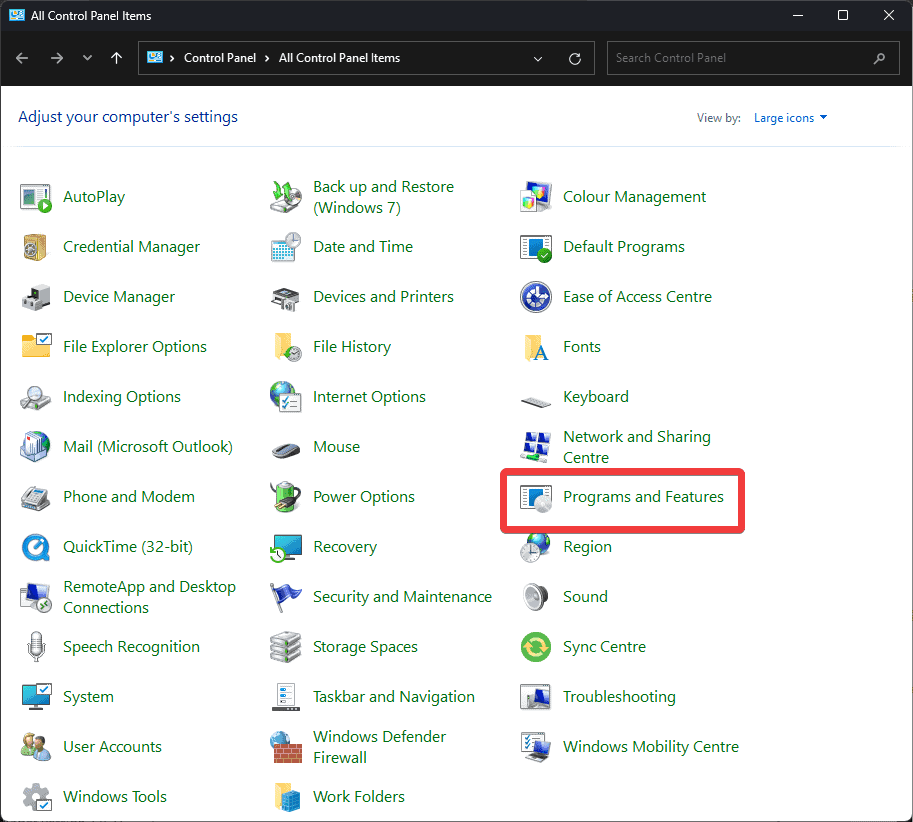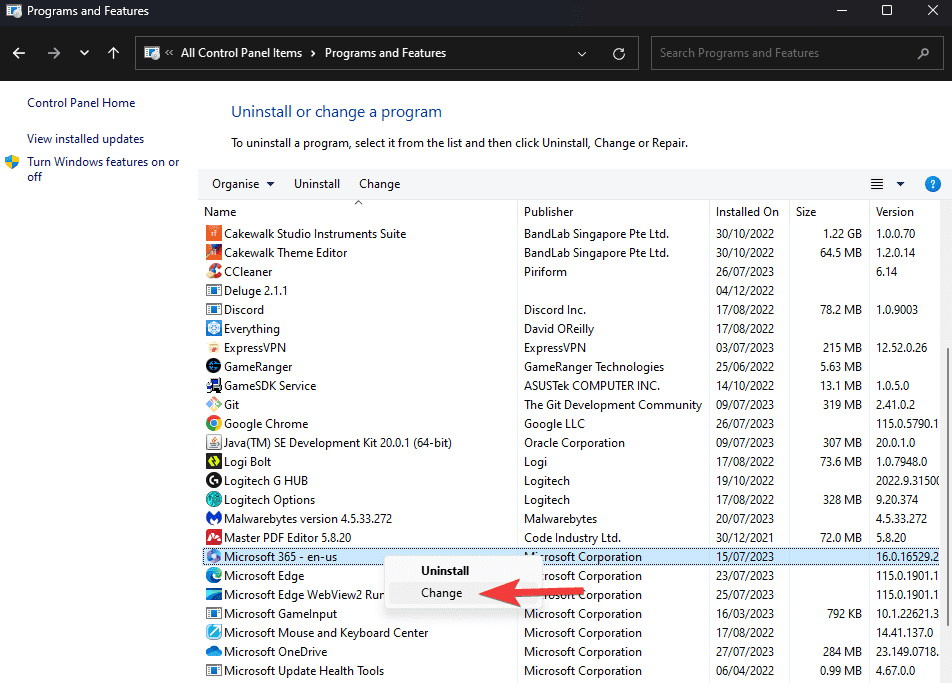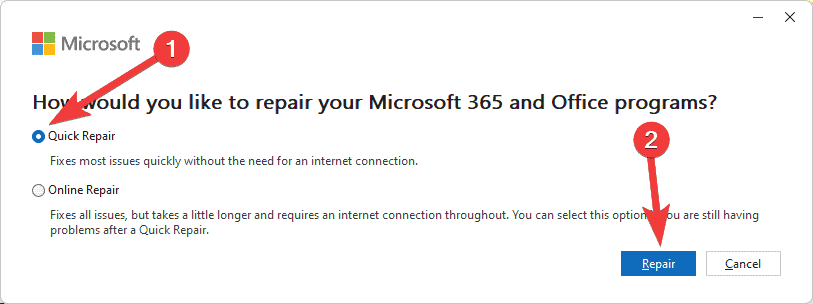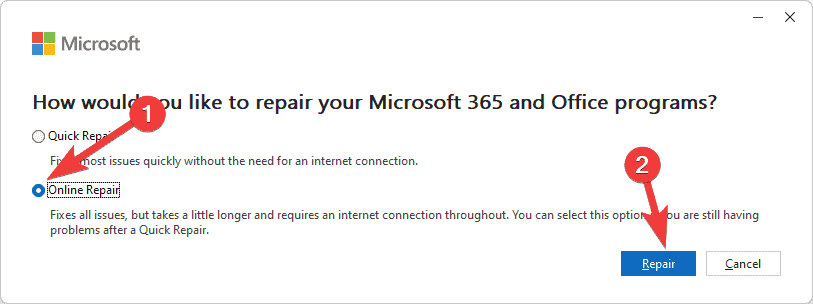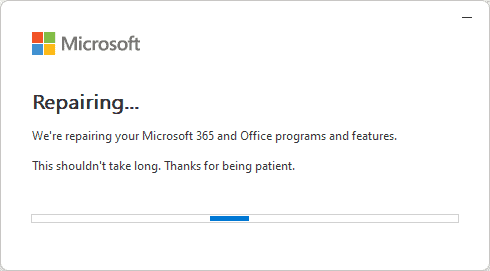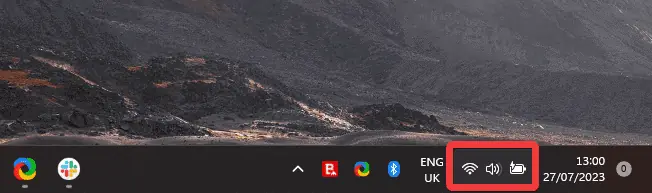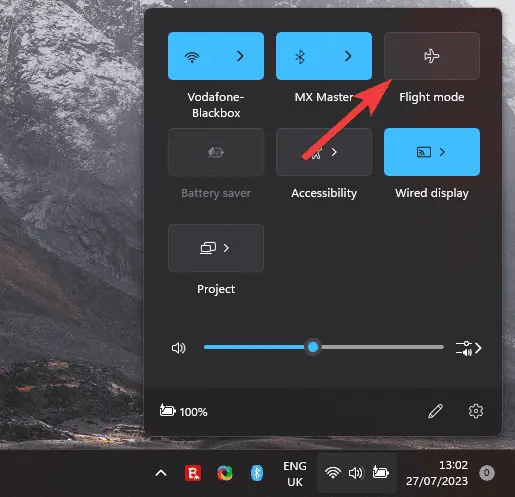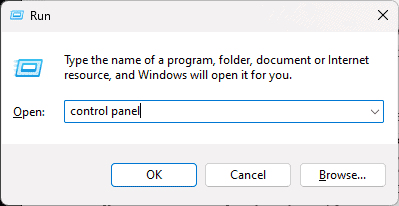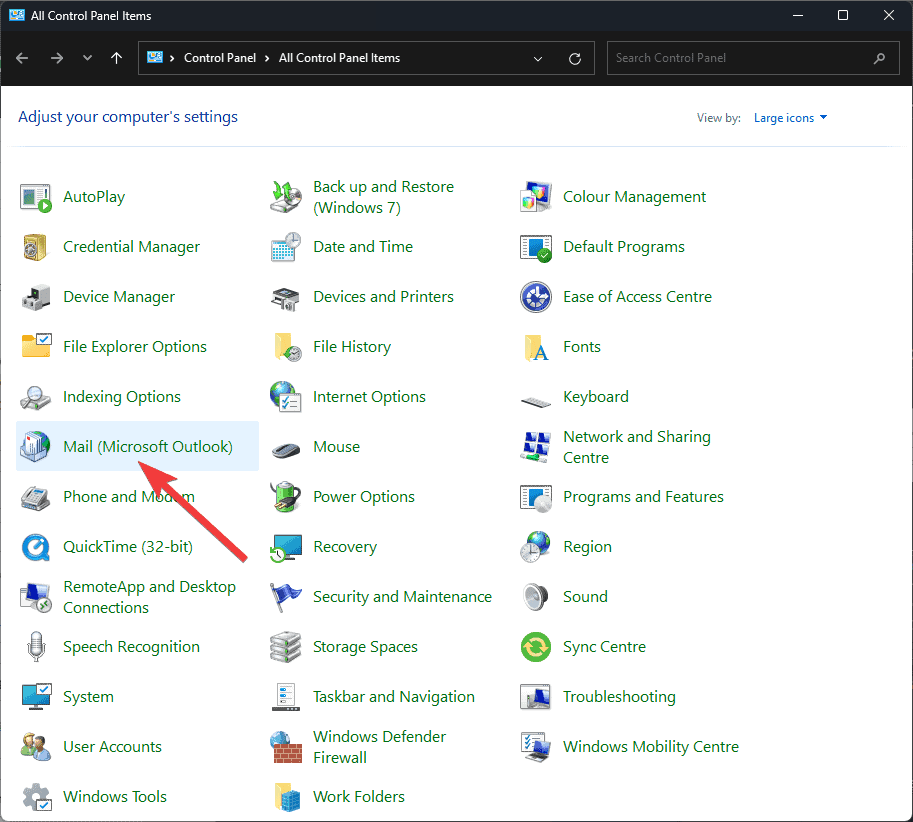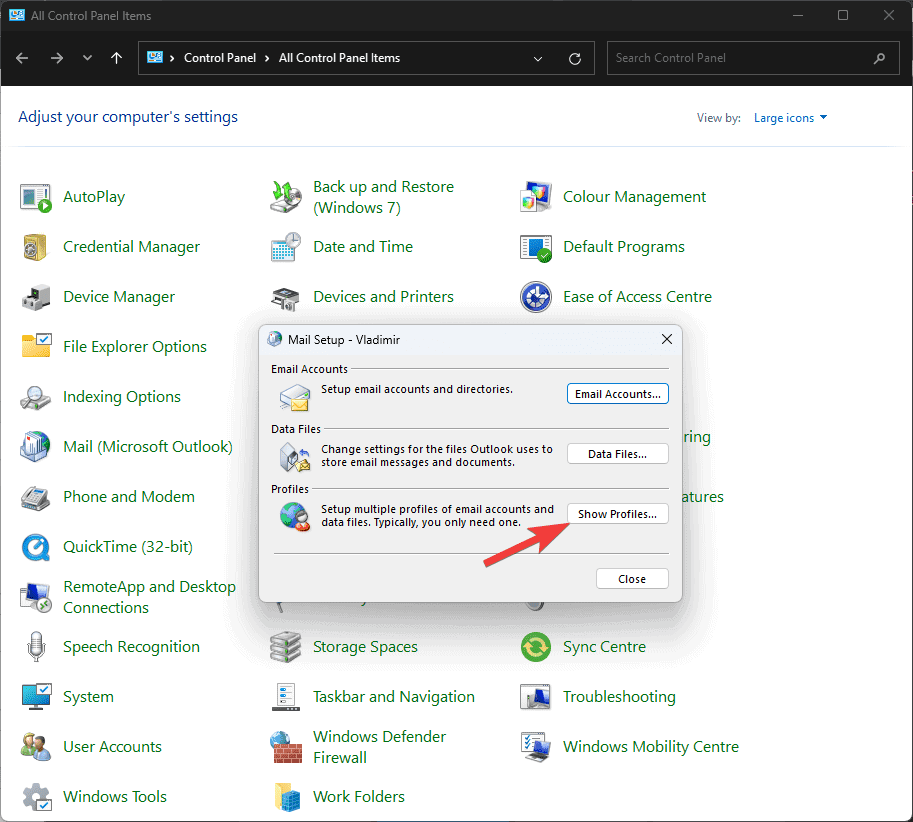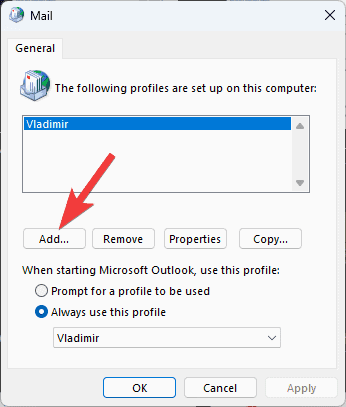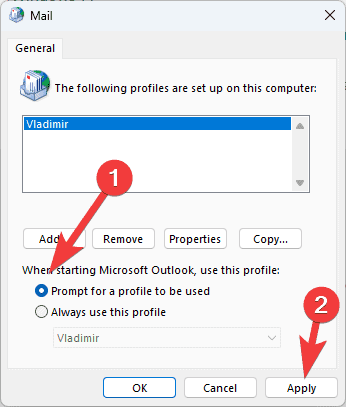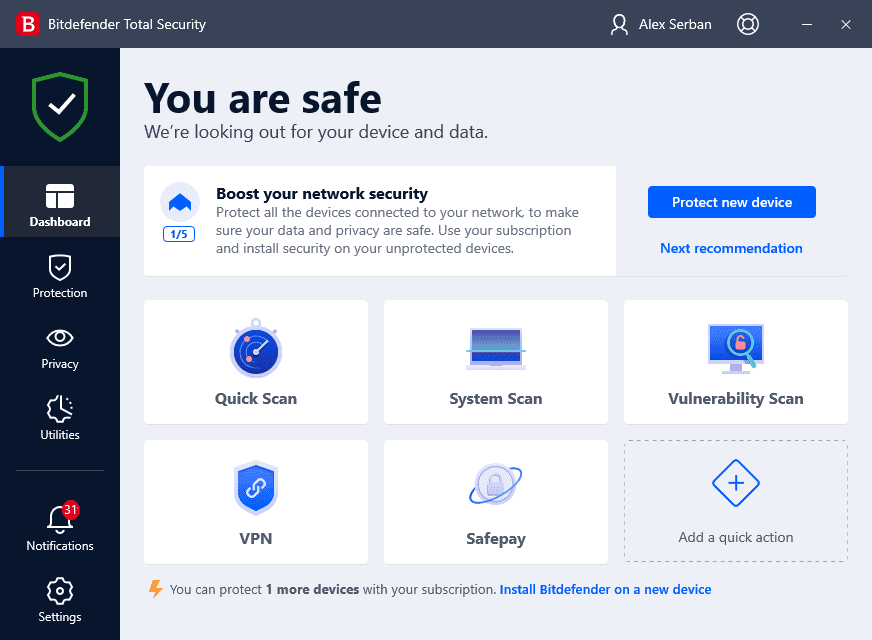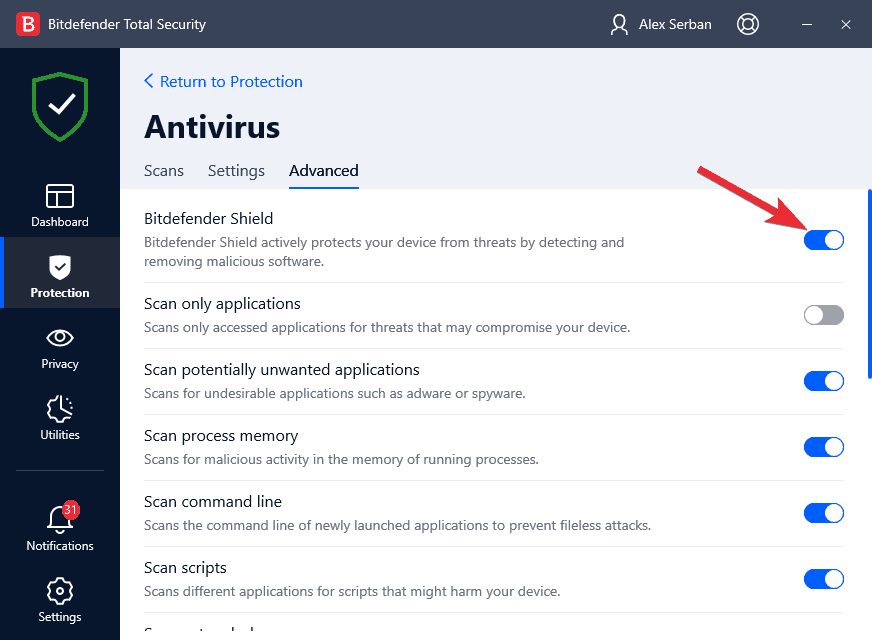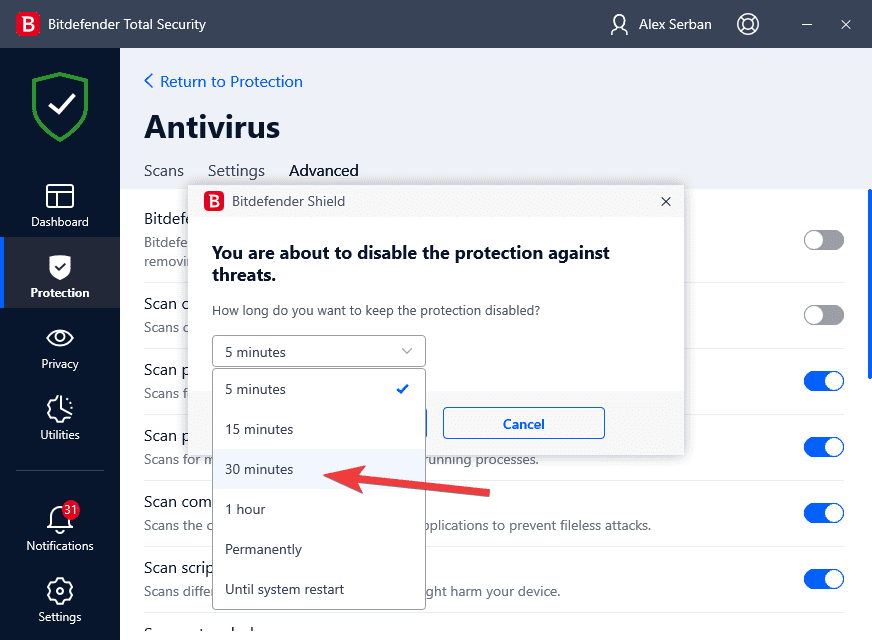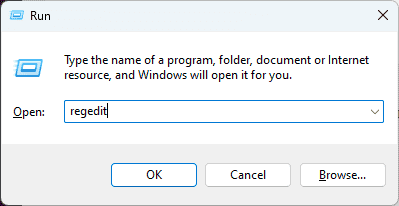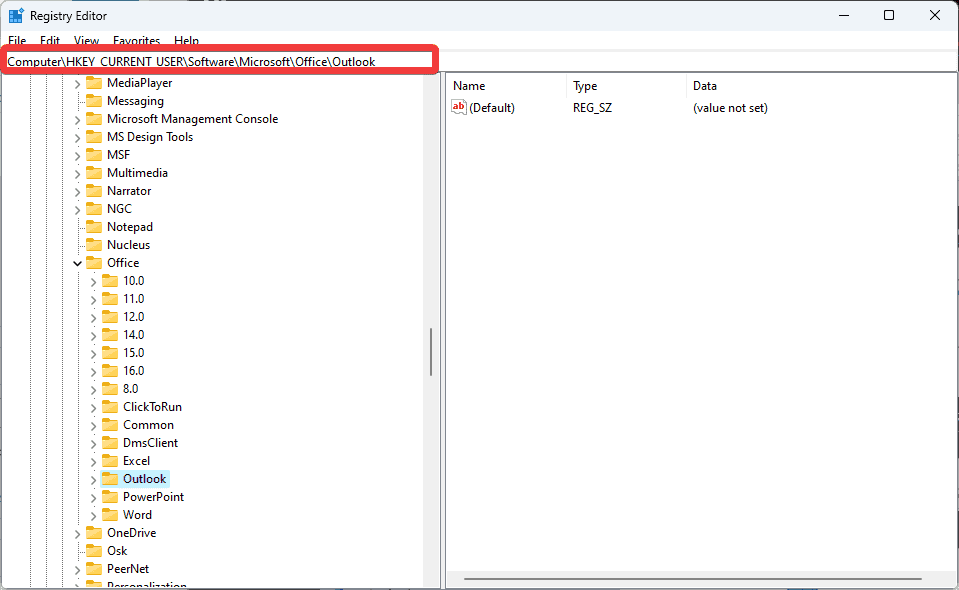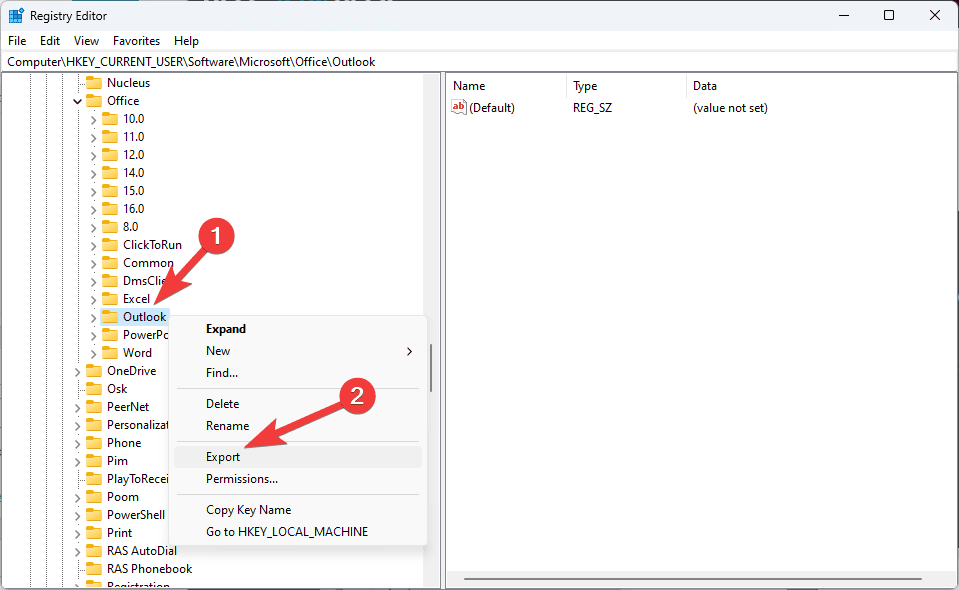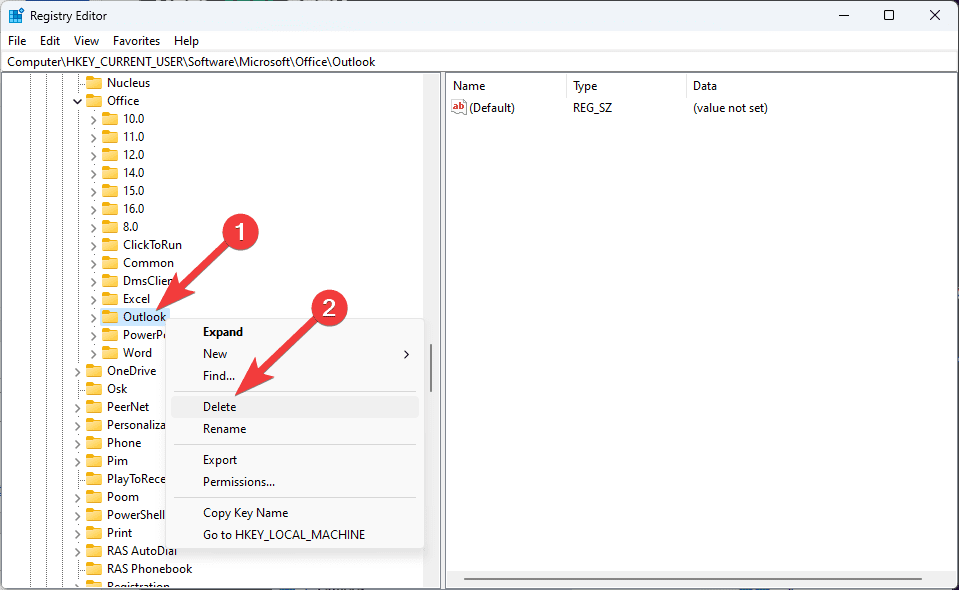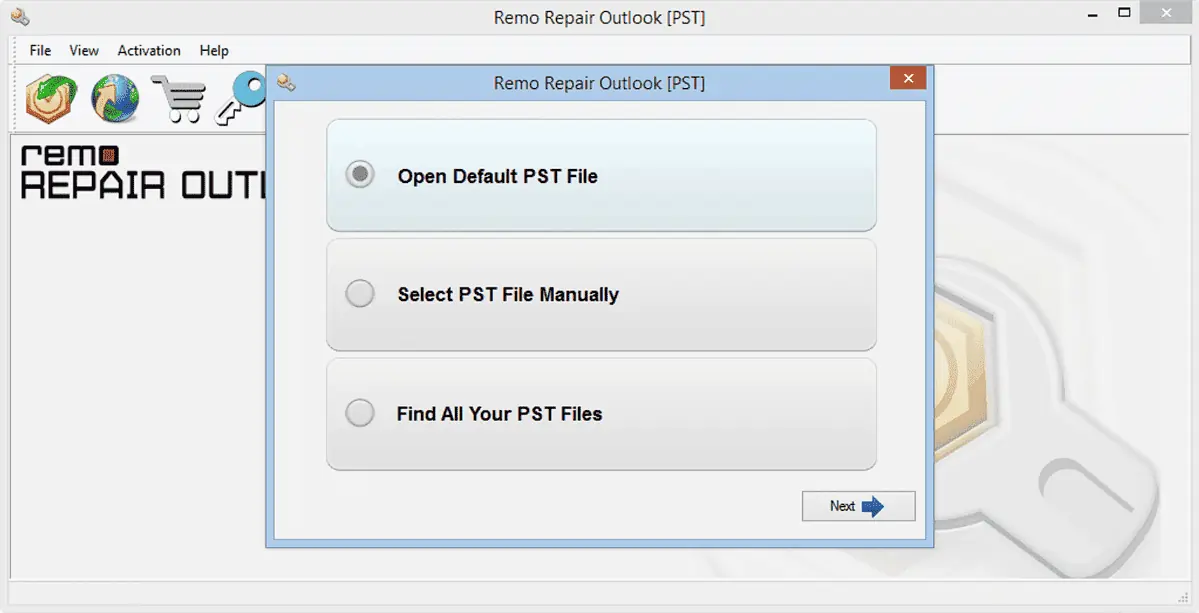Outlook ติดอยู่ที่โหลดโปรไฟล์? สาเหตุและวิธีการแก้ไข
8 นาที. อ่าน
อัปเดตเมื่อวันที่
อ่านหน้าการเปิดเผยข้อมูลของเราเพื่อดูว่าคุณจะช่วย MSPoweruser รักษาทีมบรรณาธิการได้อย่างไร อ่านเพิ่มเติม

การที่ Outlook ค้างอยู่ในการโหลดโปรไฟล์ไม่อนุญาตให้คุณใช้ซอฟต์แวร์อีกต่อไป และเห็นได้ชัดว่ามีความเสี่ยงต่องานที่คุณทำเสร็จแล้ว
น่าเสียดายที่ผู้ใช้หลายคนประสบปัญหา Outlook ค้างอยู่ที่ข้อผิดพลาดในการโหลดโปรไฟล์ใน Windows 10 และ Windows 11 ทำให้เป็นปัญหาสากลสำหรับระบบปฏิบัติการนี้ นอกจากนี้ ผู้ใช้บางรายรายงานว่า Outlook ค้างอยู่ที่การโหลดโปรไฟล์แม้ว่าจะอยู่ในเซฟโหมดก็ตาม ทำให้การแก้ไขยุ่งยากขึ้นเล็กน้อย คุณไม่จำเป็นต้องกังวลเกี่ยวกับหัวข้อนี้ เนื่องจากเราได้อธิบายไว้ในคู่มือฉบับสมบูรณ์ของเราแล้ว
ปัญหานี้มีผลกับผู้ที่พึ่งพา Outlook สำหรับการสื่อสารทางอีเมลและประสิทธิภาพเป็นหลัก ในบทความอย่างละเอียดนี้ เราจะอธิบายถึงสาเหตุของปัญหานี้และนำเสนอวิธีแก้ไขที่สะดวก
ไม่ว่า Outlook ของคุณจะโหลดโปรไฟล์ค้างแม้ใน Safe Mode หรือคุณคิดว่าอาจมีปัญหาเกี่ยวกับรีจิสทรี เราก็มีให้คุณ มาเริ่มต้นใช้งาน Outlook กลับสู่เส้นทางกันเถอะ!
1. รีสตาร์ท Outlook โดยสมบูรณ์
เริ่ม Outlook ใหม่โดยเพียงแค่คลิกที่ X ปุ่มแล้วเปิดใหม่อีกครั้ง โดยปกติจะไม่ปิดกระบวนการทั้งหมดที่เกี่ยวข้องกับแอปดังนั้นเราจะต้องใช้วิธีการต่อไปนี้:
- กด Ctrl + Alt + Del คีย์ผสมและเลือก ที่ Task Manager จากรายการ
- ภายในตัวจัดการงาน คลิก กระบวนการ แท็บ แล้วสแกนหาแอปที่เกี่ยวข้องกับ Outlook หรือ Office ในรายการ
- เลือกแต่ละรายการแล้วคลิก จบงาน เพื่อให้แน่ใจว่าปิดสนิท
- ลองเปิด Outlook อีกครั้ง และตรวจสอบว่าปัญหาได้รับการแก้ไขหรือไม่
2. เรียกใช้แอพด้วยสิทธิ์ของผู้ดูแลระบบ
แม้ว่า Outlook จะไม่ใช่ประเภทของแอปที่ต้องใช้สิทธิ์ของผู้ดูแลระบบ แต่ปัญหาที่แอปค้างอยู่ที่หน้าจอโหลดอาจเกิดจากการที่แอปไม่สามารถดึงข้อมูลโปรไฟล์ได้
- ค้นหา Outlook ในเมนูเริ่ม
- เลือก เรียกใช้ในฐานะผู้ดูแล ตัวเลือกจากเมนูด้านข้าง หรือคลิกขวาที่แอพแล้วเลือกตัวเลือกเดียวกัน
- ยืนยันข้อความป๊อปอัปที่ถามว่าคุณต้องการดำเนินการนี้หรือไม่
- ตรวจสอบว่าปัญหาการโหลดยังคงมีอยู่หรือไม่
3. ซ่อมแซมไฟล์ข้อมูล Outlook
- ปิด Outlook ทั้งหมด แล้วกดปุ่ม Win + R ปุ่มเพื่อเปิดกล่องโต้ตอบเรียกใช้
- พิมพ์ข้อความต่อไปนี้แล้วกด เข้าสู่ เพื่อเปิด:
scanpst.exe
หมายเหตุ: บางครั้งการ ขา คำสั่งในกล่องโต้ตอบเรียกใช้จะไม่ทำงาน หากต้องการแก้ไข ให้ไปที่โฟลเดอร์การติดตั้ง Microsoft Office โดยทำตามขั้นตอนเหล่านี้: เปิด Outlook ค้นหาในตัวจัดการงาน คลิกขวา แล้วเลือก ตำแหน่งของแฟ้มที่เปิด. ขา จะพบได้ในโฟลเดอร์ที่เกี่ยวข้อง
ในกรณีของเรา เส้นทางมีดังต่อไปนี้:C:\Program Files\Microsoft Office\root\Office16 - เรียกดูพีซีของคุณและเลือกไฟล์ข้อมูล Outlook ซึ่งอาจเป็นไฟล์ PST หรือ OST ในกรณีของเรา ไฟล์จะอยู่ที่เส้นทางต่อไปนี้:
C:\Users\Vladimir\Documents\Outlook Files\Outlook Data File - Vladimir.pst - หลังจากเพิ่มเส้นทางที่ถูกต้องภายในเครื่องมือซ่อมแซมกล่องจดหมายของ MS Outlook ให้คลิก เริ่มต้น ปุ่มเพื่อเริ่มต้นกระบวนการ
- รีสตาร์ท Outlook และตรวจสอบว่าปัญหาได้รับการแก้ไขหรือไม่
4. ปิดใช้งาน Add-in ที่ขัดแย้งกัน
- กด Win + R คีย์ และเรียกใช้คำสั่งต่อไปนี้ โดยกด เข้าสู่:
Outlook.com /safe - ไปที่ เนื้อไม่มีมัน เมนูให้เลือก Optionsและคลิก Add-Ins.
- ระบุ Add-in ที่อาจทำให้เกิดปัญหาและปิดใช้งานทีละรายการ รีสตาร์ท Outlook หลังจากปิดใช้งานแต่ละครั้งเพื่อตรวจสอบว่าปัญหาได้รับการแก้ไขหรือไม่
5. ปิดใช้งานการเร่งด้วยฮาร์ดแวร์สำหรับ Outlook
- กด Win + R ปุ่ม พิมพ์คำสั่งต่อไปนี้ และกด เข้าสู่ เพื่อเรียกใช้:
Outlook.com /safe - คลิก เนื้อไม่มีมัน และเลือก Options จากเมนู
- เปิด ระดับสูง แท็บ เลื่อนลงและทำเครื่องหมายที่ช่องถัดจาก ปิดใช้งานการเร่งกราฟิกฮาร์ดแวร์ ตัวเลือก
- ยืนยันการเปลี่ยนแปลงการตั้งค่าโดยคลิก OK.
- ปิด Outlook และเปิดใหม่อีกครั้งโดยไม่เปิดใช้งานเซฟโหมดเพื่อตรวจสอบว่าปัญหาได้รับการแก้ไขแล้วหรือไม่
6. ซ่อมแซมไฟล์ Office ที่เสียหายด้วยแผงควบคุม
- เปิด แผงควบคุม บนอุปกรณ์ของคุณ
- Choose โปรแกรมและคุณลักษณะและค้นหา Microsoft Office ในรายการ
- คลิกขวาที่ Microsoft Office (หรือ Microsoft 365) รายการและคลิก เปลี่ยนแปลง.
- เลือก ซ่อมด่วน ตัวเลือกแรกแล้วคลิก ซ่อมแซม.
- หลังจากดำเนินการเสร็จสิ้น ให้ตรวจสอบว่าปัญหา Outlook ยังคงมีอยู่หรือไม่ ถ้าเป็นเช่นนั้นให้ลอง ซ่อมออนไลน์ ตัวเลือกด้วย
- รอให้กระบวนการซ่อมแซมเสร็จสิ้น จากนั้นลองเปิด Outlook อีกครั้ง
7. ลองใช้ Outlook ในโหมดเครื่องบิน
เมื่อใดก็ตามที่คุณใช้งานบนพีซีของคุณ Outlook เริ่มต้นด้วยการพยายามเชื่อมต่อ ไปยังเซิร์ฟเวอร์อีเมลและกู้คืนอีเมลใหม่ของคุณ
หากอินเทอร์เน็ตทำงานไม่ถูกต้อง Outlook จะติดขัดที่หน้าจอโปรไฟล์การโหลด
เพื่อแก้ไขปัญหานี้และเพื่อหลีกเลี่ยงการปิด Wi-Fi หรือเครือข่ายอีเทอร์เน็ตทั้งหมดด้วยตนเอง เราจะเปิด Outlook แทนหลังจากที่เราได้เปิดใช้งาน โหมดเครื่องบิน (หรือโหมดการบิน) บนอุปกรณ์ของเรา:
- คลิก เครือข่าย ระดับเสียง และแบตเตอรี่ ไอคอนข้างนาฬิกาในซิสเต็มเทรย์
- คลิก โหมดการบิน ปุ่ม
- ตรวจสอบเพื่อดูว่า Outlook เปิดขึ้นหรือไม่
8. สร้างโปรไฟล์ Outlook ใหม่
- อย่างสมบูรณ์ ปิดอินสแตนซ์ทั้งหมดของ Outlook โดยใช้ตัวจัดการงาน (ตามที่อธิบายไว้ในโซลูชันแรก).
- กด Win + R ปุ่ม พิมพ์ แผงควบคุม ในกล่องโต้ตอบเรียกใช้ และกด เข้าสู่.
- ภายในแผงควบคุม เปิด ตัวเลือกจดหมาย
- คลิก แสดงโปรไฟล์.
- คลิก เพิ่ม เพื่อสร้างโปรไฟล์ใหม่และทำตามคำแนะนำบนหน้าจอเพื่อตั้งค่าให้เสร็จสมบูรณ์
- เลือก แจ้งให้ใช้โปรไฟล์ แล้วคลิก ใช้.
- เปิด Outlook โดยใช้โปรไฟล์ใหม่ และตรวจสอบว่าปัญหาได้รับการแก้ไขแล้วหรือไม่
9. ปิดแอนตี้ไวรัสชั่วคราว
ขอแนะนำให้คุณปิดใช้งานซอฟต์แวร์ป้องกันไวรัสหรือซอฟต์แวร์รักษาความปลอดภัยอื่นๆ ชั่วคราว เนื่องจากอาจทำให้เกิดข้อขัดแย้งซึ่งส่งผลให้ Outlook ติดขัดในหน้าจอการโหลด
หมายเหตุ: สำหรับตัวอย่างนี้ เราจะใช้โปรแกรมป้องกันไวรัส Bitdefender Total Security ที่ติดตั้งไว้ล่วงหน้า โปรดทราบว่าขั้นตอนที่แน่นอนจะแตกต่างกันไปขึ้นอยู่กับโปรแกรมป้องกันไวรัสและระบบปฏิบัติการของคุณ
- เปิดซอฟต์แวร์ป้องกันไวรัสที่คุณใช้เป็นประจำ
- ไปที่แอพ การตั้งค่า, ค้นหา การตั้งค่าโล่, การตั้งค่าการป้องกันหรือรูปแบบอื่นๆ และปิดใช้งานการป้องกัน
- เลือกกรอบเวลาการเปิดใช้งานใหม่ที่ให้คุณทดสอบสถานการณ์โดยไม่ต้องกดดันมากเกินไป
- ตรวจสอบว่า Outlook เริ่มต้นตามปกติหรือไม่
ถ้า Outlook เริ่มทำงานตามปกติหลังจากที่คุณปิดใช้งานการป้องกันไวรัส แสดงว่าคุณทราบสาเหตุของปัญหา ปรับแต่งการตั้งค่าโปรแกรมป้องกันไวรัสเพื่อให้แน่ใจว่าปัญหานี้จะไม่เกิดขึ้นอีก
10. แก้ไขข้อผิดพลาดรีจิสทรี Outlook ที่เป็นไปได้
ด้านล่างนี้เป็นคำแนะนำทีละขั้นตอนในการแก้ไขข้อผิดพลาดการโหลดโปรไฟล์ค้างของ Outlook โดยใช้รีจิสทรี โปรดคำนึงถึงหมายเหตุ จากนั้นทำตามขั้นตอนอย่างแม่นยำเพื่อหลีกเลี่ยงปัญหาอื่นๆ
หมายเหตุ: ก่อนแก้ไขรีจิสทรีของพีซีของคุณ เราขอแนะนำให้คุณสร้างการสำรองข้อมูลรีจิสทรีเพื่อให้แน่ใจว่าระบบของคุณจะไม่เสถียร
- เปิดกล่องโต้ตอบเรียกใช้โดยกด Win + R การรวมกันที่สำคัญ
- ชนิดภาพเขียน regedit ในสนามแล้วกด เข้าสู่ เพื่อเปิด Registry Editor
- นำทางไปยังเส้นทางต่อไปนี้ภายในหน้าต่างที่เพิ่งเปิดใหม่:
HKEY_CURRENT_USER\Software\Microsoft\Office\Outlook - คลิกขวาที่ Outlook รายการและเลือก ส่งออก เพื่อสร้างข้อมูลสำรองของคีย์นั้น
- หลังจากสร้างข้อมูลสำรองและเลือกตำแหน่งจัดเก็บเรียบร้อยแล้ว ให้ลบไฟล์ โฟลเดอร์ Outlook (สำคัญ) จากบานหน้าต่างด้านซ้าย
- ปิดตัวแก้ไขรีจิสทรี และรีสตาร์ทเครื่องคอมพิวเตอร์ของคุณ
- เปิด Outlook และตรวจหาปัญหาใดๆ
11. ใช้ซอฟต์แวร์พิเศษ
หากวิธีการทั้งหมดที่กล่าวมาข้างต้นล้มเหลวในการแก้ไขปัญหา Outlook ติดขัดที่หน้าจอการโหลด เราขอแนะนำให้ใช้เครื่องมือพิเศษเช่น ซ่อมแซม Outlook PST.
เครื่องมือที่ยอดเยี่ยมนี้ช่วยลดความซับซ้อนของกระบวนการที่อธิบายไว้ข้างต้นได้มาก และให้ผู้ใช้มีวิธีที่รวดเร็วและมีประสิทธิภาพในการแก้ไขปัญหา Outlook ที่เกิดจากไฟล์ PST หรือ OST ที่เสียหาย
เหตุใด Outlook จึงค้างอยู่ที่การโหลดโปรไฟล์
เมื่อโหลดโปรไฟล์ผู้ใช้ Outlook อาจติดขัดเนื่องจากสาเหตุหลายประการ เรามาตรวจสอบสาเหตุที่อาจเป็นไปได้ในรายละเอียดเพิ่มเติม:
- ไฟล์ข้อมูล Outlook ที่เสียหาย – อีเมล ที่ติดต่อ และเนื้อหากล่องจดหมายอื่นๆ จะถูกจัดเก็บไว้ใน Outlook โดยใช้ไฟล์ข้อมูล (PST หรือ OST). กระบวนการเริ่มต้นอาจประสบปัญหาในการโหลดและข้อผิดพลาดหากไฟล์นี้เสียหาย
- ความขัดแย้งที่เกิดจาก Add-in หรือ Add-on – Add-in ภายนอกสามารถเพิ่มฟังก์ชันการทำงานของ Outlook ได้ อย่างไรก็ตาม Add-in ที่ล้าสมัยหรือใช้ร่วมกันไม่ได้อาจขัดขวางกระบวนการโหลด ทำให้แอปพลิเคชันค้าง
- โปรไฟล์ Outlook ที่เสียหาย – ในบางกรณี โปรไฟล์ผู้ใช้เองอาจเสียหาย ทำให้ยากต่อการโหลด Outlook อย่างถูกต้อง
- การรบกวนจากโปรแกรมป้องกันไวรัส – ซอฟต์แวร์ป้องกันไวรัสหรือซอฟต์แวร์ความปลอดภัยที่ใช้งานมากเกินไปอาจระบุกระบวนการของ Outlook ว่าเป็นภัยคุกคามอย่างไม่ถูกต้อง ซึ่งจะทำให้เกิดปัญหาในการโหลด
- ปัญหาเกี่ยวกับรีจิสทรี – การประสบปัญหาในการโหลดโปรไฟล์อาจเกิดจากปัญหาที่เกี่ยวข้องกับ Outlook ในรีจิสทรีของ Windows
Outlook ค้างขณะโหลดโปรไฟล์อาจทำให้คุณหงุดหงิด แต่คุณสามารถแก้ไขได้สำเร็จด้วยข้อมูลที่เหมาะสม
ในบทความนี้ เราได้ตรวจสอบสาเหตุหลักหลายประการที่ทำให้ Outlook ติดค้างขณะโหลดโปรไฟล์ใน Windows 11 และนำเสนอการแก้ไขโดยละเอียด อย่าลืมซ่อมแซมไฟล์ข้อมูล Outlook ลบ Add-in ที่มีปัญหา และถ้าจำเป็น ให้ตั้งค่าโปรไฟล์ใหม่ หากทั้งหมดไม่ได้ผล คุณสามารถใช้เครื่องมือที่มีประสิทธิภาพและเฉพาะทางได้เสมอ เช่นเดียวกับที่เราแนะนำไว้ข้างต้น
ตอนนี้คุณมีวิธีแก้ไขปัญหานี้และกลับมาใช้ Outlook ต่อได้โดยไม่หยุดชะงัก มีความสุขในการส่งอีเมล!