Windows 10 Build 14328 สำหรับพีซีพร้อมใช้งานสำหรับ Insiders แล้ว
17 นาที. อ่าน
เผยแพร่เมื่อ
อ่านหน้าการเปิดเผยข้อมูลของเราเพื่อดูว่าคุณจะช่วย MSPoweruser รักษาทีมบรรณาธิการได้อย่างไร อ่านเพิ่มเติม
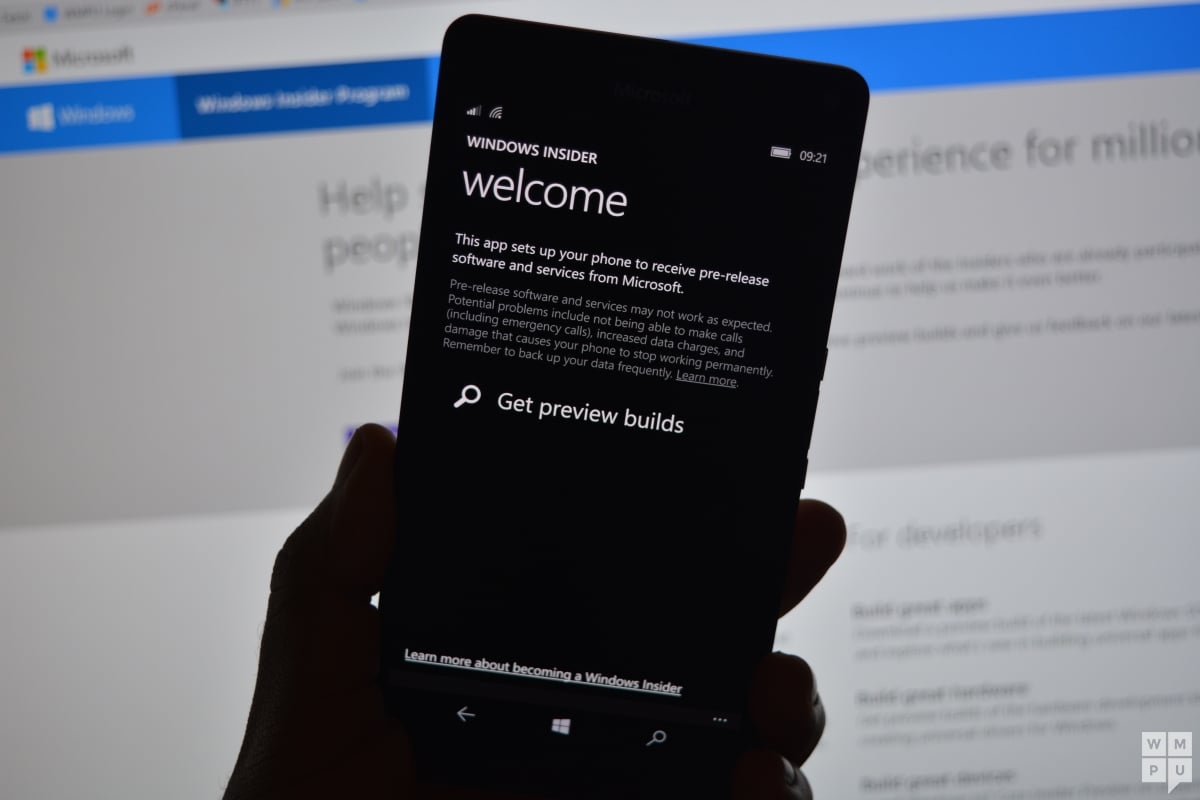
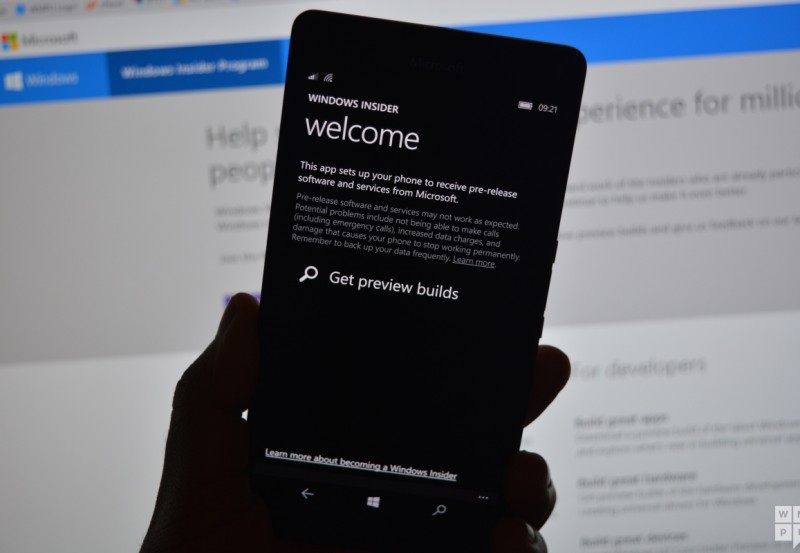
Microsoft ได้เปิดตัว Windows 10 Insider Preview Build 14328 สำหรับทั้งพีซีและมือถือเป็น Fast Ring
บิลด์นี้ใหม่กว่า Mobile build ที่ Microsoft เปิดตัวเมื่อวันพุธเพียงเล็กน้อยเท่านั้น ดังนั้นจึงไม่มีอะไรใหม่สำหรับมือถือ สำหรับพีซี แม้ว่าจะเป็นโครงสร้างหลัก แต่เต็มไปด้วยคุณสมบัติและการปรับปรุงใหม่ๆ มากมาย เช่น Windows Ink, Start ที่อัปเดต และอื่นๆ
Microsoft เตือนสำหรับพีซี โครงสร้างนี้ค่อนข้างหยาบ และผู้ที่มีความบกพร่องทางประสาทไม่ควรติดตั้ง และอาจต้องการเปลี่ยนไปใช้เสียงกริ่งที่ช้า ไม่ควรติดตั้ง Preview Builds โดยเฉพาะอย่างยิ่ง Fast ring บนอุปกรณ์ที่ใช้งานจริง
การอัปเดตนี้นำเสนอคุณสมบัติใหม่ดังต่อไปนี้:
มีอะไรใหม่ใน Build 14328 สำหรับ PC
หน้าต่างหมึก
We ประกาศ Windows Ink ที่ Build 2016 เมื่อไม่กี่สัปดาห์ก่อนในฐานะประสบการณ์ใหม่ทั้งหมดที่มาพร้อมกับการอัปเดตในโอกาสวันครบรอบของ Windows 10 ในช่วงปลายฤดูร้อนนี้ เริ่มต้นด้วยบิวด์ของวันนี้ คุณสามารถลองใช้ประสบการณ์ Windows Ink ใหม่ได้ด้วยตัวคุณเอง Windows Ink นำพลังของ Windows มาไว้ที่ปลายปากกาของคุณ ช่วยให้คุณสามารถเขียนบนอุปกรณ์ของคุณเช่นเดียวกับที่คุณทำบนกระดาษ สร้างบันทึกย่อช่วยเตือน วาดภาพบนไวท์บอร์ด และแบ่งปันความคิดแบบแอนะล็อกของคุณในโลกดิจิทัลได้อย่างง่ายดาย Windows Ink ยังรวมอยู่ในแอพต่างๆ เช่น Maps, Microsoft Edge และ Office

หากคุณมีอุปกรณ์ที่มีปากกาใช้งานอยู่ เช่น Surface Pro 4 หรือ Surface Book – Windows Ink Workspace จะเปิดใช้งานตามค่าเริ่มต้นและสามารถเข้าถึงได้ผ่านปุ่มปากกาในพื้นที่แจ้งเตือนของแถบงาน คุณจะไม่เห็นปุ่มนี้หากอุปกรณ์ของคุณไม่มีปากกาที่ใช้งานจับคู่อยู่ อย่างไรก็ตาม สำหรับผู้ที่ไม่มีอุปกรณ์ที่มีปากกาที่ใช้งานได้แต่ต้องการลองใช้ Windows Ink Workspace คุณสามารถคลิกขวาที่ทาสก์บาร์และเลือก “แสดงปุ่ม Windows Ink Workspace”

ลองใช้ Windows Ink แล้วบอกเราว่าคุณคิดอย่างไรเกี่ยวกับประสบการณ์ใหม่ที่น่าตื่นเต้นที่จะเปิดให้ใช้งานฟรีในฤดูร้อนนี้สำหรับลูกค้า Windows 10 ทุกคน สำหรับข้อมูลเพิ่มเติมเกี่ยวกับ Windows Ink คุณสามารถ อ่านโพสต์บล็อกนี้จาก Andrew Shannon. และถ้าคุณเป็นนักพัฒนา คุณก็ทำได้ อ่านโพสต์บล็อกนี้เกี่ยวกับวิธีสร้างแอปที่ขับเคลื่อนโดย Windows Ink.
อัปเดตประสบการณ์การเริ่มต้น
เราได้ทำการปรับปรุงประสบการณ์การเริ่มต้นใน Windows 10 ซึ่งเราคิดว่าช่วยปรับปรุงประสิทธิภาพและความสามารถในการค้นพบในการค้นหาแอปทั้งหมดของคุณ รวมทั้งมีความสอดคล้องกันมากขึ้นในพีซี แท็บเล็ต และมือถือ

เราได้รวมรายการแอปที่ใช้มากที่สุดและรายการแอปทั้งหมดไว้ในมุมมองเดียว และยกระดับเป็นระดับบนสุดของ UI เพื่อลดการคลิกและการเลื่อน ตอนนี้คุณสามารถเข้าถึงแอพทั้งหมดของคุณได้ด้วยคลิกเดียวบนเมนูเริ่ม เรายังได้ย้ายฟังก์ชันการทำงานที่สำคัญ เช่น Power, Settings และ File Explorer เพื่อให้มองเห็นได้เสมอในแถบด้านซ้ายในเมนู Start และอัปเดตส่วนที่เพิ่มล่าสุดเพื่อให้แสดง 3 รายการแทนที่จะเป็น 1 รายการและ สามารถขยายเพื่อดูรายการแอพใหม่ทั้งหมด
สุดท้าย ด้วยการออกแบบใหม่นี้ โฟลเดอร์เพิ่มเติมใดๆ ที่คุณเลือกให้ปรากฏบน Start (ผ่าน Settings > Personalization > Start เช่น Documents or Pictures) จะพร้อมใช้งานทันทีบน Start และคุณไม่จำเป็นต้องเปิดปุ่มแฮมเบอร์เกอร์เพื่อเข้าถึงอีกต่อไป พวกเขา.
การปรับปรุงโหมดแท็บเล็ต
ในโหมดแท็บเล็ต เราได้เพิ่มคุณสมบัติที่จะใช้ประโยชน์จากพื้นที่บนหน้าจอและทำให้โหมดแท็บเล็ตรู้สึกสมจริงยิ่งขึ้น
รายการแอพทั้งหมดแบบเต็มหน้าจอใน Start: สำหรับ Start บนแท็บเล็ต เราได้นำรายการ All Apps แบบเต็มหน้าจอกลับมา นี่เป็นคำขอสูงสุดจาก Windows Insiders การใช้งานรายการแอปทั้งหมดแบบเต็มหน้าจอเหมือนตารางมีจุดมุ่งหมายเพื่อให้เกิดประสิทธิภาพในขณะที่ใช้ประโยชน์จากอสังหาริมทรัพย์เพิ่มเติมบนหน้าจอเริ่มบนแท็บเล็ต โดยเฉพาะอย่างยิ่ง เราได้พิจารณาความสมดุลระหว่างความหนาแน่นและ "ความสามารถในการสแกน" (การสแกนรายการเพื่อค้นหาแอปที่คุณต้องการทำได้ง่ายเพียงใด) เรายังทำให้การสลับไปมาระหว่างไทล์ที่ปักหมุดไว้กับรายการแอปทั้งหมดบนหน้าจอเริ่มต้นได้ง่ายขึ้น โดยให้ตัวเลือกเหล่านี้ในรางด้านซ้ายซึ่งสอดคล้องกับ UI ที่ใช้ทั่วทั้ง Windows

ซ่อนแถบงานอัตโนมัติในโหมดแท็บเล็ต: ขณะนี้คุณสามารถเลือกซ่อนแถบงานโดยอัตโนมัติในโหมดแท็บเล็ตเท่านั้น การซ่อนแถบงานทำให้แอพสามารถใช้ประโยชน์จากหน้าจอได้อย่างเต็มที่เพื่อประสบการณ์ที่ดื่มด่ำและไร้สิ่งรบกวน การตั้งค่าสามารถพบได้ในการตั้งค่า ภายใต้ ระบบ > โหมดแท็บเล็ต เมื่อแถบงานถูกซ่อน การปัดขึ้นจากขอบด้านล่างของหน้าจอจะทำให้ปรากฏขึ้น ทำซ้ำจะทำให้หายไป
Cortana และการปรับปรุงการค้นหา
Cortana บนหน้าจอล็อคของคุณ: ตอนนี้คุณสามารถให้ Cortana อยู่ในหน้าจอล็อคของคุณ ซึ่งคุณสามารถถามคำถามกับเธอได้ เช่น “เตือนให้ฉันทิ้งขยะเมื่อฉันกลับถึงบ้าน” หรือ “เกม Mariners ครั้งต่อไปคือเมื่อไหร่” และรับประสบการณ์ Cortana ที่สมจริงโดยไม่ต้องปลดล็อกอุปกรณ์ของคุณ คุณสามารถลองถาม Cortana ว่า "การจราจรระหว่างทางกลับบ้านเป็นอย่างไร" หรือ “ตารางเวลาของฉันสำหรับวันพรุ่งนี้เป็นอย่างไร” สำหรับงานที่มีความละเอียดอ่อนหรืองานที่เปิดแอปพลิเคชัน Cortana จะแจ้งให้คุณปลดล็อกอุปกรณ์


หากต้องการเปิดใช้งาน Cortana บนหน้าจอล็อก ให้ไปที่การตั้งค่าของ Cortana และภายใต้ "ตัวเลือกหน้าจอล็อก" ให้เปิด "ให้ฉันใช้ Cortana แม้ว่าอุปกรณ์ของฉันจะถูกล็อก" และตรวจสอบให้แน่ใจว่าคุณได้เปิดใช้งาน "เฮ้ Cortana" ด้วย
วิธีเพิ่มเติมในการสร้างการแจ้งเตือน Cortana: เรากำลังทำให้การเตือนความจำใน Cortana ง่ายขึ้นและเร็วขึ้นด้วย 2 วิธีใหม่ที่น่าตื่นเต้นในการสร้างการเตือนความจำ ตอนนี้คุณสามารถสร้าง Photo Reminder โดยการถ่ายภาพบางสิ่งที่คุณต้องการได้รับการเตือน เช่น เบียร์ที่คุณเพิ่งลองและต้องการไปรับในครั้งต่อไปที่คุณอยู่ที่ร้านค้า คุณยังตั้งค่าการเตือนความจำเกี่ยวกับเนื้อหาจากแอป UWP ที่ใช้สัญญาแชร์ใน Windows ได้ เช่น Microsoft Edge และแอป News ดังนั้นอย่าลืมอ่านบทความที่เพื่อนส่งถึงคุณ คุณสามารถแชร์บทความจากแอป News ไปยัง Cortana และขอให้เธอเตือนให้คุณอ่านในภายหลัง วิธีนี้ใช้ได้กับรูปภาพจากคอลเลกชั่นของคุณในแอพ Photos ด้วยซ้ำ! ให้มันลอง.
คุณสมบัติข้ามอุปกรณ์ Cortana: ด้วยเป้าหมายที่จะทำให้คุณซิงค์ได้อย่างสมบูรณ์แบบในทุกอุปกรณ์ที่คุณใช้ Cortana เราจึงแนะนำคุณสมบัติข้ามอุปกรณ์ใหม่สำหรับ Cortana ที่มีพีซีรุ่นสุดท้าย แต่คุณสมบัติเหล่านี้ทำงานไม่ถูกต้องกับ Build 14295 บนมือถือ ด้วย Mobile build ใหม่ในปัจจุบัน คุณลักษณะเหล่านี้ควรทำงานอย่างถูกต้อง Cortana จะแจ้งให้คุณทราบเกี่ยวกับพลังงานแบตเตอรี่เหลือน้อยบนอุปกรณ์มือถือของคุณ เช่น โทรศัพท์ที่ใช้ Windows ของคุณ นอกจากนี้ คุณสามารถขอให้ Cortana ค้นหาและโทรหาโทรศัพท์ของคุณ และคุณจะสามารถแชร์แผนที่ในอุปกรณ์ทั้งหมดของคุณ
ทำให้ Cortana ใช้งานง่ายขึ้น: เริ่มต้นด้วยโครงสร้างนี้ คุณจะสามารถเริ่มต้นใช้งาน Cortana ได้ทันทีโดยไม่ต้องตั้งค่าหรือลงชื่อเข้าใช้ เป้าหมายที่นี่คือการทำให้ผู้ที่ยังใหม่กับ Cortana ลองใช้ Cortana เป็นเรื่องง่าย โดยไม่ต้องตั้งค่าหรือลงชื่อเข้าใช้ Cortana คุณสามารถถามคำถามง่ายๆ เกี่ยวกับโลกของ Cortana เช่น "หอไอเฟลสูงแค่ไหน" ทำการค้นหาเว็บ ให้เธอเล่าเรื่องตลกให้คุณฟัง หรือค้นหาเอกสารบนอุปกรณ์ของคุณ เมื่อคุณพบว่า Cortana มีประโยชน์มากกว่าและต้องการให้เธอทำเพื่อคุณมากขึ้น เธอจะขอให้คุณลงชื่อเข้าใช้และขอเฉพาะรายละเอียดที่จำเป็นในการช่วยเหลือคุณ ประสบการณ์ที่ดีที่สุดสำหรับ Cortana จะยังคงเป็นประสบการณ์ที่ลงชื่อเข้าใช้ด้วยการปรับเปลี่ยนในแบบของคุณโดยสมบูรณ์ แต่เรารู้สึกตื่นเต้นที่จะให้โอกาสผู้คนได้รู้จัก Cortana มากขึ้น การอัปเดตนี้จะพร้อมใช้งานสำหรับทุกคนเมื่อเราเปิดตัว Windows 10 Anniversary Edition ในฤดูร้อนนี้
การค้นหาไฟล์ที่ลึกยิ่งขึ้น รวมถึงผลลัพธ์ของ OneDrive: ขณะนี้คุณสามารถค้นหาไฟล์ของคุณได้อย่างรวดเร็วไม่ว่าจะอยู่บนพีซีหรือ OneDrive ส่วนตัวในระบบคลาวด์ คุณสามารถค้นหาเอกสาร รูปถ่าย เพลง และวิดีโอที่จัดเก็บไว้ใน OneDrive เพียงค้นหาสิ่งที่คุณต้องการค้นหาแล้วคลิกตัวกรองการค้นหาตัวใดตัวหนึ่ง (เช่น เอกสาร รูปภาพ เพลง หรือวิดีโอ) และจะแสดงเนื้อหาจาก OneDrive ของคุณ
การปรับปรุงศูนย์ปฏิบัติการและการแจ้งเตือน
การพัฒนาจุดเริ่มต้นสำหรับ Action Center: ไอคอน Action Center ได้ย้ายไปอยู่ที่มุมไกลของแถบงาน ดังนั้นจึงแตกต่างจากไอคอนอื่นๆ มากขึ้น ทำให้โต้ตอบกับไอคอนได้ง่ายขึ้น ขณะนี้มีป้ายแสดงจำนวนการแจ้งเตือนที่คุณพลาด และเรากำลังทำให้ง่ายขึ้นสำหรับคุณที่จะรู้ว่าการแจ้งเตือนของคุณมาจากแอปใด โดยการเพิ่มแอนิเมชั่นที่ละเอียดอ่อนลงในไอคอน (แสดงโลโก้ของแอปผู้ส่ง) ทุกครั้งที่คุณได้รับการแจ้งเตือน ที่ไม่แสดงขนมปังปิ้ง
![]()
การเปลี่ยนแปลงที่มองเห็นได้ใน Action Center: การแจ้งเตือนแอปแต่ละรายการใน Action Center จะไม่แสดงไอคอนแอปซ้ำสำหรับการแจ้งเตือนแต่ละครั้งอีกต่อไป และจะเห็นเฉพาะในส่วนหัวที่จัดกลุ่มการแจ้งเตือนทั้งหมดเฉพาะสำหรับแอปนั้นไว้ด้วยกัน การเปลี่ยนแปลงนี้ช่วยให้มีพื้นที่มากขึ้นใน Action Center เพื่อแสดงเนื้อหาเพิ่มเติม

การแจ้งเตือน Cortana ในศูนย์ปฏิบัติการ: เรายังได้เพิ่มข้อมูลเชิงลึกใหม่จาก Cortana เพื่อให้แน่ใจว่าคุณจะไม่พลาดสิ่งสำคัญใดๆ เช่น ความขัดแย้งในการประชุมหรืออะไรก็ตามที่เธอต้องการเตือนคุณ

ปรับแต่งการดำเนินการด่วนของคุณในศูนย์ปฏิบัติการ: คุณสามารถเพิ่ม ลบ และจัดเรียงการดำเนินการด่วนที่แสดงขึ้นในศูนย์ปฏิบัติการได้ หากต้องการปรับแต่งการดำเนินการด่วนของคุณ เพียงไปที่การตั้งค่า > ระบบ > การแจ้งเตือนและการดำเนินการ ในหน้าการตั้งค่านี้ คุณจะเห็นแบบจำลองการดำเนินการด่วนของคุณตามที่ปรากฏในศูนย์ปฏิบัติการ และด้วยการกดค้างไว้ คุณจะสามารถย้ายการดำเนินการด่วนไปยังตำแหน่งที่คุณต้องการได้ จากนั้นหากต้องการเพิ่มหรือลบการดำเนินการด่วน จะมีลิงก์ด้านล่างกริดที่จะช่วยให้คุณเปิดหรือปิดการดำเนินการด่วนที่มีได้ บิลด์ตัวอย่างล่าสุดสำหรับมือถือได้แนะนำสิ่งนี้สำหรับโทรศัพท์ Windows 10 ของคุณ และตอนนี้ เรากำลังนำไปใช้กับพีซีด้วย
การเปลี่ยนแปลงการดำเนินการด่วนของ Wi-Fi: การดำเนินการด่วนของ Wi-Fi จะนำคุณไปยังเมนูลอย "ดูเครือข่ายที่มีอยู่" โดยตรง แทนที่จะเปิด/ปิด Wi-Fi ของคุณ เราได้รับข้อเสนอแนะมากมายเกี่ยวกับเรื่องนี้จาก Windows Insiders และลูกค้าที่สับสนกับ Wi-Fi Quick Action
อัปเดตไปยังแถบงาน
นาฬิกาบนแถบงานรวมปฏิทินของคุณแล้ว: ขณะนี้กิจกรรมในปฏิทินของคุณอยู่ห่างออกไปเพียงคลิกเดียว คุณสามารถตรวจสอบกำหนดการรายวันของคุณโดยตรงในเมนูลอยนาฬิกาบนแถบงาน หลังจากเชื่อมต่อบัญชีของคุณในแอปปฏิทิน หากคุณคลิกที่กิจกรรมในเมนูลอย กิจกรรมนั้นจะเปลี่ยนเส้นทางคุณไปยังรายละเอียดของกิจกรรมนั้นในแอปปฏิทิน คุณยังเพิ่มกิจกรรมใหม่ได้โดยคลิกปุ่ม "+"

นาฬิกาบนแถบงานบนจอภาพทั้งหมด: เราได้ยินคำขอนี้เป็นจำนวนมากจากชุมชนเกมของเรา เรายินดีที่จะแจ้งให้ทราบว่าเป็นครั้งแรกนับตั้งแต่สร้างแถบงาน หากคุณมีจอภาพหลายจอและแถบงานของคุณตั้งค่าให้แสดงบนจอภาพทั้งหมด นาฬิกาจะปรากฏบนแถบงานแต่ละแถบ
ป้ายแถบงานสำหรับแอป UWP: ตอนนี้คุณจะเห็นป้ายสถานะปรากฏบนแอป UWP บนทาสก์บาร์ นอกเหนือจาก Live Tiles และใน Action Center ป้ายสถานะเหล่านี้เป็นการแจ้งเตือนที่ไม่ซับซ้อนซึ่งมีบริบทและเฉพาะเจาะจงสำหรับแต่ละแอป ตัวอย่างเช่น ป้ายแอป Mail จะแสดงจำนวนอีเมลที่มองไม่เห็น (ยังไม่อ่าน) ป้ายของแอป Alarms & Clock จะแสดงให้คุณเห็นว่าคุณมีนาฬิกาปลุกที่ทำงานอยู่ ป้ายของแอพ Weather ช่วยให้คุณทราบเมื่อมีการแจ้งเตือนสภาพอากาศในพื้นที่

การตั้งค่าแถบงานตอนนี้ในแอปการตั้งค่า: ตอนนี้เราได้ย้ายการตั้งค่าแถบงานไปยังแอปการตั้งค่าแล้ว เพียงไปที่การตั้งค่า > ระบบ > แถบงาน หรือคลิกขวาที่แถบงานเพื่อไปยังหน้านี้โดยตรงในแอปการตั้งค่า เป็นโบนัสเพิ่มเติม ขณะนี้สามารถค้นพบการตั้งค่าเหล่านี้ได้โดยการค้นหาด้วย Cortana
จัดการอุปกรณ์เล่นหลายเครื่องจากแถบงาน: แถบเลื่อนระดับเสียงได้รับการอัปเดตเพื่อให้คุณสามารถสลับไปมาระหว่างอุปกรณ์เอาท์พุตเสียงได้หลายเครื่อง เพียงคลิกลูกศรถัดจากเอาต์พุตเสียงปัจจุบันที่ใช้เพื่อขยายและดูอุปกรณ์เอาต์พุตอื่นๆ ที่พร้อมใช้งาน

อัปเดตแอปการตั้งค่า
ไอคอนสำหรับหน้าการตั้งค่าส่วนบุคคล: ทุกหน้าในแอปการตั้งค่าจะมีไอคอนที่เกี่ยวข้องกัน ไอคอนแต่ละรายการเหล่านี้จะปรากฏขึ้นเมื่อคุณตรึงหน้าการตั้งค่าไว้ที่เริ่ม และเรายังได้เพิ่มเมนูแบบเลื่อนลงพร้อมคำแนะนำหน้าซึ่งจะปรากฏขึ้นเมื่อคุณพิมพ์ลงในช่องค้นหาการตั้งค่า การเปลี่ยนแปลงเหล่านี้ออกแบบมาเพื่อให้ค้นหาการตั้งค่าที่คุณต้องการได้ง่ายขึ้น
อัปเดตหน้าการตั้งค่าปากกา:หน้าการตั้งค่าปากกาภายใต้การตั้งค่า > อุปกรณ์ > ปากกา ได้รับการอัปเดตให้มีความสามารถในการปรับทางลัดปากกาของคุณ (เช่น คลิกเพื่อเปิด OneNote) ตัวเลือกใหม่ที่จะละเว้นการป้อนข้อมูลด้วยการสัมผัสเมื่อใช้ปากกา และการตั้งค่า Windows Ink Workspace การตั้งค่าแป้นพิมพ์สัมผัสและแผงการเขียนด้วยลายมือถูกแยกออก และคุณสามารถเลือกที่จะละเว้นการป้อนข้อมูลด้วยการสัมผัสได้เมื่อใช้ปากกา
ปรับปรุงการจัดการแอพ: เราได้เพิ่มความสามารถในการรีเซ็ตแอปหากแอปมีสถานะไม่ดีในการตั้งค่า > แอปและคุณลักษณะ สิ่งนี้มีประโยชน์หากแอปมีสถานะไม่ดีและคุณต้องการลบข้อมูลและเริ่มต้นใหม่ เพียงเลือก "ตัวเลือกขั้นสูง" สำหรับแอปเฉพาะภายใต้การตั้งค่า > แอปและคุณลักษณะ แล้วคุณจะเห็นปุ่มรีเซ็ต โปรดทราบว่าขณะนี้แอพบางตัวไม่รองรับการรีเซ็ต คุณยังสามารถจัดการส่วนเสริมของแอพและเนื้อหาที่ดาวน์โหลดได้ที่นี่เช่นกัน หากแอพรองรับความสามารถนี้ ตามที่กล่าวไว้ใน Build 2016. แม้ว่าขณะนี้ยังไม่มีแอพที่รองรับส่วนเสริมหรือเนื้อหาที่สามารถดาวน์โหลดได้ใน Store โปรดคอยติดตามความพร้อมใช้งานของแอพที่ทำได้เมื่อเปิดตัว

หน้าการตั้งค่าโปรแกรม Windows Insider: เราได้ย้ายการตั้งค่าโปรแกรม Windows Insider ไปยังหน้าการตั้งค่าของตัวเอง นี่คือที่ที่คุณสามารถเข้าร่วมโปรแกรม Windows Insider (หรือหยุดรับบิลด์ Insider Preview) และปรับว่าคุณอยู่ในวงแหวนใด บนมือถือ – สำหรับรุ่น 14327 ขึ้นไป แอพ Windows Insider ไม่จำเป็นอีกต่อไป หากต้องการไปที่หน้าใหม่นี้ ให้ไปที่การตั้งค่า > การอัปเดตและความปลอดภัย > โปรแกรม Windows Insider

การสลับเดสก์ท็อปด้วยทัชแพด
ผู้ใช้เดสก์ท็อปเสมือนสามารถสลับระหว่างเดสก์ท็อปได้อย่างรวดเร็วโดยใช้ทัชแพด ในการดำเนินการนี้ ให้ปัดสี่นิ้วไปทางซ้ายหรือขวาบนทัชแพดของคุณ ลองสลับเดสก์ท็อปด้วยการปัดอย่างรวดเร็ว และถ้าคุณต้องการอ้างถึงเดสก์ท็อปสองเครื่องที่อยู่ติดกัน คุณสามารถกดนิ้วลงและลากไปมาได้ คุณจะต้องมีทัชแพดที่แม่นยำซึ่งรองรับสี่นิ้วขึ้นไป เช่น ทัชแพดที่มีความแม่นยำที่พบใน Surface Book หรือ Surface Pro 4 Type Cover ในขณะที่คุณอยู่ที่นั้นลองใช้ท่าทางสัมผัสทัชแพดอื่นๆ ที่รองรับใน Windows 10.
ปรับปรุงการล็อกหน้าจอ
ที่อยู่อีเมลถูกซ่อนไว้บนหน้าจอล็อค: ความเป็นส่วนตัวของคุณมีความสำคัญต่อเรา และเราได้รับข้อเสนอแนะว่าผู้คนไม่ต้องการให้ที่อยู่อีเมลของพวกเขาปรากฏบนหน้าจอล็อค ขณะนี้ที่อยู่อีเมลถูกซ่อนไว้โดยค่าเริ่มต้น หากคุณต้องการให้ที่อยู่อีเมลของคุณแสดงในหน้าจอล็อก คุณสามารถเปลี่ยนการตั้งค่านี้ได้โดยไปที่การตั้งค่า > บัญชี > ตัวเลือกการลงชื่อเข้าใช้ > ความเป็นส่วนตัว
ส่วนควบคุมสื่อแสดงที่ด้านบนของหน้าจอล็อค: ตัวควบคุมสื่อจะปรากฏขึ้นที่มุมขวาล่างของหน้าจอล็อค พร้อมด้วยรูปภาพปกอัลบั้มจากเพลงที่กำลังเล่นอยู่

อัปเดตข้อมูลรับรอง & UAC Dialog UI
เมื่อคุณได้รับแจ้งให้ป้อนข้อมูลประจำตัวของคุณหรือยกระดับโปรแกรม คุณจะสังเกตเห็นว่ากล่องโต้ตอบนี้มี UI ที่ใหม่และทันสมัย เพื่อให้สอดคล้องกับภาษาการออกแบบที่ใช้งานใน Windows 10 และตอนนี้เมื่อได้รับแจ้งให้ป้อนข้อมูลประจำตัว คุณสามารถเลือกลงชื่อได้ -in ด้วย Windows Hello, PIN, ใบรับรองหรือรหัสผ่านอย่างง่าย


อัปเดตแอปตัวอย่าง Skype UWP ที่อัปเดต
ด้วยเวอร์ชันอัปเดตของแอป Skype UWP Preview คุณสามารถสร้างและส่งข้อความกลุ่ม รวมทั้งโทรด้วยเสียงและวิดีโอแบบกลุ่มได้ สำหรับข้อมูลเพิ่มเติมเกี่ยวกับการอัปเดตแอป Skype UWP Preview โปรดดูที่นี่ โพสต์บล็อกที่นี่.
อัปเดตไอคอน File Explorer
Windows Insiders ชอบค้นหาไอคอนใหม่ๆ อันนี้ค่อนข้างชัดเจนดังนั้นเราจึงต้องการเรียกมันออกมา เราได้อัปเดตไอคอน File Explorer เพื่อให้สอดคล้องกับภาษาการออกแบบขาวดำที่ใช้สำหรับไอคอนต่างๆ ใน Windows 10 อย่างไรก็ตาม คุณจะสังเกตเห็นว่ายังมีสีอยู่เล็กน้อยในไอคอน ทีมออกแบบลังเลเล็กน้อยที่จะปล่อยสีเหลืองไปโดยสิ้นเชิง เนื่องจากมันได้กลายเป็นส่วนที่คุ้นเคยของการสร้างแบรนด์ File Explorer
![]()
พวกเขาสำรวจวิธีต่างๆ มากมายในการรักษาสีเหลืองและยังคงรักษาความสะอาดของไอคอนแอป Windows ขาวดำ ไอคอนใหม่ที่คุณเห็นในบิลด์นี้คือจุดที่ทีมออกแบบลงจอดซึ่งใกล้เคียงกับขาวดำมากขึ้น แต่ยังคงมีรูปร่างที่คุ้นเคยที่ผู้ใช้จำได้ และพยักหน้าเป็นสีเหลืองที่คุณเห็นทั้งหมดใน File Explorer แจ้งให้เราทราบสิ่งที่คุณคิด.
เลิกตรึง File Explorer จากแถบงาน
เราได้ยินคำติชมจาก Windows Insiders เกี่ยวกับความสำคัญของพื้นที่บนแถบงานสำหรับพวกเขา และเราได้ทำการเปลี่ยนแปลงครั้งสำคัญใน Windows 10 เมื่อต้นปีที่แล้วตามคำติชมของพวกเขาเมื่อเราเพิ่มตัวเลือกเพื่อซ่อนช่องค้นหา เรากำลังพิจารณาสิ่งที่เราสามารถทำได้ต่อไปเพื่อให้การใช้พื้นที่นี้ให้เกิดประโยชน์สูงสุด ซึ่งรวมถึงสิ่งที่ถูกตรึงไว้โดยค่าเริ่มต้น ในบิลด์นี้ เราจะเลิกตรึง File Explorer ตามค่าเริ่มต้นเพื่อดูว่า Insiders ชอบที่จะปักหมุดหรือไม่ หรืออยากจะมีพื้นที่สำหรับการใช้งานของตนเอง และเปิด File Explorer เมื่อพวกเขาต้องการจาก Start คุณยังสามารถตรึงมันไว้ที่ทาสก์บาร์ของคุณอีกครั้งโดยเปิด Start คลิกขวาที่ File Explorer ในแถบด้านซ้าย เลือก “เพิ่มเติม” จากนั้นเลือก “ปักหมุดที่ทาสก์บาร์” บอกเราว่าคุณคิดอย่างไรเกี่ยวกับสิ่งนี้ผ่านฮับคำติชม การศึกษานี้คล้ายกับการศึกษาที่เราทำเมื่อปีที่แล้วซึ่ง Insiders ช่วยในการกำหนดหน้าต่างที่แสดงบนแถบงานในเดสก์ท็อปเสมือน
การปรับปรุง IME ของญี่ปุ่น
การปรับปรุงความสามารถในการคาดการณ์ใน IME ภาษาญี่ปุ่น: คุณสามารถขยายหน้าต่างตัวเลือกการคาดคะเนโดยกดปุ่ม Tab ที่ด้านล่างของหน้าต่างตัวเลือกเพื่อค้นหารูปแบบต่างๆ ของนิพจน์วันที่ ผลการแปลงจะแสดงในหน้าต่างตัวเลือกการคาดคะเนเมื่อข้อความของคุณค่อนข้างยาว

ปรับปรุงการจัดการประวัติการพิมพ์ใน IME ภาษาญี่ปุ่น: ขณะนี้ คุณสามารถเลือกที่จะจัดเก็บประวัติการพิมพ์ของคุณไว้ในที่เก็บข้อมูลชั่วคราว และล้างข้อมูลโดยอัตโนมัติเพื่อหลีกเลี่ยงไม่ให้ผู้อื่นเห็นโดยไม่ได้ตั้งใจผ่านหน้าต่างตัวเลือก IME โดยไม่สูญเสียประวัติการพิมพ์ที่สำคัญที่คุณสะสมเมื่อเวลาผ่านไป เพียงเปิดใช้งานโหมดจากเมนูบริบทที่มีอยู่ในตัวบ่งชี้โหมด IME เมื่อคุณพิมพ์เสร็จแล้ว ให้ปิดใช้งานโหมดจากเมนูเดียวกันเพื่อล้างที่เก็บชั่วคราว ฟังก์ชันนี้จะเปิดใช้งานโดยอัตโนมัติในระหว่างการเรียกดูแบบ InPrivate ด้วย Microsoft Edge และ Internet Explorer

ปรับปรุงคำแนะนำคลาวด์ใน IME ภาษาญี่ปุ่น: IME UI ได้รับการปรับปรุงเพื่อระบุความพร้อมใช้งานของคำแนะนำ Cloud! คุณจะได้รับแจ้งในหน้าต่างผู้สมัครเมื่อคำแนะนำเกี่ยวกับคลาวด์พร้อมใช้งาน และสามารถเพลิดเพลินกับคำศัพท์มากมายที่เสริมศักยภาพโดย Bing เมนูลอยนำทางผู้ใช้ไปยังการตั้งค่า ทำให้ผู้ใช้สามารถสลับไปใช้คำแนะนำ Cloud ได้อย่างราบรื่นยิ่งขึ้นเมื่อคุณพิมพ์ข้อความ









