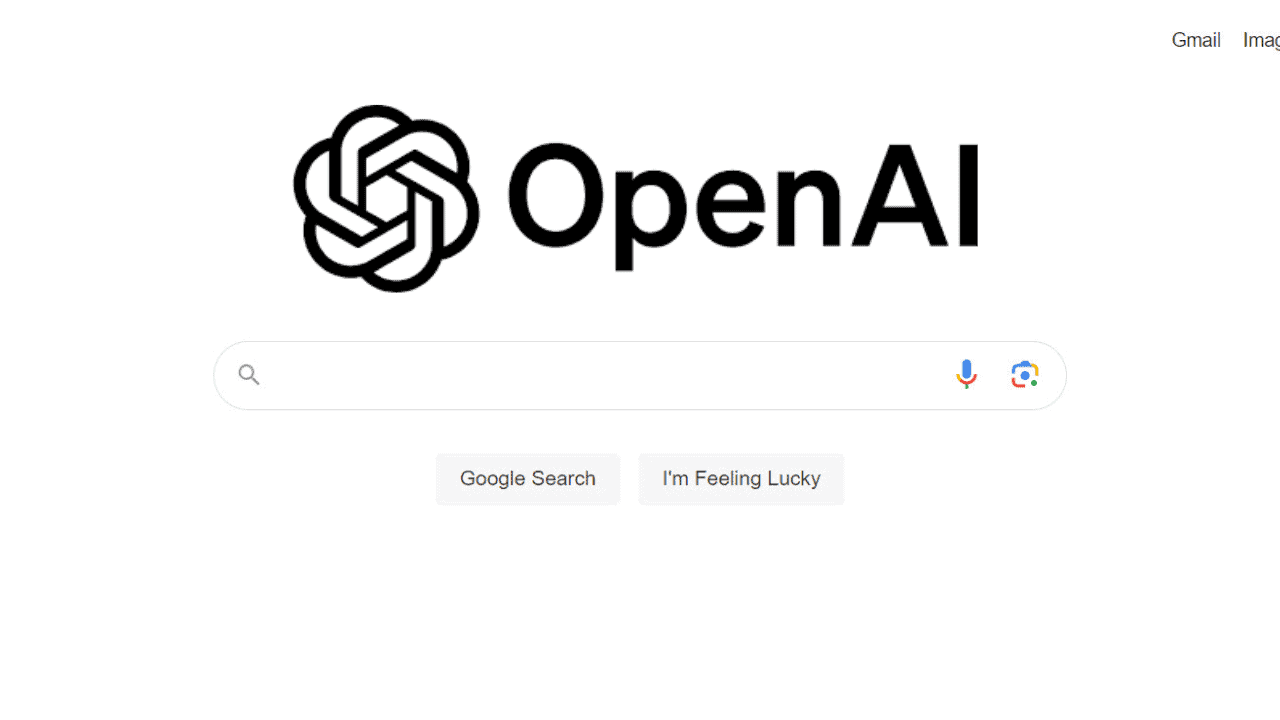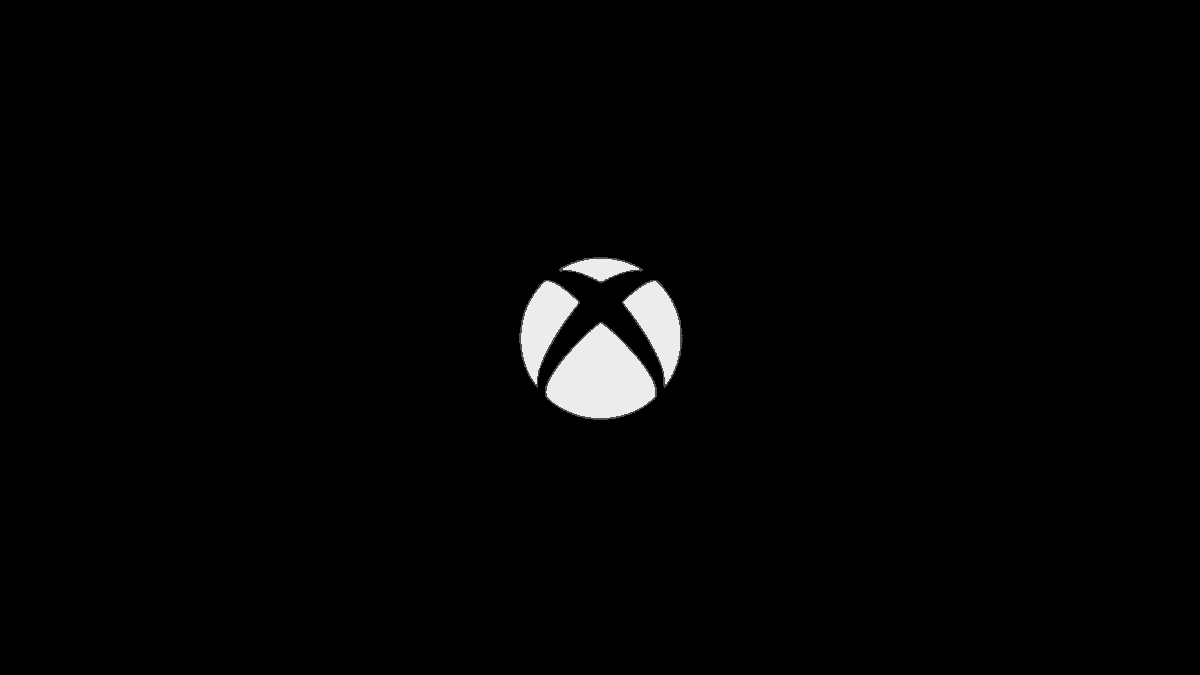Microsoft เปิดตัว Windows 10 Insider Preview Build 18282 พร้อม Light Theme และอีกมากมาย
10 นาที. อ่าน
เผยแพร่เมื่อ
อ่านหน้าการเปิดเผยข้อมูลของเราเพื่อดูว่าคุณจะช่วย MSPoweruser รักษาทีมบรรณาธิการได้อย่างไร อ่านเพิ่มเติม

วันนี้ Microsoft ได้เปิดตัว Windows 10 Insider Preview ใหม่ สร้าง 18282 (19H1) ให้กับ Windows Insiders ใน Fast ring
มีอะไรใหม่ใน Build 18282:
ธีม Windows Light
เมื่อ Microsoft เปิดตัวความสามารถในการเลือกระหว่างแสงและความมืดใน Windows 10 ผู้ใช้คาดหวังเมื่อคุณเลือก Light ภายใต้การตั้งค่า > Personalization > Colors ว่าสีของระบบก็จะจางลงเช่นกัน ที่ไม่เคยเกิดขึ้นมาก่อน – แถบงานและสิ่งอื่น ๆ อีกมากมายยังคงมืด
ตอนนี้ หากคุณเลือก Light ภายใต้การตั้งค่า > การตั้งค่าส่วนบุคคล > สี ทั้งหมด ตอนนี้ UI ของระบบจะสว่างขึ้น ซึ่งรวมถึงแถบงาน เมนูเริ่ม ศูนย์ปฏิบัติการ แป้นพิมพ์สัมผัส และอื่นๆ
เมื่อคุณอัปเดตเป็นโครงสร้างนี้ สีระบบของคุณจะไม่เปลี่ยนเป็นสีระบบไฟใหม่โดยอัตโนมัติ อย่างไรก็ตาม หากคุณเลือกโหมดแสงก่อนการอัปเดต การตั้งค่าสีจะมีลักษณะดังนี้หลังจากอัปเดต:
หากต้องการสัมผัสประสบการณ์แสงเต็มรูปแบบ เพียงคลิกเมนูแบบเลื่อนลง "เลือกสีของคุณ" แล้วเลือก "แสง"
เป็นส่วนหนึ่งของงานนี้ Microsoft ยังได้เพิ่มวอลเปเปอร์เริ่มต้นใหม่!ตามที่แสดงไว้ข้างต้น คุณสามารถใช้มันบนพีซีของคุณได้แล้ววันนี้ โดยไปที่การตั้งค่า > การตั้งค่าส่วนบุคคล > ธีม และเลือก “Windows Light” สิ่งนี้จะเปลี่ยนพีซีของคุณให้เป็นธีมสีอ่อน
งานยังอยู่ในช่วงเริ่มต้นและไม่สมบูรณ์ แต่ Microsoft ยังคงทำงานบนคุณลักษณะนี้ต่อไป
นำสนิปหน้าต่างมาสู่ประสบการณ์การสนิปที่ทันสมัยของคุณ
หลังจาก Delayed Snip ตอนนี้ Microsoft กำลังเปิดตัว Window Snip เริ่มสนิปของคุณผ่านจุดเริ่มต้นที่คุณต้องการ (WIN + Shift + S, Print Screen (หากคุณเปิดใช้งานไว้) โดยตรงจากภายใน Snip & Sketch ฯลฯ ) และเลือกตัวเลือกสนิปหน้าต่างที่ด้านบน และตัดออกไป ! การเลือกนั้นจะถูกจดจำในครั้งต่อไปที่คุณเริ่มสนิป
ปัจจุบัน ประสบการณ์การสนิปหน้าต่างพร้อมใช้งานสำหรับ 50% ของ Insider เนื่องจาก Microsoft ต้องการให้แน่ใจว่าการเปิดตัวอย่างราบรื่น – Microsoft จะประกาศเมื่อใช้งานได้ 100%
การอัปเดตแอปกำลังเริ่มเผยแพร่สู่ผู้ใช้ Windows 10 เวอร์ชัน 1809 ด้วย
ปรับปรุงประสบการณ์การพิมพ์ที่ทันสมัยของคุณ
คุณจะสังเกตเห็นความแตกต่างเล็กน้อยเมื่อคุณอัปเดตเป็นบิลด์ของวันนี้:
- ประการแรกและสำคัญที่สุด ตอนนี้กล่องโต้ตอบการพิมพ์ที่ทันสมัยรองรับธีมสีอ่อนแล้ว!
- ประการที่สอง: เพื่อปรับปรุงความชัดเจน Microsoft ได้อัปเดตตัวเลือกการพิมพ์จำนวนหนึ่งเพื่อรวมไอคอนเพื่อช่วยให้คุณระบุสิ่งที่คุณกำลังมองหาได้อย่างง่ายดายและรวดเร็ว Microsoft ยังเพิ่มบรรทัดคำอธิบายในการตั้งค่าแบบเลื่อนลงบางส่วน ซึ่งสามารถเห็นได้ในตัวอย่าง Pages ด้านล่าง และในการตั้งค่าอื่นๆ หากคุณคลิก การตั้งค่าเพิ่มเติม ที่ด้านล่างของกล่องโต้ตอบการพิมพ์
- สุดท้าย: หากคุณมีชื่อเครื่องพิมพ์ยาว ตอนนี้จะตัดชื่อเครื่องพิมพ์แทนที่จะถูกตัดออก
กำลังอัปเดต Windows Update
Microsoft กำลังแนะนำสองคุณลักษณะใหม่ที่สำคัญเพื่อให้สามารถควบคุมการอัปเดตได้มากขึ้น:
หยุดอัปเดตชั่วคราว: Microsoft กำลังทำให้ค้นหาฟีเจอร์หยุดการอัปเดตได้ง่ายขึ้นโดยแสดงตัวเลือกที่มีอยู่โดยตรงในหน้า 'การตั้งค่า > การอัปเดตและความปลอดภัย > Windows Update' เช่นเดียวกับเมื่อก่อน เมื่อเปิดใช้งานหยุดชั่วคราว การอัปเดตบางอย่าง เช่น การอัปเดตข้อกำหนดของ Windows Defender จะยังคงได้รับการติดตั้งต่อไป นอกจากนี้ ยังสามารถเปิดใช้งานการหยุดชั่วคราวสำหรับจำนวนวันที่กำหนดไว้ล่วงหน้าหรือจนกว่าจะถึงวันที่ระบุ (ตัวเลือกวันมีอยู่ในหน้าตัวเลือกขั้นสูง)
ชั่วโมงใช้งานอัจฉริยะ: การตั้งเวลาทำงานจะทำให้ Windows รู้ว่าเมื่อใดควรหลีกเลี่ยงการรีบูตอุปกรณ์ อย่างไรก็ตาม Microsoft เข้าใจดีว่าผู้ใช้บางรายของเรามีการเปลี่ยนตารางการทำงานและการจำที่จะปรับชั่วโมงทำงานอาจเป็นเรื่องที่ท้าทาย ตอนนี้ Windows สามารถปรับชั่วโมงทำงานให้คุณโดยอัตโนมัติตามกิจกรรมในอุปกรณ์ของคุณ เพียงเข้าไปที่หน้า 'การตั้งค่า > การอัปเดตและความปลอดภัย > Windows Update > เปลี่ยนชั่วโมงทำงาน' เพื่อเปิดการตั้งค่านี้ และรู้ว่าการรีบูตจะไม่รบกวนเวลาทำงานของคุณ
ความสว่างของจอแสดงผลเปลี่ยนไปเมื่อใช้พลังงานแบตเตอรี่
Microsoft กำลังตอบสนองต่อข้อเสนอแนะเกี่ยวกับกรณีที่หน้าจออาจสว่างขึ้นเมื่อเปลี่ยนจากเครื่องชาร์จแบตเตอรี่เป็นพลังงานแบตเตอรี่ สำหรับปี 19H1 Microsoft กำลังปรับเปลี่ยนพฤติกรรมความสว่างของจอแสดงผลเพื่อไม่ให้เกิดเหตุการณ์เช่นนี้ขึ้นอีกต่อไป หากมีคนปรับความสว่างของหน้าจอ ความสว่างนั้นจะถูกจดจำเป็นความสว่างที่ต้องการ ไม่ว่าจะใช้แบตเตอรี่หรือเชื่อมต่อกับเครื่องชาร์จ พฤติกรรมใหม่นี้ส่งผลให้ได้รับประสบการณ์การใช้งานที่สม่ำเสมอและเป็นมิตรกับแบตเตอรี่มากขึ้น สิ่งนี้ไม่ส่งผลต่อการตั้งค่าโหมดประหยัดแบตเตอรี่ หากผู้ใช้เลือกลดความสว่างของหน้าจอในโหมดประหยัดแบตเตอรี่ จอแสดงผลจะยังหรี่ลงเมื่อแบตเตอรี่เหลือต่ำกว่าเกณฑ์ที่เลือก
การปรับปรุงผู้บรรยาย
ปรับปรุงการใช้คำฟุ่มเฟือยของผู้บรรยาย: Microsoft กำลังปรับปรุงปริมาณข้อมูลที่คุณได้ยินขณะโต้ตอบใน Windows และคุณจะเห็นตัวกรองการเปลี่ยนแปลงเหล่านี้ในรุ่นในอนาคต ในรุ่นปัจจุบัน Microsoft มีการตั้งค่าผู้บรรยายใหม่ที่ชื่อว่า "ฟังข้อมูลขั้นสูงเกี่ยวกับการควบคุมเมื่อนำทาง" เมื่อปิดคุณสมบัตินี้ คุณจะไม่ได้ยินข้อมูลขั้นสูงที่พูดก่อนหน้านี้ในตัวควบคุม นอกจากนี้ คำแนะนำเครื่องมือจะไม่ถูกอ่านโดยค่าเริ่มต้น ใช้คำสั่งข้อมูลขั้นสูงของผู้บรรยาย (ผู้บรรยาย + 0) เพื่ออ่านคำแนะนำเครื่องมือในรายการที่กำหนด นอกจากนี้ คุณจะสังเกตเห็นว่าข้อมูลการควบคุมบางอย่างจะเริ่มพูดในลักษณะที่สอดคล้องกันมากขึ้น ช่องทำเครื่องหมายและปุ่มตัวเลือกจะเป็นตัวควบคุมแรกที่มีการทำงานใหม่นี้
ประสบการณ์การอ่านที่สอดคล้องกันมากขึ้น: ขณะนี้สามารถใช้คำสั่งการอ่านข้อความของผู้บรรยาย (ก่อนหน้า/ถัดไปสำหรับอักขระ/คำ/บรรทัด/ประโยค/ย่อหน้า/หน้า) เพื่อสแกนหน้าต่างแบบเต็มจากบนลงล่างได้ ไม่สามารถรับข้อผิดพลาด "not on explorable text" ได้อีกต่อไป และเมื่อคุณไปถึงขอบหน้าต่างเท่านั้น คุณจะได้รับ "ไม่มีข้อความถัดไป/ก่อนหน้า" นอกจากนี้ ตัวเลือกมุมมองจะสอดคล้องกัน ไม่ว่าคุณจะอยู่ภายในเนื้อหาข้อความหรือไม่ ตัวอย่างเช่น คุณสามารถใช้ตัวเลือกมุมมองเพื่อค้นหาลิงก์ที่ใดก็ได้ภายในหน้าต่างที่ใช้งานอยู่
อ่านโดยการสนับสนุนประโยคอักษรเบรลล์: คำสั่งอ่านทีละประโยคใหม่พร้อมใช้งานแล้วผ่านจอแสดงผลอักษรเบรลล์โดยกดจุด 2-3-4 หรือ 2-3-4-7 ในโหมดป้อนคำสั่ง
การเพิ่มประสิทธิภาพการอ่านออกเสียงอักขระผู้บรรยาย: ในรุ่นก่อนหน้า ผู้บรรยายได้รับการสนับสนุนสำหรับการอ่านอักขระตามการออกเสียง นั่นคือการอ่าน "a Alfa, b Bravo, c Charlie" ขณะนำทาง "abc" ตามตัวอักษร
ตั้งแต่นั้นมา Microsoft ได้รับคำติชมว่าคุณไม่ต้องการได้ยินข้อมูลการออกเสียงที่ประกาศโดยอัตโนมัติ แต่ควรเป็นคุณลักษณะแบบออนดีมานด์ที่จะเรียกใช้เมื่อคุณต้องการเท่านั้น ในรุ่นนี้ Windows จะไม่ประกาศข้อมูลการออกเสียงโดยอัตโนมัติอีกต่อไป ในขณะที่คุณนำทางด้วยอักขระ ข้อมูลนี้จะถูกละเว้น หากคุณต้องการข้อมูลการออกเสียงเพื่อแก้ความกำกวมของอักขระ คุณสามารถออกคำสั่งให้ฟังการออกเสียงได้ ใช้คำสั่งแป้นพิมพ์ของ ปุ่มผู้บรรยาย + เครื่องหมายจุลภาคสองครั้งอย่างรวดเร็ว. ตัวอย่างเช่น หากคุณใช้รูปแบบแป้นพิมพ์มาตรฐานที่มีการตั้งค่าแป้นผู้บรรยายเริ่มต้นเป็น "Caps Lock หรือ Insert" คุณจะต้องออกคำสั่ง Caps Lock + เครื่องหมายจุลภาค (หรือ Insert + Comma) โดยที่แป้นจุลภาคถูกกดสองครั้ง อย่างรวดเร็วในขณะที่กดปุ่ม Caps Lock (หรือ Insert)
หากคุณต้องการฟังสัทศาสตร์สำหรับสตริงอักขระในลักษณะที่คงอยู่ สัทศาสตร์สามารถอ่านได้อย่างต่อเนื่องในขณะที่คุณเลื่อนไปข้างหน้าหรือย้อนกลับผ่านช่วงของอักขระด้วยคำสั่ง Read Next Character (แป้นผู้บรรยาย + จุด) หรืออ่านอักขระก่อนหน้า คำสั่ง (ปุ่มผู้บรรยาย + M) อย่างไรก็ตาม ในโหมดนี้ คุณจะได้ยินเฉพาะการออกเสียงที่ประกาศเท่านั้น และไม่ได้ยินอักขระเอง (เช่น “Alfa Bravo Charlie”) หากต้องการหยุดฟังการออกเสียง ให้กดคำสั่งอื่น (เช่น ลูกศรซ้าย ลูกศรขวา แท็บ เป็นต้น) หรือออกคำสั่งอ่านอักขระปัจจุบันอีกครั้ง (ปุ่มผู้บรรยาย + เครื่องหมายจุลภาค) การอ่านอักขระถัดไปและก่อนหน้าที่ตามมาด้วยแป้นผู้บรรยาย + จุดหรือแป้นผู้บรรยาย + M จะกลับไปอ่านเฉพาะอักขระ โดยไม่มีข้อมูลการออกเสียง
หากคุณชอบลักษณะการอ่านออกเสียงแบบตัวอักษรดั้งเดิม ระบบได้เพิ่มการตั้งค่าให้คุณเปิดอ่านสัทศาสตร์อัตโนมัติแล้ว
การปรับปรุงอื่น ๆ สำหรับบุคคลภายใน
เมนูลอยของ OneDrive รองรับธีมสีเข้มแล้ว
ในกรณีที่คุณไม่ได้ยินเมื่อสัปดาห์ที่แล้ว OneDrive กำลังเปิดตัวการอัปเดตเพื่อให้เมนูลอยของ OneDrive เปลี่ยนเป็นความมืดหากคุณเลือกโหมดมืดในการตั้งค่า!
การเปลี่ยนแปลงการปรับปรุงและการแก้ไขทั่วไปสำหรับพีซี
- Microsoft แก้ไขปัญหาที่ทำให้ File Explorer หยุดทำงานเมื่อโต้ตอบกับไฟล์วิดีโอในเที่ยวบินล่าสุด
- Microsoft แก้ไขปัญหาที่ทำให้แอพและเกม x86 บางตัวมีการแสดงข้อความพร่ามัวในช่วงสองสามเที่ยวบินล่าสุด โดยที่ข้อความดูเหมือนจะมีเงา
- หากคุณเห็นเกมบางเกมเปิดตัวพร้อมกับมีข้อผิดพลาดที่อ้างถึงการตรวจหาการแก้ไขเคอร์เนลที่ไม่คาดคิดโปรดเกมสำหรับการอัปเดตที่มีให้และแจ้งให้เราทราบหากคุณพบปัญหาอื่น ๆ
- เมื่อวางเมาส์เหนือบานหน้าต่างนำทางใน Start หลังจากผ่านไปสักครู่ก็จะขยายออกไปโดยอัตโนมัติ นี่คือสิ่งที่ Insiders บางส่วนได้รับไปนิดหน่อยแล้วและหลังจากพบผลลัพธ์ที่เป็นบวกแล้วตอนนี้เราจะเริ่มใช้งาน Insiders ทั้งหมด
- Microsoft กำลังเพิ่มเงาใน Action Center เพื่อให้ตรงกับเงาที่เห็นตามขอบของแถบงาน flyouts อื่นๆ ของเรา
- Microsoft แก้ไขปัญหาที่ทำให้ผู้ใช้บางคนไม่สามารถตั้งค่าเริ่มต้นของโปรแกรม Win32 สำหรับแอปและไฟล์บางประเภทรวมกันโดยใช้คำสั่ง Open with... หรือผ่านการตั้งค่า > แอป > แอปเริ่มต้น
- Microsoft แก้ไขปัญหาที่ทำให้เมนูบริบทไม่ปรากฏขึ้นเมื่อคลิกขวาที่แอปที่เปิดอยู่ในมุมมองงาน
- Microsoft แก้ไขปัญหาที่ทำให้แป้นพิมพ์สัมผัสทำงานไม่ถูกต้องเมื่อพยายามพิมพ์ภาษาจีนด้วย Bopomofo IME
- Microsoft ทำการปรับปรุงบางอย่างในประสบการณ์ผู้บรรยายและเบราว์เซอร์ Chrome
- โหมดผู้บรรยายการสแกนจะมีความน่าเชื่อถือมากขึ้นเมื่อผู้ใช้เข้าถึงผืนผ้าใบของ Word Online ทำให้สามารถพิมพ์ได้ง่ายขึ้น
- Microsoft แก้ไขสภาพการแข่งขันที่ส่งผลให้หน้าจอสีน้ำเงินหากพีซีของคุณได้รับการตั้งค่าให้บู๊ตคู่ในบิลด์ล่าสุด
- Microsoft แก้ไขปัญหาที่ส่งผลให้บุคคลภายในบางรายประสบปัญหาการตรวจสอบจุดบกพร่อง PDC_WATCHDOG_TIMEOUT / หน้าจอสีเขียวเมื่อกลับมาทำงานต่อจากโหมดไฮเบอร์เนต
- Microsoft แก้ไขปัญหาที่ทำให้ปุ่มเครือข่ายในหน้าจอลงชื่อเข้าใช้ไม่ทำงานเมื่อเร็วๆ นี้
ปัญหาที่ทราบ
- PDF ที่เปิดใน Microsoft Edge อาจแสดงผลไม่ถูกต้อง (ขนาดเล็ก แทนที่จะใช้พื้นที่ทั้งหมด)
- ต้องปรับแต่งสีไฮเปอร์ลิงก์ในโหมดมืดในบันทึกย่อช่วยเตือนหากเปิดใช้งาน Insights
- หน้าการตั้งค่าจะขัดข้องหลังจากเปลี่ยนรหัสผ่านบัญชีหรือ PIN Microsoft แนะนำให้ใช้วิธี CTRL + ALT + DEL เพื่อเปลี่ยนรหัสผ่าน
- เนื่องจากข้อขัดแย้งในการผสาน การตั้งค่าสำหรับการเปิด/ปิดใช้งาน Dynamic Lock หายไปจากการตั้งค่าการลงชื่อเข้าใช้ เรากำลังดำเนินการแก้ไข ขอขอบคุณที่อดทนรอ
- การตั้งค่าขัดข้องเมื่อคลิกที่ตัวเลือก "ดูการใช้ที่เก็บข้อมูลบนไดรฟ์อื่น" ภายใต้ระบบ > ที่เก็บข้อมูล
- เดสก์ท็อประยะไกลจะแสดงหน้าจอสีดำสำหรับผู้ใช้บางคนเท่านั้น
ปัญหาที่ทราบสำหรับนักพัฒนา
- หากคุณติดตั้งบิลด์ล่าสุดใด ๆ จาก Fast ring และเปลี่ยนเป็น Slow ring - เนื้อหาทางเลือกเช่นการเปิดใช้งานโหมดนักพัฒนาซอฟต์แวร์จะล้มเหลว คุณจะต้องอยู่ใน Fast ring เพื่อเพิ่ม / ติดตั้ง / เปิดใช้งานเนื้อหาทางเลือก นี่เป็นเพราะเนื้อหาทางเลือกจะติดตั้งในบิลด์ที่ได้รับอนุมัติสำหรับแหวนเฉพาะเท่านั้น
Fast Ring Insiders สามารถดาวน์โหลดการอัปเดตได้โดยตรวจสอบการอัปเดตในการตั้งค่า