แอพ Mail ใน Windows 11: 5 สิ่งที่ต้องรู้
3 นาที. อ่าน
อัปเดตเมื่อวันที่
อ่านหน้าการเปิดเผยข้อมูลของเราเพื่อดูว่าคุณจะช่วย MSPoweruser รักษาทีมบรรณาธิการได้อย่างไร อ่านเพิ่มเติม
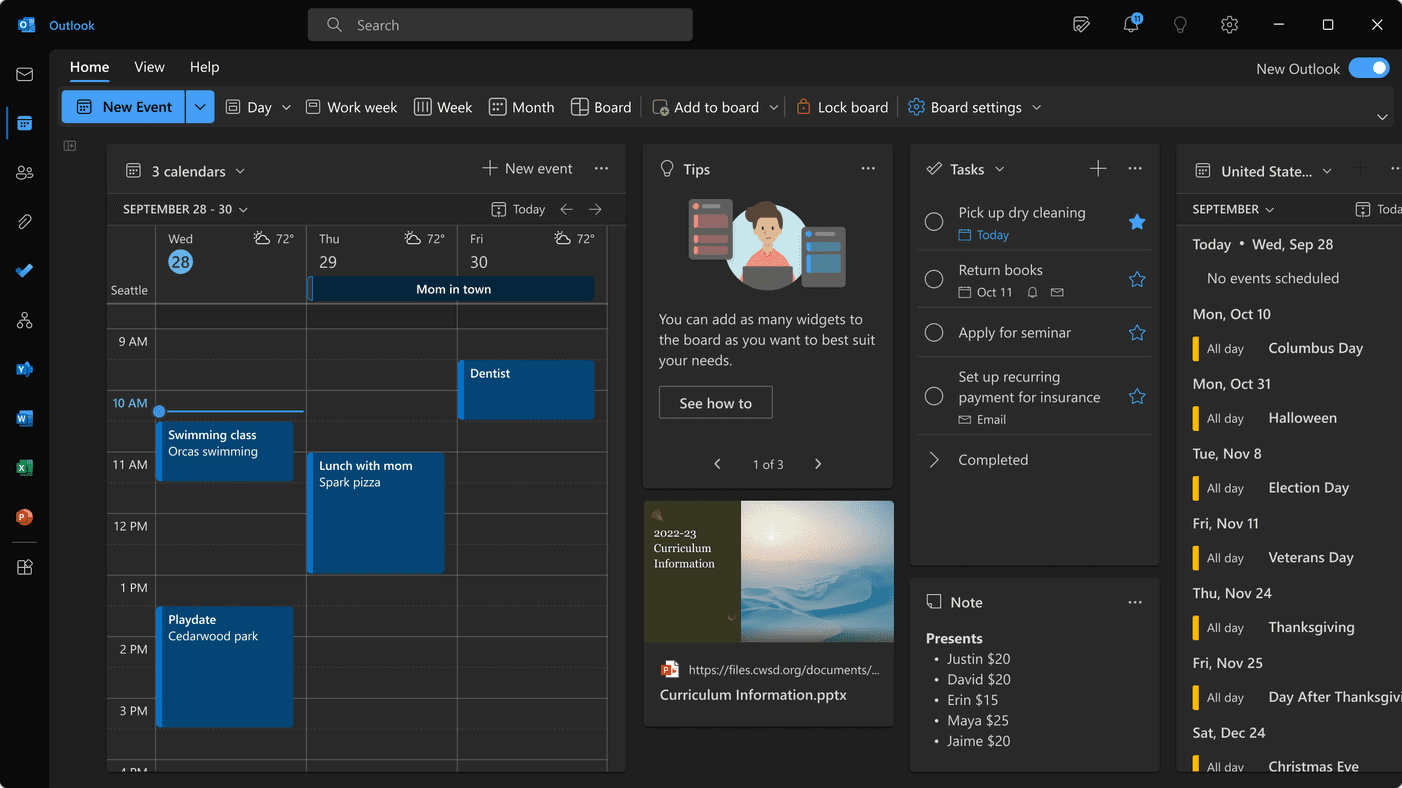
ในกรณีที่คุณไม่ทราบ มีแอปอีเมลเริ่มต้นใน Windows 11 ที่คุณสามารถใช้สำหรับความต้องการอีเมลพื้นฐานของคุณ หลายคนไม่รู้ว่ามันมีอยู่จริง และคนที่ไม่รู้ถึงจุดแข็งและจุดอ่อนของมัน
ฉันได้รวบรวม 7 สิ่งที่คุณควรรู้เกี่ยวกับแอปอีเมลอีเมลเริ่มต้นภายใน Windows 11 ไว้ด้านล่าง
1. มันอาจจะหายไปในไม่ช้า

เช่นเดียวกับ เราได้รายงานย้อนกลับไปเมื่อต้นปีนี้Microsoft กำลังมองหาที่จะแทนที่แอพ Mail สต็อกใน Windows 11 และ 10 ด้วยแอพ Outlook สำหรับ Windows ใหม่
มีการสลับ "ลองใช้การแสดงตัวอย่าง" และเมื่อเปิดใช้งาน ตอนนี้ผู้ใช้จะขอให้ผู้ใช้ดาวน์โหลดแอป Outlook สำหรับ Windows นี่อาจเป็นสัญญาณว่า Microsoft กำลังมองหาที่จะรวมเข้ากับ Outlook และทำให้ล้าสมัยไปโดยสิ้นเชิง เพราะเหตุใดจึงเก็บไว้เมื่อคุณมี Outlook
2. วิธีดาวน์โหลดแอป Mail ใน Windows 11

คุณไม่จำเป็นต้องดาวน์โหลด แอปอีเมลควรมีอยู่ในแถบงานโดยตรง หากไม่มี ให้ใช้ช่องค้นหาเพื่อค้นหา หากยังไม่ปรากฏขึ้น คุณสามารถค้นหาได้ใน:
- การตั้งค่า
- แอป
- แอพที่ติดตั้ง
- Mail และปฏิทิน
หากยังคงหายไปด้วยเหตุผลใดก็ตาม คุณสามารถดาวน์โหลดได้จาก Microsoft Store จากที่นี่.
3. ต่อไปนี้คือสิ่งที่ต้องทำหากแอปอีเมลใน Windows 11 ไม่ทำงาน
คำตอบของฉันจะง่ายมาก – เพียงแค่หยุดใช้มัน มีของฟรีที่ดีกว่ามากมายเหลือเฟือ แอพอีเมลสำหรับ Windows 11มันไม่สมเหตุสมผลเลยที่คุณจะอยู่กับมันต่อไป อย่างไรก็ตาม หากมันทำงานผิดปกติและคุณยืนยันที่จะใช้มัน นี่คือปัญหาที่อาจเกิดขึ้นและวิธีแก้ไขตามลำดับ:
- ตรวจสอบการเชื่อมต่ออินเทอร์เน็ตของคุณ
- ออกจากระบบและเพิ่มบัญชีอีเมลของคุณอีกครั้ง
- ใช้คำแนะนำนี้จาก Microsoft เพื่อให้แน่ใจว่าบัญชีของคุณได้รับการตั้งค่าอย่างถูกต้อง
- ลองแก้ไขปัญหาแอป Mail และปฏิทินโดยการซ่อมแซมหรือรีเซ็ต นี่คือขั้นตอนในการทำเช่นนี้:
1.ไปที่การตั้งค่า
2. ค้นหาแอป
2. กดปุ่ม 3 จุด
3.ซ่อมแซมหรือรีเซ็ต - หากคุณยังคงอยู่ที่เดิมซึ่งระบุไว้ในขั้นตอนที่ 4 คุณสามารถลองถอนการติดตั้งได้
- รับการอัปเดตล่าสุดของ Windows เผื่อว่าอาจมีบางอย่างสำหรับแอปอีเมลที่ค้างอยู่
ถ้าปัญหามันซับซ้อนกว่านี้ ก็คงประมาณนี้ คู่มือที่มีประโยชน์จาก WindowsReport อาจจะช่วยได้ นอกจากนี้ หากคุณสงสัยว่าจะแก้ไขอย่างไร Windows เมลซิงค์ช้าเราได้รับการคุ้มครองเช่นกัน
4. วิธีปิดการใช้งานแอพเมล windows 11
หากการปิดใช้งานหมายถึงการปิดใช้งานชั่วคราว คุณต้องทำสิ่งต่อไปนี้:
- เลือก การตั้งค่าแอพพลิเค ในเมนูเริ่ม
- ไปที่ แอป.
- เลือก แอพที่ติดตั้ง.
- คลิกปุ่มเมนูสามจุดสำหรับ Mail และปฏิทิน.
- เลือก ตัวเลือกขั้นสูง จากเมนูที่ปรากฏ
- ตอนนี้เลือก ไม่เคยให้แอปนี้ทำงานในพื้นหลัง (ภายใต้การอนุญาตแอปพื้นหลัง)
5. ฉันจะเปลี่ยนแอป Mail ใน Windows 11 ได้อย่างไร
หากคุณต้องการเปลี่ยนแอปอีเมลเริ่มต้นใน Windows 11 นี่คือขั้นตอนที่จำเป็นสำหรับการดำเนินการดังกล่าว ก่อนหน้านั้น ตรวจสอบให้แน่ใจว่าคุณได้ดาวน์โหลดไคลเอนต์อีเมลที่คุณต้องการแล้ว เพื่อให้คุณสามารถเลือกได้จากรายการ:
- เปิดเมนูการตั้งค่า Windows โดยกดปุ่ม Win + I
- ไปที่ แอป และเลือก ปพลิเคชันเริ่มต้น
- เขียนอีเมลแล้วเลือกแอปของคุณ
ดังนั้น ต่อไปนี้คือสิ่งพื้นฐานบางอย่างที่คุณสามารถทำได้ในแอปอีเมลเริ่มต้นใน Windows 11 เรื่องสั้นสั้นๆ คุณควรเปลี่ยนไปใช้สิ่งที่น่าเชื่อถือกว่านี้ในเร็วๆ นี้

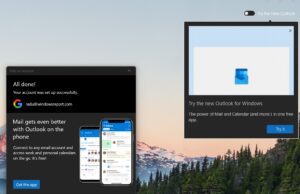
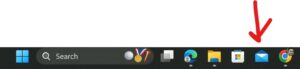
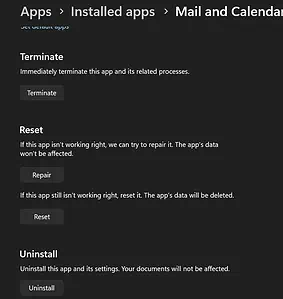
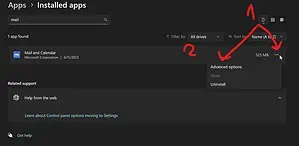 1.ไปที่การตั้งค่า
1.ไปที่การตั้งค่า






