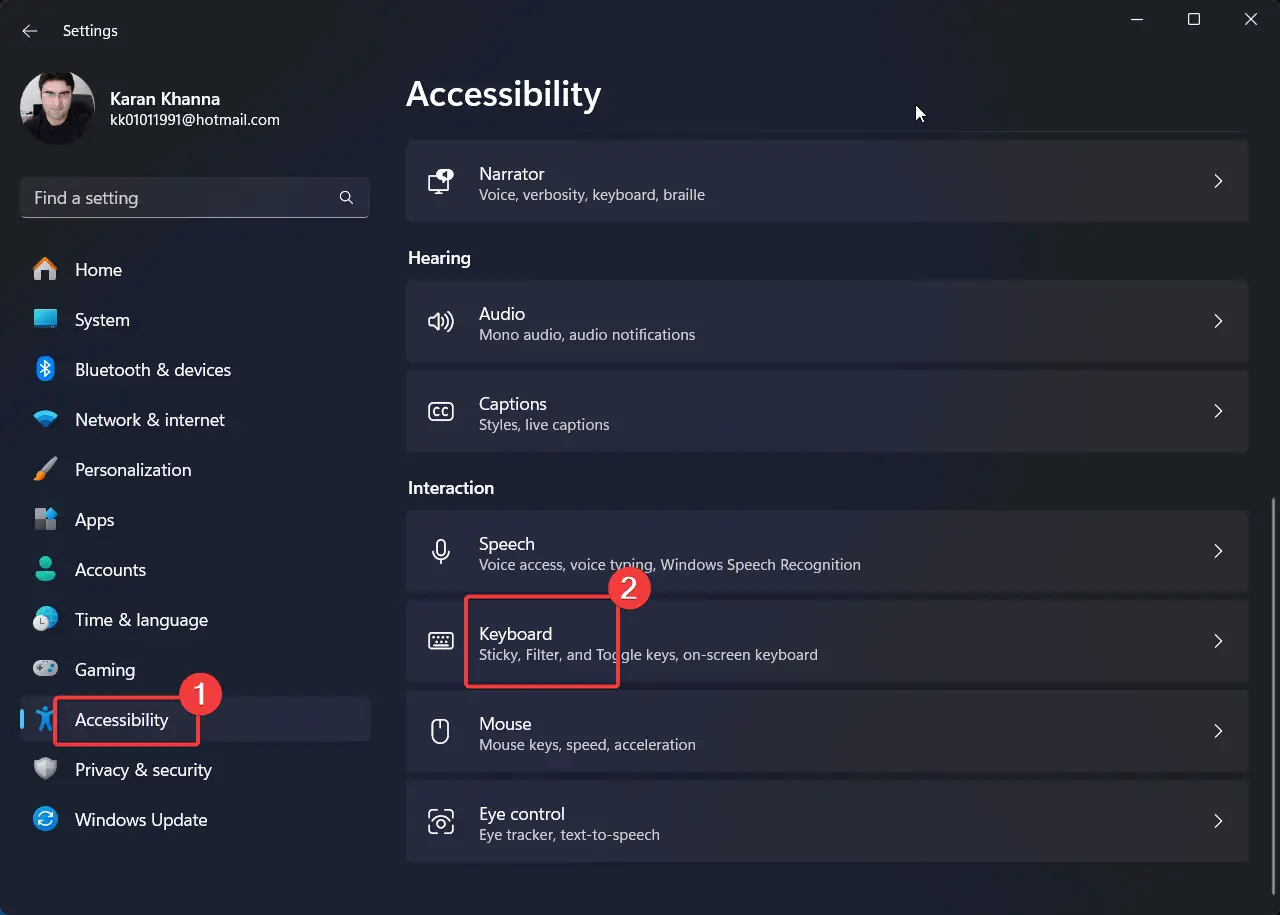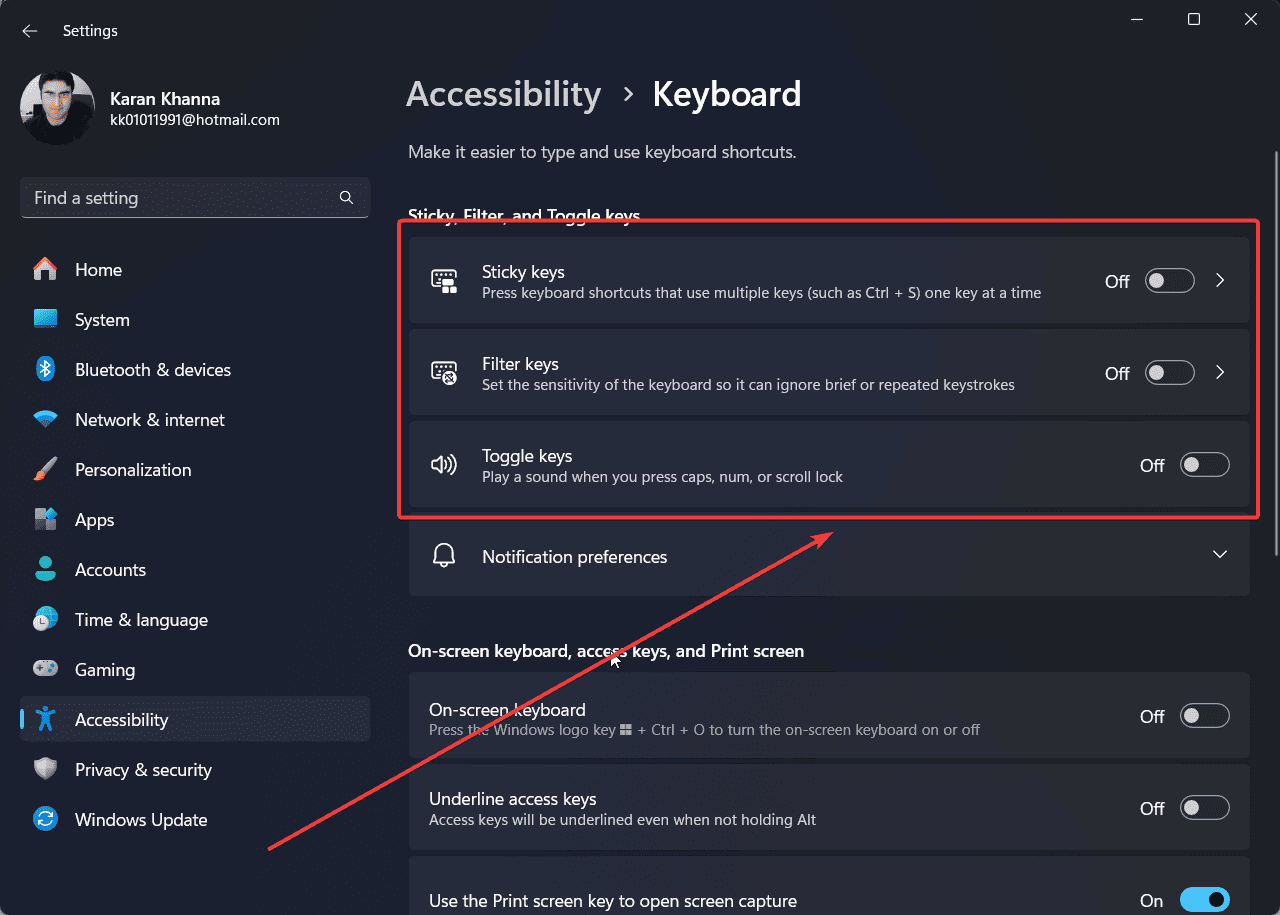แป้นพิมพ์พิมพ์อัตโนมัติ - 5 โซลูชั่นที่ดีที่สุด
3 นาที. อ่าน
เผยแพร่เมื่อ
อ่านหน้าการเปิดเผยข้อมูลของเราเพื่อดูว่าคุณจะช่วย MSPoweruser รักษาทีมบรรณาธิการได้อย่างไร อ่านเพิ่มเติม
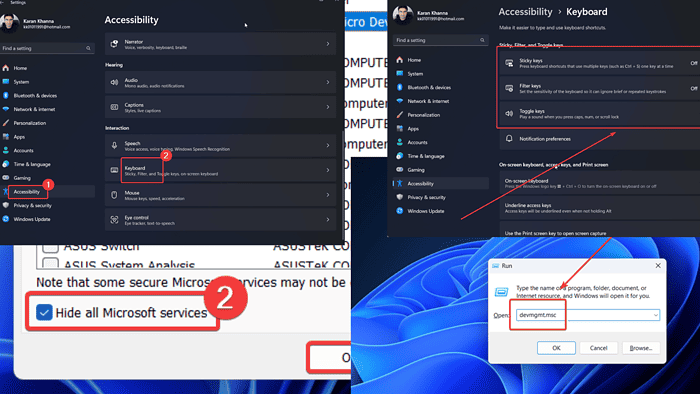
แป้นพิมพ์ของคุณพิมพ์โดยอัตโนมัติหรือไม่? หากใช่ โปรดอ่านบทความนี้เพื่อทราบวิธีแก้ปัญหา สาเหตุหลักคือปัญหาเกี่ยวกับแป้นพิมพ์ภายนอก การติดมัลแวร์ และการตั้งค่าระบบที่ไม่สอดคล้องกัน กระโดดเข้าไปเลย!
วิธีหยุดคีย์บอร์ดไม่ให้พิมพ์อัตโนมัติ
ก่อนที่จะพยายามแก้ไขที่ซับซ้อนกว่านี้ ให้ลองวิธีแก้ปัญหาเบื้องต้นต่อไปนี้:
- รีสตาร์ทคอมพิวเตอร์
- ตรวจสอบว่ามีการกดปุ่มบนแป้นพิมพ์แบบมีสายหรือบลูทูธภายนอกโดยไม่ตั้งใจหรือไม่
- ถอดปลั๊กและเสียบปลั๊กแป้นพิมพ์ภายนอกอีกครั้ง
- ตรวจสอบว่ากุญแจติดอยู่หรือไม่
โซลูชันที่ 1: อัปเดตไดรเวอร์คีย์บอร์ด
หากไดรเวอร์คีย์บอร์ดเสียหรือล้าสมัย ปัญหานี้อาจเกิดขึ้นได้ หากต้องการอัปเดต:
- กด Windows + R เพื่อเปิดไฟล์ วิ่ง หน้าต่าง
- พิมพ์คำสั่ง DEVMGMT.MSC และกด เข้าสู่ เพื่อเปิด จัดการอุปกรณ์ หน้าต่าง
- แสดง คีย์บอร์ด.
- คลิกขวาที่ อุปกรณ์แป้นพิมพ์ HID และเลือก อัพเดตไดรเวอร์.
- คลิกที่ ค้นหาไดรเวอร์โดยอัตโนมัติ.
คุณยังมีทางเลือกอัตโนมัติสำหรับวิธีแก้ปัญหาข้างต้น และนั่นคือเครื่องมืออัปเดตที่มีประโยชน์ ซอฟต์แวร์ประเภทนี้สามารถแทนที่ไดรเวอร์ที่ล้าสมัยทั้งหมดด้วยเวอร์ชันใหม่จากฐานข้อมูลที่ได้รับการตรวจสอบอย่างต่อเนื่อง
โซลูชันที่ 2: ปิดคีย์ Sticky, Toggle และ Filter
หากเปิดใช้งานปุ่ม Sticky, Toggle หรือ Filter อาจทำให้ปุ่มค้างได้ หากต้องการปิดการใช้งาน:
- คลิกขวาที่ไอคอน เริ่มต้น และเลือก การตั้งค่า จากเมนู
- ไปที่ การเข้าถึง >> แป้นพิมพ์.
- หมุนสวิตช์ ปิด for
เหนียว, สลับและ ปุ่มตัวกรอง.
โซลูชันที่ 3: สแกนระบบของคุณเพื่อหาไวรัสและมัลแวร์
มัลแวร์บางตัวอาจทำให้ระบบของคุณเสียหาย พิมพ์โดยอัตโนมัติ. คุณสามารถแยกสาเหตุนี้ได้โดยการสแกนไวรัสในระบบของคุณ
- ค้นหา ความปลอดภัยของ windows ใน Windows Search บาร์.
- เปิด ความปลอดภัยของ windows แอพลิเคชัน
- ไปที่ การป้องกันไวรัสและภัยคุกคาม แถบ
- เลือก สแกนตัวเลือก ในบานหน้าต่างด้านขวา
- ตรวจสอบปุ่มตัวเลือกได้ที่ การสแกนแบบเต็ม.
- คลิกที่ ตรวจเดี๋ยวนี้.
โซลูชันที่ 4: แก้ไขปัญหาในสถานะ Clean Boot
ผลิตภัณฑ์ซอฟต์แวร์ของบริษัทอื่นจำนวนมากมีอิทธิพลต่อแป้นพิมพ์และการพิมพ์ในระบบ เพื่อแยกความเป็นไปได้นี้ คุณสามารถแก้ไขปัญหาระบบของคุณในสถานะคลีนบูตได้
- กด Windows + R เพื่อเปิดไฟล์ วิ่ง หน้าต่าง
- พิมพ์คำสั่ง MSCONFIG และกด เข้าสู่ เพื่อเปิด การกำหนดค่าระบบ หน้าต่าง
- ไปที่ บริการ แถบ
- ทำเครื่องหมายที่ช่องที่เกี่ยวข้องกับ ซ่อนอุปกรณ์ Microsoft ทั้งหมด.
- คลิกที่ ปิดการใช้งานทั้งหมด หากมีการตรวจสอบบริการอื่นใด
- เลือก ใช้ แล้วก็ OK.
- คลิกที่ตัวเลือกเพื่อ เริ่มต้นใหม่ ระบบของคุณ
เมื่อระบบของคุณรีบูต ผลิตภัณฑ์ซอฟต์แวร์ของบริษัทอื่นทั้งหมดจะถูกปิดใช้งานตามค่าเริ่มต้น พยายามหาโปรแกรมผู้กระทำผิด
โซลูชันที่ 5: เปลี่ยนแป้นพิมพ์ภายนอก
เมื่อคุณแน่ใจว่าไม่มีปัญหากับระบบแล้ว คุณสามารถพิจารณาเปลี่ยนแป้นพิมพ์ภายนอกได้ แต่เพียงเพื่อตรวจสอบอีกครั้ง ให้ลองใช้แป้นพิมพ์กับคอมพิวเตอร์เครื่องอื่นก่อน หากใช้ไม่ได้กับคอมพิวเตอร์เครื่องที่สอง ให้เปลี่ยนใหม่
คุณอาจสนใจ:
- แป้นพิมพ์ Bluetooth ไม่ทำงาน Windows 11
- เราไม่พบเครื่องสแกนลายนิ้วมือที่เข้ากันได้กับลายนิ้วมือ Windows Hello
คำสุดท้าย
หากคุณสังเกตเห็นว่าแป้นพิมพ์ของคุณกำลังพิมพ์โดยอัตโนมัติ ให้ตรวจสอบว่ามีปุ่มบางปุ่มติดอยู่ที่แป้นพิมพ์ภายนอกหรือไม่ นั่นเป็นสาเหตุที่พบบ่อยที่สุด หากไม่เป็นเช่นนั้น คุณสามารถดำเนินการตามแนวทางแก้ไขที่ฉันอธิบายไว้ข้างต้นได้
มันมีประโยชน์ไหม? โปรดแจ้งให้เราทราบในส่วนความคิดเห็นด้านล่าง