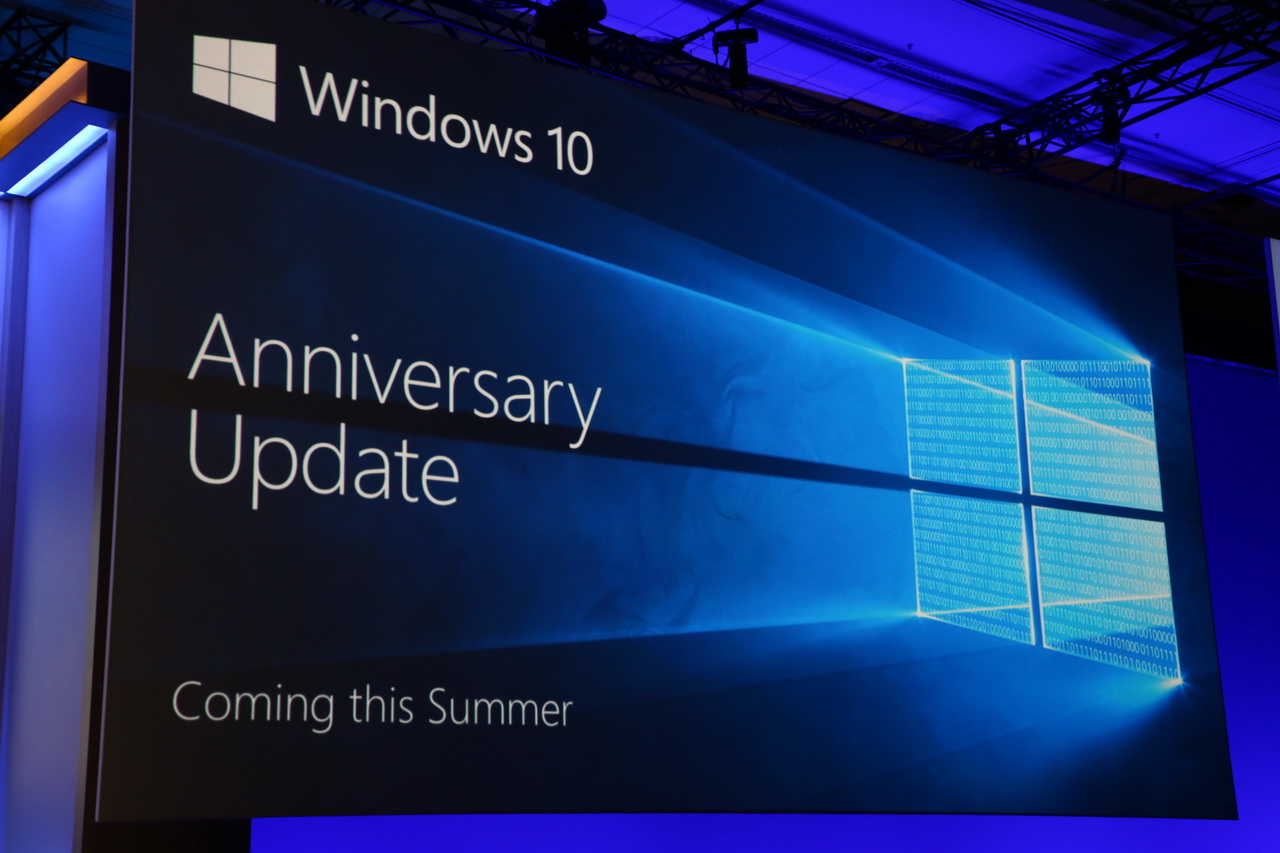วิธีใช้ Action Center ให้เกิดประโยชน์สูงสุดบน Windows 10 Mobile Anniversary Update
3 นาที. อ่าน
เผยแพร่เมื่อ
อ่านหน้าการเปิดเผยข้อมูลของเราเพื่อดูว่าคุณจะช่วย MSPoweruser รักษาทีมบรรณาธิการได้อย่างไร อ่านเพิ่มเติม

ผู้ใช้พีซีจำนวนมากไม่ได้ใช้ Action Center เลย และส่วนใหญ่ก็พบว่ามันน่ารำคาญ อย่างไรก็ตาม มันเป็นวิธีที่ทรงพลังอย่างยิ่งในการติดตามสิ่งที่เกิดขึ้นรอบตัวคุณ ต่อไปนี้คือเคล็ดลับบางประการที่ Microsoft รวบรวมไว้เพื่อใช้ประโยชน์สูงสุดจาก Action Center ของคุณในการอัปเดตในโอกาสวันครบรอบของ Windows 10 Mobile
1. ลงชื่อเข้าใช้ Cortana ด้วยบัญชี Microsoft ของคุณ นอกจากนี้ นำทางไปยังสมุดบันทึกของ Cortana เพื่อตั้งค่าการแจ้งเตือนสำหรับการอัปเดตในหัวข้อข่าวที่คุณชื่นชอบรวมถึงคะแนนสุดท้ายของทีมที่คุณติดตาม ทำได้โดยเพิ่มหัวข้อและทีมและเปิดใช้งานกล่องกาเครื่องหมายการแจ้งเตือน
2. ดาวน์โหลดแอปโปรดของคุณ หลายรายการมีการแจ้งเตือนแบบสมบูรณ์อยู่แล้ว ตัวอย่างบางส่วน ได้แก่ Flipboard, Twitter, Facebook , Slack และอื่นๆ อีกมากมาย!
3. รับการแจ้งเตือนทางเว็บจากเว็บไซต์โปรดของคุณผ่าน Microsoft Edge เปิด Microsoft Edge เยี่ยมชมเว็บไซต์ที่รองรับการแจ้งเตือนทางเว็บเช่น web.skype.com or เว็บ.groupme.comลงชื่อเข้าใช้ ให้สิทธิ์เมื่อได้รับแจ้ง (เพียงครั้งเดียว) และตราบใดที่คุณไม่ปิดแท็บเบราว์เซอร์ (ไม่เป็นไรหากแท็บไม่อยู่ในโฟกัสหรือไม่อยู่เบื้องหน้า) คุณจะได้รับการแจ้งเตือนโดยตรงในศูนย์ปฏิบัติการของคุณ
4. รับการแจ้งเตือนจากโทรศัพท์ของคุณบนพีซีของคุณ เพียงตรวจสอบให้แน่ใจว่าคุณลงชื่อเข้าใช้ Cortana บนอุปกรณ์ทั้งสองเครื่องด้วยบัญชี Microsoft เดียวกัน และคุณควรเริ่มเห็นการแจ้งเตือนของโทรศัพท์ที่สะท้อนบนพีซีของคุณ ใช้งานได้กับ Android เช่นกัน เพียงดาวน์โหลดตัวล่าสุด แอพ Cortana.
5. ควบคุมว่าแอปใดสามารถส่งต่อการแจ้งเตือนและแอปใดที่คุณต้องการเก็บไว้ในโทรศัพท์ของคุณ
คุณสามารถทำได้จากโทรศัพท์ของคุณโดยไปที่การตั้งค่า Cortana > จัดการการแจ้งเตือน > เลือกอุปกรณ์ของคุณ หรือควบคุมได้โดยตรงจาก Action Center โดยคลิกที่ไอคอนการตั้งค่า (หรือแตะค้างไว้) บนการแจ้งเตือนและเลือกตัวเลือกด้านบน
6. จัดลำดับความสำคัญของการแจ้งเตือนที่สำคัญที่สุดสำหรับคุณ
จากการตั้งค่า > ระบบ > การแจ้งเตือนและการดำเนินการ > เลือกแอปจากรายการและเลือกระดับความสำคัญที่คุณต้องการ แอปที่มีการแจ้งเตือนล่าสุดจะแสดงที่ด้านบนสุดของแต่ละกลุ่มความสำคัญ คุณจึงไม่พลาดข่าวสารล่าสุด
7. การแจ้งเตือนเงียบ
หากคุณไม่ต้องการเห็นแบนเนอร์การแจ้งเตือนสำหรับแอปใดแอปหนึ่ง คุณยังมีตัวเลือกในการรับการแจ้งเตือนโดยตรงไปยังศูนย์ปฏิบัติการของคุณ และเพียงแค่เห็นโลโก้ของแอปเคลื่อนไหวในแถบงาน ในการดำเนินการนี้ ให้ปิดแบนเนอร์การแจ้งเตือนในการตั้งค่า > ระบบ > การแจ้งเตือนและการดำเนินการ > เลือกแอปจากรายการ
8. จำนวนการแจ้งเตือน
เลือกวิธีการแจ้งเตือนที่คุณต้องการดูสำหรับแต่ละแอพใน Action Center โดยไม่ต้องขยาย ค่าเริ่มต้นคือสาม แต่คุณสามารถเลือก 1, 3, 5, 10, 20 ไปที่การตั้งค่า > ระบบ > “การแจ้งเตือนและการดำเนินการ” และเลือกแอปจากรายการ หากคุณไม่ต้องการเห็นเลยจริงๆ คุณสามารถปิดการแจ้งเตือนได้ หมายเหตุ: แอพจะปรากฏในรายการเมื่อพวกเขาได้ส่งการแจ้งเตือนอย่างน้อยหนึ่งรายการเท่านั้น
9. การดำเนินการด่วนที่ปรับแต่งได้
ตอนนี้คุณปรับแต่งการดำเนินการด่วนที่ปรากฏในศูนย์ปฏิบัติการได้แล้ว เพิ่ม ลบ และจัดเรียงใหม่เพื่อให้ได้สิ่งที่คุณต้องการเพียงปลายนิ้วสัมผัส ทำได้ภายใต้การตั้งค่า > ระบบ > การแจ้งเตือนและการดำเนินการ
โดยทำตามขั้นตอนเหล่านี้ คุณสามารถระงับการแจ้งเตือนที่น่ารำคาญ เติมแอพที่คุณสนใจในศูนย์ปฏิบัติการ และติดตามสิ่งที่เกิดขึ้นในพีซี โทรศัพท์ของคุณ และโลกทั้งใบจาก Action Center ของพีซี