การสลับผู้ใช้อย่างรวดเร็วใน Windows 10: คู่มือปฏิบัติ
2 นาที. อ่าน
อัปเดตเมื่อวันที่
อ่านหน้าการเปิดเผยข้อมูลของเราเพื่อดูว่าคุณจะช่วย MSPoweruser รักษาทีมบรรณาธิการได้อย่างไร อ่านเพิ่มเติม
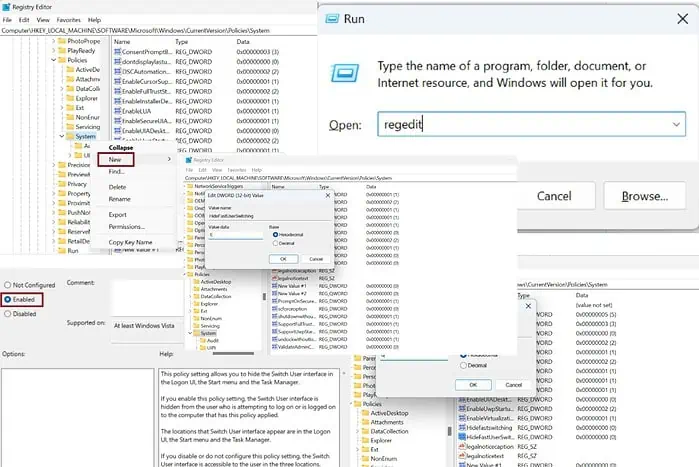
การสลับผู้ใช้อย่างรวดเร็ว ใน Windows 10 ช่วยให้คุณสามารถเปลี่ยนระหว่างบัญชีผู้ใช้หลายบัญชีบนพีซีเครื่องเดียวได้อย่างราบรื่น ต่อไปนี้เป็นคำแนะนำทีละขั้นตอนโดยย่อเกี่ยวกับวิธีเปิดใช้งานและปิดใช้งานคุณลักษณะนี้ วิธีการดังกล่าวจะใช้ได้ทั้งกับ Windows 10 และ 11
วิธีที่ 1 - เพิ่มไฟล์ "HideFastUserSwitching" ลงใน Registry Editor
พื้นที่ รีจิสทรี ตัวแก้ไขช่วยให้คุณดูการตั้งค่าการดูแลระบบและทำการเปลี่ยนแปลงระดับรูทกับระบบ
ขั้นตอนที่ 1 - กด“คีย์ Windows + R” ร่วมกันเปิดตัว วิ่ง กล่องโต้ตอบ
ขั้นตอนที่ 2 - เข้า "regedit” ในกล่องโต้ตอบแล้วกด เข้าสู่.
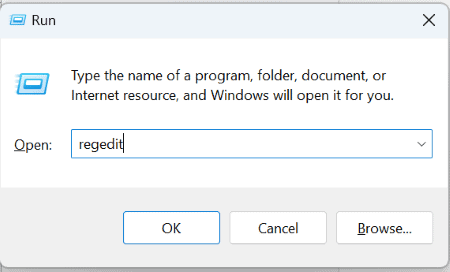
ขั้นตอนที่ 3 – ขยายโฟลเดอร์ต่อไปนี้ในตัวแก้ไขรีจิสทรี:
HKEY_LOCAL_MACHINE > ซอฟต์แวร์ > Microsoft > Windows > CurrentVersion > นโยบาย
ขั้นตอนที่ 4 – นำทางไปยัง System โฟลเดอร์และ คลิกขวาที่มัน.
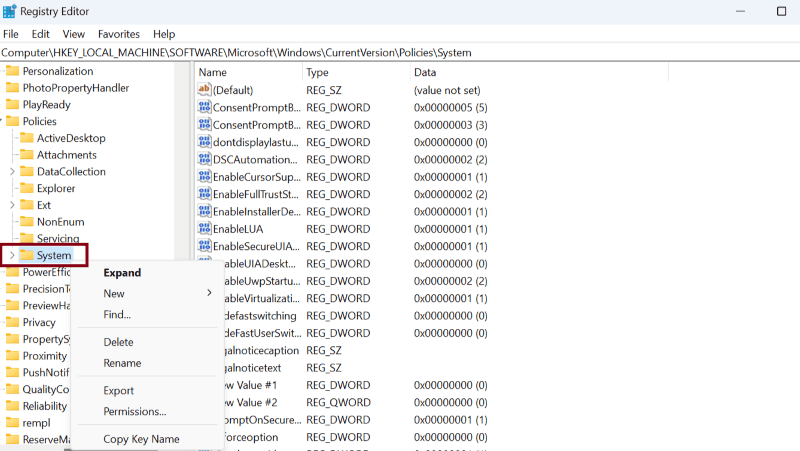
ขั้นตอนที่ 5 - เลือก ใหม่ และคลิก DWORD (ฮิตบิต) มูลค่า.
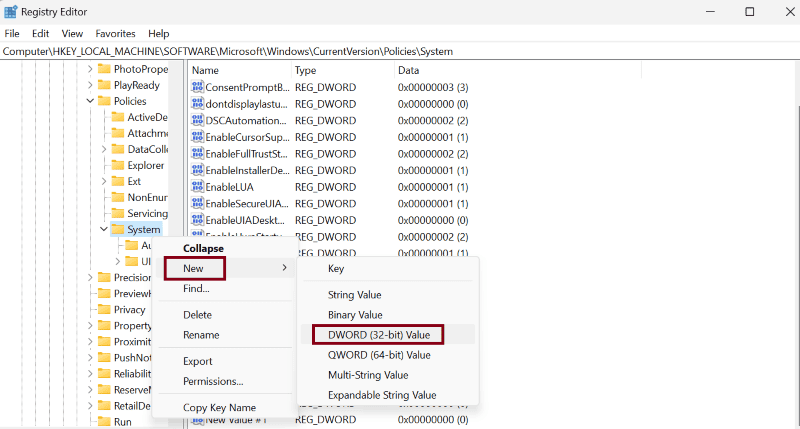
ขั้นตอนที่ 6 – เปลี่ยนชื่อไฟล์ใหม่เป็น “HideFastUserSwitching"
ขั้นตอนที่ 7 – ดับเบิลคลิกที่ไฟล์ใหม่นี้เพื่อเปิดและ ตรวจสอบให้แน่ใจว่าได้ตั้งค่าเป็น '0'
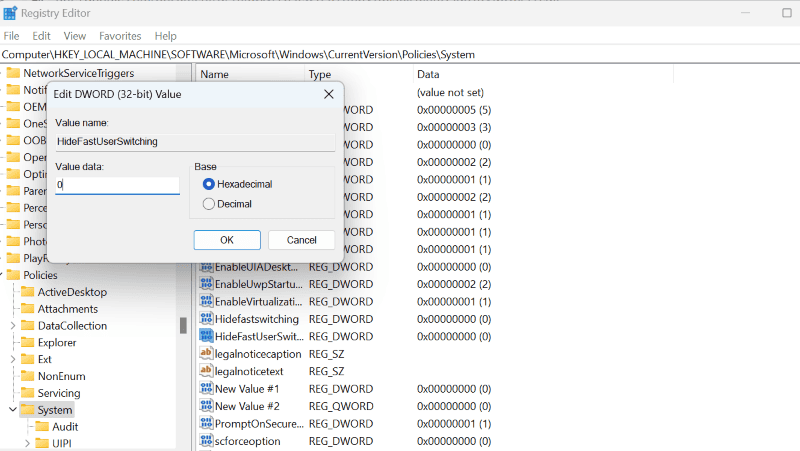
ขั้นตอนที่ 8 – ในทำนองเดียวกันถึง ปิดการใช้งานการสลับผู้ใช้อย่างรวดเร็วข้อมูลค่าควรเป็น ตั้งค่าเป็น '1'.
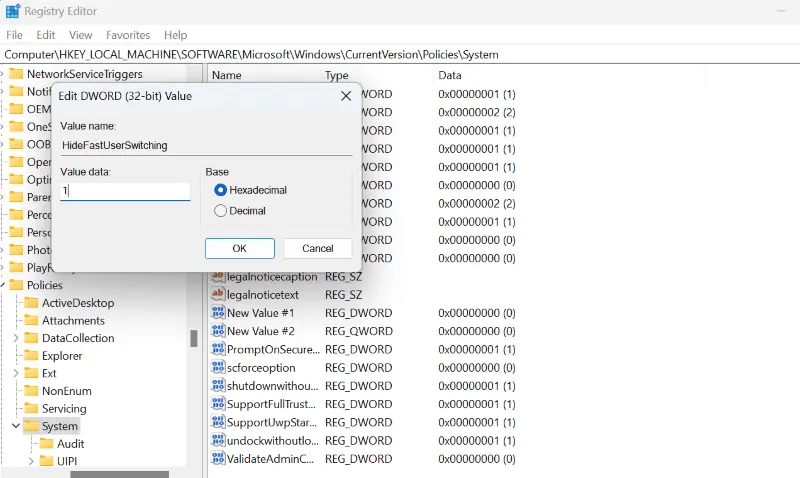
สุดท้ายให้รีสตาร์ทระบบของคุณเพื่อแก้ไขการเปลี่ยนแปลง
วิธีที่ 2 - เปิด / ปิดการใช้งานในตัวแก้ไขนโยบายกลุ่ม
อีกวิธีหนึ่งในการจัดการการสลับผู้ใช้อย่างรวดเร็วบน Windows 10 คือผ่านตัวแก้ไขนโยบายกลุ่ม:
ขั้นตอนที่ 1 - กด“คีย์ Windows + R” ร่วมกันเปิดตัว วิ่ง กล่องโต้ตอบ
ขั้นตอนที่ 2 - เข้า "gpedit.msc” ในกล่องโต้ตอบแล้วกด OK.
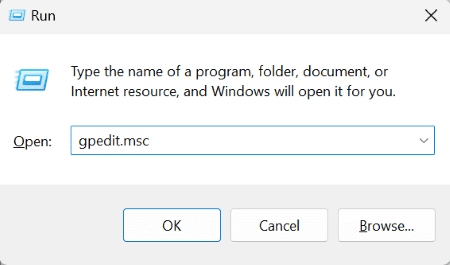
ขั้นตอนที่ 3 – ตอนนี้ตัวแก้ไขนโยบายกลุ่มภายในจะปรากฏขึ้น ขยายโฟลเดอร์ต่อไปนี้ในตัวแก้ไข:
นโยบายคอมพิวเตอร์เฉพาะที่ > การกำหนดค่าคอมพิวเตอร์ > เทมเพลตการดูแลระบบ > ระบบ
ขั้นตอนที่ 4 – ดับเบิลคลิกที่ การเข้าสู่ระบบ โฟลเดอร์
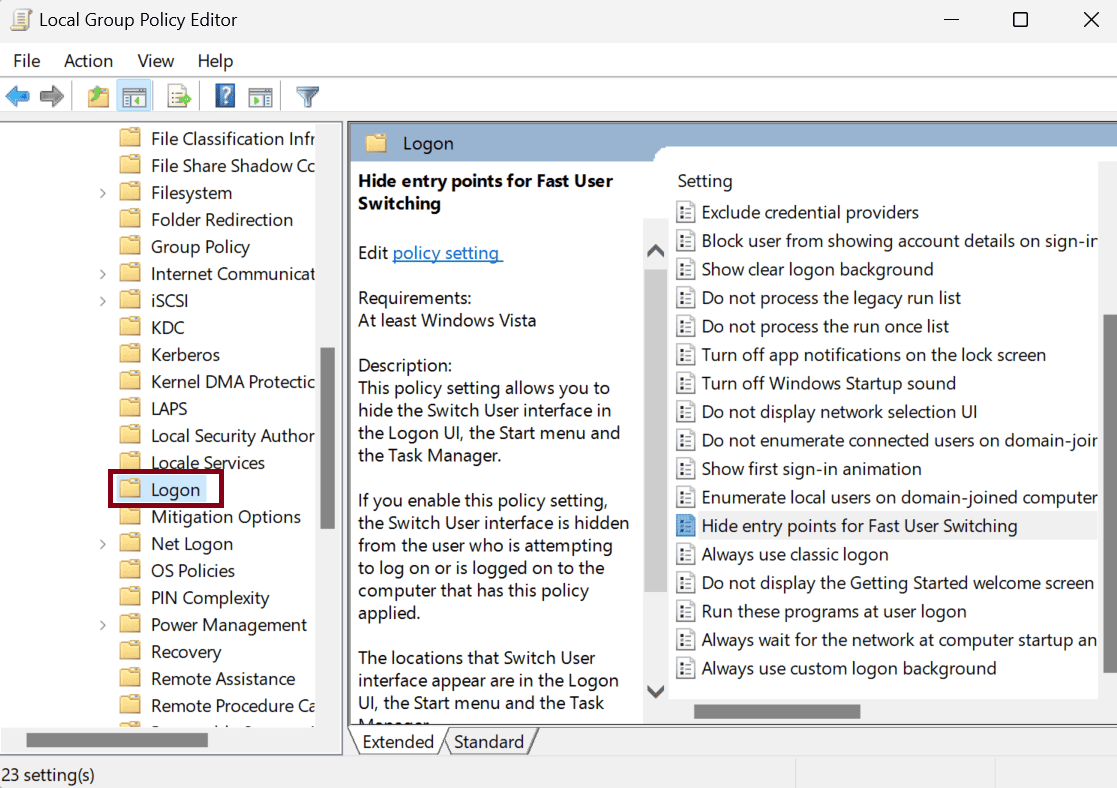
ขั้นตอนที่ 5 – ค้นหาไฟล์ “ซ่อนจุดเข้าสำหรับการสลับผู้ใช้อย่างรวดเร็ว” และดับเบิลคลิกที่มัน
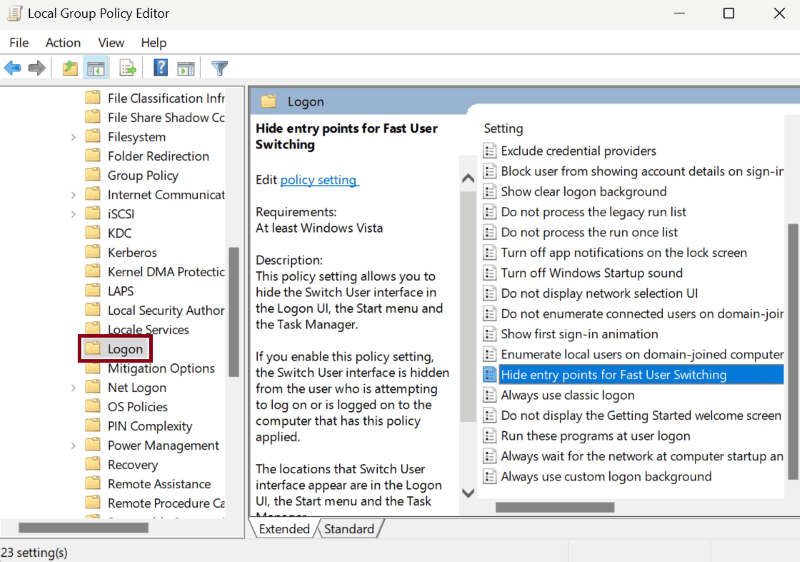
ขั้นตอนที่ 6 - เลือก“เปิดใช้งาน” ในหน้าต่างป๊อปอัปใหม่
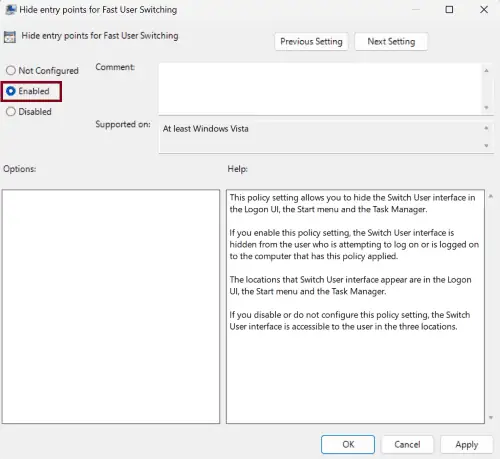
ขั้นตอนที่ 7 - หรือเลือก “พิการ” ถ้านั่นคือสิ่งที่คุณต้องการจะทำ
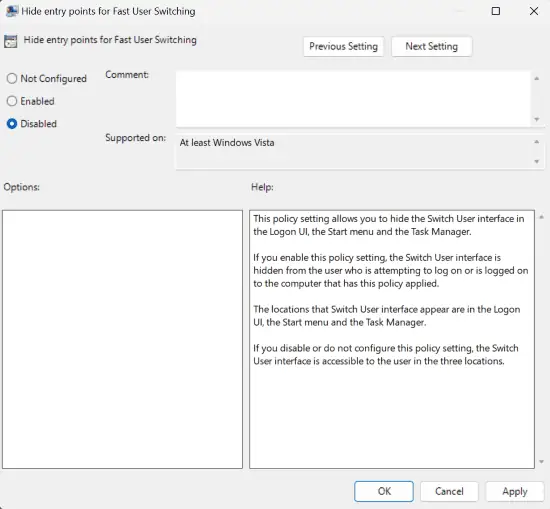
ขั้นตอนที่ 8 - คลิกที่ ใช้ แล้ว OK ปุ่ม
ตอนนี้คุณรู้วิธีเปิดใช้งานและปิดใช้งานการสลับผู้ใช้อย่างรวดเร็วบน Windows 10 ได้สำเร็จ
โปรดจำไว้ว่า การใช้งานหลายโปรไฟล์บนคอมพิวเตอร์เครื่องเดียวต้องใช้ทรัพยากรจำนวนมากซึ่งอาจส่งผลกระทบต่อคุณ ประสิทธิภาพของพีซี ในระยะยาว. ดังนั้น ใช้ประโยชน์จากฟีเจอร์นี้เมื่อจำเป็นจริงๆ เท่านั้น








