การพิมพ์ Google Maps ขนาดใหญ่: คำแนะนำโดยละเอียด
2 นาที. อ่าน
เผยแพร่เมื่อ
อ่านหน้าการเปิดเผยข้อมูลของเราเพื่อดูว่าคุณจะช่วย MSPoweruser รักษาทีมบรรณาธิการได้อย่างไร อ่านเพิ่มเติม
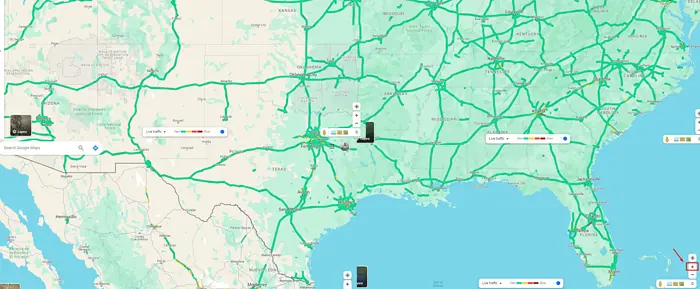
การพิมพ์ Google Maps ขนาดใหญ่มีประโยชน์สำหรับวัตถุประสงค์ที่แตกต่างกัน ตั้งแต่การวางผังเมืองและการออกแบบภูมิทัศน์ไปจนถึงการใช้งานด้านการศึกษาและเครื่องช่วยนำทางส่วนบุคคล อย่างไรก็ตาม เนื่องจากรายละเอียดและขนาดที่เกี่ยวข้อง จึงไม่ง่ายเหมือนกับการกดปุ่มพิมพ์บนเบราว์เซอร์ของคุณ
โชคดีที่บทความนี้จะแนะนำคุณตลอดขั้นตอนต่างๆ
เอาล่ะ!
คำแนะนำทีละขั้นตอน: การพิมพ์ Google Maps ขนาดใหญ่
ต่อไปนี้เป็นวิธีดำเนินการ:
- ไปที่ Google Maps.
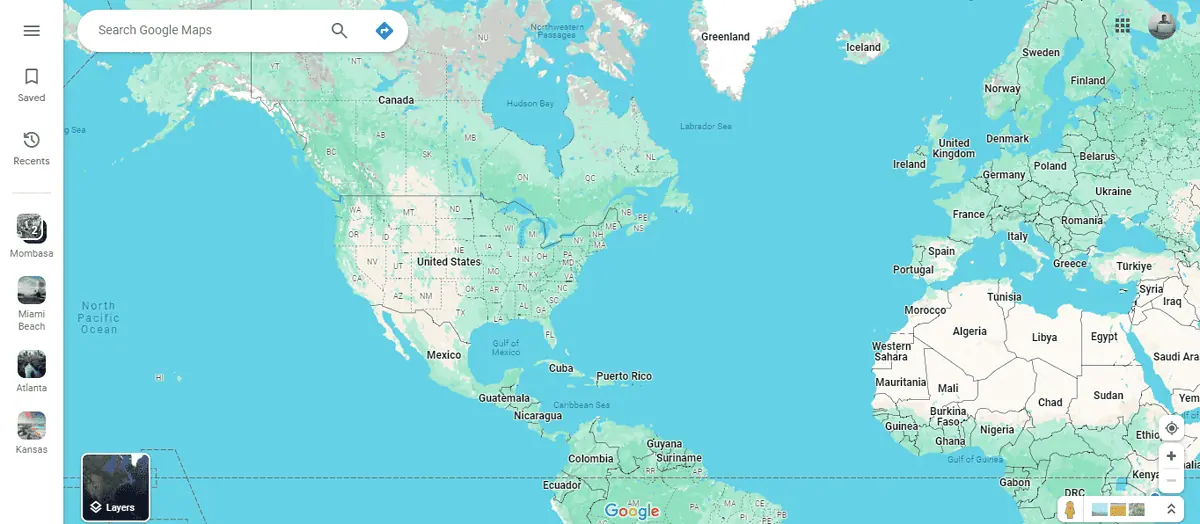
- ซูมแผนที่ของคุณโดยใช้ไอคอน "+" ที่ด้านล่างขวาของหน้าจอเพื่อระบุพื้นที่ที่คุณต้องการจับภาพ ใช้เครื่องมือจับภาพหน้าจอที่คุณเลือก คุณยังสามารถใช้เครื่องมือสนิปที่มีให้สำหรับ Windows
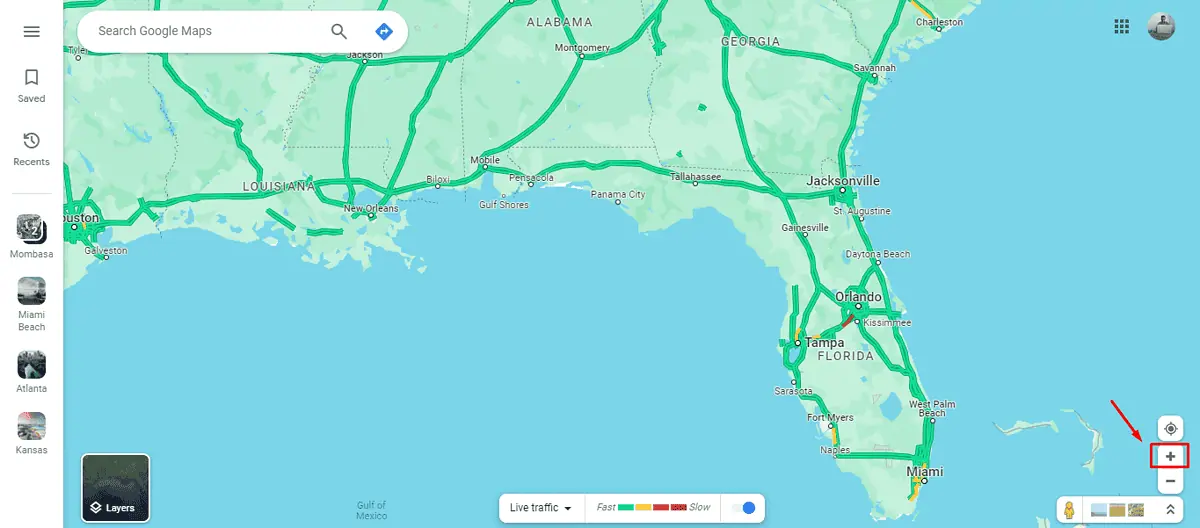
- คลิกบนแผนที่ กดค้างไว้แล้วลากเพื่อย้ายไปยังพื้นที่ถัดไปที่คุณต้องการพิมพ์
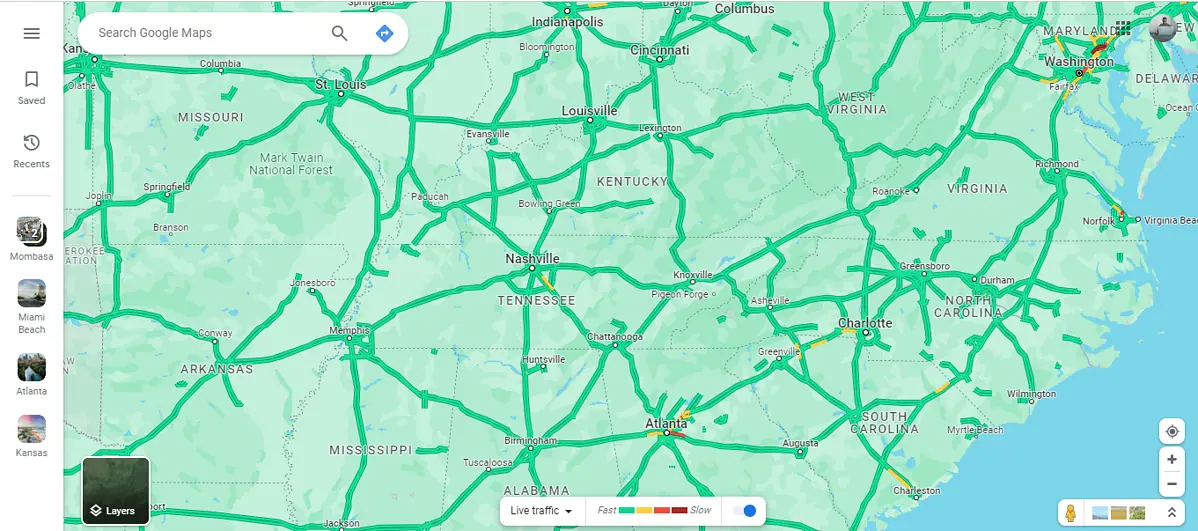
- ตรวจสอบให้แน่ใจว่าคุณบันทึกส่วนทั้งหมดที่คุณสนใจโดยทำซ้ำขั้นตอนที่ 3
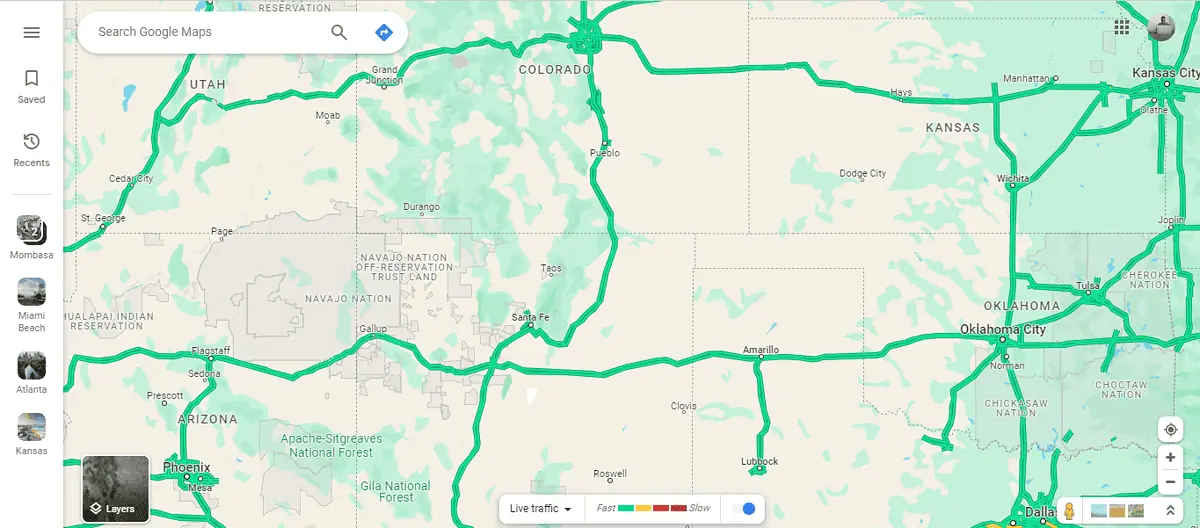
- ไปที่เครื่องมือแก้ไขภาพใดก็ได้ รวมภาพหน้าจอ และสร้างภาพขนาดใหญ่หนึ่งภาพ ฉันจะใช้ Canva.
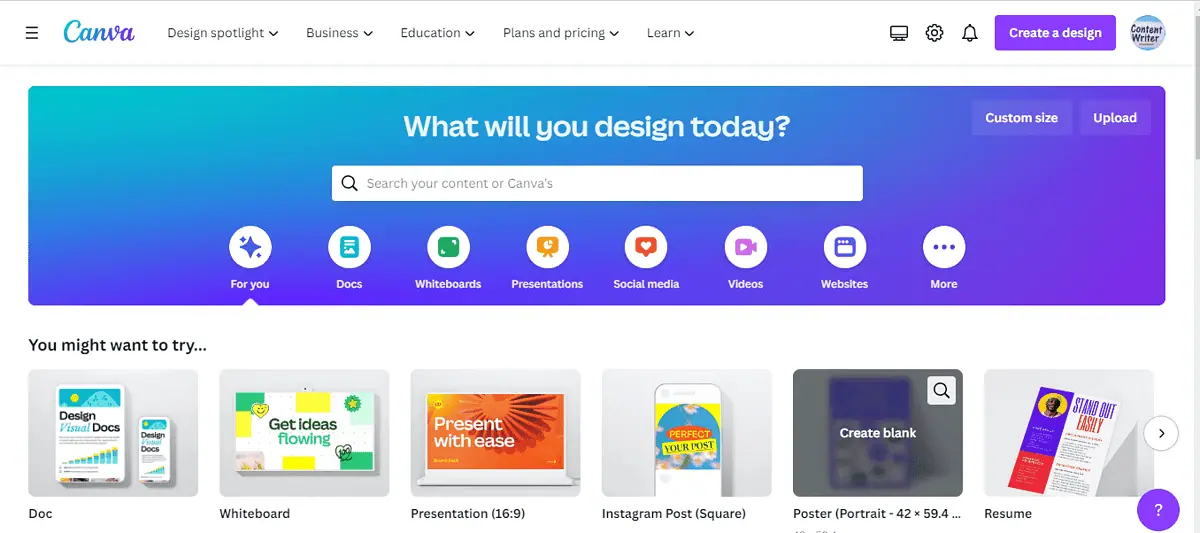
- แตะ“ขนาดที่กำหนดเอง” เลือกขนาดของคุณแล้วคลิก “สร้างการออกแบบใหม่"
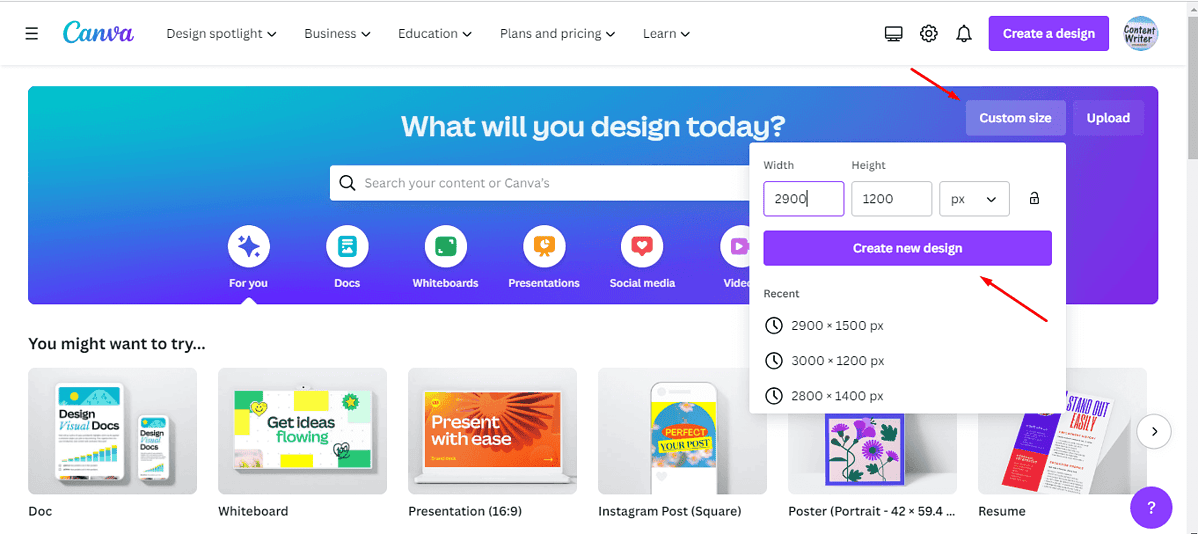
- คลิกที่ "อัพโหลดไฟล์” เพื่ออัปโหลดภาพหน้าจอของคุณใน Canva
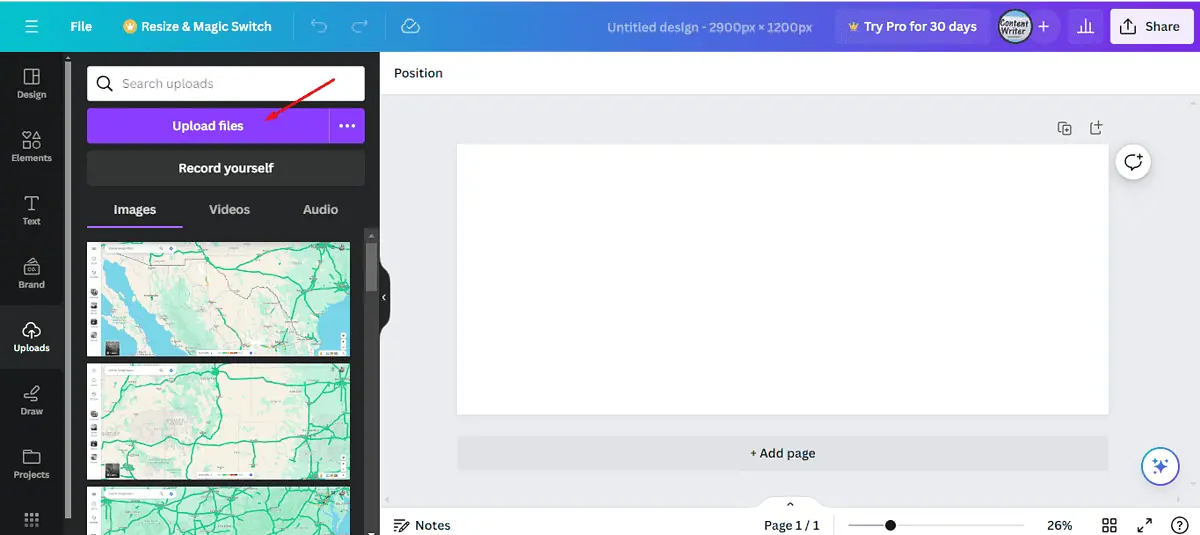
- แตะที่ภาพหน้าจอเพื่อเพิ่มลงในการออกแบบของคุณและจัดเรียง
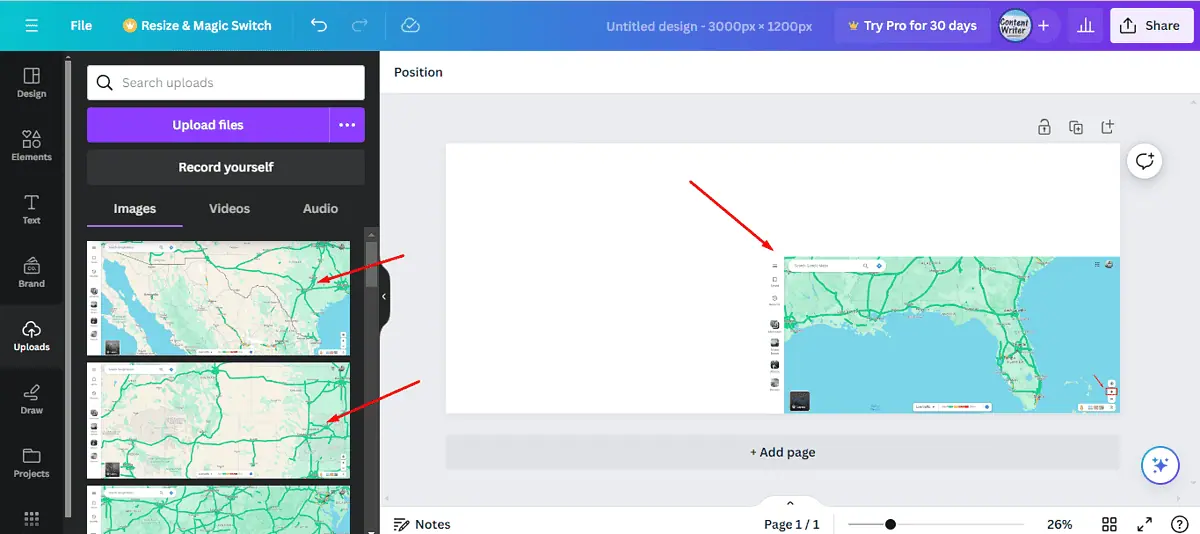
- รวมเข้าด้วยกัน เพื่อให้ดูเหมือนรูปถ่ายเดียว แตะปุ่มแชร์ เพื่อบันทึกภาพ
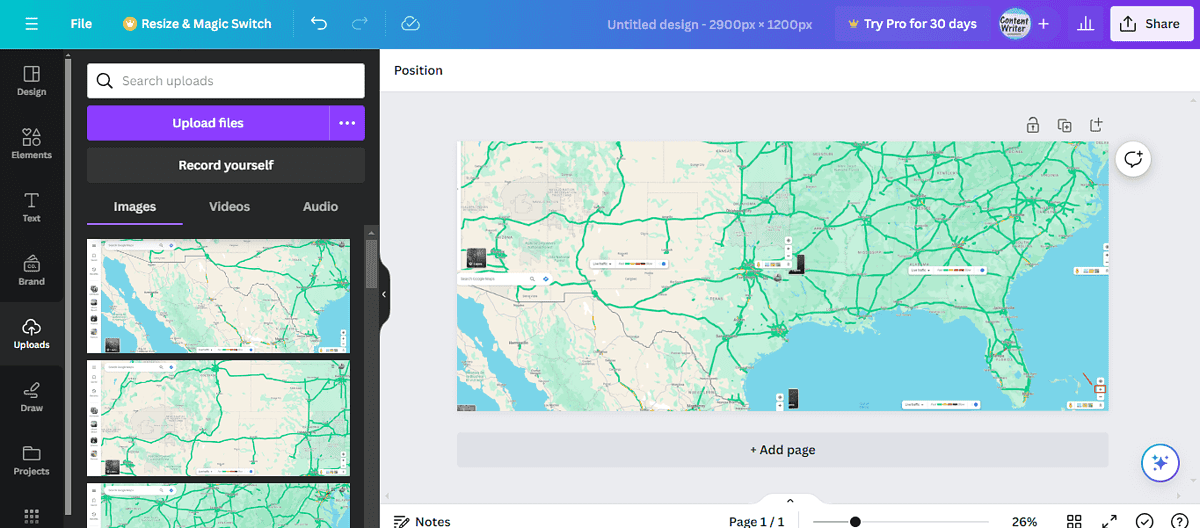
- ไปที่ ไฟล์>ดาวน์โหลดคลิกขวาที่รูปภาพที่คุณดาวน์โหลดจาก Canvas จากนั้นแตะ พิมพ์.
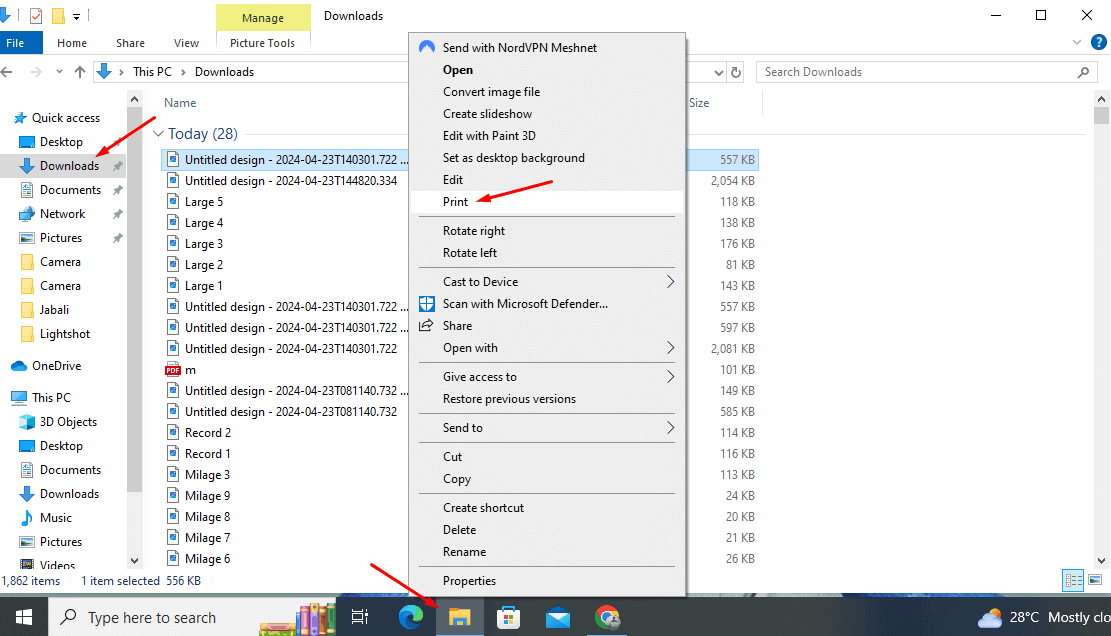
แค่นั้นแหละ!
พิมพ์ใหญ่ Google Maps สามารถเป็นเครื่องมืออันทรงพลังสำหรับการใช้งานต่าง ๆ ตั้งแต่มืออาชีพไปจนถึงการใช้งานส่วนตัว ขั้นตอนเหล่านี้จะช่วยคุณสร้างแผนที่ขนาดใหญ่ที่ตรงกับความต้องการของคุณ ในทำนองเดียวกันคุณสามารถทำได้ คำแนะนำที่สามารถพิมพ์ได้.








