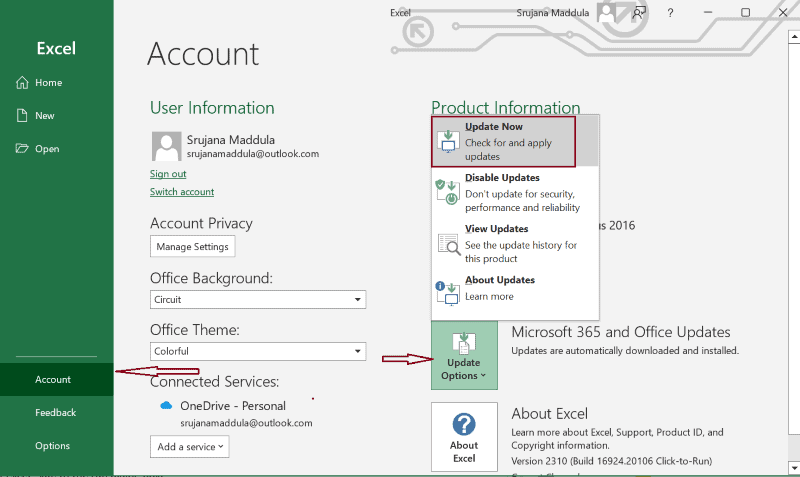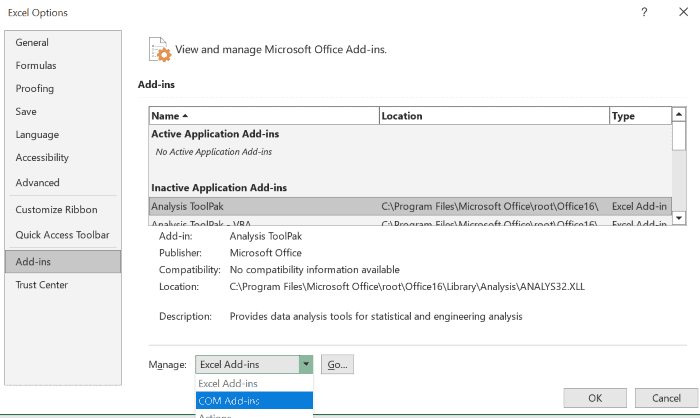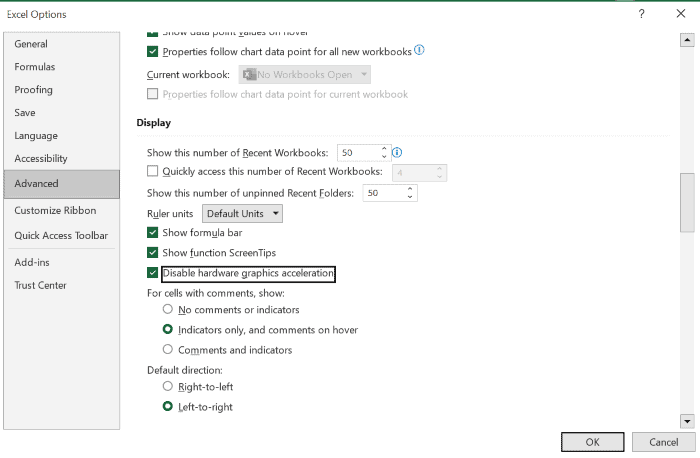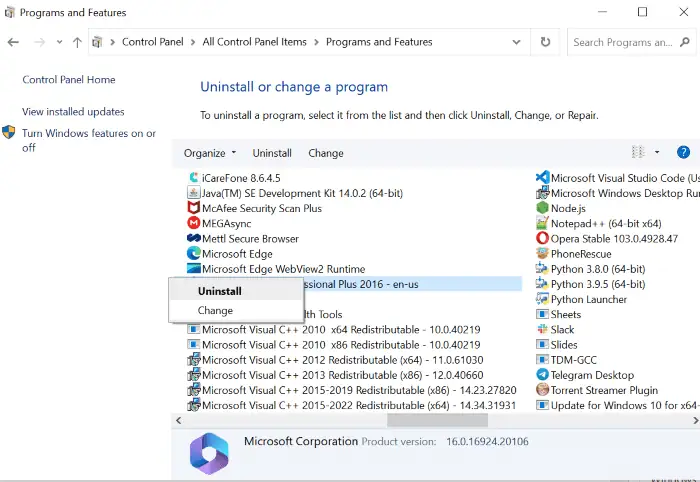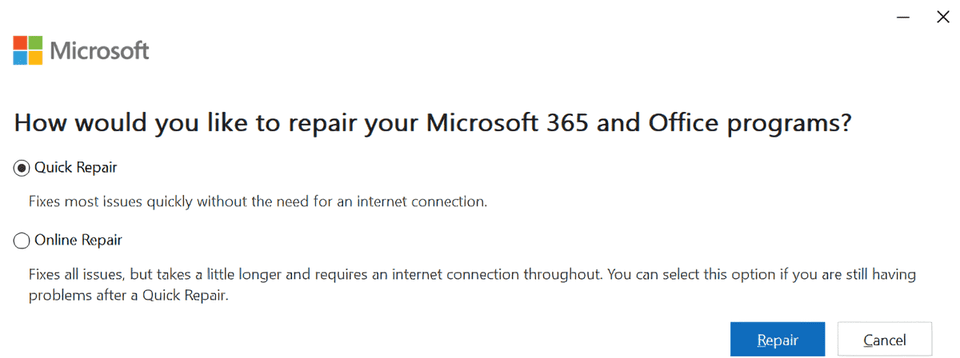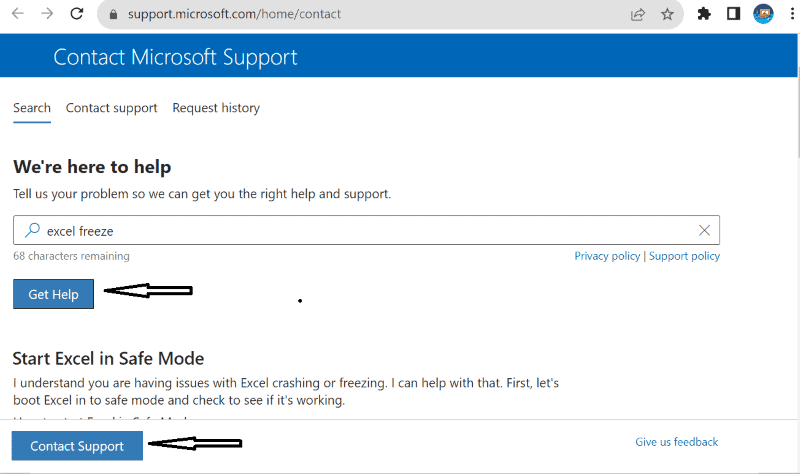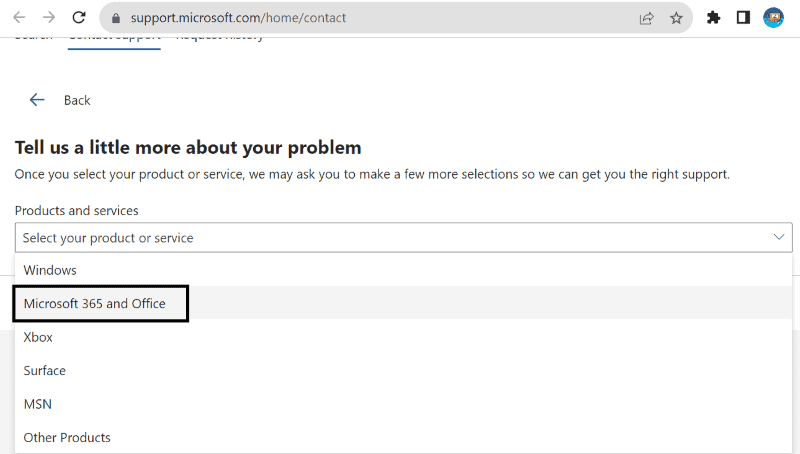Excel หยุดนิ่งหรือไม่ตอบสนอง? - 5 การแก้ไขที่ได้รับการพิสูจน์แล้ว
5 นาที. อ่าน
เผยแพร่เมื่อ
อ่านหน้าการเปิดเผยข้อมูลของเราเพื่อดูว่าคุณจะช่วย MSPoweruser รักษาทีมบรรณาธิการได้อย่างไร อ่านเพิ่มเติม

คุณจะทำอย่างไรถ้า Excel หยุดค้างระหว่างงาน? ฉันเคยประสบปัญหาเดียวกันมาก่อนและรู้ว่ามันน่าหงุดหงิดแค่ไหน โชคดีที่วิธีแก้ปัญหานั้นค่อนข้างง่าย หากคุณรู้ขั้นตอนที่ถูกต้อง
ด้านล่างนี้ ฉันจะอธิบายว่าทำไมปัญหานี้จึงเกิดขึ้นตั้งแต่แรก และแสดงวิธีแก้ไข 5 รายการให้คุณดู ฉันยังได้จัดเตรียมภาพหน้าจอไว้เพื่อแนะนำคุณไปตลอดทาง พร้อม?
เหตุใด Excel จึงหยุดนิ่ง?
Excel หยุดค้างหรือไม่ตอบสนองบนพีซีของคุณหรือไม่ จากประสบการณ์ของฉัน สาเหตุที่พบบ่อยที่สุดสำหรับสิ่งนี้คือ:
- เกินขีดจำกัดข้อมูล: เมื่อสมุดงานของคุณมีแถวจำนวนนับไม่ถ้วนที่มีคณิตศาสตร์ที่ซับซ้อน แม้แต่ซุปเปอร์ฮีโร่ในสเปรดชีตอย่าง Excel ก็ยังจัดการได้ยาก 1,048,576 คือขีดจำกัดสูงสุดสำหรับแถว และ 16,384 คือขีดจำกัดสำหรับคอลัมน์ การดำเนินการเหล่านี้จะทำให้ Excel หยุดทำงาน
- ขาดทรัพยากรระบบ: การจัดเก็บและประมวลผลสูตรที่ซับซ้อนบน Excel ของคุณต้องใช้ RAM จำนวนหนึ่งและพลังการประมวลผลสูงเพื่อการคำนวณที่รวดเร็วยิ่งขึ้น ดังนั้นพีซีระดับล่างที่มี RAM ต่ำและพลังการประมวลผลที่จำกัดจึงไม่สามารถรองรับได้
- Add-in ที่เข้ากันไม่ได้: ส่วนขยายช่วยให้งานของคุณง่ายขึ้นโดยทำให้งานต่างๆ เป็นแบบอัตโนมัติ อย่างไรก็ตาม Add-in ของบริษัทอื่นบางตัวอาจขัดแย้งกับฟีเจอร์ดั้งเดิมของ Excel ซึ่งส่งผลต่อฟังก์ชันการทำงานหลัก การถอนการติดตั้งหรือปิดใช้งานสามารถปรับปรุงประสิทธิภาพของคุณได้
- MS Excel ที่ล้าสมัย: Microsoft ออกการอัปเดตบ่อยครั้งเพื่อแก้ไขจุดบกพร่องในซอฟต์แวร์เวอร์ชันก่อนหน้า ดังนั้นการใช้ Excel เวอร์ชันเก่าอาจทำให้เกิดปัญหาต่างๆ ได้
- คัดลอกวาง: เป็นเรื่องปกติที่ Excel จะค้างเมื่อคัดลอกและวางข้อมูล โดยเฉพาะกับไฟล์ขนาดใหญ่
- ข้อผิดพลาดมาโคร: หากคุณมีมาโคร ข้อผิดพลาดในโค้ด VBA อาจทำให้ Excel หยุดทำงานหรือไม่ตอบสนอง ดังนั้นให้ตรวจสอบโค้ด แก้ไขจุดบกพร่อง และแก้ไขปัญหาเพื่อให้โน้ตบุ๊กของคุณกลับสู่สถานะใช้งานได้
วิธีแก้ไขการค้างและการหยุดทำงานของ Excel บน Windows
หาก Excel หยุดทำงานบน Windows ต่อไป มีวิธีแก้ไข:
แก้ไข 1 - อัปเดต Excel
การใช้ Excel เวอร์ชันเก่าที่มีข้อบกพร่องที่ยังไม่ได้รับการแก้ไขหรือปัญหาความเข้ากันได้อาจทำให้เกิดการหยุดทำงานและปัญหาอื่นๆ ดังนั้นทำตามขั้นตอนด้านล่างเพื่ออัปเดตทันที
ขั้นตอนที่ 1: เปิด Excel บนพีซีของคุณ
ขั้นตอนที่ 2: คลิกที่ "เนื้อไม่มีมัน” ที่มุมซ้ายบนของแถบเมนู
ขั้นตอนที่ 3: เลือก "ลงชื่อเข้าใช้” จากบานหน้าต่างด้านซ้าย
ขั้นตอนที่ 4: คลิกที่ "ตัวเลือกการปรับปรุง” และจากนั้น“อัปเดตทันที"
หลังการติดตั้ง คุณจะได้รับข้อความ – คุณอัปเดตแล้ว! ตอนนี้ Excel ของคุณควรทำงานได้อย่างราบรื่น หากไม่เป็นเช่นนั้น ให้ลองแก้ไขปัญหาถัดไป
แก้ไข 2 - ลบส่วนขยายที่มีปัญหา
เพื่อให้แน่ใจว่า Add-in ที่มีปัญหาอยู่เบื้องหลังปัญหา คุณสามารถตั้งค่า Excel ให้เป็นเซฟโหมดได้ หากทำงานได้ดีในเซฟโหมด คุณสามารถมั่นใจได้ว่า Add-in ดังกล่าวเป็นสาเหตุที่แท้จริง
ต่อไปนี้เป็นวิธีการเข้าถึงโหมดนี้:
ขั้นตอนที่ 1: กด คีย์ Windows + R ร่วมกัน
ขั้นตอนที่ 2: พิมพ์“excel - ปลอดภัย” ในกล่องโต้ตอบเรียกใช้
ขั้นตอนที่ 3: กดปุ่ม Enter
คุณสามารถลบส่วนขยายที่มีปัญหาได้โดยทำตามขั้นตอนเหล่านี้:
ขั้นตอนที่ 1: เปิด Excel แล้วคลิก “เนื้อไม่มีมัน” บนแถบเมนูด้านบน
ขั้นตอนที่ 2: เลือก " Options” จากบานหน้าต่างด้านซ้าย
ขั้นตอนที่ 3: เลือก "Add-ins” จากบานหน้าต่างด้านซ้ายในหน้าต่างใหม่
ขั้นตอนที่ 4: เปิดเมนูแบบเลื่อนลงถัดจากจัดการแล้วเลือก “COM Add-ins"
ขั้นตอนที่ 5: คลิกที่ "Go"
ขั้นตอนที่ 6: ยกเลิกการเลือกส่วนเสริมที่น่าสงสัยหรือยกเลิกการเลือกทั้งหมดแล้วคลิก “OK"
ตอนนี้ปิดและเปิด Excel อีกครั้งเพื่อดูว่าทำงานได้อย่างสมบูรณ์หรือไม่ ถ้าไม่ให้ไปยังแนวทางแก้ไขปัญหาถัดไป
แก้ไข 3 - ปิดใช้งานภาพเคลื่อนไหวของ Excel
แอนิเมชั่นต้องใช้พลังการประมวลผลและทรัพยากรระบบเพิ่มเติม ซึ่งอาจนำไปสู่การโอเวอร์โหลด ส่งผลให้เกิดปัญหาเช่น Excel ค้างและหยุดทำงาน
ต่อไปนี้เป็นวิธีปิดใช้งาน:
ขั้นตอนที่ 1: เปิด MS Excel
ขั้นตอนที่ 2: คลิกที่ "เนื้อไม่มีมัน” ที่มุมซ้ายบนของหน้าจอ
ขั้นตอนที่ 3: เลือก " Options” จากบานหน้าต่างด้านซ้าย
ขั้นตอนที่ 4: คลิกที่ "ระดับสูง“. จากนั้นตรวจสอบ “ปิดใช้งานภาพเคลื่อนไหวการเร่งความเร็วกราฟิกด้วยฮาร์ดแวร์” ใต้หมวดดิสเพลย์
ขั้นตอนที่ 5: คลิกที่ "OK"
ปิดและเปิด Excel อีกครั้งและดูว่ายังคงค้างอยู่หรือไม่
แก้ไข 4 - ซ่อมแซม Microsoft Office
Excel เป็นส่วนเล็กๆ ของชุดโปรแกรม Microsoft Office ที่ยิ่งใหญ่ ดังนั้น หากคุณประสบปัญหานี้เมื่อเปิดไฟล์ขนาดใหญ่ การซ่อมแซมชุดโปรแกรม Office ทั้งหมดอาจช่วยได้ การซ่อมแซมนี้จะตรวจสอบปัญหาเกี่ยวกับไฟล์ภายในใน Excel และพยายามแก้ไขอย่างดีที่สุด
ขั้นตอนที่ 1: ปิดแอป MS Office ที่ทำงานอยู่ทั้งหมด
ขั้นตอนที่ 2: ค้นหาแผงควบคุมในแถบค้นหาของ Windows แล้วเปิดขึ้นมา
ขั้นตอนที่ 3: เลือก“โปรแกรมและคุณสมบัติ"
ขั้นตอนที่ 4: คลิกขวาที่แอปแพ็คเกจ Microsoft Office ของคุณแล้วคลิก “ซ่อมแซม"
ขั้นตอนที่ 5: เลือก“ใช่” เพื่อแจ้ง – “ถอนการติดตั้งหรือเปลี่ยนแอปพลิเคชัน"
ขั้นตอนที่ 6: เลือก“ซ่อมด่วน” ในหน้าต่างที่ได้รับแจ้ง และคลิกปุ่ม “ซ่อมแซมปุ่ม "
ขั้นตอนที่ 7: คลิกอีกครั้ง “ซ่อมแซม” เมื่อถูกถามเพื่อยืนยัน
หาก Excel ของคุณยังคงหยุดทำงานบน Windows คุณสามารถลองใช้ "การซ่อมแซมแบบออนไลน์" แทนได้
แก้ไข 5 - ติดต่อฝ่ายสนับสนุนของ Microsoft เพื่อขอความช่วยเหลือ
หากวิธีอื่นล้มเหลว คุณจะต้องติดต่อฝ่ายสนับสนุน
ขั้นตอนที่ 1: เยี่ยมชมร้านค้า ฝ่ายสนับสนุนของ Microsoft.
ขั้นตอนที่ 2: พิมพ์ปัญหาของคุณลงในช่องป้อนข้อมูลแล้วคลิก “ขอความช่วยเหลือ"
ขั้นตอนที่ 3: ลงชื่อเข้าใช้บัญชี Microsoft ของคุณเพื่อติดต่อทีมสนับสนุน
ขั้นตอนที่ 4: คลิกที่ "ติดต่อฝ่ายสนับสนุน"
ขั้นตอนที่ 5: เลือกสินค้าหรือบริการของคุณเป็น “ไมโครซอฟต์ 365 และออฟฟิศ” และคลิก“ยืนยัน"
ขั้นตอนที่ 6: เลือกหมวดหมู่การสนับสนุนของคุณหากถูกถาม
ขั้นตอนที่ 7: คลิก“ยืนยัน"
ขั้นตอนที่ 8: เลือกแชทกับตัวแทน ใส่ ID อีเมลของคุณ แล้วคลิก “ยืนยัน"
การสนับสนุนแชทสดจะปรากฏขึ้นโดยคุณสามารถอธิบายปัญหาของคุณและรับความช่วยเหลือจากทีมสนับสนุนของ Microsoft
คุณอาจสนใจ:
- วิธีใช้ช่องทำเครื่องหมายในเซลล์ Excel เพื่อให้การป้อนข้อมูลง่ายขึ้นมาก
- วิธีการกู้คืนไฟล์ Excel ที่ถูกลบหรือไม่ได้บันทึก
สรุป
หาก Excel ยังคงค้าง คุณควรลองอัปเดตแอปก่อน จากประสบการณ์ของฉัน นั่นช่วยแก้ไขปัญหาได้ในกรณีส่วนใหญ่ นอกจากนี้ โซลูชันอื่นๆ ยังสร้างความมหัศจรรย์ให้กับผู้ใช้ Excel ในชุมชนอีกด้วย
อย่าลังเลที่จะแบ่งปันความคิดเห็นว่าวิธีใดที่เหมาะกับคุณ!