แก้ไขด่วน: ข้อผิดพลาด BSoD dxgmms2.sys ใน Windows 11 [8 โซลูชั่น]
4 นาที. อ่าน
อัปเดตเมื่อวันที่
อ่านหน้าการเปิดเผยข้อมูลของเราเพื่อดูว่าคุณจะช่วย MSPoweruser รักษาทีมบรรณาธิการได้อย่างไร อ่านเพิ่มเติม
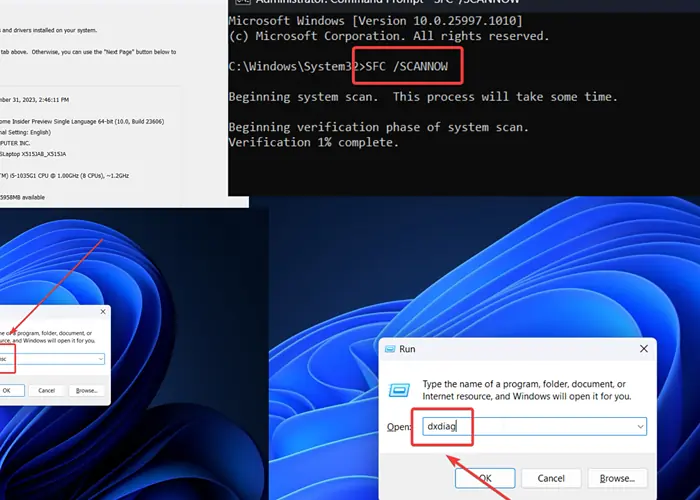
ข้อผิดพลาด dxgmms2.sys Windows 11 ปิดระบบ ฉันพบมันบนพีซีของฉันเมื่อเร็ว ๆ นี้ ในกรณีของฉัน ฉันกำลังใช้งานบิลด์จาก ช่องทางนกขมิ้น. การเปลี่ยนไปใช้เวอร์ชันเสถียรช่วยแก้ไขปัญหาได้
อย่างไรก็ตาม วิธีแก้ไขอาจแตกต่างกันไป ขึ้นอยู่กับสาเหตุที่แท้จริง ฉันได้ครอบคลุมสถานการณ์ทั้งหมดในคู่มือนี้แล้ว
dxgmms2.sys ใน Windows 11 คืออะไร?
dxgmms2.sys เป็นข้อผิดพลาด Blue Screen of Death ที่เกิดจาก ไม่มีหรือเสียหายของไฟล์ระบบ dxgmms2.sys. โดยปกติจะมาพร้อมกับข้อความเช่น SYSTEM_THREAD_EXCEPTION_NOT_HANDLED, SYSTEM_SERVICE_EXCEPTION หรือ DRIVER_IRQL_NOT_LESS_OR_EQUAL
dxgmms2.sys เกิดจากอะไร
สาเหตุหลักของข้อผิดพลาดนี้คือการไม่มีไฟล์ dxgmms2.sys ออกจากระบบ อย่างไรก็ตาม มันอาจจะเกิดขึ้นเนื่องจาก:
- ไดรเวอร์การ์ดแสดงผลที่ล้าสมัย
- ไบออสที่ล้าสมัย
- RAM ผิดพลาด
- Windows เวอร์ชันไม่เสถียร: หากคุณใช้ Developer หรือ Canary builds BSoD อาจเกิดขึ้น
วิธีการแก้ไข dxgmms2.sys Blue Screen of Death?
โซลูชันที่ 1: อัปเดตไดรเวอร์การ์ดแสดงผล
- กด Windows + R เพื่อเปิดไฟล์ วิ่ง หน้าต่าง
- พิมพ์คำสั่ง DEVMGMT.MSC และกด เข้าสู่ เพื่อเปิด จัดการอุปกรณ์ หน้าต่าง

- ขยายรายการสำหรับ การ์ดแสดงผล.
- คลิกขวาที่ไดรเวอร์การ์ดกราฟิกตัวแรกแล้วคลิก อัพเดตไดรเวอร์.

- เลือก ค้นหาไดรเวอร์โดยอัตโนมัติ.

โซลูชันที่ 2: อัปเดต BioOS
หาก BiOS ล้าสมัย คุณอาจพบข้อผิดพลาด dxgmms2.sys Windows 11 อย่างไรก็ตาม ขั้นตอนการอัพเดตนั้นเฉพาะสำหรับแบรนด์ ดังนั้นโปรดติดต่อผู้ผลิตพีซีของคุณเพื่อสอบถาม
โดยปกติ คุณจะต้องดาวน์โหลด BiOS จากเว็บไซต์ของผู้ผลิตหรือติดตั้งผ่านแอปพลิเคชัน
โซลูชันที่ 3: ใช้ Windows เวอร์ชันเสถียร
ฉันพบปัญหานี้ขณะใช้ Windows ผ่านช่องทาง Canary ช่อง Canary และ Developer ไม่เสถียรและพบกับ BSoD บ่อยครั้ง ลองติดตั้ง Windows เวอร์ชันเสถียรเพื่อแก้ไขปัญหา
โซลูชันที่ 4: เรียกใช้การสแกน SFC
หากไฟล์ระบบ dxgmms2.sys หายไปจากระบบ การเรียกใช้ SFC Scan จะสามารถแก้ไขปัญหาได้ จะตรวจสอบไฟล์ที่หายไปและเสียหายและแทนที่หากเป็นไปได้
- ค้นหา พร้อมรับคำสั่ง ใน แถบค้นหาของ Windows.
- คลิกที่ เรียกใช้ในฐานะผู้ดูแล เพื่อเปิด พร้อมรับคำสั่ง หน้าต่าง

- ป้อนคำสั่งต่อไปนี้: SFC / SCANNOW

โซลูชันที่ 5: เรียกใช้การสแกน CHKDSK
คุณสามารถตรวจสอบฮาร์ดดิสก์ของคุณและแก้ไขปัญหาได้ด้วยการเรียกใช้การสแกน CHKDSK
- เปิด พร้อมรับคำสั่ง หน้าต่างตามที่อธิบายไว้ในโซลูชัน 4
- พิมพ์คำสั่งต่อไปนี้แล้วกด เข้าสู่: CHKDSK /r /f

- ข่าวประชาสัมพันธ์ Y และกด เข้าสู่.
- เมื่อการสแกนเสร็จสิ้น ให้รีบูตระบบ ที่ CHKDSK การสแกนจะเริ่มตรวจสอบเซกเตอร์เสีย
โซลูชันที่ 6: เรียกใช้ Windows Memory Diagnostic Tool
หาก RAM ชำรุด คุณสามารถตรวจสอบและแก้ไขได้ด้วยการเรียกใช้เครื่องมือ Windows Memory Diagnostic
- กด Windows + R เพื่อเปิดไฟล์ วิ่ง หน้าต่าง
- พิมพ์คำสั่ง เอ็มดีเอสเชด ในหน้าต่าง Run และกด เข้าสู่ เพื่อเปิด หน้าต่างวินิจฉัยหน่วยความจำ เครื่องมือ

- คลิกที่ รีสตาร์ทเดี๋ยวนี้และตรวจสอบปัญหา.

โซลูชันที่ 7: เรียกใช้เครื่องมือวินิจฉัย Directx
เครื่องมือวินิจฉัย DirectX จะตรวจสอบปัญหาที่เกี่ยวข้องกับเสียงและกราฟิก นอกจากนี้ยังสามารถช่วยในการตรวจสอบไฟล์ dxgmms2.sys
- กด Windows + R เพื่อเปิดไฟล์ วิ่ง หน้าต่าง
- พิมพ์คำสั่งต่อไปนี้แล้วกด เข้าสู่ เพื่อเปิด เครื่องมือวินิจฉัย DirectX: dxdiag
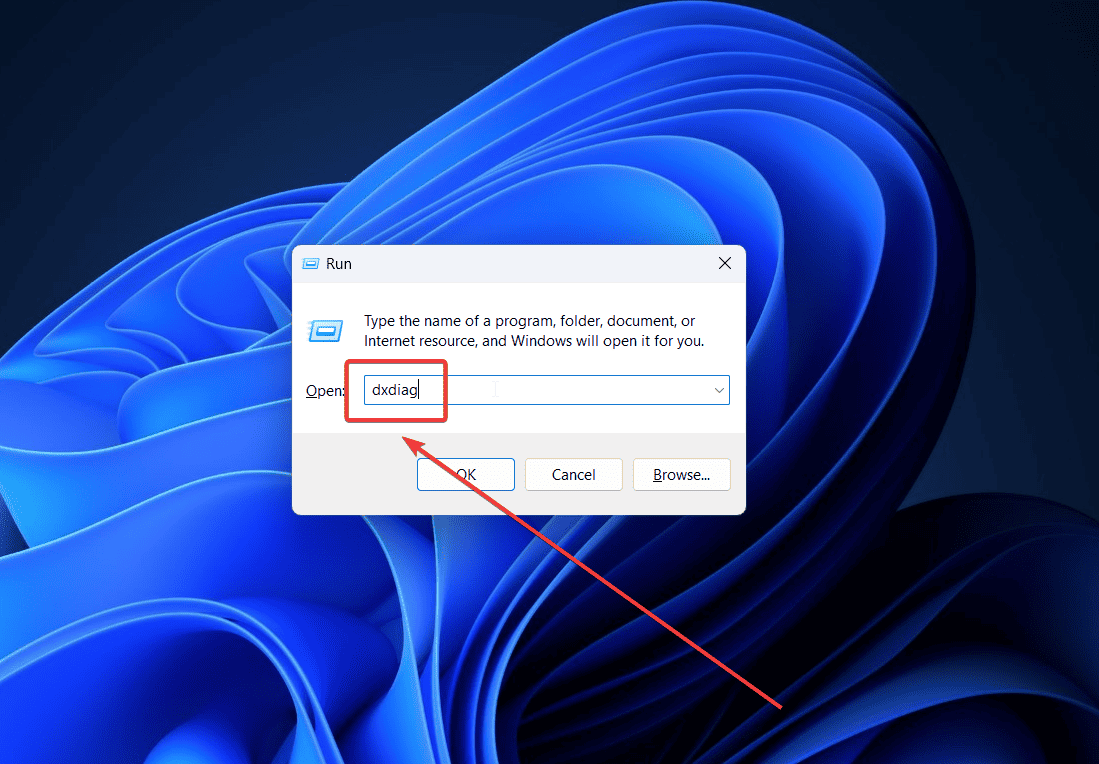
- เครื่องมือจะตรวจสอบลายเซ็นดิจิทัลทั้งหมดที่เกี่ยวข้องกับระบบ
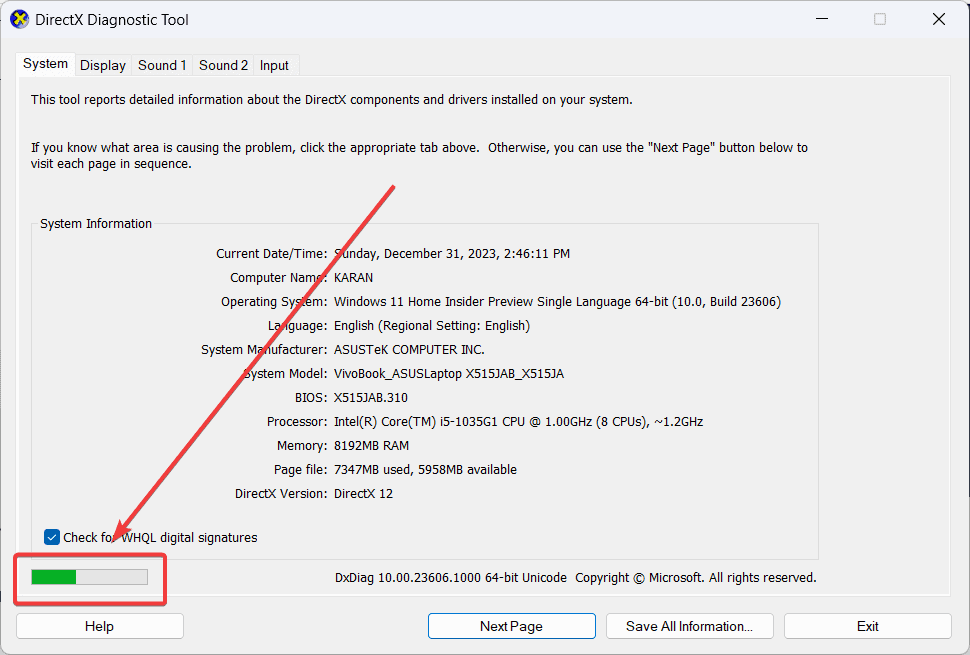
โซลูชันที่ 8: คืนค่าระบบ
หากทุกอย่างล้มเหลว คุณสามารถเปลี่ยนระบบกลับเป็นจุดคืนค่าก่อนหน้าได้
- ค้นหา การฟื้นตัว ใน แถบค้นหาของ Windows และเปิดแอปพลิเคชัน

- เลือก เปิดการคืนค่าระบบ.

- คลิกที่ ถัดไป.
- เลือก จุดคืนค่า และคลิกที่ ถัดไป.

- คลิกที่ เสร็จสิ้น.

คุณอาจสนใจ:
- PAGE_NOT_ZERO ข้อผิดพลาดหน้าจอสีน้ำเงิน
- ข้อผิดพลาด BSOD SYSTEM_SERVICE_EXCEPTION
- ข้อผิดพลาดหน้าจอสีน้ำเงินการจัดการหน่วยความจำ
สรุป
ข้อผิดพลาด dxgmms2.sys Windows 11 อาจเป็นเรื่องที่น่าสยดสยองสำหรับผู้ใช้ระบบจำนวนมาก อย่างไรก็ตาม เราได้กล่าวถึงวิธีแก้ปัญหาที่เป็นไปได้ทั้งหมดตามลำดับแล้ว ดำเนินการต่อจากสิ่งที่ง่ายที่สุดไปซับซ้อนที่สุดตามลำดับ









ฟอรั่มผู้ใช้
ข้อความ 0