แก้ไขข้อผิดพลาดหน้าจอสีน้ำเงิน PAGE_NOT_ZERO อย่างง่าย (0x00000127)
7 นาที. อ่าน
เผยแพร่เมื่อ
อ่านหน้าการเปิดเผยข้อมูลของเราเพื่อดูว่าคุณจะช่วย MSPoweruser รักษาทีมบรรณาธิการได้อย่างไร อ่านเพิ่มเติม
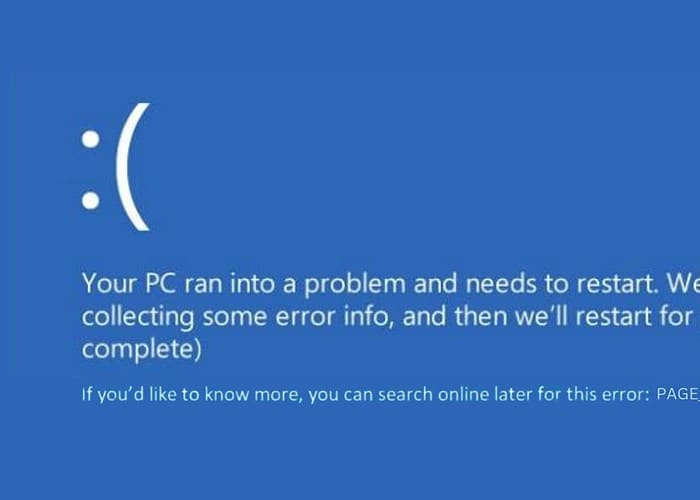
เมื่อคอมพิวเตอร์ของฉันแสดง 0x00000127 PAGE_NOT_ZERO ขึ้นมาทันที หน้าจอสีฟ้าแห่งความตายมันเป็นมากกว่าแค่ระบบล่มทั่วไป ข้อผิดพลาดนี้เป็นข้อบ่งชี้ถึงปัญหาที่หยั่งรากลึกภายในพีซีของฉัน
ในฐานะผู้ที่มีประสบการณ์ในการแก้ไขปัญหา Windows อย่างเพียงพอ ฉันรู้ว่าการแก้ไขปัญหาอาจต้องใช้เวลาระยะหนึ่ง ดังนั้น เพื่อช่วยคุณประหยัดเวลา ด้านล่างนี้ฉันได้แสดงวิธีแก้ปัญหาทั้งหมดที่ฉันพบว่ามีประสิทธิภาพกับข้อผิดพลาด BSOD นี้
ข้อผิดพลาด 0x00000127 คืออะไร?
0x00000127 หน้า_NOT_ศูนย์ หรือ 0x127 เป็นหน้าจอสีน้ำเงินแห่งความตาย (BSOD) ที่สำคัญใน Windows โดยทั่วไปแล้วจะเกิดขึ้นเมื่อระบบตรวจพบว่าเพจในหน่วยความจำ ซึ่งคาดว่าจะกลายเป็นศูนย์ มีข้อมูลที่ไม่เป็นศูนย์
ข้อผิดพลาดนี้คล้ายกับการค้นหาเอกสารที่เต็มไปด้วยเนื้อหาที่ไม่คาดคิดในไฟล์ที่ควรว่างเปล่า เป็นความผิดปกติที่ระบบไม่สามารถประมวลผลได้ ซึ่งนำไปสู่การหยุดชะงักโดยสิ้นเชิงเพื่อปกป้องตัวเองจากความเสียหายที่อาจเกิดขึ้นหรือการสูญเสียข้อมูล
อะไรเป็นสาเหตุของหน้าจอสีน้ำเงินแห่งความตาย PAGE_NOT_ZERO
โดยทั่วไป PAGE_NOT_ZERO BSOD เกิดจากปัญหาที่ฝังลึกอยู่ในระบบ เช่น:
- ฮาร์ดแวร์ผิดพลาดหรือล้มเหลว: ปัญหาเกี่ยวกับ RAM หรือฮาร์ดดิสก์เป็นสาเหตุที่พบบ่อย
- ความขัดแย้งหรือการทุจริตของผู้ขับขี่: ไดร์เวอร์ที่เข้ากันไม่ได้ ล้าสมัย หรือเสียหายอาจทำให้เกิดข้อขัดแย้งของระบบร้ายแรงได้
- ความเข้ากันไม่ได้ของซอฟต์แวร์: การติดตั้งซอฟต์แวร์หรือการอัปเดตล่าสุดที่ไม่สอดคล้องกับการตั้งค่าระบบที่มีอยู่
- ไฟล์ระบบเสียหาย: ไฟล์สำคัญที่จำเป็นสำหรับการทำงานของ Windows ที่ถูกบุกรุก
- มัลแวร์หรือการติดเชื้อไวรัส: ซอฟต์แวร์ที่เป็นอันตรายซึ่งกำหนดเป้าหมายและขัดขวางกระบวนการของระบบ
- ปัญหาความร้อนสูงเกินไป: ความร้อนที่มากเกินไปในส่วนประกอบที่สำคัญ เช่น CPU หรือ GPU
วิธีการแก้ไข 0x00000127 PAGE_NOT_ZERO
หรือหากการแก้ไขปัญหายากเกินไปสำหรับคุณ ให้ลองใช้วิธีใดวิธีหนึ่ง เครื่องมือซ่อมแซม BSOD.
1. การตรวจสอบเบื้องต้น
- รีสตาร์ทพีซีของคุณ
- ตรวจสอบให้แน่ใจว่างานที่สำคัญทั้งหมดได้รับการบันทึกและปิดแอปพลิเคชันแล้ว
- ใช้เมนู Start เพื่อรีบูทพีซีของคุณ
- หลังจากรีบูตเครื่อง ให้สังเกตว่า BSOD ปรากฏขึ้นอีกครั้งหรือไม่
- ถอดปลั๊กและเสียบฮาร์ดแวร์ภายนอก
- ปิดพีซีของคุณ
- ถอดอุปกรณ์ภายนอกทั้งหมดที่เชื่อมต่อกับคอมพิวเตอร์ของคุณ
- เปิดเครื่องพีซีของคุณโดยไม่ต้องใช้อุปกรณ์ภายนอก หาก BSOD ได้รับการแก้ไขแล้ว ให้เชื่อมต่ออุปกรณ์แต่ละเครื่องใหม่ทีละเครื่องเพื่อระบุสาเหตุ
2. อัปเดต Windows
การอัปเดต Windows มักจะมีแพตช์สำคัญที่สามารถแก้ไขจุดบกพร่องของระบบและปัญหาความเข้ากันได้ที่มีอยู่ ซึ่งอาจแก้ไข 0x00000127 PAGE_NOT_ZERO
- คลิกที่เมนู Start และเปิด การตั้งค่า.
- ในการตั้งค่า ให้ไปที่ windows Update ส่วนทางด้านซ้าย
- ในแท็บ Windows Update คลิก ตรวจหาการปรับปรุง.
- หากมีการอัปเดต ให้ดำเนินการติดตั้งต่อไป ซึ่งอาจรวมถึงการดาวน์โหลดไฟล์และอาจจำเป็นต้องรีสตาร์ทระบบ
- เมื่อติดตั้งการอัปเดตแล้ว และระบบของคุณรีสตาร์ทแล้ว ให้ตรวจสอบเพื่อดูว่าข้อผิดพลาด BSOD ได้รับการแก้ไขแล้วหรือไม่
3. บูต Windows ในเซฟโหมด
การบูตใน Safe Mode ช่วยให้ Windows ทำงานโดยใช้ไดรเวอร์และบริการเพียงเล็กน้อย เป็นโหมดการวินิจฉัยที่มีประโยชน์สำหรับการแก้ไขปัญหาและการระบุว่า BSOD เกิดจากปัญหาซอฟต์แวร์หรือไดรเวอร์หรือไม่
- บังคับให้รีสตาร์ทระบบของคุณซ้ำแล้วซ้ำอีก หลังจากรีสตาร์ทหลายครั้งก็ควรจะเข้า โหมดซ่อมอัตโนมัติ.
- ในโหมดการซ่อมแซมอัตโนมัติ ให้เลือก การแก้ไขปัญหาการ ตัวเลือก
- ในหน้าจอถัดไปเลือก ตัวเลือกขั้นสูง.
- ภายใน “ตัวเลือกขั้นสูง” คลิกที่ การตั้งค่าเริ่มต้น.
- ในหน้าจอการตั้งค่าการเริ่มต้น ให้คลิกที่ เริ่มต้นใหม่ ปุ่ม
- หลังจากที่ระบบของคุณรีสตาร์ท กด F5 บนแป้นพิมพ์ของคุณเพื่อบูตเข้าสู่ Safe Mode with Networking
- เมื่ออยู่ใน Safe Mode คุณก็พร้อมที่จะดำเนินการแก้ไขปัญหาเพิ่มเติมแล้ว
4. ถอนการติดตั้งไดรเวอร์ที่ผิดพลาด
- คลิกขวาที่ปุ่มเริ่มแล้วเลือก จัดการอุปกรณ์.
- ระบุอุปกรณ์ที่มีเครื่องหมายอัศเจรีย์สีเหลือง ซึ่งมักจะบ่งบอกถึงปัญหาไดรเวอร์
- คลิกขวาที่อุปกรณ์ที่มีปัญหาแล้วเลือก ถอนการติดตั้งอุปกรณ์. ปฏิบัติตามพร้อมท์การยืนยันเพื่อสิ้นสุดการถอนการติดตั้ง
- เมื่อถอนการติดตั้งไดรเวอร์แล้ว ให้รีสตาร์ทพีซีของคุณ Windows จะพยายามติดตั้งไดรเวอร์ใหม่ระหว่างการรีบูต
5. อัปเดตไดรเวอร์ระบบ
การอัปเดตไดรเวอร์ระบบเป็นสิ่งสำคัญสำหรับการทำงานที่ราบรื่นของพีซีของคุณ และสามารถป้องกันข้อผิดพลาด BSOD ได้
- คลิกขวาที่ปุ่มเริ่มแล้วเลือก จัดการอุปกรณ์.
- ใน Device Manager ให้ค้นหาไดรเวอร์ที่สำคัญ รวมถึงไดรเวอร์สำหรับจอแสดงผล เฟิร์มแวร์ และดิสก์ไดรฟ์
- คลิกขวาที่อุปกรณ์หลักแต่ละเครื่องแล้วเลือก อัพเดตไดรเวอร์.
- เลือก ค้นหาไดรเวอร์โดยอัตโนมัติ.
- ใช้กระบวนการนี้กับอุปกรณ์สำคัญทั้งหมด จากนั้นรีสตาร์ทคอมพิวเตอร์เพื่อให้แน่ใจว่าการอัปเดตได้รับการติดตั้งอย่างเหมาะสม
6. เรียกใช้คำสั่ง DISM และ SFC
เครื่องมือการบริการและการจัดการ Deployment Image (DISM) และ System File Checker (SFC) ของ Windows ช่วยซ่อมแซมไฟล์ระบบที่เสียหาย
- หาก Windows สามารถบู๊ตได้ ให้เปิด พร้อมรับคำสั่ง or สถานีปลายทาง ในฐานะผู้ดูแลระบบและดำเนินการในขั้นตอนที่ 5 หาก Windows ไม่บูต ให้รีสตาร์ทคอมพิวเตอร์หลายๆ ครั้งเพื่อเข้าสู่โหมดการซ่อมแซมอัตโนมัติ จากนั้นทำตามขั้นตอนถัดไป
- ในโหมดการซ่อมแซมอัตโนมัติ ให้เลือก การแก้ไขปัญหาการ ตัวเลือก
- ภายใต้ "การแก้ไขปัญหาการ," เลือก ตัวเลือกขั้นสูง.
- ในหน้าจอตัวเลือกขั้นสูง ให้เลือก พร้อมรับคำสั่ง.
- ในหน้าต่างพร้อมรับคำสั่ง ขั้นแรกให้รันคำสั่ง DISM โดยการพิมพ์
dism /online /cleanup-image /restorehealthและกด Enter - รอให้คำสั่ง DISM ทำงานเสร็จเรียบร้อยก่อนดำเนินการต่อ
- หลังจากเสร็จสิ้น DISM ให้รันคำสั่ง
sfc /scannow. - อนุญาตให้กระบวนการ System File Checker (sfc) ดำเนินการให้เสร็จสิ้น
- รีบูทคอมพิวเตอร์ของคุณหลังจากคำสั่งเสร็จสมบูรณ์เพื่อให้แน่ใจว่าการเปลี่ยนแปลงทั้งหมดมีผล
7. ถอนการติดตั้ง Windows Update ล่าสุด
บางครั้งการอัปเดต Windows ล่าสุดอาจทำให้เกิดข้อขัดแย้งของระบบหรือข้อบกพร่องที่อาจนำไปสู่ BSOD โดยไม่ได้ตั้งใจ
- เปิด แผงควบคุมไม่ว่าจะจากเมนู Start หรือโดยใช้หน้าต่าง Run Command
- ไปที่ส่วน "โปรแกรม" และเลือก ถอนการติดตั้ง โปรแกรม.
- คลิกที่ ดูการปรับปรุงการติดตั้ง ในบานหน้าต่างด้านซ้ายเพื่อเปิดการตั้งค่าการอัปเดต Windows
- ค้นหาข้อมูลอัพเดตที่ติดตั้งล่าสุดแล้วคลิก ถอนการติดตั้ง ปุ่ม
- ยืนยันการถอนการติดตั้งเมื่อได้รับแจ้ง
- รีสตาร์ทระบบของคุณ
8. ถอนการติดตั้งแอปพลิเคชั่นที่ติดตั้งล่าสุด
แอปพลิเคชันที่ติดตั้งใหม่ โดยเฉพาะอย่างยิ่งแอปพลิเคชันที่มีการโต้ตอบกับฟังก์ชันระบบอย่างลึกซึ้ง บางครั้งอาจทำให้เกิดความขัดแย้งได้
- เปิดแผงควบคุมแล้วไปที่หน้าต่าง "โปรแกรมและคุณสมบัติ" โดยเลือก ถอนการติดตั้งโปรแกรม.
- จัดเรียงโปรแกรมตามวันที่ติดตั้งโดยคลิกที่ ติดตั้งบน คอลัมน์.
- ระบุแอพพลิเคชั่นที่ติดตั้งล่าสุด คลิกที่ ถอนการติดตั้ง ปุ่ม และยืนยัน
- ใช้ขั้นตอนเดียวกันนี้เพื่อถอนการติดตั้งแอปล่าสุดอื่นๆ
9. คืนค่า Windows ให้เป็นสถานะก่อนหน้า
การคืนค่าระบบสามารถนำพีซีของคุณกลับไปยังจุดก่อนหน้า ซึ่งอาจยกเลิกการเปลี่ยนแปลงใด ๆ ที่ทำให้เกิด BSOD
- รีสตาร์ทระบบของคุณหลายครั้งจนกว่าจะเข้าสู่ระบบ โหมดซ่อมอัตโนมัติ.
- เมื่ออยู่ในโหมดการซ่อมแซมอัตโนมัติ ให้เลือก System Restore.
- คลิก ถัดไป.
- เลือกจุดคืนค่าที่บันทึกไว้ก่อนหน้านี้ หากมีหลายตัวเลือก ให้เลือกทีละรายการก่อนที่ข้อผิดพลาดจะเกิดขึ้น
- ยืนยันจุดคืนค่าที่คุณเลือกในหน้าจอถัดไปแล้วคลิก เสร็จสิ้น.
10. รีเซ็ต Windows
การรีเซ็ต Windows จะติดตั้งระบบปฏิบัติการใหม่ ซึ่งสามารถช่วยแก้ไขปัญหาระบบที่ซับซ้อนมากขึ้นได้
- รีสตาร์ทพีซีของคุณอย่างต่อเนื่องจนกว่าจะเข้าสู่ โหมดซ่อมอัตโนมัติ.
- ในโหมดการซ่อมแซมอัตโนมัติ ให้เลือก การแก้ไขปัญหาการ ตัวเลือก
- ภายในเมนู "แก้ไขปัญหา" ให้เลือก รีเซ็ตเครื่องคอมพิวเตอร์เครื่องนี้.
- คุณจะถูกขอให้เก็บไฟล์ของคุณหรือลบทุกอย่าง หากต้องการรีเซ็ตแบบเต็ม ให้เลือก ลบทุกอย่าง.
- จากนั้น ตัดสินใจว่าคุณต้องการติดตั้ง Windows ใหม่อย่างไร - ภายในเครื่องหรือผ่านการดาวน์โหลดบนคลาวด์
- สุดท้ายคลิกที่ รีเซ็ต ปุ่ม
คุณอาจสนใจ:
สรุป
คู่มือฉบับสมบูรณ์นี้ได้แนะนำคุณผ่านวิธีการต่างๆ เพื่อระบุ BSOD 0x00000127 PAGE_NOT_ZERO โดยครอบคลุมทุกอย่าง ตั้งแต่การแก้ไขปัญหาเบื้องต้น เช่น การรีสตาร์ทพีซีและการถอดปลั๊กอุปกรณ์ภายนอก ไปจนถึงโซลูชันขั้นสูงเพิ่มเติม เช่น การเรียกใช้การสแกนระบบและการรีเซ็ต Windows





































