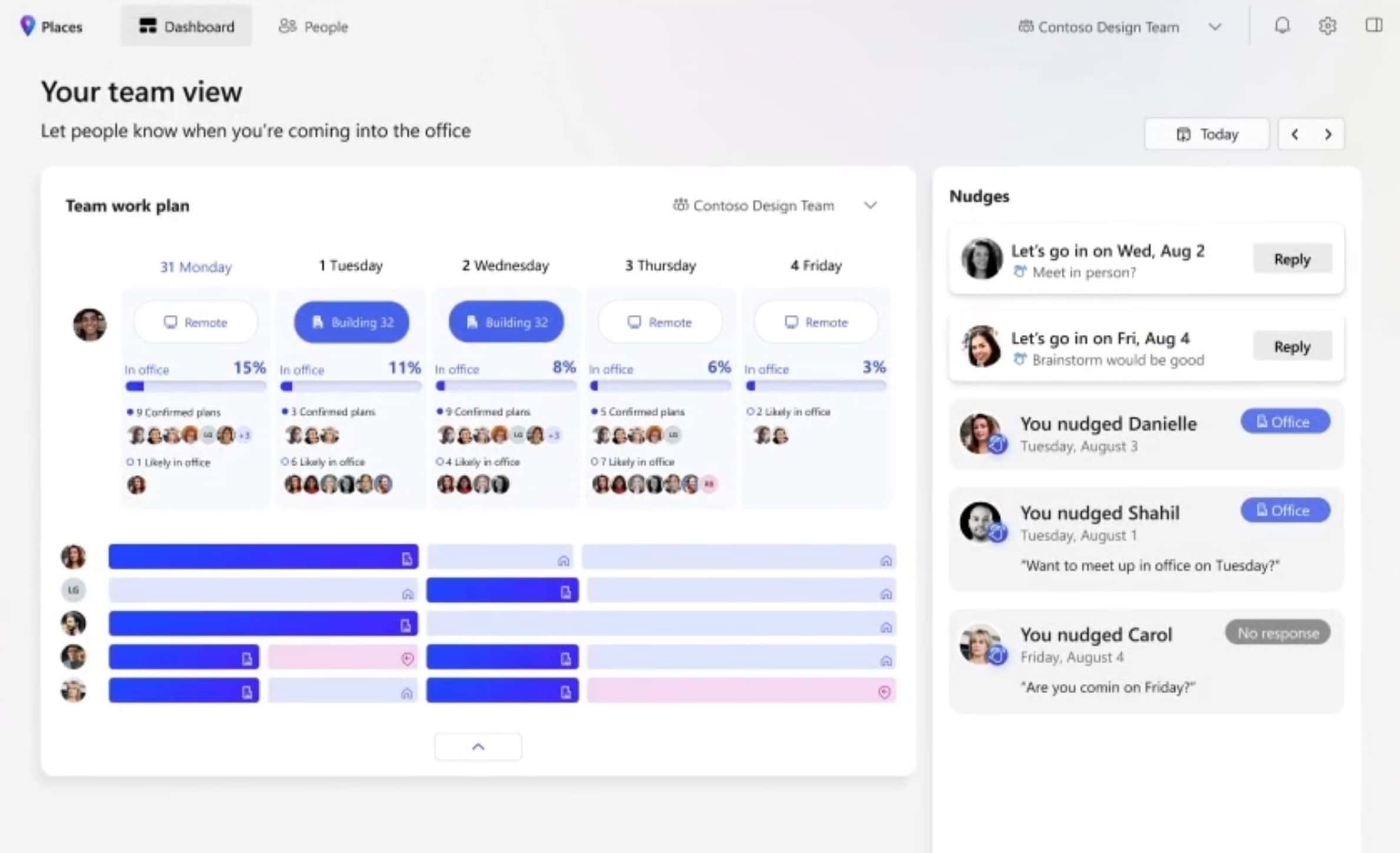วิธีปิดและเปิดปุ่ม Fn ใน Windows 10 และ 11
5 นาที. อ่าน
อัปเดตเมื่อวันที่
อ่านหน้าการเปิดเผยข้อมูลของเราเพื่อดูว่าคุณจะช่วย MSPoweruser รักษาทีมบรรณาธิการได้อย่างไร อ่านเพิ่มเติม

รู้วิธีใช้ปุ่มฟังก์ชั่นหรือปุ่ม F บนของคุณ แป้นพิมพ์ สามารถทำให้ชีวิตของคุณง่ายขึ้น เพียงคีย์เดียวจากชุดนี้ก็สามารถดำเนินการคำสั่งได้สองชุด ไม่ว่าจะเป็นคำสั่งมัลติมีเดียหรืองานเฉพาะ เมื่อกดปุ่ม Fn ร่วมกับปุ่มใดปุ่มหนึ่ง คุณจะเปลี่ยนวิธีการทำงานของปุ่มได้ทันที อย่างไรก็ตาม ไม่จำเป็นต้องทำทุกครั้งที่ใช้งาน เนื่องจากคุณสามารถล็อกและปลดล็อกปุ่ม Fn ใน . ของคุณได้ หน้าต่าง 10 or หน้าต่าง 11.
ปุ่ม Fn ทำงานอย่างไรกับปุ่มฟังก์ชั่น
ปุ่ม Fn ในแป้นพิมพ์ของคุณนั้นโดยทั่วไปแล้วเหมือนกับปุ่ม Shift และ CapsLock และถ้าคุณมักจะสร้างเอกสาร คุณจะรู้ว่าเอกสารทำงานอย่างไร: คุณกด Shift เพื่อพิมพ์อักษรตัวพิมพ์ใหญ่หนึ่งหรือสองตัวอักษรแล้วปล่อยเพื่อกลับไปใช้ตัวอักษรตัวเล็กอย่างรวดเร็ว ในขณะที่กด CapsLock เพียงครั้งเดียว คุณจะเขียนทั้งประโยคด้วยตัวพิมพ์ใหญ่ได้โดยไม่ต้องกดอีกอัน กุญแจ.
นั่นเป็นวิธีที่ Fn ทำงานร่วมกับปุ่มฟังก์ชันมาตรฐาน F1 ถึง F12 การกดปุ่มใดปุ่มหนึ่งโดยไม่ใช้ Fn จะทำให้คุณใช้คำสั่งมาตรฐานที่ช่วยเพิ่มประสิทธิภาพการทำงานได้ เช่น การปรับระดับเสียงหรือความสว่าง ปิดเสียง เปิด/ปิด Bluetooth หรือ Wi-Fi เล่นสื่อ และอื่นๆ การผสมผสานระหว่างปุ่ม F1 ถึง F12 กับ Fn จะช่วยให้คุณเข้าถึงคำสั่งทางเลือกของปุ่มต่างๆ ได้ คุณสามารถปล่อยปุ่ม Fn ค้างไว้ได้หากต้องการกลับไปที่จุดประสงค์มาตรฐานของปุ่มฟังก์ชั่นทันที
ในขณะเดียวกัน การล็อกแป้น Fn ใน Windows 10 หรือ 11 จะทำให้แป้นฟังก์ชันอยู่ในคำสั่งสำรองอย่างถาวร จนกว่าการล็อกจะถูกปิดใช้งาน ขณะล็อก คุณยังสามารถกดแป้น Fn เพื่อเข้าถึงคำสั่งมาตรฐานของแป้นฟังก์ชันได้อย่างรวดเร็ว เช่นเดียวกับที่เกิดขึ้นเมื่อแป้นพิมพ์ของคุณอยู่บน CapsLock และคุณใช้ Shift เพื่อพิมพ์ตัวอักษรเป็นตัวพิมพ์เล็ก
การล็อคและปลดล็อคปุ่ม Fn
การล็อคและปลดล็อคปุ่ม Fn จะแตกต่างกันไปตามคอมพิวเตอร์ที่คุณใช้ หรือโดยเฉพาะอย่างยิ่ง ยี่ห้อของพีซีของคุณ และวิธีที่คำสั่งของ F1 ถึง F12 ไม่เหมือนกันในคอมพิวเตอร์ทุกเครื่อง คีย์บอร์ดบางรุ่นก็ไม่มีคีย์เดียวกันสำหรับล็อคและปลดล็อกคีย์ Fn โชคดีที่มีหลายวิธีที่จะทำ
แป้นพิมพ์
วิธีที่ง่ายที่สุดในการล็อคแป้น Fn คือการใช้แป้นพิมพ์ของคุณ อย่างไรก็ตาม นี่คือจุดที่คอมพิวเตอร์หลายเครื่องมีความแตกต่างกัน เนื่องจากไม่ได้มีฟังก์ชันนี้ทุกเครื่อง

วิธีหนึ่งในการใช้แป้นพิมพ์เพื่อล็อคแป้น Fn คือการใช้แป้น F Lock ซึ่งคุณสามารถกดเพื่อสลับระหว่างคำสั่งมาตรฐานและคำสั่งทางเลือกได้ คีย์บอร์ดที่มีมันมักจะมีสัญญาณไฟเพื่อระบุว่าปุ่ม F Lock ถูกเปิดใช้งานหรือไม่

หากคุณไม่มีปุ่ม F Lock คุณสามารถมองหา “FnLock” ซึ่งบางครั้งก็มาในรูปแบบของแม่กุญแจที่มี Fn เขียนอยู่ บางครั้ง FnLock หรือไอคอนจะถูกพิมพ์พร้อมกับปุ่ม Esc แต่ในผู้ผลิตบางราย จะอยู่ในปุ่ม Shift หรือ CapsLock เพียงกดปุ่ม Fn ค้างไว้ก่อนแล้วจึงกด FnLock หรือไอคอนแม่กุญแจ การดำเนินการนี้จะเปิดใช้งานการล็อก หากต้องการย้อนกลับ เพียงกดปุ่ม Fn ค้างไว้อีกครั้งแล้วกด FnLock หรือไอคอนแม่กุญแจ
วินโดวส์ โมบิลิตี้ เซ็นเตอร์
ในการเปิด Mobility Center ของคุณ คุณสามารถกด Win + X หรือคลิกขวาที่ไอคอน Windows เพื่อเปิดเมนู Quick Access ใน Windows 10 และ 11 ของคุณ เมื่อตัวเลือกปรากฏขึ้น ให้มองหา Mobility Center และเลือก ซึ่งจะเป็นการเปิดหน้าต่างที่จะแสดงการควบคุมบางอย่างของพีซีของคุณ มองหาส่วน "Function Key Row" คุณจะเห็นรายการดรอปดาวน์ที่นั่น และการคลิกจะมีตัวเลือกระหว่าง “คีย์ฟังก์ชัน” หรือ “คีย์มัลติมีเดีย” การเลือกอันเดิมจะเป็นการล็อคปุ่ม Fn ในขณะที่อันหลังจะให้คำสั่งมาตรฐานของคุณ

คุณสามารถเปิด Windows Mobility Center ได้ทุกเมื่อที่คุณต้องการล็อกหรือปลดล็อกแป้น Fn ด้วยวิธีนี้ อย่างไรก็ตาม โปรดทราบว่าไม่ใช่คอมพิวเตอร์ทุกเครื่องที่มีฟังก์ชันนี้ พีซีของคุณสามารถแสดง Mobility Center ได้เสมอ แต่คุณจะสังเกตเห็นว่าส่วน Function Key Row ไม่มีอยู่ในบางส่วน
ไบออส
BIOS (UEFI ในพีซีบางเครื่อง) เป็นเครื่องมือที่มีประโยชน์ซึ่งจะช่วยให้คุณกำหนดค่าฟังก์ชันฮาร์ดแวร์ของคอมพิวเตอร์ได้หลายวิธี และสิ่งหนึ่งที่สามารถทำได้คือการล็อกและปลดล็อกคีย์ Fn บน Windows 10 และ 11 มี หลายวิธีที่คุณสามารถทำได้เพื่อเข้าสู่ซอฟต์แวร์ระดับต่ำนี้ และวิธีที่ง่ายที่สุดคือโดยการคลิกปุ่มเริ่ม กดปุ่มไอคอนเปิด/ปิด และกด Shift ค้างไว้เมื่อคุณคลิกรีสตาร์ท เมื่อคุณเห็นหน้าจอสีน้ำเงินพร้อมตัวเลือกต่างๆ ให้ไปที่ การแก้ไขปัญหา > ตัวเลือกขั้นสูง > การตั้งค่าเฟิร์มแวร์ UEFI เลือก Restart จากนั้นคอมพิวเตอร์ของคุณจะรีสตาร์ทและเข้าสู่ BIOS โดยอัตโนมัติ

ใน BIOS คุณจะไม่สามารถใช้เมาส์ได้ แต่ปุ่มเคอร์เซอร์ของแป้นพิมพ์ควรช่วยให้คุณสามารถนำทางเครื่องมือได้ ไปที่แท็บหลักแล้วมองหาตัวเลือก "ลักษณะการทำงานของคีย์ฟังก์ชัน" และเลือก ในตัวเลือกใหม่ที่จะปรากฏขึ้น ให้เลือกปุ่มฟังก์ชั่นเพื่อเปิดใช้งานการล็อค Fn หลังจากนั้น กด F10 เพื่อบันทึกการเปลี่ยนแปลงและยืนยันข้อความแจ้งโดยเลือกใช่